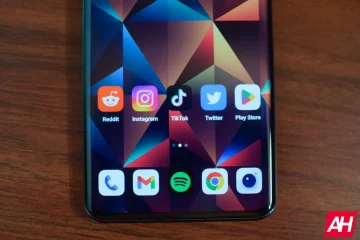Você é um usuário avançado procurando maneiras de aumentar o desempenho do seu PC? Nesse caso, você pode querer considerar habilitar o Ultimate Performance no Windows. É um plano de energia que elimina atrasos relacionados ao gerenciamento de energia e garante que a CPU e outros componentes de hardware sempre funcionem ao máximo.
Habilitar o Ultimate Performance requer esforço manual, pois é provável que não esteja disponível na instalação do Windows por padrão. Este tutorial explicará o que é o Ultimate Performance e como ativá-lo no Windows 11 e 10.
Índice
O que é o modo Ultimate Performance?
Ultimate Performance é um esquema de energia para as edições Windows 10 e 11 Pro Workstation que prioriza o desempenho em detrimento da eficiência energética. Ao contrário de outros planos de energia, ele remove as microlatências entre um componente de hardware solicitando e recebendo energia e prepara o sistema para responder instantaneamente a tarefas exigentes.

O plano de energia é ideal para estações de trabalho de ponta que lidam com tarefas críticas de negócios, onde até mesmo os menores atrasos podem fazer a diferença. No entanto, como faz tudo funcionar em alta velocidade, também pode aumentar o desempenho em computadores pessoais-por exemplo, você pode ver melhorias perceptíveis durante atividades intensivas, como edição e codificação de vídeo.

Ultimate Performance funciona definindo o estado do processador para 100%, o que significa que a CPU sempre opera em sua frequência mais alta. Além disso, evita que o disco rígido desligue quando não estiver em uso, garantindo que os dados sejam acessados instantaneamente.
O Ultimate Performance também interrompe a hibernação do sistema operacional, modifica as configurações de exibição sem fio para evitar desconexões Wi-Fi aleatórias e solicita que o hardware gráfico funcione mais rapidamente.
Por outro lado, tudo o que foi dito acima se traduz em maior consumo de energia e menor duração da bateria. Ele também pode acelerar os ventiladores, criar problemas de superaquecimento em sistemas mal ventilados e afetar adversamente a longevidade do hardware.
Ultimate Performance não está presente nas edições padrão Pro e Home do Microsoft Windows, mas você pode ativá-lo por meio do prompt de comando ou do Windows PowerShell. Mesmo se você executar o Pro for Workstations, talvez não veja o modo de energia nos laptops; novamente, você pode habilitá-lo através da linha de comando.
Como ativar o plano de energia Ultimate Performance
Supondo que você tenha a edição Pro for Workstations do Windows 10 ou 11 em execução no seu computador, você pode ativar o Ultimate Performance através do Painel de Controle’s Console de opções de energia. Veja como:
Abra o menu Iniciar, digite Painel de Controle e pressione Enter.  Selecione Hardware e Som.
Selecione Hardware e Som. 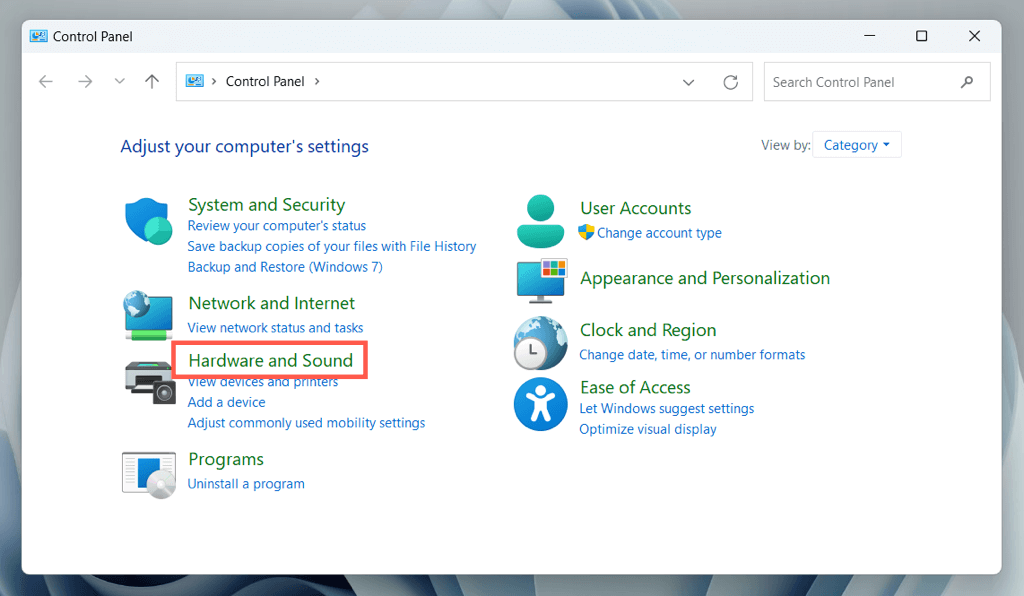 Selecione Opções de energia.
Selecione Opções de energia.  Expanda a seção Mostrar planos adicionais.
Expanda a seção Mostrar planos adicionais. 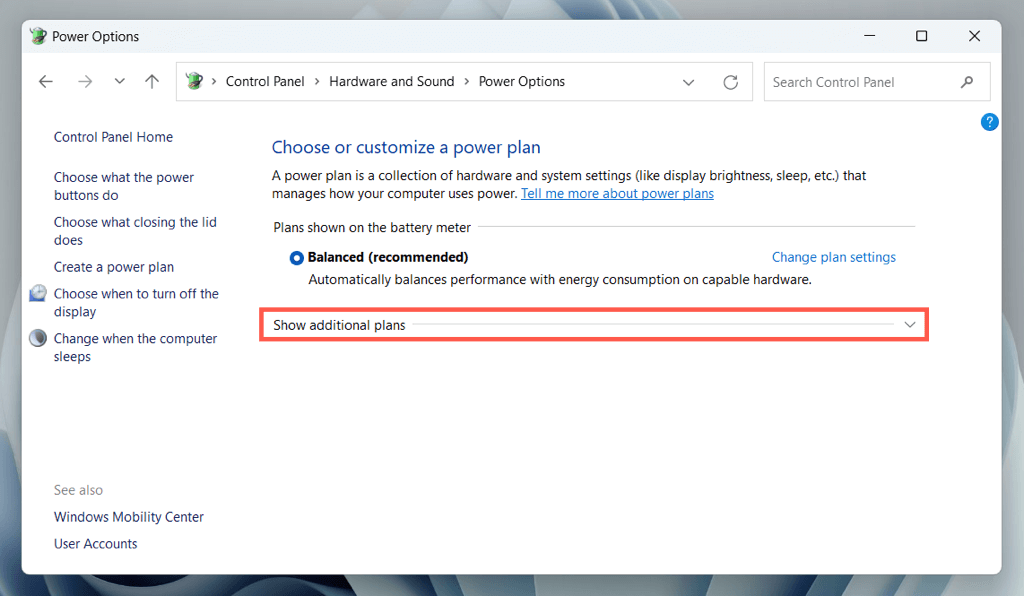 Selecione o botão de opção ao lado de Ultimate Performance.
Selecione o botão de opção ao lado de Ultimate Performance. 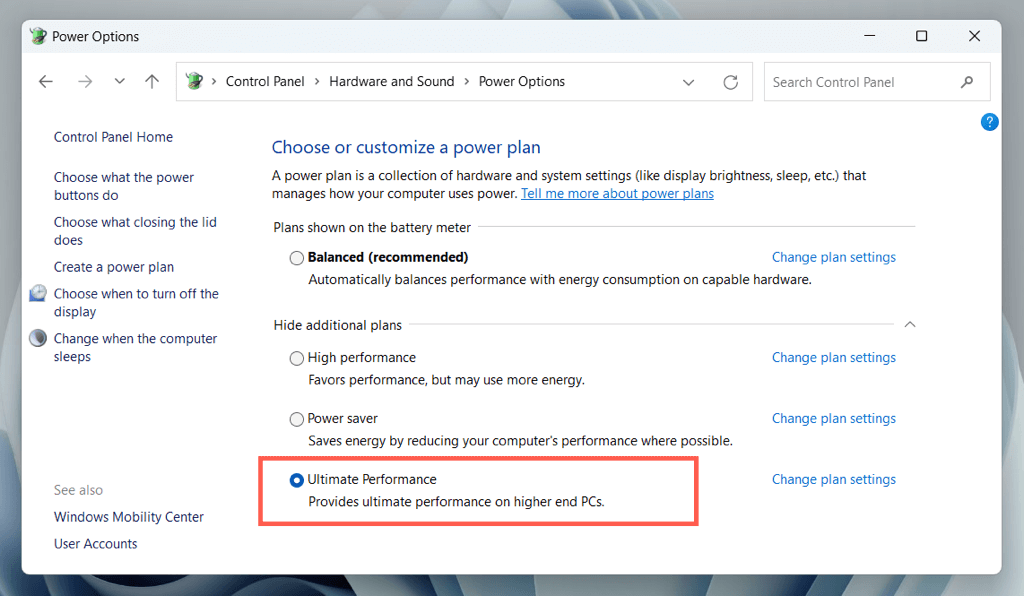
Observação: no Windows 10, você pode iniciar o console de opções de energia por meio do aplicativo Configurações — clique com o botão direito do mouse no menu Iniciar, selecione Configurações e vá para Sistema > Energia e suspensão > Configurações adicionais de energia.
Como adicionar o plano de energia Ultimate Performance
Se você não vir o plano de energia Ultimate Performance no console de opções de energia do Windows, deverá usar um Windows PowerShell ou comando elevado Avise o console para mostrá-lo. Para fazer isso:
Clique com o botão direito do mouse no botão Iniciar e selecione Windows PowerShell/Terminal (Admin). Ou abra o menu Iniciar, procure por cmd e escolha Executar como administrador. 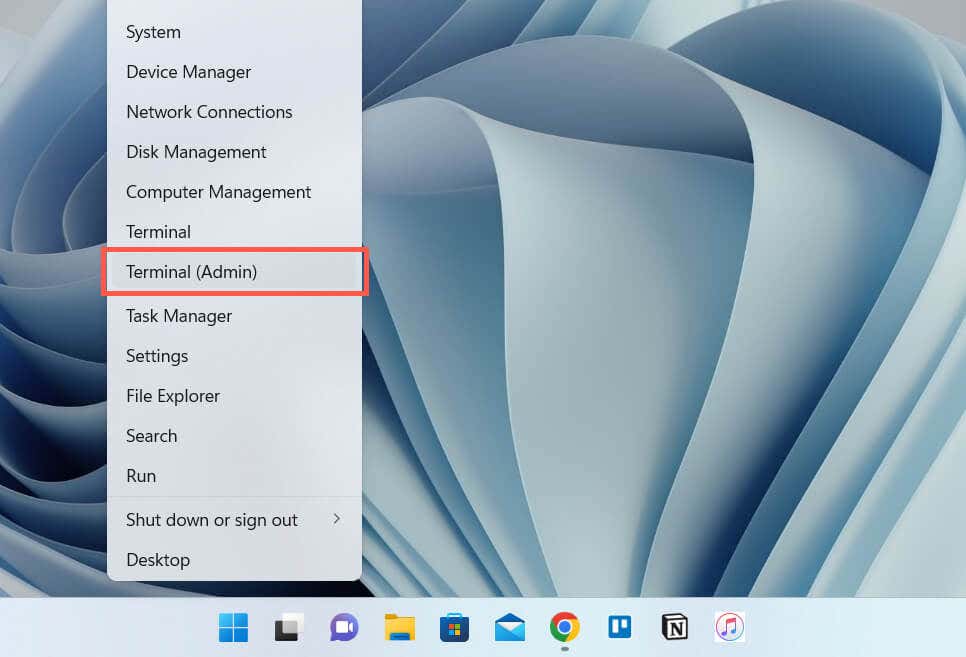 Execute o seguinte comando:
Execute o seguinte comando:
powercfg –duplicatescheme e9a42b02-d5df-448d-aa00-03f14749eb61

Revisite o poder Console de opções. Se o plano Ultimate Performance não estiver presente, reinicie o computador e verifique novamente. Como alternativa, execute o comando de ativação abaixo para ativar o Ultimate Performance através da própria linha de comando:
powercfg/setactive e9a42b02-d5df-448d-aa00-03f14749eb61
Se o Ultimate Performance continuar a não aparecer no painel Opções de energia, você deve desativar Espera moderna no Windows. A maneira mais rápida de fazer isso é executar o seguinte comando por meio de uma linha de comando elevada:
reg add HKLM\System\CurrentControlSet\Control\Power/v PlatformAoAcOverride/t REG_DWORD/d 0
Depois de fazer isso, execute novamente o comando de ativação do Ultimate Performance:
powercfg –duplicatescheme e9a42b02-d5df-448d-aa00-03f14749eb61
Reinicie o computador, abra o Power O console de opções e o Ultimate Performance devem estar presentes na lista de planos de energia.
Como personalizar o plano de desempenho final
O desempenho final é personalizável como qualquer outro plano de energia em seu computador. Selecione a opção Alterar configurações do plano ao lado de Desempenho máximo no console Opções de energia. Na tela a seguir, você determina quando seu desktop ou laptop deve desligar a tela ou entrar no modo de espera.
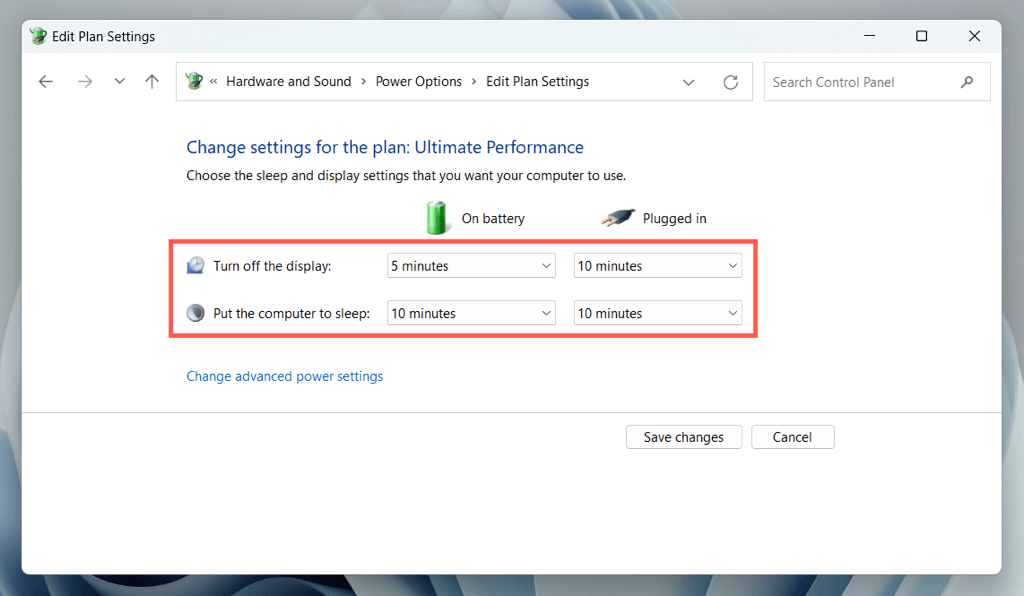
Para personalizar outros aspectos do plano de energia, selecione Alterar configurações avançadas de energia. Por exemplo, se você preferir que o disco rígido seja desligado após um período específico de inatividade com energia da bateria, expanda Disco rígido > Desligar disco rígido após e insira o período de tempo no campo ao lado de Na bateria (Minutos).
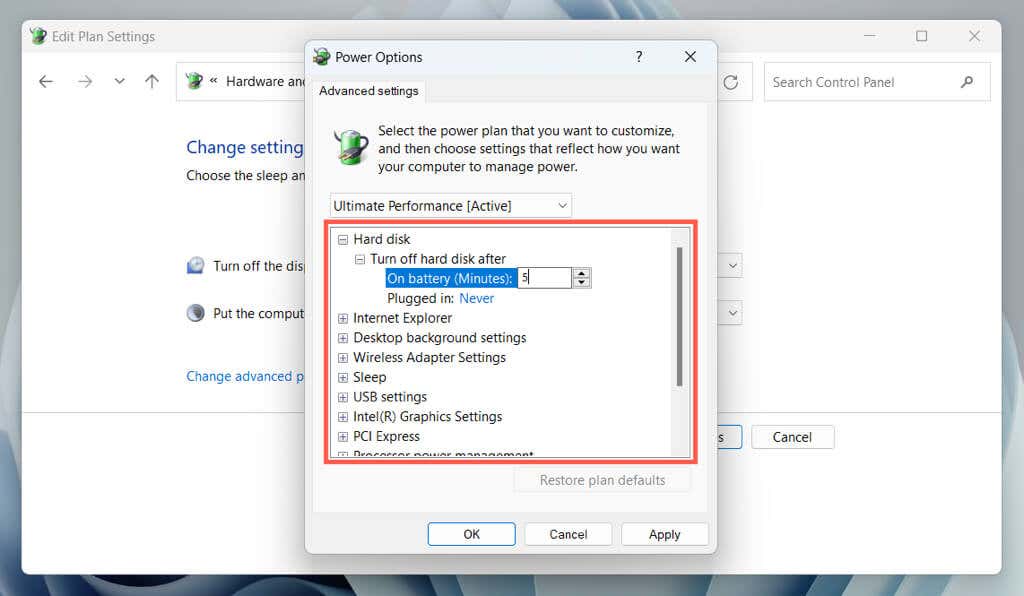
Mergulhe em outras categorias, como configurações do adaptador sem fio, configurações USB e gerenciamento de energia do processador para ajustar o plano de energia de desempenho máximo de acordo com suas preferências.
Como alternar para outro plano de energia
O desempenho máximo consome muita energia, por isso é uma boa ideia alternar para um modo alternativo, como o plano de energia equilibrado, por exemplo onde seu computador não precisa funcionar a todo vapor.
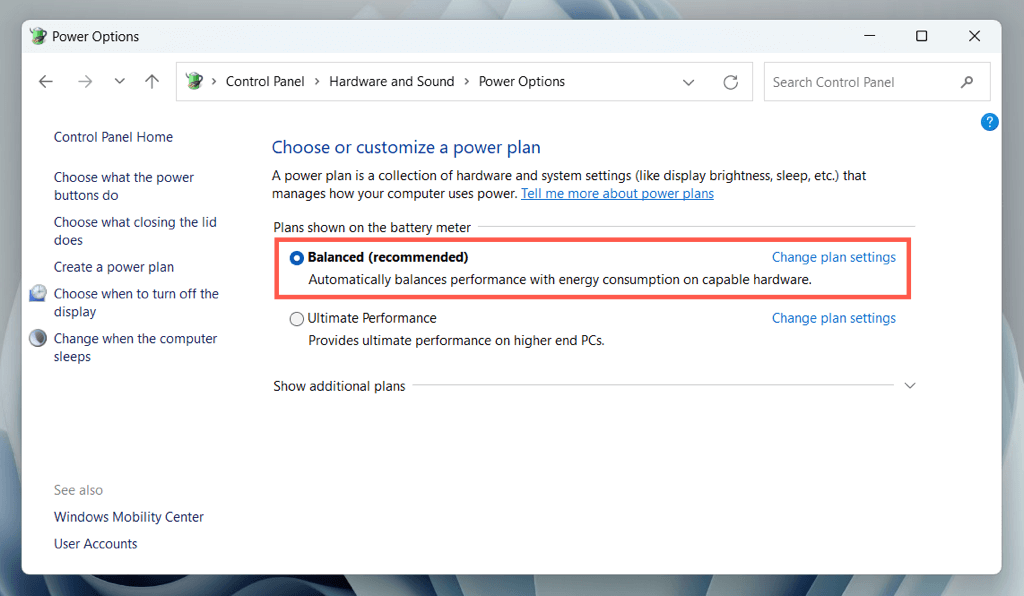
Para fazer isso, reabra o console de opções de energia e ative o botão de opção ao lado dos planos de energia Equilibrado (recomendado), Economia de energia ou Alto desempenho.
Como excluir o modo de energia Ultimate Performance
Se você decidir que o Ultimate Performance não é para você, é possível excluí-lo da lista de planos de energia.
Para fazer isso, abra o console de opções de energia e mude para um plano de energia alternativo. Em seguida, selecione Alterar configurações do plano ao lado de Desempenho máximo e escolha Excluir este plano.

Para restaurar o plano Ultimate Performance posteriormente, execute o seguinte comando por meio do Windows PowerShell ou do prompt de comando:
powercfg –duplicatescheme e9a42b02-d5df-448d-aa00-03f14749eb61
Obtenha o melhor desempenho no seu PC com Windows
O Ultimate Performance é uma ferramenta poderosa para acelerar o seu computador, mas não precisa estar ativo o tempo todo tempo. Em vez disso, habilitá-lo somente quando você precisar de desempenho extra pode aumentar a economia de energia e reduzir os problemas relacionados à temperatura. Também é importante usar o plano de energia com cautela em laptops e outros dispositivos portáteis devido ao alto custo da bateria.
No geral, entender como habilitar e usar o plano de energia Ultimate Performance pode ajudá-lo a otimizar seu computador e garantir que ele esteja funcionando com desempenho máximo quando você mais precisar dele.