A Microsoft Store fornece acesso a milhares de aplicativos e jogos verificados para seu PC com Windows. Embora a instalação de aplicativos por meio da Microsoft Store geralmente seja rápida e indolor, às vezes, você pode encontrar um erro que diz:’Este aplicativo não funcionará em seu dispositivo’. Para ajudar, você precisará tentar algumas correções avançadas para resolver esse erro.
Embora a Microsoft Store não seja sua única opção para baixar aplicativos em seu computador com Windows, ela certamente é confiável. Portanto, antes de mudar para um método alternativo para baixar aplicativos e jogos, experimente estas soluções para corrigir o erro”Este aplicativo não funcionará no seu dispositivo”no Windows 10 e no Windows 11.
1. Verifique os requisitos do sistema para o aplicativo
Na Microsoft Store, você pode encontrar os requisitos do sistema para todos os aplicativos e jogos disponíveis na loja. Se o seu PC não atender aos requisitos mínimos de um aplicativo específico, você poderá encontrar o erro’Este aplicativo não funcionará no seu dispositivo’.
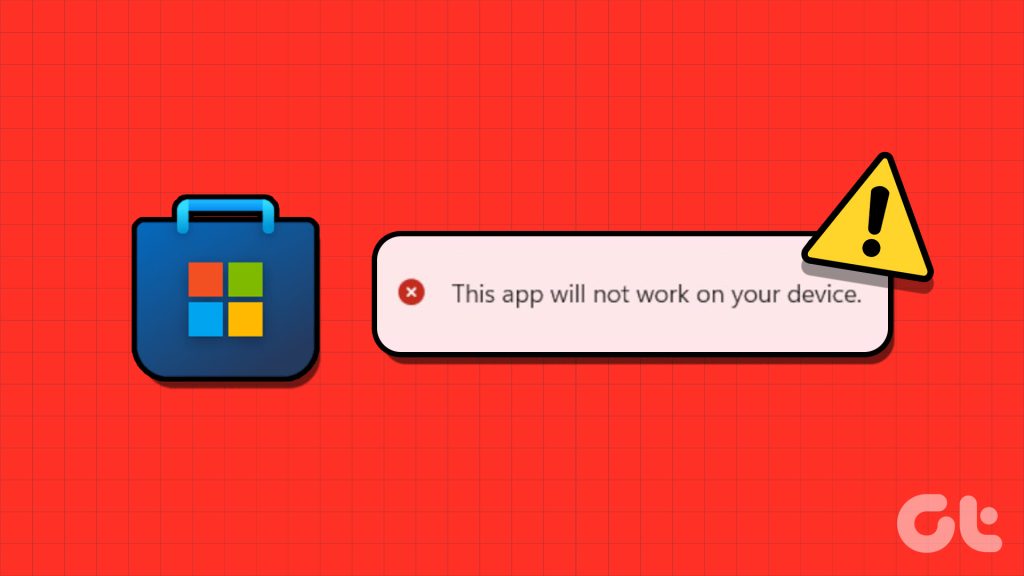
Para verificar os requisitos mínimos do sistema para um aplicativo ou jogo, procure-o na Microsoft Store. Na seção Requisitos do sistema, você verá uma lista de especificações e uma mensagem indicando se o seu PC atende a esses requisitos.
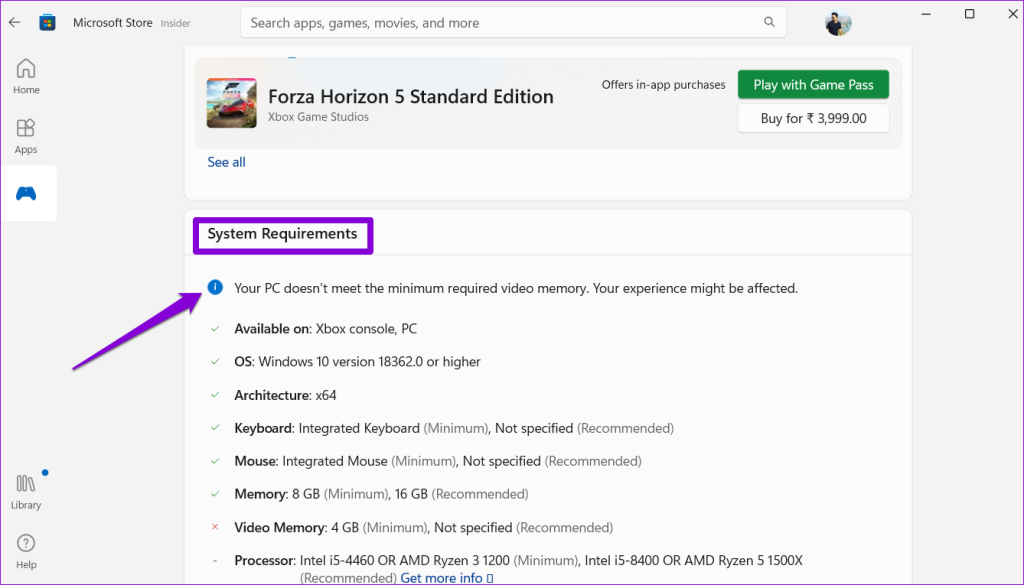
Se o seu dispositivo não atender às especificações exigidas devido a limitações de hardware, você não terá outra opção a não ser atualizar seu PC.
2. Execute a solução de problemas de aplicativos da Microsoft Store
Se a Microsoft Store exibir o erro”Este aplicativo não funcionará em seu dispositivo”apesar de seu PC atender aos requisitos mínimos de sistema do aplicativo, você pode obter ajuda do solucionador de problemas de aplicativos da Microsoft Store. Ele examinará seu sistema em busca de problemas genéricos que possam ter causado o erro e tentará corrigi-los.
Etapa 1: Clique no ícone de pesquisa na barra de tarefas, digite configurações de solução de problemas e pressione Enter.
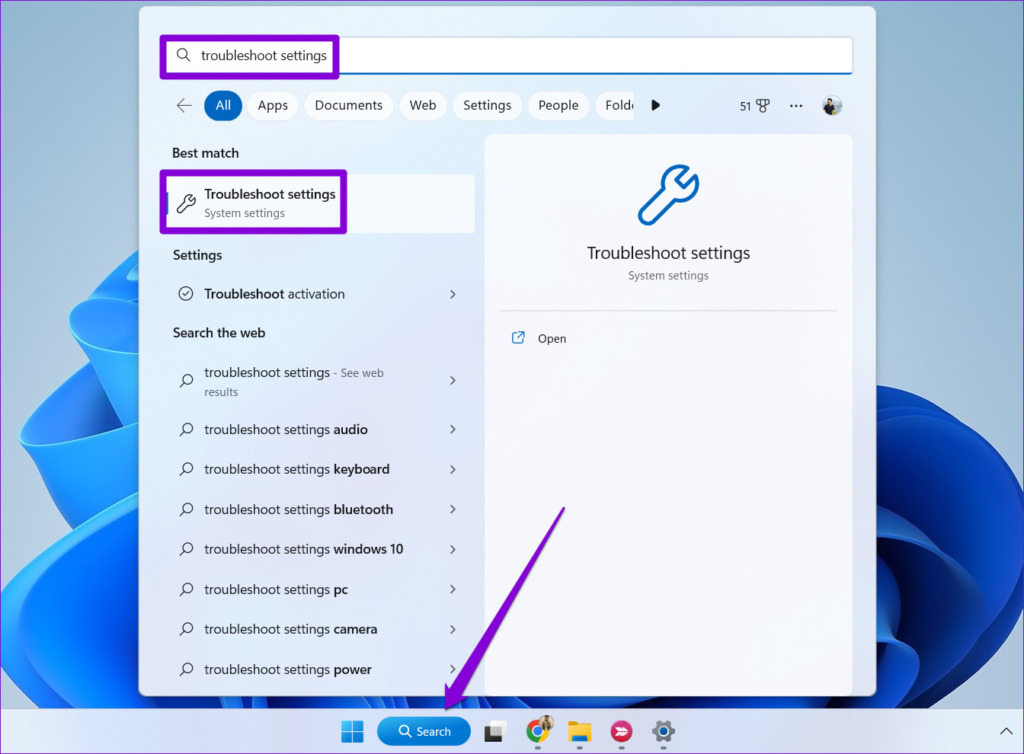
Etapa 2: Clique em Outros solucionadores de problemas.
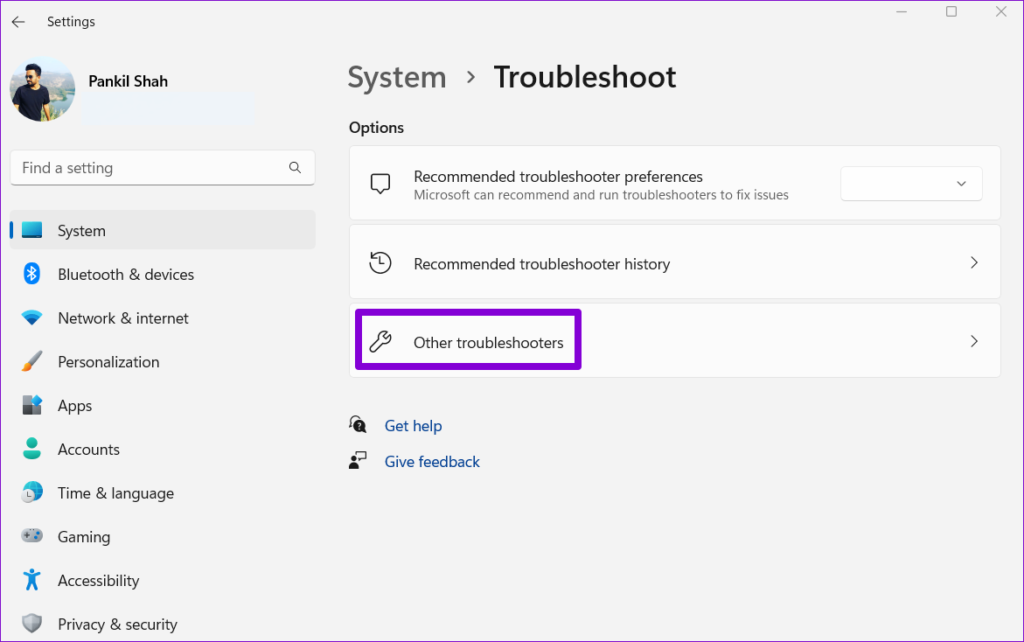
Etapa 3: Clique no botão Executar ao lado de Aplicativos da Windows Store para iniciar o processo de solução de problemas.
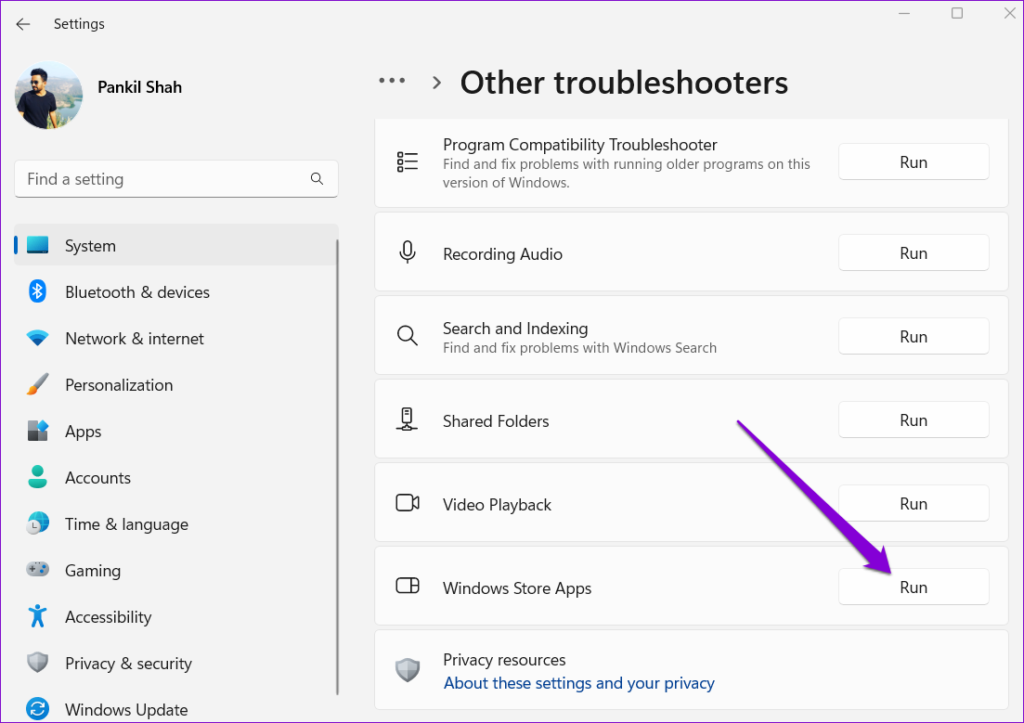
Depois de executar a solução de problemas, verifique se você pode instalar aplicativos.
3. Limpe o cache da Microsoft Store
Um cache corrompido da Microsoft Store pode desencadear todos os tipos de erros, incluindo este. Você pode tentar remover o cache da loja existente para ver se isso ajuda. Aqui estão as etapas para o mesmo.
Etapa 1: Clique com o botão direito do mouse no ícone Iniciar e selecione Executar na lista.
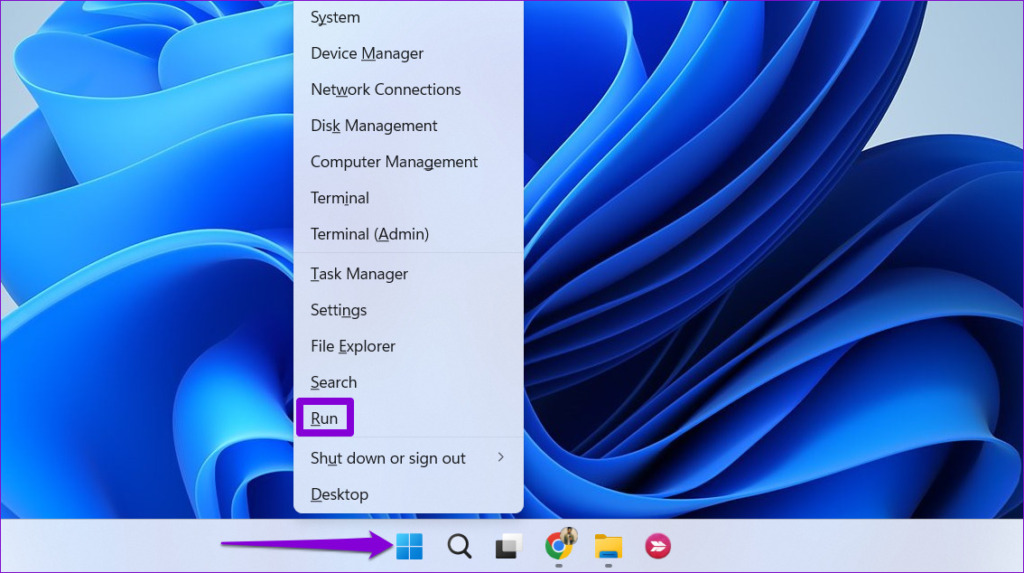
Etapa 2: Digite wsreset.exe na caixa e pressione Enter.
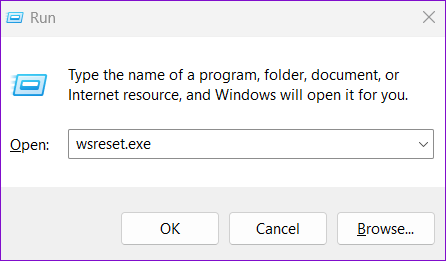
A Microsoft Store abrirá automaticamente assim que o processo for concluído. Depois disso, você não verá nenhum erro durante a instalação de aplicativos.
4. Habilite os recursos necessários
Você está recebendo o erro”Este aplicativo não funcionará no seu dispositivo”ao instalar a Amazon Appstore? Isso pode acontecer se você tiver desativado determinados recursos opcionais no Windows. Veja como ativá-los.
Etapa 1: Clique no ícone Pesquisar (lupa) na barra de tarefas para abrir o menu de pesquisa. Digite ativar ou desativar recursos do Windows e pressione Enter.
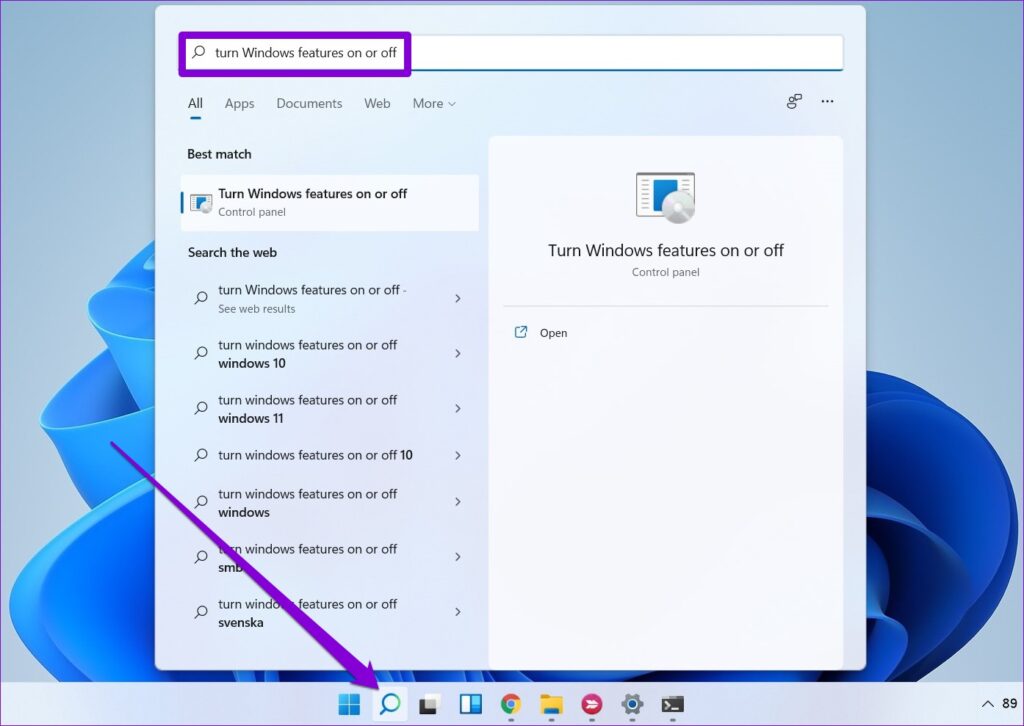
Etapa 2: Marque as caixas de seleção que dizem Hyper-V, Virtual Machine Platform e Windows Hypervisor Platform e clique em OK.
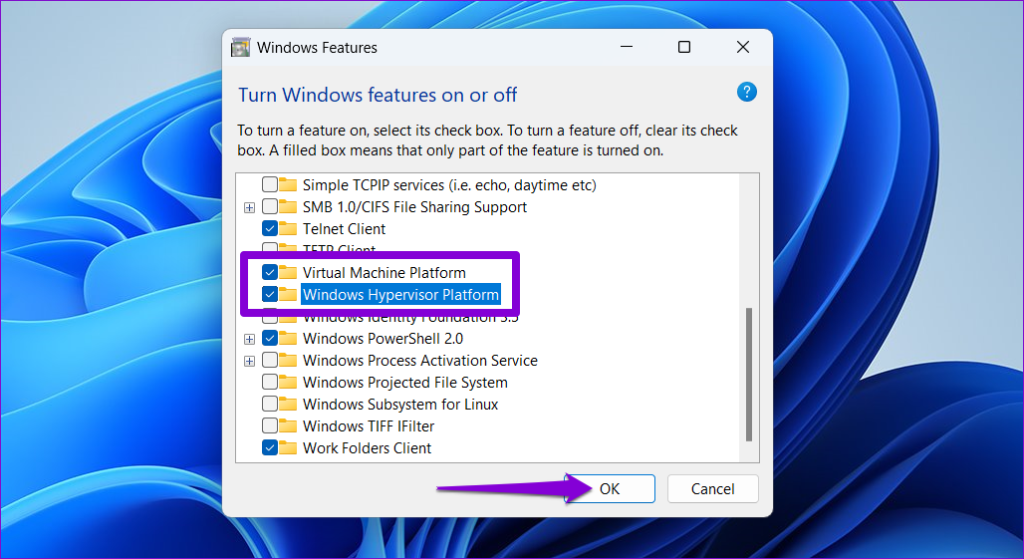
Reinicie seu PC depois disso e verifique se você pode instalar o Amazon Appstore no Windows.
5. Reinicie o serviço de identidade do aplicativo
O serviço de identidade do aplicativo no Windows é responsável por fornecer segurança e serviços relacionados à identidade para aplicativos como a Microsoft Store. Se este serviço encontrar algum problema, pode causar o erro”Este aplicativo não funcionará no seu dispositivo”no Windows. Veja o que você pode fazer para corrigi-lo.
Etapa 1: pressione o atalho de teclado Windows + R para abrir a caixa de diálogo Executar. Digite services.msc na caixa e pressione Enter.
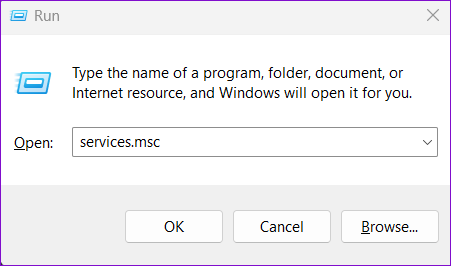
Etapa 2: clique com o botão direito do mouse no serviço Application Identity e selecione Reiniciar.
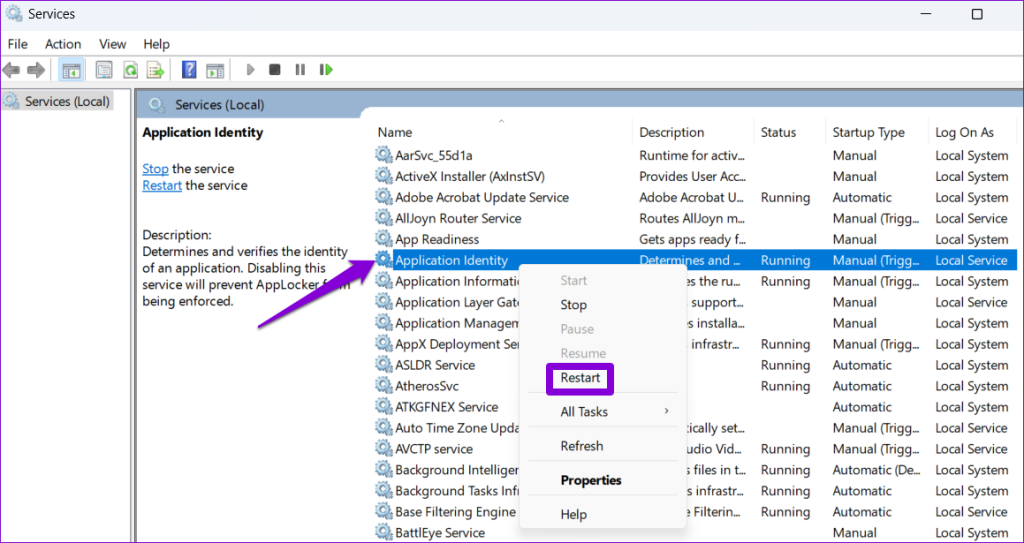
Tente baixar seu aplicativo novamente e veja se você obtém o mesmo erro.
6. Verifique se há arquivos de sistema corrompidos
Problemas com os arquivos de sistema do seu PC também podem desencadear esses erros e impedir que você instale aplicativos e jogos. Felizmente, o Windows inclui algumas ferramentas úteis-SFC (System File Checker) e DISM (Deployment Image Servicing and Management)-que podem ajudá-lo a reparar qualquer arquivo de sistema corrompido. Veja como executá-los.
Etapa 1: pressione o atalho de teclado Windows + X para abrir o menu Usuário avançado e selecione Terminal (Admin) na lista.
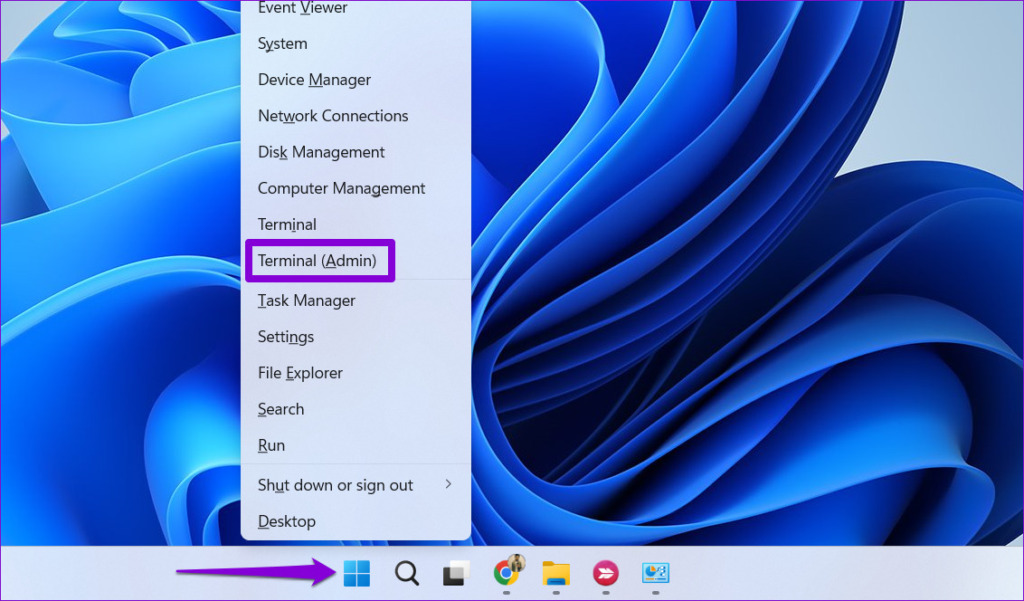
Etapa 2: selecione Sim quando o prompt do Controle de Conta de Usuário (UAC) aparecer.
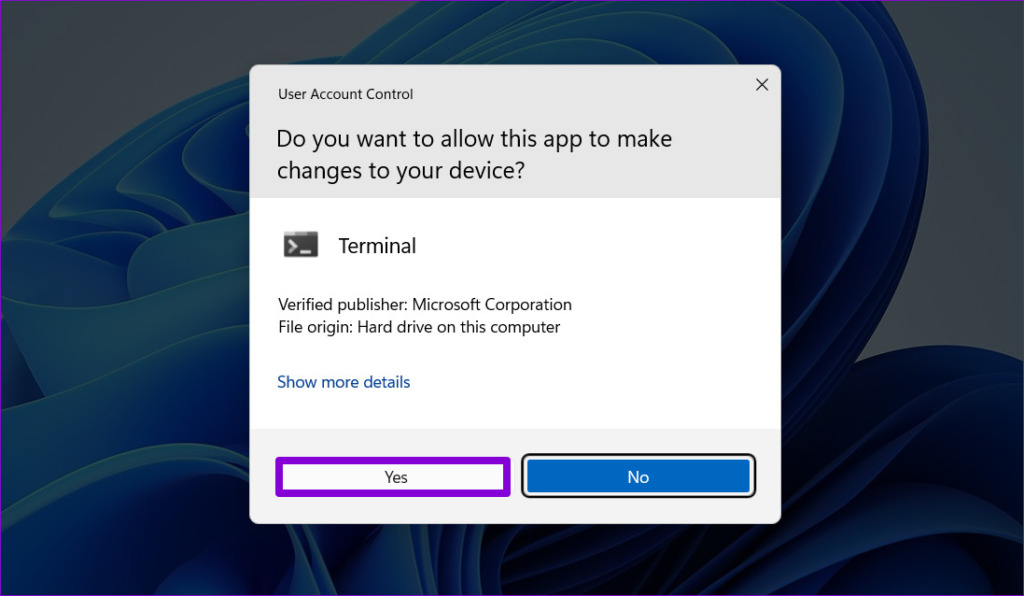
Etapa 3: No console, digite o seguinte comando e pressione Enter.
SFC/scannow 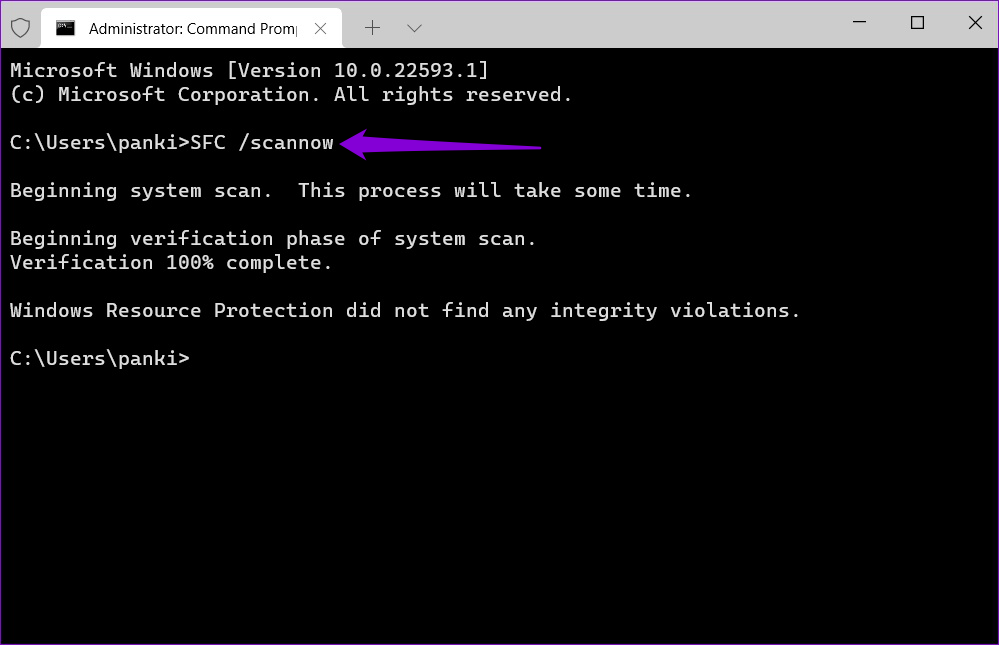
Etapa 4: Execute os seguintes comandos um por um e pressione Enter após cada um para executar a verificação do DISM.
DISM/Online/Cleanup-Image/CheckHealth
DISM/Online/Cleanup-Image/ScanHealth
DISM/Online/Cleanup-Image/RestoreHealth 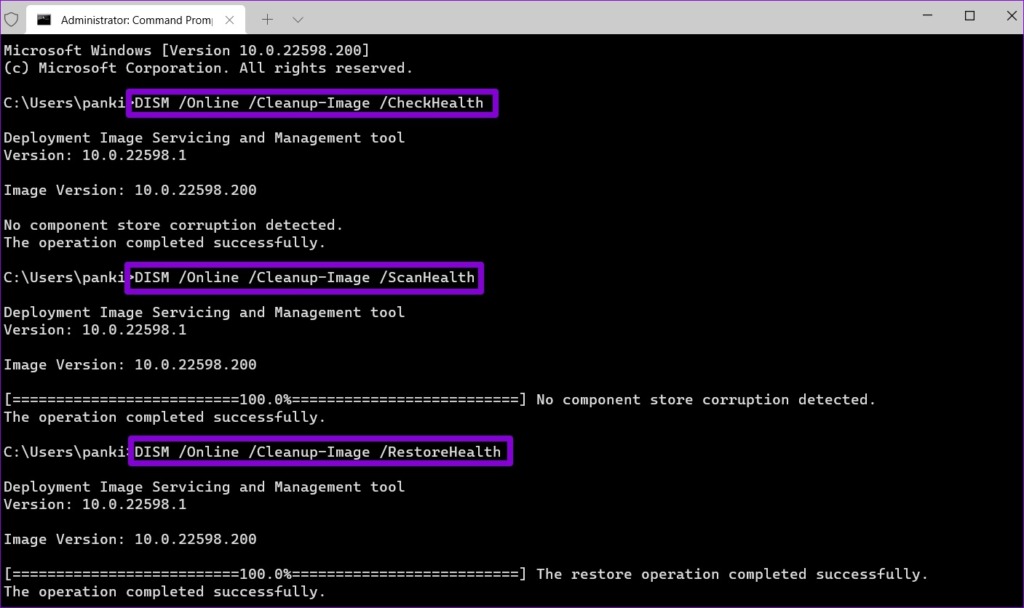
Reinicie seu PC após a conclusão da verificação e verifique se o erro ainda está lá.
7. Reparar ou redefinir o aplicativo da Microsoft Store
Tanto o Windows 10 quanto o Windows 11 oferecem um recurso de reparo para corrigir problemas relacionados ao aplicativo. Você pode usar esse recurso para corrigir problemas com a Microsoft Store que podem ter causado o erro.
Etapa 1: Clique no ícone Pesquisar na barra de tarefas, digite microsoft store na pesquisa caixa e selecione Configurações do aplicativo.
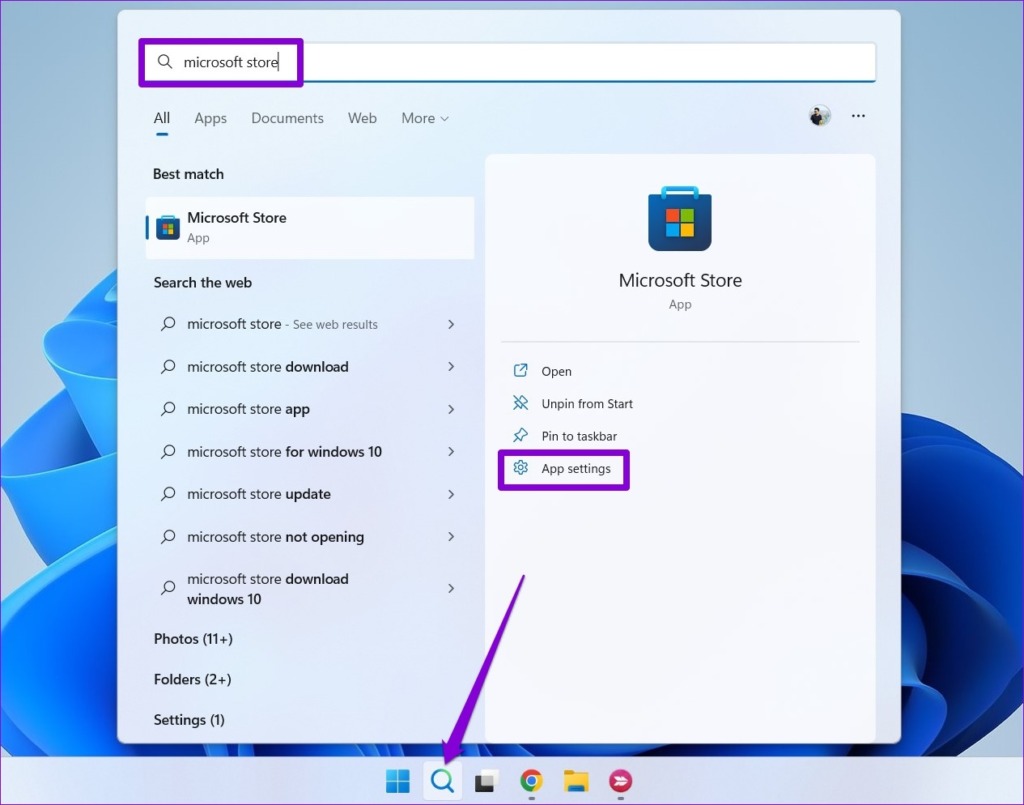
Etapa 2: role para baixo até a seção Redefinir e clique no botão Reparar.
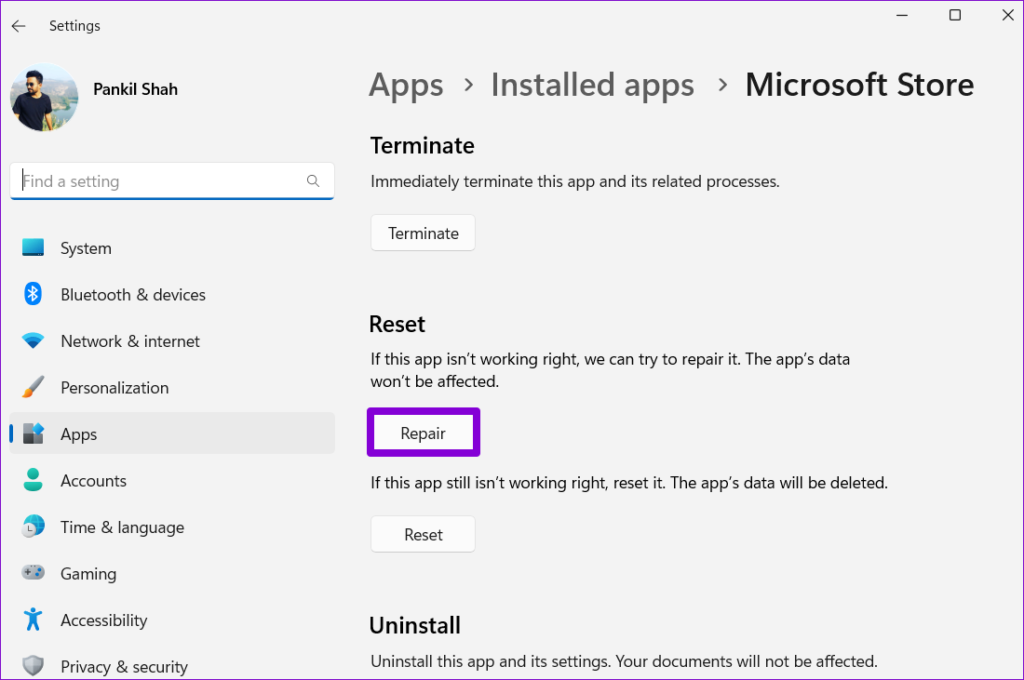
Se o erro persistir mesmo após tentar um reparo, você pode tentar redefinir a Microsoft Store aplicativo no mesmo menu. Isso excluirá todos os dados existentes do aplicativo e restaurará a Microsoft Store ao seu estado padrão.
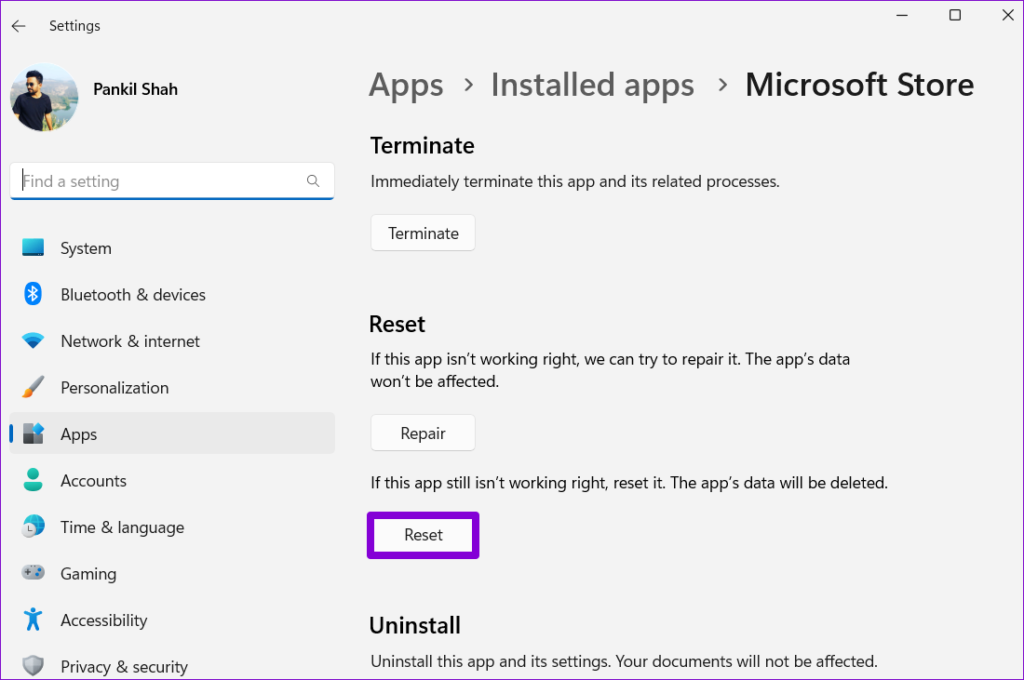
8. Atualize a Microsoft Store
Se nada funcionar, pode haver um problema com o próprio aplicativo da Microsoft Store. Você pode verificar se uma versão mais recente da Microsoft Store está disponível.
Abra a Microsoft Store em seu PC e clique no ícone Biblioteca no canto inferior direito. Em seguida, clique no botão Obter atualizações para verificar as atualizações do aplicativo. Se uma atualização estiver disponível para a Microsoft Store, clique no botão Atualizar para instalá-la.
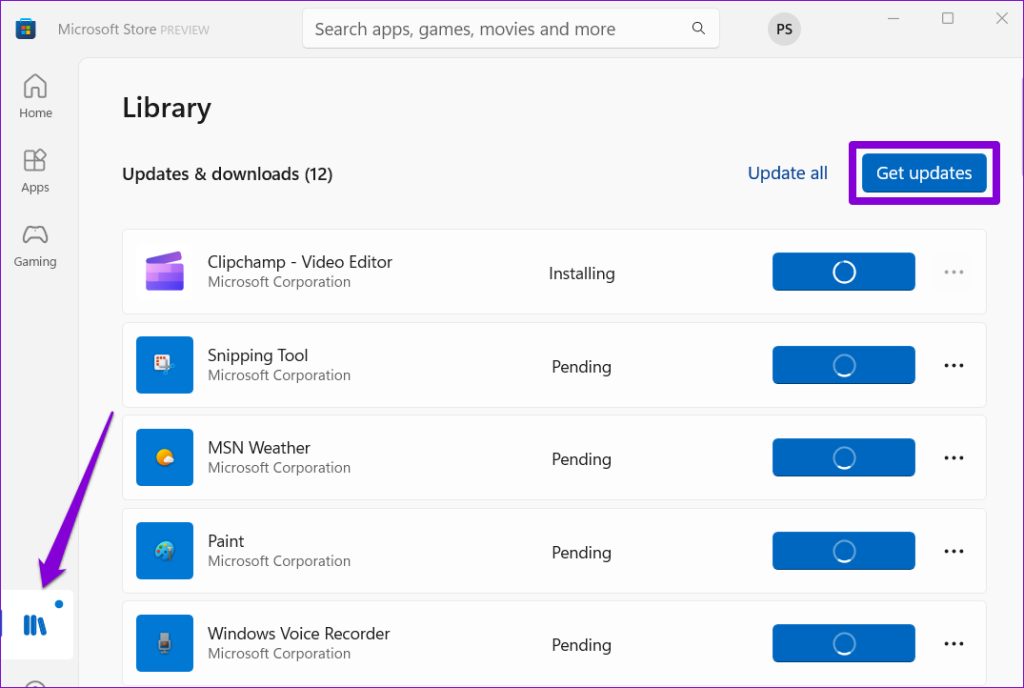
Baixe com confiança
A Microsoft Store é uma escolha popular para baixar aplicativos e jogos no Windows. Embora erros como”Este aplicativo não funcionará no seu dispositivo”às vezes possam arruinar sua experiência, não é nada que você não possa corrigir sozinho com as soluções mencionadas acima.