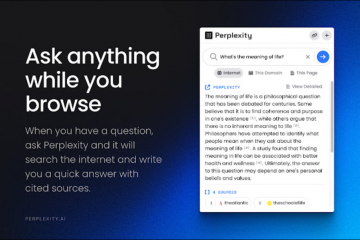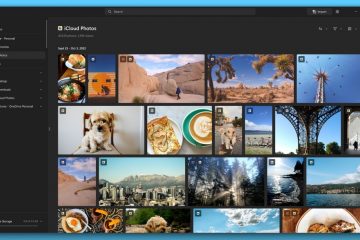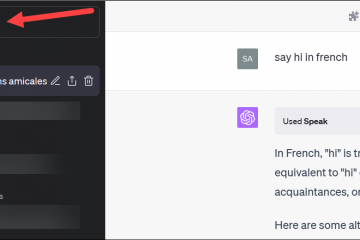Existem alguns recursos menos óbvios para gerenciar e manipular seus dispositivos de armazenamento no macOS Disk Utility. Na terceira parte de nosso mergulho profundo no Utilitário de Disco, veja como encontrá-los e usá-los.
Na parte 1 e na parte 2 desta série, vimos como gerenciar e manipular dispositivos de armazenamento e volumes em seu Mac usando o aplicativo Utilitário de Disco da Apple integrado ao macOS. Existem alguns recursos extras dos quais você pode querer estar ciente, então vamos abordá-los aqui.
Redimensionando imagens de disco
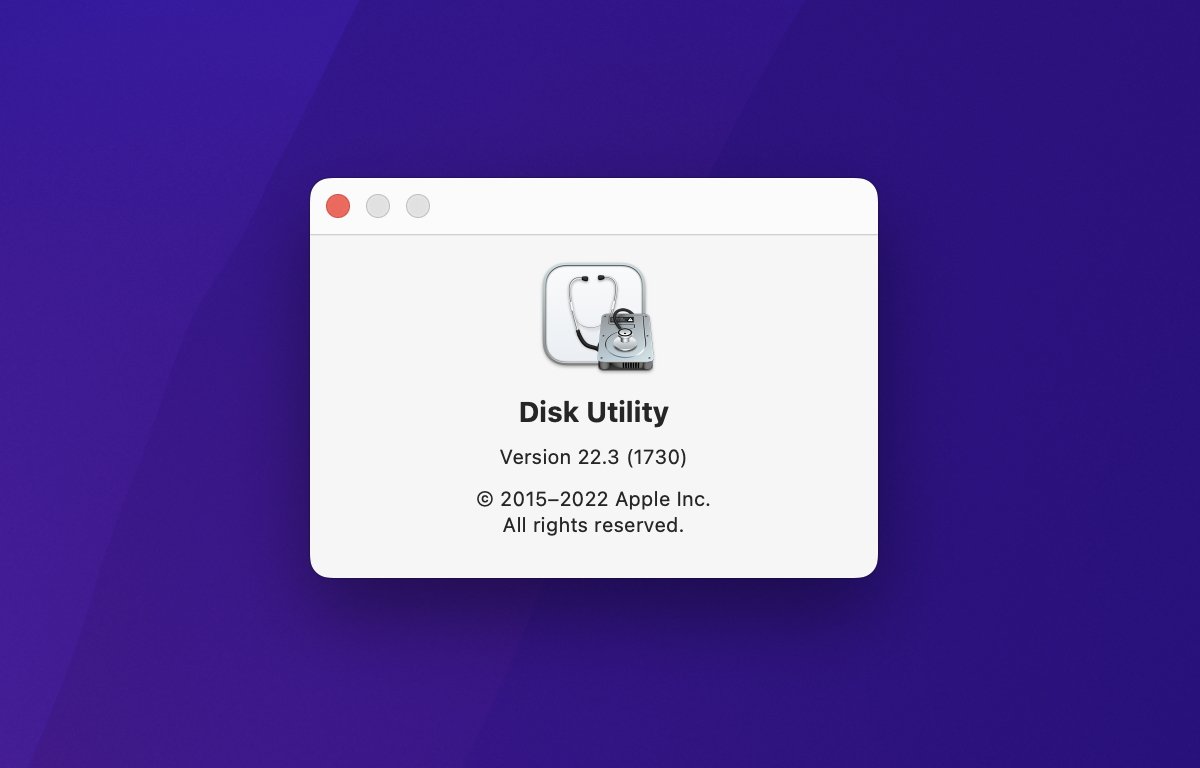
Para redimensionar uma imagem de disco, primeiro verifique se ela está desmontada arrastando seu volume da área de trabalho do macOS no Finder para a Lixeira no Dock ou clique no pequeno símbolo Ejetar ao lado de seu nome na barra lateral do Utilitário de Disco.
Depois de desmontado, escolha Imagens->Redimensionar… no menu principal do Utilitário de Disco. Isso abre o painel de abertura de arquivo padrão, no qual você pode selecionar um arquivo de imagem de disco do disco.
Selecione uma imagem e insira o novo tamanho na folha que aparece:
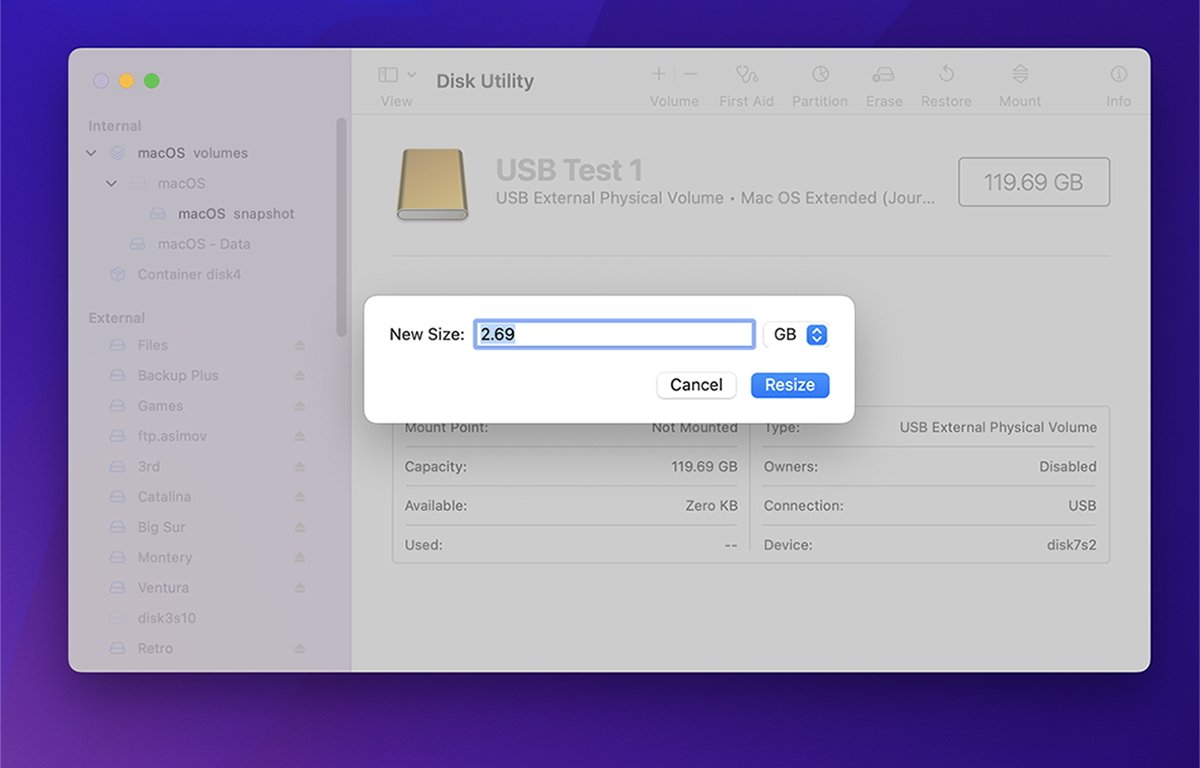
Converter uma imagem de disco para outro formato
Usando o recurso de conversão de imagem do Utilitário de Disco, você pode alterar o formato de uma imagem e sua criptografia, se houver. Os formatos suportados são qualquer um dos quatro formatos iniciais usados quando a imagem foi criada, conforme mencionado na Parte 2 desta série.
Por exemplo, se você tiver uma imagem de disco somente leitura salva, poderá alterar seu formato para leitura/gravação ou vice-versa usando o recurso de conversão de imagem.
Para converter uma imagem, selecione Imagens->Converter no menu principal. Isso traz o painel aberto de arquivo padrão, onde você pode selecionar qualquer arquivo de imagem de disco existente salvo anteriormente no disco.
Um quinto formato também é apresentado neste caso: Imagem híbrida (HFS+/ISO/UDF).
Este formato é um formato de vários volumes que pode combinar vários outros formatos em uma única imagem.
HFS+ é o formato de sistema de arquivos herdado da Apple, enquanto ISO é o formato da International Standards Organization comumente usado em PCs e máquinas Linux, mas pode conter qualquer um de uma variedade de sistemas de arquivos diferentes. UDF, ou Universal Data Format, é um padrão comumente usado para discos ópticos, como DVD-R, DVD-RAM e outros.
Se você também deseja alterar a criptografia da imagem de disco aberta, clique no menu pop-up Criptografia e selecione um formato de criptografia.
Esteja ciente de que alterar os formatos de criptografia pode levar algum tempo. Isso é especialmente verdadeiro se a imagem do disco já usou um formato de criptografia-os dados antigos devem ser descriptografados primeiro, depois criptografados novamente e salvos com o novo formato.
Digite um novo nome para a imagem do disco, clique em Salvar e clique em Concluído.
Visualizar instantâneos do APFS
Se você estiver usando o sistema de arquivos APFS em um volume, poderá visualizar instantâneos periódicos que o Apple File System faz em determinados intervalos. Os instantâneos são um recurso de redundância e ajudam a garantir a recuperação se um volume for danificado.
O APFS às vezes tem a capacidade de recuperar volumes danificados comparando dados em um volume com instantâneos salvos anteriormente, para tentar determinar quais são os dados danificados. Você pode visualizar esses instantâneos no Utilitário de Disco.
Para fazer isso, na barra de menu principal do Utilitário de Disco, selecione Exibir->Mostrar instantâneos do APFS para abrir a janela do visualizador de instantâneos. Observe que este item de menu funciona apenas em volumes APFS montáveis e não em seus volumes de contêiner pai.
O APFS usa volumes de contêiner como metavolumes, o que facilita a adição, exclusão e redimensionamento de volumes montáveis. Na maioria dos casos, os volumes do contêiner não são visíveis no Finder na área de trabalho.
O Time Machine também usa o recurso de instantâneos para fazer backups.
No navegador de instantâneos do Utilitário de Disco, você pode renomear, excluir e copiar instantâneos. Consulte a página APFS Snapshots no Guia do usuário do utilitário de disco para obter mais informações.
Converter volumes para APFS
Se você tiver um volume existente em algum outro formato compatível com o Utilitário de Disco (como HFS+), você pode convertê-lo no local para um volume APFS. Esteja ciente, no entanto, que esta tarefa é arriscada porque se a conversão falhar no meio da operação por qualquer motivo, você poderá perder todos os dados do volume.
Definitivamente, faça um backup completo do volume e, se possível, de todo o dispositivo antes de prosseguir.
Para converter um volume HFS+ existente para APFS, primeiro selecione o volume na barra lateral do Utilitário de Disco e, em seguida, selecione Editar->Converter para APFS no menu principal ou Controlar-clique ou clique com o botão direito do mouse no volume na barra lateral e selecione”Converter para APFS no menu pop-up.
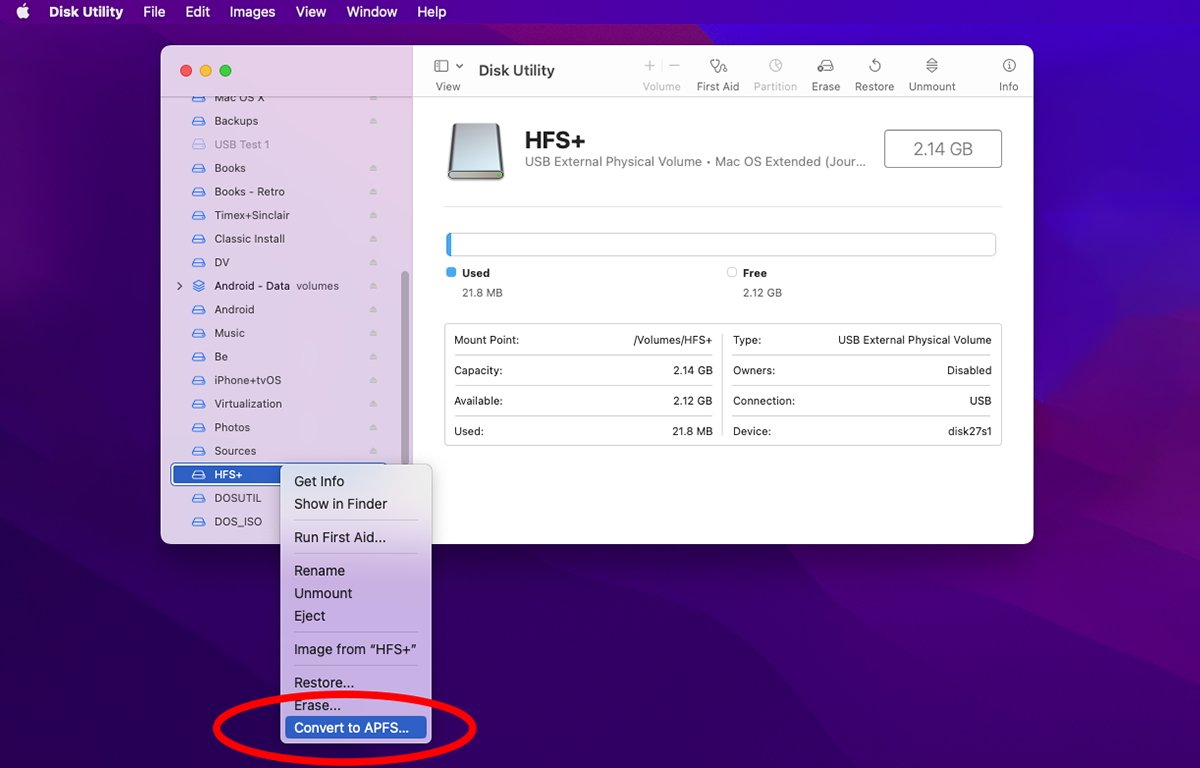
Selecione”Converter para APFS…”.
Você receberá um aviso de confirmação perguntando se tem certeza de que deseja fazer isso, que os volumes APFS não podem ser usados com versões mais antigas do macOS e não é possível desfazer a conversão. Se quiser continuar, clique no botão Converter para iniciar a conversão.
Pode demorar um pouco, mas se tudo funcionou, agora você terá um novo volume APFS onde seu volume HFS+ existia anteriormente. Se falhar, seus dados provavelmente desaparecerão e você precisará Apagar o volume e copiar tudo seus arquivos de volta para ele a partir do backup que você fez.
Para converter um volume para APFS usando o Utilitário de Disco, ele já deve estar formatado com um esquema de partição GUID.
Ativando o registro no diário
Nos sistemas de arquivos, o registro no diário refere-se a manter cópias extras de arquivos de volume e informações de pastas e catálogos separados da hierarquia de diretórios do sistema de arquivos principal. Se os dados forem perdidos, às vezes o volume pode ser reparado e os arquivos recuperados usando as informações extras armazenadas no Diário.
O recurso de Primeiros Socorros do Utilitário de Disco usa algumas das informações do Journaling quando tenta reparar um volume danificado.
Nos volumes macOS Extended (HFS+), quando você apaga o volume pela primeira vez, pode especificar se deseja o registro no diário ou não. Em volumes APFS, o Journaling está sempre ativado.
Se você tiver volumes existentes que não foram formatados com o Journaling ativado, você pode ativá-lo mais tarde usando o Utilitário de Disco.
Para fazer isso, selecione um volume na barra lateral do Utilitário de Disco e escolha Arquivo->Ativar registro no diário. O Utilitário de Disco tentará ativar o Journaling para esse volume e, se for bem-sucedido, indicará isso na planilha de resultados exibida.
Há uma pequena perda de desempenho ao usar o Journaling, mas é pequena o suficiente para não ser perceptível.
Protegendo um dispositivo com senha
Para proteger com senha um dispositivo de armazenamento no Utilitário de Disco, você deve primeiro apagá-lo, formatando-o como”APFS Criptografado”. Isso criptografa os dados no dispositivo e os protege com uma senha.
Depois que um dispositivo criptografado é conectado ao seu Mac, você deve inserir a senha para usá-lo.
Se o dispositivo for um dispositivo interno, você precisará inserir a senha para inicializar seu Mac se ele contiver o disco de inicialização. Você pode apagar e proteger com senha um dispositivo interno, mas esteja ciente de que se você esquecer a senha, não poderá inicializar o computador.
Para criar um dispositivo criptografado e protegido por senha no Utilitário de Disco, selecione-o na barra lateral e clique no ícone Apagar na barra de ferramentas da janela principal. Você será solicitado a fornecer um novo nome de volume, clique no menu pop-up Formato: e selecione APFS (criptografado).
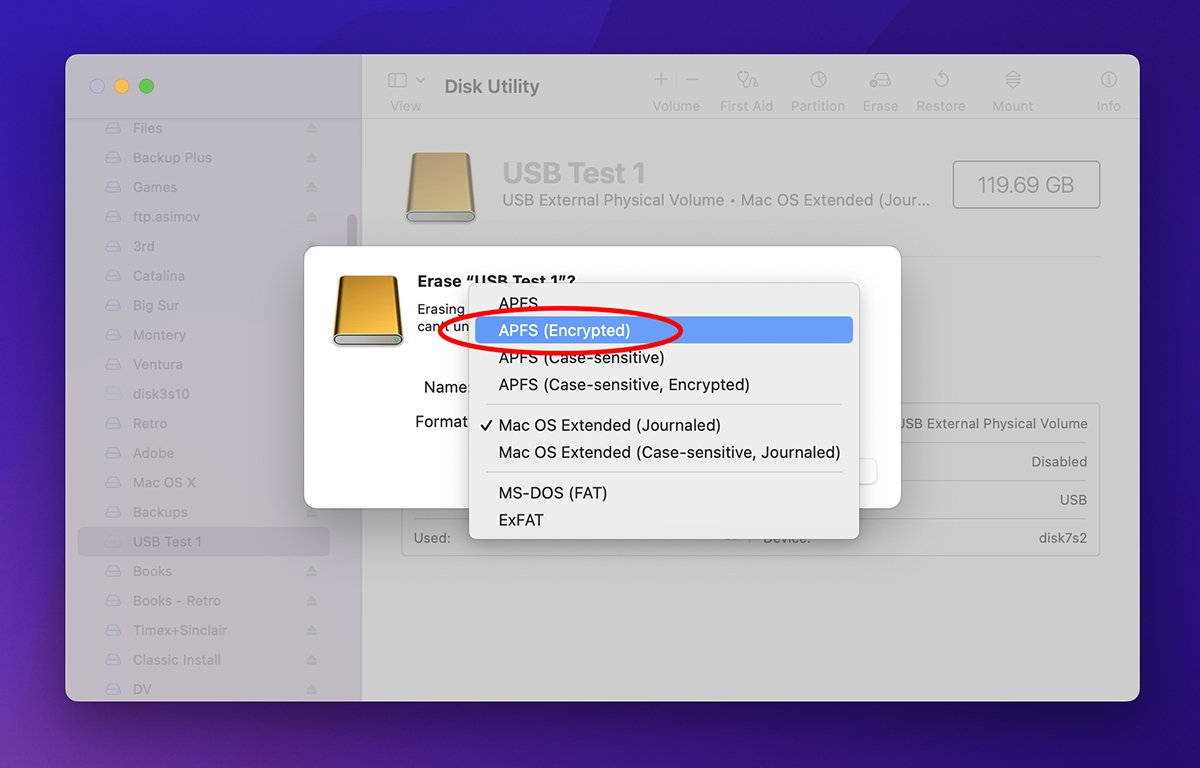
Selecione”APFS Criptografado”no menu Formato:.
Você será solicitado novamente com outra folha para inserir a nova senha. Uma vez inserido, clique no botão Escolher de nome estranho. De volta à planilha anterior, clique em Apagar.
O Utilitário de Disco tentará apagar o dispositivo e a folha Apagar indicará sucesso ou falha. Depois de ter um dispositivo protegido por senha, você pode alterar sua senha posteriormente selecionando-a na barra lateral e selecionando Arquivo->Alterar senha… no menu principal.
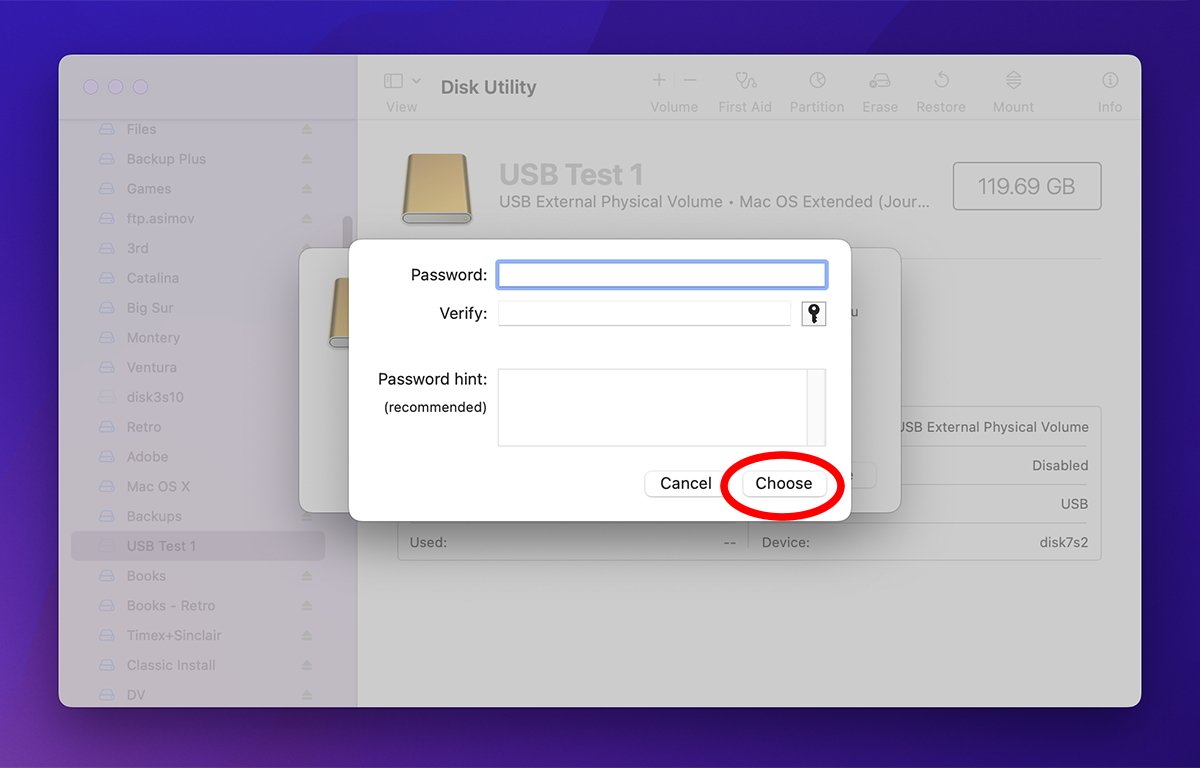
Digite e confirme a senha do dispositivo.
Você também pode renomear um volume existente selecionando-o na barra lateral do Utilitário de Disco e selecionando Arquivo->Renomear no menu principal.
Existem muitos recursos extras no Utilitário de Disco, muito além do que foi abordado nas três primeiras partes.
Na parte final desta série, veremos como criar discos inicializáveis do instalador do macOS, como reparar Apple Fusion Drives híbridos e como usar os utilitários de disco de linha de comando no Terminal.