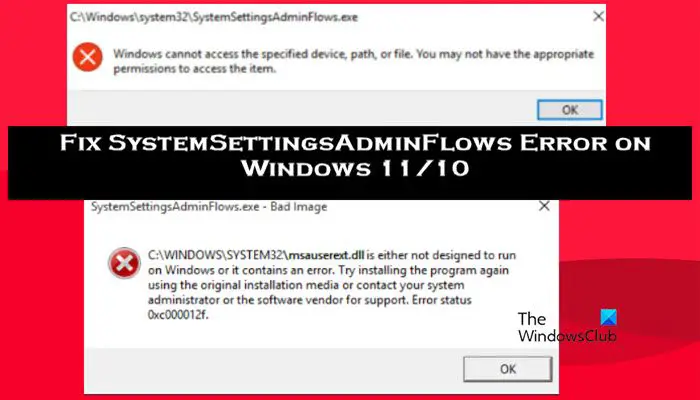SystemSettingsAdminFlows está associado a privilégios administrativos. É um arquivo executável que está presente em todos os computadores Windows por padrão. Portanto, quando um usuário tenta abrir um arquivo com privilégios administrativos, a mensagem de erro pode aparecer. Nesta postagem, abordaremos esse problema e veremos o que precisa ser feito se o erro SystemSettingsAdminFlows aparecer em seu computador Windows.
SystemSettingsAdminFlows.exe – Imagem ruim
CAWINDOWS \SYSTEM32\msauserextdilis não foi projetado para ser executado no Windows ou contém um erro. Tente instalar o programa novamente usando a mídia de instalação original ou entre em contato com o administrador do sistema ou com o fornecedor do software para obter suporte, Status do erro 0xc000012f.
OU
C:\Windows\system32\SystemSettingsAdminFlows.exe
O Windows não pode acessar o dispositivo, caminho ou arquivo especificado. Você pode não ter as permissões apropriadas para acessar o item.
O que é SystemSettingsAdminFlows.exe?
SystemSettingsAdminFlows.exe é um arquivo responsável para conceder privilégios administrativos ao usuário. Quando lançamos um arquivo ou programa com privilégios administrativos, este arquivo é utilizado. No entanto, como funciona em segundo plano, geralmente não se percebe sua existência e muito menos seu funcionamento.
Corrigir erro SystemSettingsAdminFlows no Windows 11/10
SystemSettingAdminFlows mostra um erro quando o a política de controle de conta de usuário no Editor de Política de Grupo está configurada incorretamente. No entanto, também é possível ver a mensagem de erro se alguns dos arquivos do sistema estiverem ausentes ou corrompidos ou se o sistema operacional tiver algum bug. Recomendamos que você execute a partir da primeira solução e, em seguida, vá para baixo.
Configurar uma políticaAtualizar seu sistema operacionalExecutar SFC e DISMReparar o Windows usando a mídia de instalaçãoReinstalar o aplicativo com falha
Vamos falar sobre eles em detalhes.
1] Configurar uma política
Existe uma política chamada Controle de conta de usuário: modo de aprovação do administrador para o-na conta de administrador no Editor de política de grupo local presente em seu computador que precisa ser configurado para resolver o problema. Precisamos ativar a política e estaremos prontos para ir. Siga as etapas abaixo para fazer o mesmo.
Abra Editor de política de grupo local no menu Iniciar.Vá para Políticas locais > Opções de segurança.Procure por Controle de conta de usuário: Modo de aprovação de administrador para o administrador integrado Conta.Clique duas vezes na política, altere-a para Ativada e clique em Ok.
Depois de fazer as alterações, reinicie o computador e verifique se o problema foi resolvido.
2] Atualize seu sistema operacional
Pode-se obter a mensagem de erro devido a algum tipo de bug na versão existente do Windows. A mesma peculiaridade foi experimentada por usuários que executam o Build 10061. Por isso, recomendamos executar o build mais recente, para isso, verifique se há atualizações.
Se você for usuário do Windows 11, vá para Configurações > Windows Update > Verifique se há atualizações. Os usuários do Windows 10 devem acessar Configurações > Atualizações e segurança > Verificar atualizações.
Depois de atualizar o sistema, reinicie-o e verifique se o problema foi resolvido. Esperançosamente, isso resolverá o problema para você.
3] Execute SFC e DISM
Caso a atualização não funcione, é possível que os arquivos do sistema estejam corrompidos. Para se livrar dessa corrupção, executaremos algumas ferramentas usando o Prompt de Comando. Para isso, abra o Prompt de Comando como administrador (se você não conseguir iniciar o cmd no modo elevado, pule esta solução e vá para a próxima). Agora, execute o seguinte comando.
sfc/scannow
Se o verificador de arquivos do sistema falhar, execute os seguintes comandos DISM para verificar e reparar a imagem do sistema.
Dism/Online/Cleanup-Image/ScanHealthDism/Online/Cleanup-Image/ScanHealthDism /Online/Cleanup-Image/RestoreHealth
Os comandos DISM levarão algum tempo, mas certifique-se de executar cada um deles separadamente. Por fim, verifique se o problema foi resolvido.
4] Repare o Windows usando a mídia de instalação
Se nada funcionou, você pode dizer claramente que seu sistema está corrompido além do ponto de reparo. Portanto, precisamos usar uma nova cópia do sistema operacional para reparar sua instalação atual. Então, vá em frente e repare o Windows usando a mídia de instalação e resolva o problema.
Leia: Processo do sistema (ntoskrnl.exe) Alto uso de disco ou CPU no Windows.
5] Reinstale o aplicativo defeituoso
Se houver um aplicativo específico que, ao iniciar, apresente um erro SystemSettingsAdminFlows, reinstale-o. A reinstalação funcionará caso alguns arquivos necessários não sejam instalados durante o processo de instalação inicial. Então, vá em frente e desinstale o programa. Agora, baixe uma nova cópia e instale-a.
Esperamos que você consiga resolver o problema usando as soluções mencionadas neste artigo.
Leia também: SystemSettings.exe Erro de sistema no Windows.