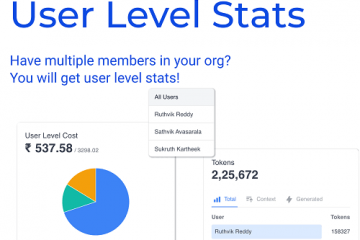Avaliações do editor: Avaliações do usuário:[Total: 0 Average: 0] @media(min-width: 500px) { } @media(min-width: 800px) { }
Peek é um aplicativo de gravação de tela simples e gratuito que permite capturar sua tela no formato JPG ou gravá-la no formato MP4 ou GIF strong> e anotar suas gravações com texto, desenho, setas e muito mais. O aplicativo é multiplataforma e de código aberto e pode ser muito útil para criar tutoriais para desenvolvedores, educadores, alunos, etc., exibir seus jogos ou simplesmente salvar qualquer coisa que você desejar com apenas alguns cliques.
Vamos examinar rapidamente os recursos importantes do Peek:
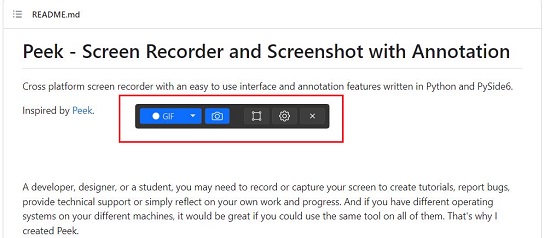 Capture uma captura de tela no formato de arquivo JPG ou PNG. Grave sua tela no formato MP4 ou GIF. Grave a tela inteira ou uma área selecionada da tela. Anote todas as suas gravações com elementos de texto, desenhos, marcas de seta, realces e muito mais. Use um cronômetro de contagem regressiva para atrasar sua gravação para um horário especificado. Limite suas gravações a um tempo fixo.
Capture uma captura de tela no formato de arquivo JPG ou PNG. Grave sua tela no formato MP4 ou GIF. Grave a tela inteira ou uma área selecionada da tela. Anote todas as suas gravações com elementos de texto, desenhos, marcas de seta, realces e muito mais. Use um cronômetro de contagem regressiva para atrasar sua gravação para um horário especificado. Limite suas gravações a um tempo fixo.
Como funciona:
1. Clique neste link para baixar o Peek na Microsoft Store.
2. Inicie o aplicativo e você verá uma pequena barra de ferramentas aparecer na tela de onde você pode controlar todas as atividades.
3. Para tirar uma captura de tela da tela inteira, basta clicar no ícone azul da câmera.
4. Para capturar uma área selecionada, clique no ícone’Janela de Gravação’conforme indicado na captura de tela abaixo. Mova a janela para a posição desejada na tela e redimensione-a passando o mouse sobre o canto inferior direito da janela e arrastando o canto para cobrir a área desejada. Por fim, clique no ícone azul da câmera para capturar a área especificada.
5. Assim que uma captura de tela for capturada, a janela Editar será exibida na tela que você pode usar para anotar sua captura de tela.
6. Selecione a ferramenta para anotar a gravação, como Marcador à mão livre, Texto ou Setas na barra de ferramentas na parte superior da janela. Em seguida, escolha a cor e a espessura do traço e faça as anotações. Para limpar todas as anotações, clique no ícone’Pincel’.
7. Quando estiver satisfeito com a aparência da captura de tela, clique em’Salvar’e salve a captura de tela em uma pasta especificada.
8. Para gravar sua tela, clique na seta para baixo no canto superior esquerdo da janela e selecione o formato de arquivo, como MP4 ou GIF. Agora clique no botão de gravação azul para iniciar a gravação e execute todas as sequências e ações necessárias na tela conforme desejado. Para parar a gravação, clique no botão vermelho’Parar’no canto superior esquerdo.
9. Isso abrirá novamente a janela Editar que você pode usar para realizar quaisquer anotações conforme discutido acima. Por fim, salve sua gravação em seu sistema local.
10. Clique no ícone’Configurações’no canto superior direito da janela para configurar as opções relacionadas a Atraso no início, Limite de gravação, Qualidade do vídeo, Formato da imagem (PNG ou JPG), Taxa de quadros, Cursor de captura, etc.
Comentários finais:
Muitas pessoas como desenvolvedores, educadores, estudantes, pesquisadores e mais regularmente precisam gravar ou capturar sua tela para relatar bugs, criar tutoriais, oferecer suporte técnico, ou apenas refletir sobre o andamento de seu trabalho. O Peek é uma ferramenta simples, mas ótima para essa finalidade. O recurso de anotação integrado é muito útil quando você deseja chamar a atenção para uma área específica da sua gravação. Com Peek, você pode criar uma gravação inteira ou captura de tela repleta de anotações sem sair do aplicativo.
Vá em frente e experimente e deixe-nos saber o que você sente. Clique aqui para baixar o Peek para Windows. Para obter o Peek para Mac, clique aqui. Para acessar o código-fonte do Peek do Github, clique neste link.