As barras de ferramentas no macOS facilitam muito a execução de tarefas comuns em aplicativos, mas você pode torná-las melhores. Ele é como organizá-los ao seu gosto.
Desde que o Mac foi lançado em 1984, as janelas do macOS exibem informações úteis para ajudar a determinar o conteúdo da pasta e do armazenamento. Mas quando o Mac OS X foi lançado em 2000, a Apple adicionou barras de ferramentas e barras laterais às janelas do Mac, criando atalhos e outras ferramentas.
Hoje, o macOS permite que você personalize as barras de ferramentas nas janelas do macOS, bem como as barras de status e caminho que fornecem informações adicionais.
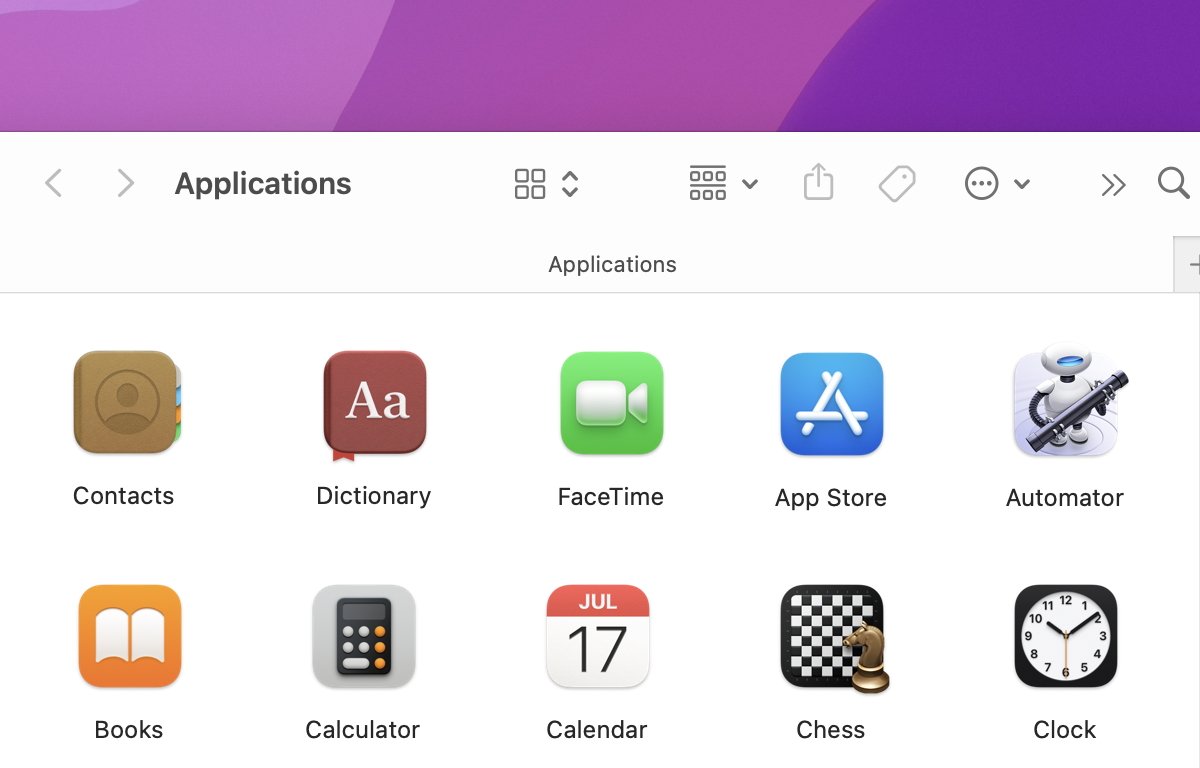
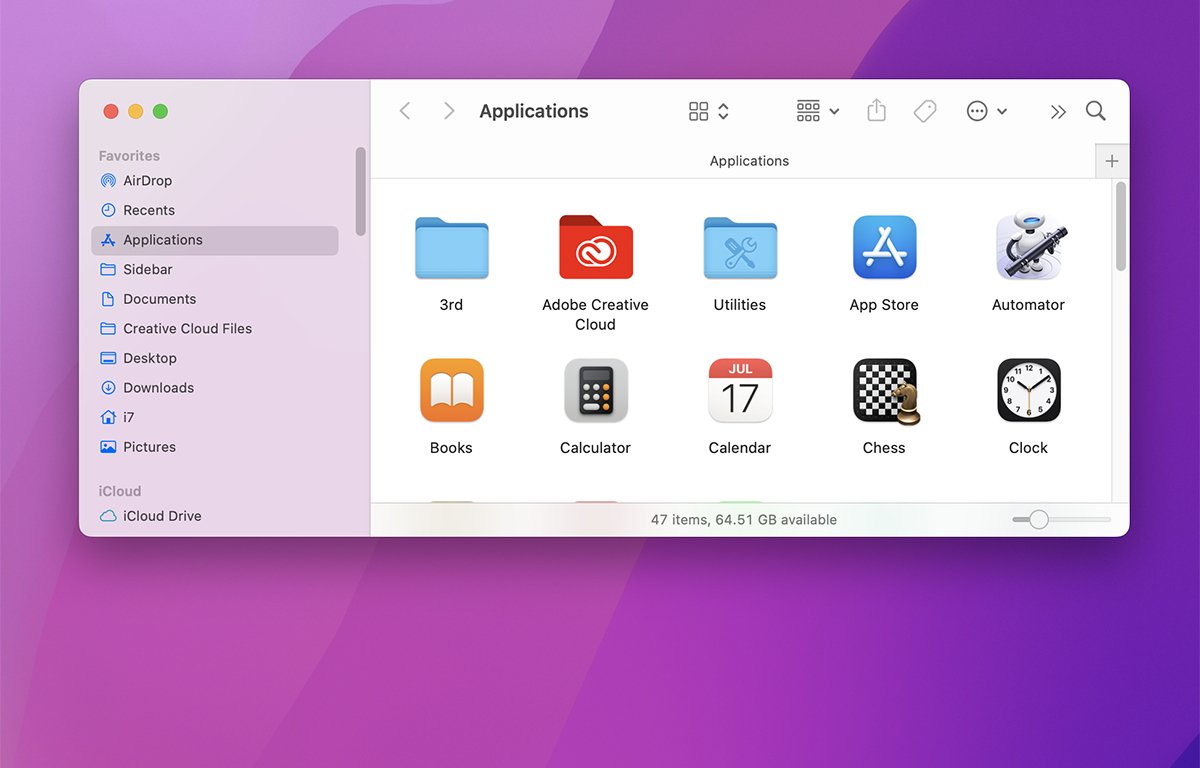
Para personalizar as barras de ferramentas da janela no macOS Finder, use o menu Exibir na barra de menu principal. Este menu contém itens para mostrar e ocultar a barra de ferramentas, a barra de status, a barra de caminho da pasta e as guias.
Mais importante ainda, tem um item de menu chamado Personalizar barra de ferramentas.
Se você ocultar tudo, menos a barra de status na janela-que mostra o número de itens na pasta da janela e o espaço livre total restante em seu volume, você terá uma janela igual à original Mac tinha, mas em cores.
Você também pode ativar e desativar a barra lateral da janela selecionando Exibir->Ocultar barra lateral. Se você selecionar Exibir->Mostrar visualização, a janela também exibirá um pequeno painel de visualização no lado direito:

Janela do Finder com visualização.
Depois que o painel de visualização estiver ativado, clicar uma vez em qualquer item da janela exibe uma miniatura do item, bem como informações como data de criação, data de modificação, dimensões e espaço de cor. Observe que quando você exibe a Visualização, ela limita os tamanhos dos ícones na janela a alguns tamanhos.
O painel de visualização é um recurso que remonta às origens do macOS no NeXTStep:

Navegador de arquivos NeXTStep OS com visualização.
Na parte superior da janela, na barra de ferramentas, há um conjunto de ícones que você pode personalizar. Os ícones padrão são Exibição em grade, Agrupamento de itens, Menu de contexto, Compartilhar planilha, Tags e Pesquisar.
No lado esquerdo da barra de ferramentas, há também a Navegação para frente/para trás e o nome da pasta. Você provavelmente não deseja remover esses itens ou perderá a navegação de pastas na barra de ferramentas.
Para personalizar itens na barra de ferramentas, selecione Exibir->Personalizar barra de ferramentas… no Finder. Isso exibe a planilha da barra de ferramentas:
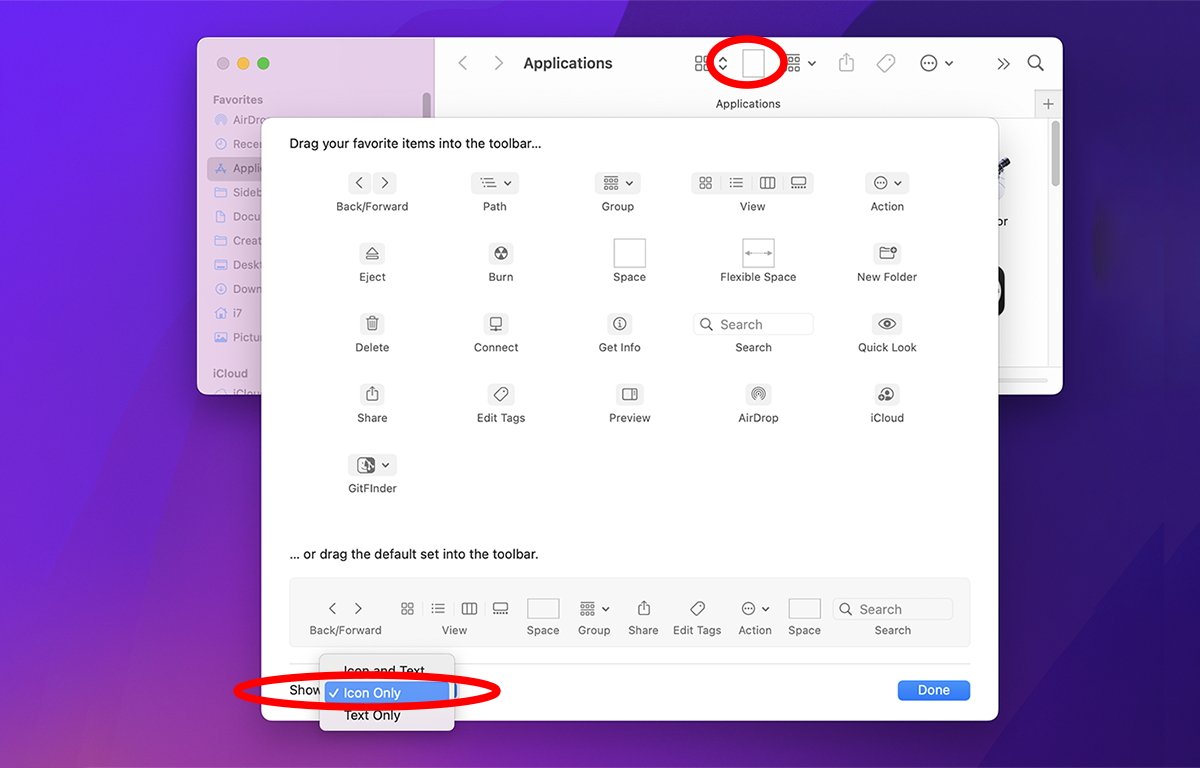
Personalizar planilha da barra de ferramentas.
Uma vez no modo Personalizar, você pode arrastar ícones para a barra de ferramentas da janela a partir da planilha. Você pode arrastar itens para fora da barra de ferramentas e fora dos limites da janela para removê-los.
Você também pode redefinir toda a barra de ferramentas para seu conjunto padrão arrastando o conjunto na parte inferior da planilha da barra de ferramentas de volta para a parte superior da janela. Você pode alterar quais itens são exibidos em cada ícone na barra de ferramentas no menu pop-up Mostrar: na parte inferior da planilha.
Depois de fazer todas as alterações na barra de ferramentas, clique no botão Concluído. A folha desaparece.
Adicionar aplicativos, pastas e arquivos
Desconhecido para a maioria dos usuários, você também pode adicionar aplicativos, pastas e arquivos à barra de ferramentas.
Para fazer isso, mantenha pressionada a tecla Command no teclado e arraste um aplicativo, arquivo ou pasta do Finder para a barra de ferramentas. Você não precisa estar no modo de edição para fazer isso.
A única desvantagem de arrastar arquivos e pastas para a barra de ferramentas é que você precisa arrastá-los um de cada vez: não é possível arrastar vários itens de uma só vez. Se você fizer isso, eles voltarão ao Finder.

Adicione aplicativos, arquivos e pastas.
p>
Depois de ter todos os itens desejados na barra de ferramentas, você pode reordenar qualquer um deles a qualquer momento, mantendo pressionada a tecla Command e, em seguida, clicando e arrastando-os para reorganizá-los.
Ao manter pressionada a tecla Command, todos os itens da barra de ferramentas oscilam como os aplicativos iOS no Springboard ao editar a tela inicial.
Depois de adicionar aplicativos, arquivos e pastas à barra de ferramentas, você pode abrir aplicativos e arquivos simplesmente clicando neles. Se você clicar em uma pasta adicionada, o conteúdo da janela será alterado para o atalho da pasta em que você clicou.
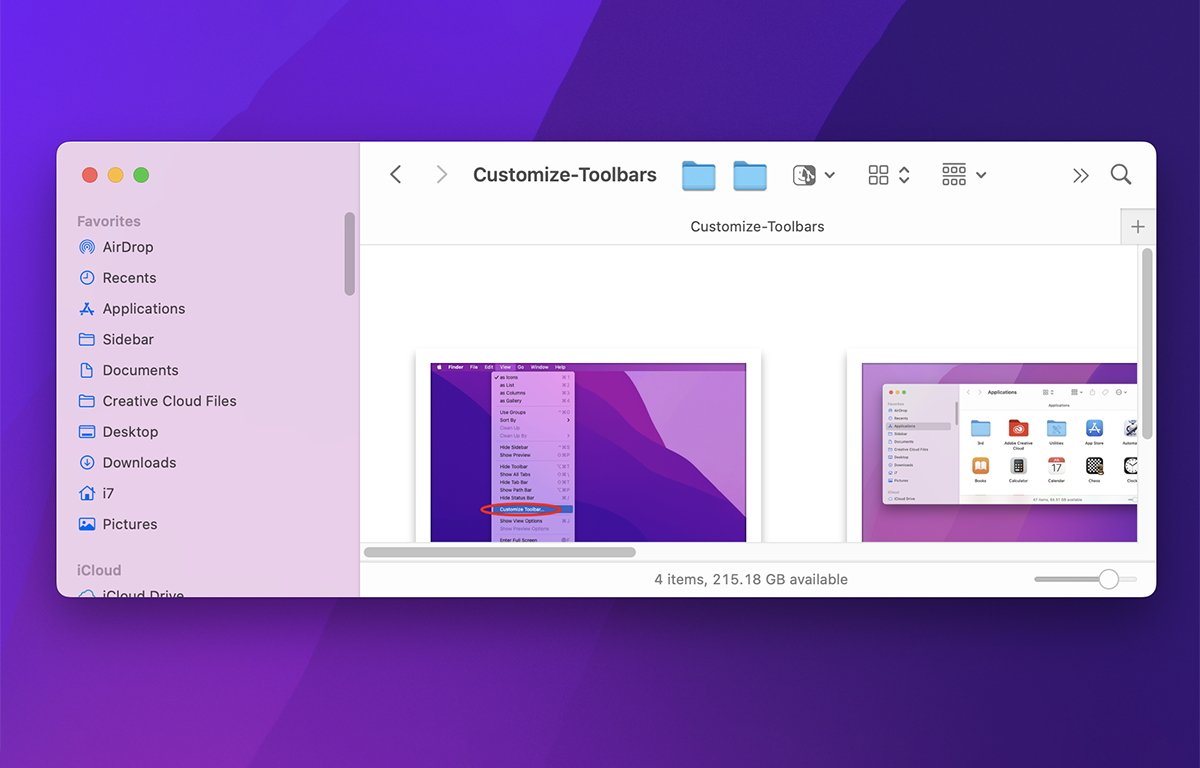
Pastas na barra de ferramentas.
Mostrar guias, caminho e status
Mais alguns itens no menu Exibir do Finder são úteis para alterar as visualizações nas janelas de pastas do Finder:
Mostrar todas as guias Mostrar Barra de guias Mostrar barra de caminho Ocultar barra de status
Se a barra de guias ainda não estiver visível em uma janela do Finder, mostre-a selecionando Visualizar->Mostrar barra de guias.
A barra de guias aparecerá na parte superior da janela com um botão “+” no lado direito. Clicar nele abre uma nova guia na barra de guias.
Se a barra de guias estiver visível, selecionar Exibir->Mostrar todas as guias entra no Modo de visão geral da guia com um ícone grande contendo o conteúdo de cada guia-e um grande “+” botão:
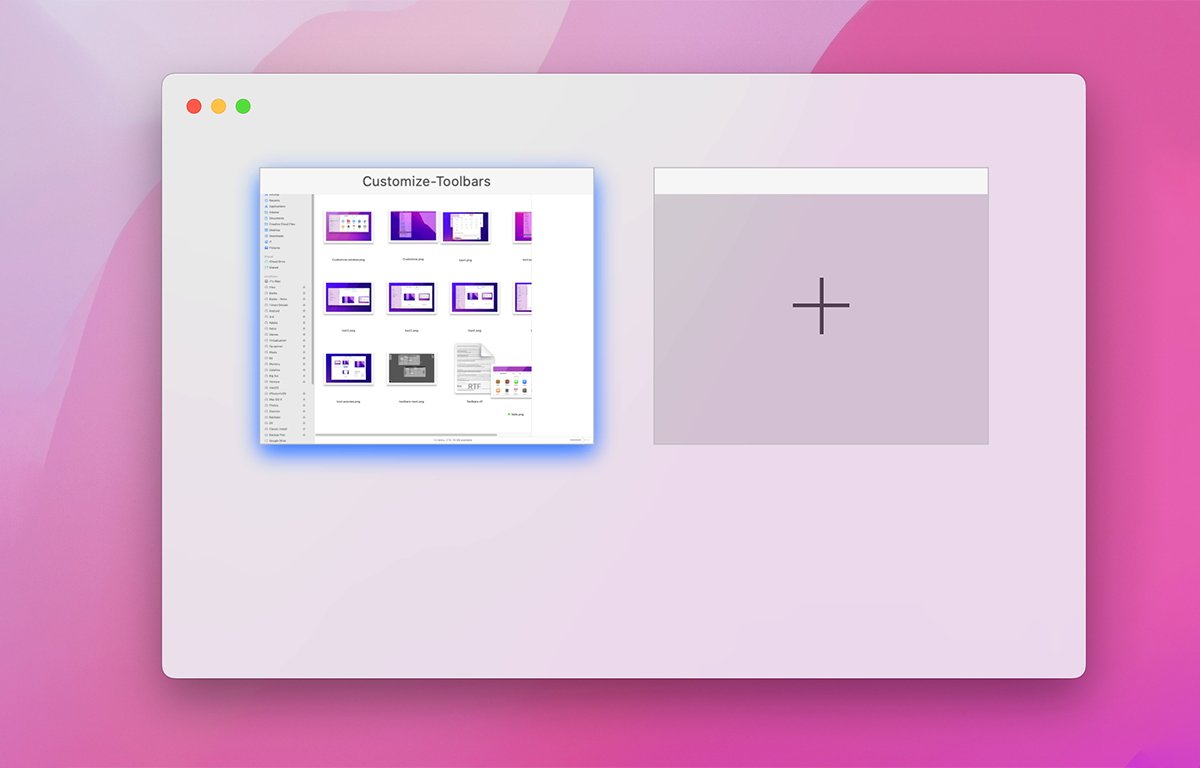
Modo de visão geral da guia.
Para sair do modo de visão geral da guia, selecione Exibir->Sair da visão geral da guia. Você também pode sair do modo de visão geral da guia pressionando esc no teclado:

Item de menu Sair da guia Visão geral.
Selecionar Exibir->Mostrar barra de caminho exibe uma pequena barra no parte inferior das janelas do Finder, uma mostrando o caminho completo para a pasta atual como um conjunto de ícones e seus nomes:
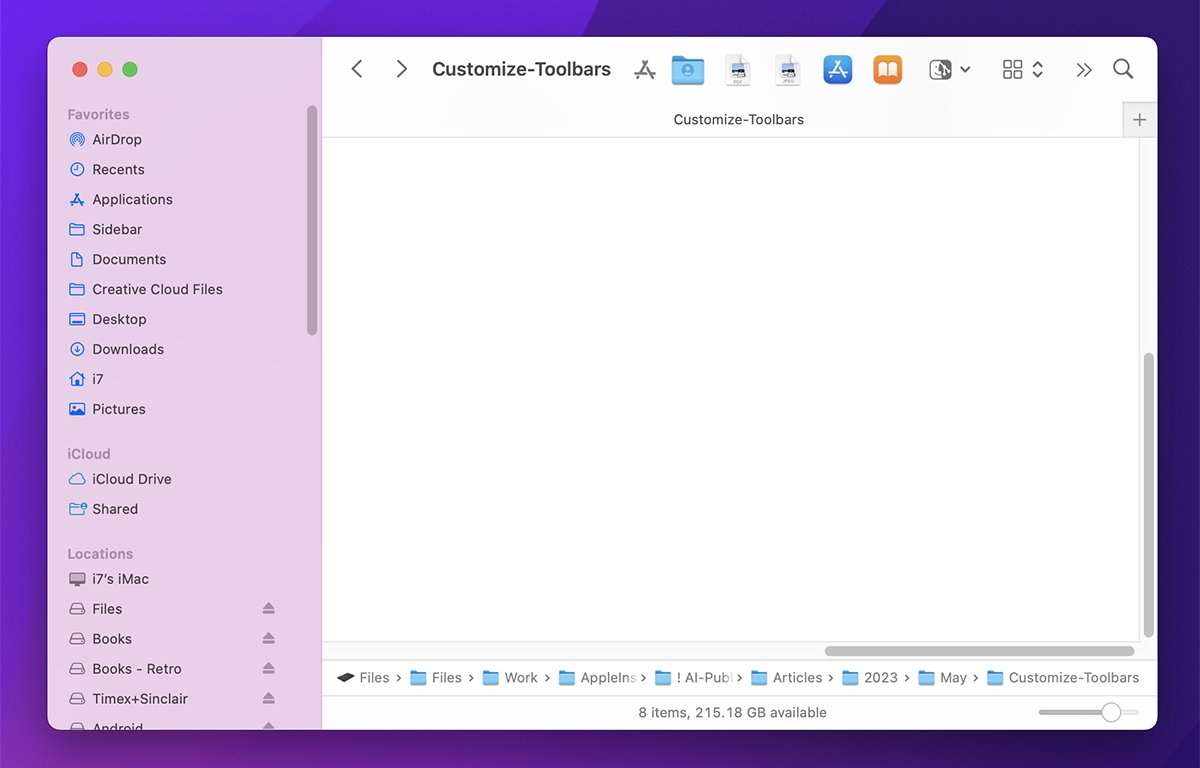
A barra de caminho é mostrada na parte inferior da janela.
Selecionar Exibir->Ocultar barra de status oculta o Mac original Informações da janela do Finder: o número de itens na pasta e o espaço livre total restante no volume da pasta.
Command-clique no nome de uma pasta
Se você Command-clique ou clique com o botão direito do mouse em um nome de pasta na parte superior da uma janela do Finder, você obtém um pop-up de navegação de caminho que mostra todo o caminho no volume da pasta. Exceto que é colocado em um menu pop-up em vez de na barra de caminho.
No menu pop-up, você pode pular para qualquer outra pasta na hierarquia de caminhos selecionando-a no menu:
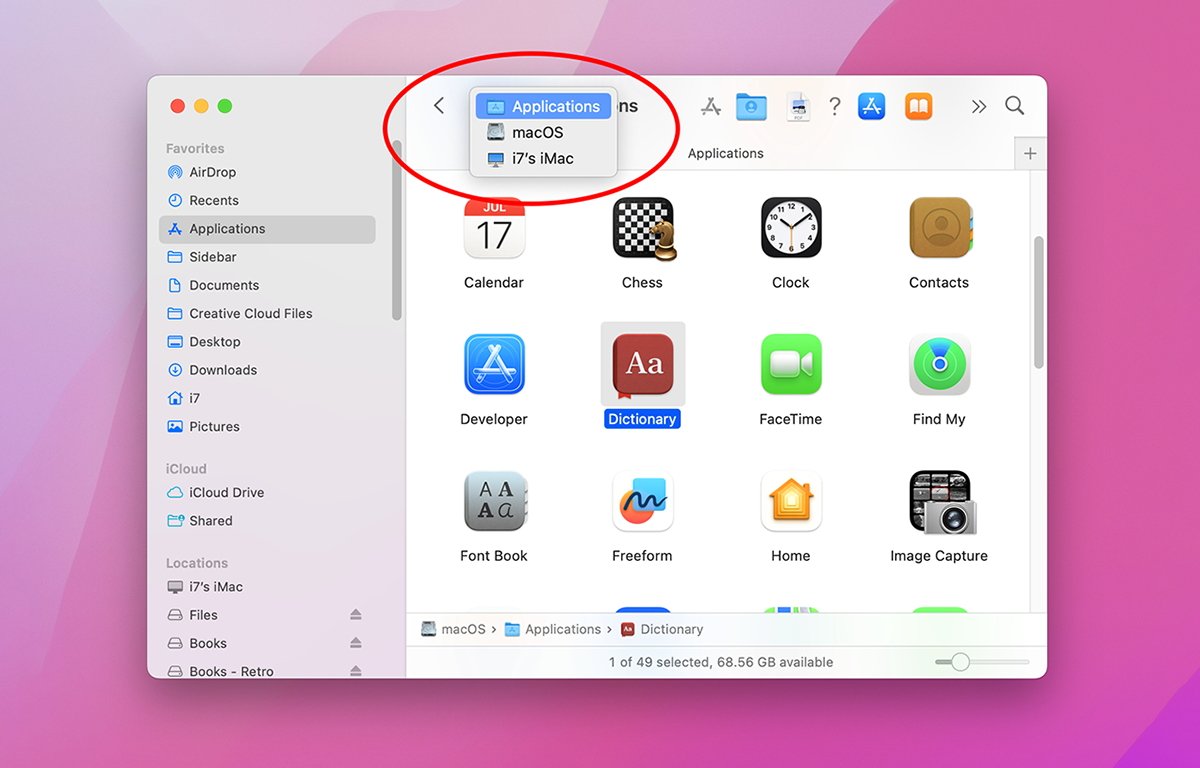
Popup de caminho nas barras de ferramentas da janela do Finder.
Existem várias maneiras de personalizar as barras de ferramentas do Finder para que pareçam do jeito que você quiser-e fornecer muitos atalhos para chegar ao seu trabalho mais rápido.
