Os drivers atuam como uma ponte entre os componentes de hardware instalados em seu computador e o sistema operacional. Sem drivers, você não poderá usar o hardware instalado fisicamente em seu sistema.
O mesmo vale para os drivers de áudio. Sem eles, você não poderá ter saída de som ou retransmitir a entrada de som do microfone. Assim, é crucial que você mantenha os drivers de áudio atualizados em seu sistema.
Normalmente, o Windows lida automaticamente com essa tarefa e não requer nenhuma intervenção do usuário. Dito isso, pode haver cenários excepcionais em que o Windows não pode atualizar o driver ou os drivers foram danificados ou corrompidos.

Nesses casos, você precisará intervir e atualizar manualmente os drivers para uma experiência perfeita. Felizmente, o processo é simples. Para sua conveniência, discutimos neste guia todas as maneiras de atualizar o driver de áudio em seu sistema Windows 11.
1. Atualize o driver de áudio usando as configurações
Muitas vezes, quando o Windows não consegue baixar e instalar o driver sozinho ou precisa da intervenção do usuário, ele mantém a atualização na seção’Atualizações opcionais’, que você pode acessar através do aplicativo de configurações.
Primeiro, vá para o Menu Iniciar e clique no ícone’Configurações’.
Depois disso, clique na guia’Windows Update’na barra lateral esquerda para prosseguir.
p>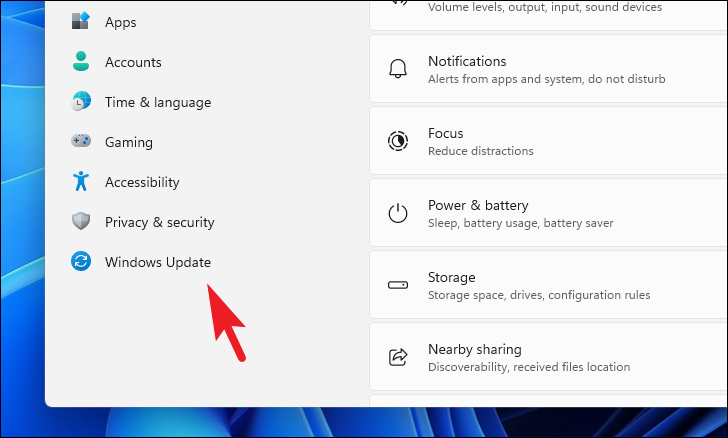
Em seguida, clique no botão’Avançado Bloco de opções da seção direita para continuar.
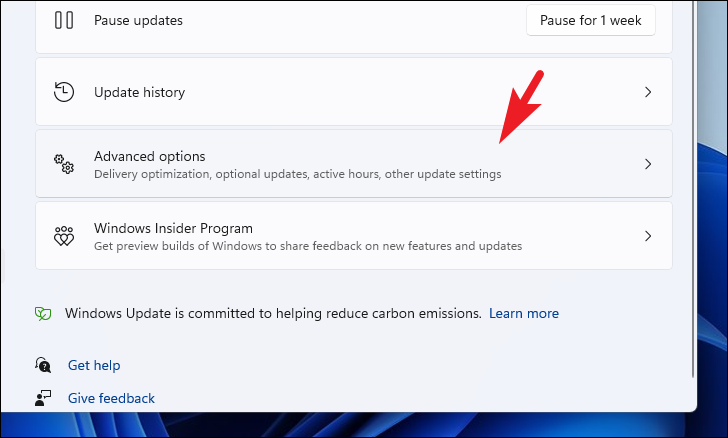
Na próxima tela, clique no bloco’Atualizações opcionais’.
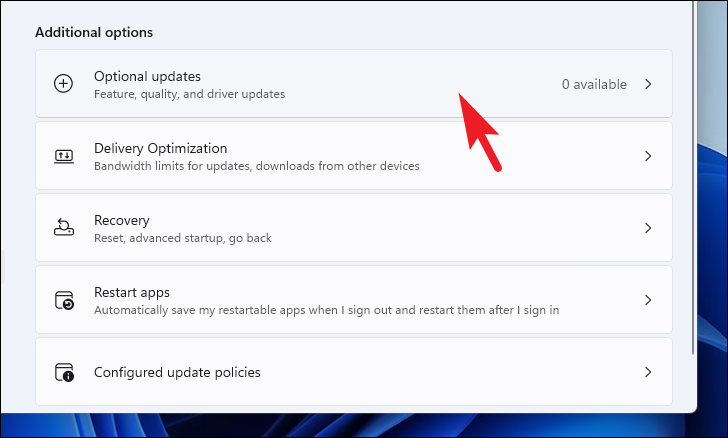
Depois, selecione as atualizações com’Realtek/Audio’no prefixo/sufixo e clique no botão’Download & Install’.
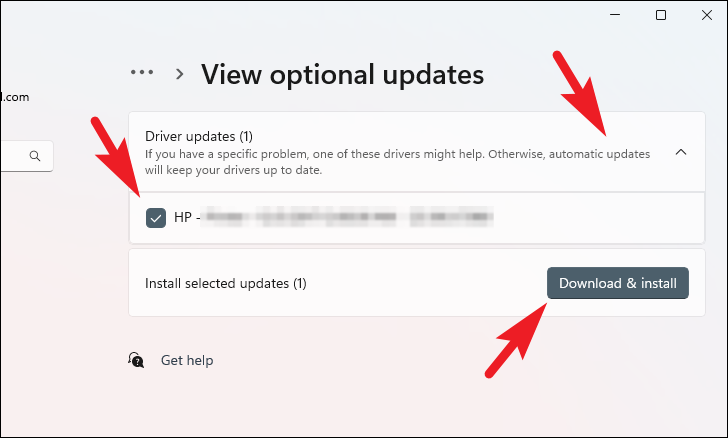
2. Atualize o driver de áudio usando o Gerenciador de dispositivos
Se você não conseguir encontrar uma atualização na seção’Atualizações opcionais’, tente encontrar uma atualização usando o Gerenciador de dispositivos.
Primeiro, vá para para o Menu Iniciar e digite Gerenciador de Dispositivos para realizar uma pesquisa. Em seguida, clique no bloco’Gerenciador de dispositivos’nos resultados da pesquisa.
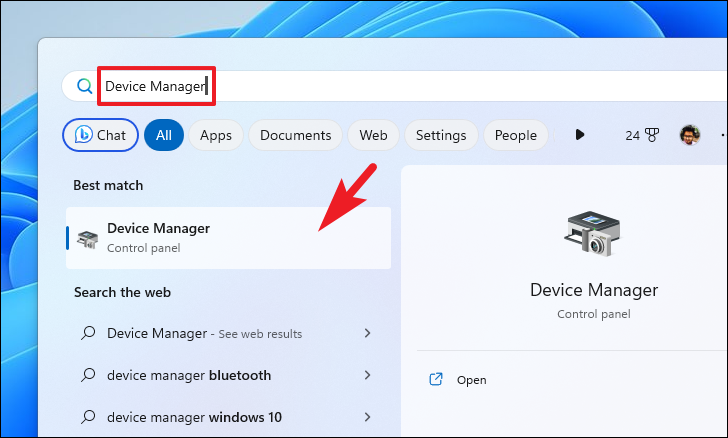
Depois disso, localize e clique duas vezes no campo’Audio inputs and outputs’.

Em seguida, clique com o botão direito do mouse no componente’Alto-falante’e selecione a opção’Atualizar driver’no menu de contexto. Isso abrirá uma janela separada em sua tela.
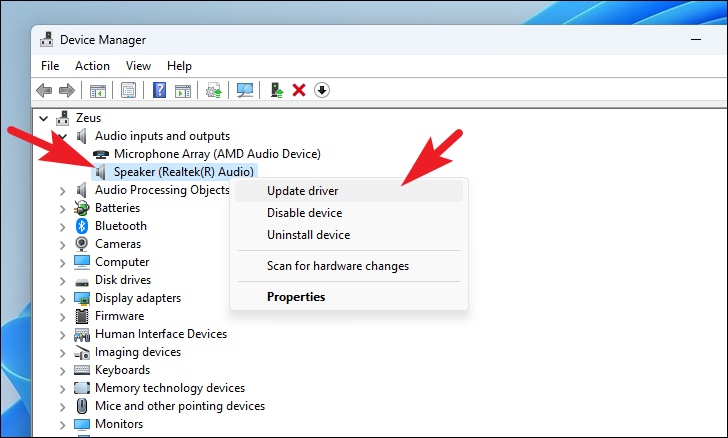
Na janela separada, clique na opção’Pesquisar drivers automaticamente’se quiser que o Windows procure um driver em seus servidores oficiais. Caso contrário, se você já tiver um pacote de instalação para o driver, clique na opção’Procurar drivers no meu computador’.
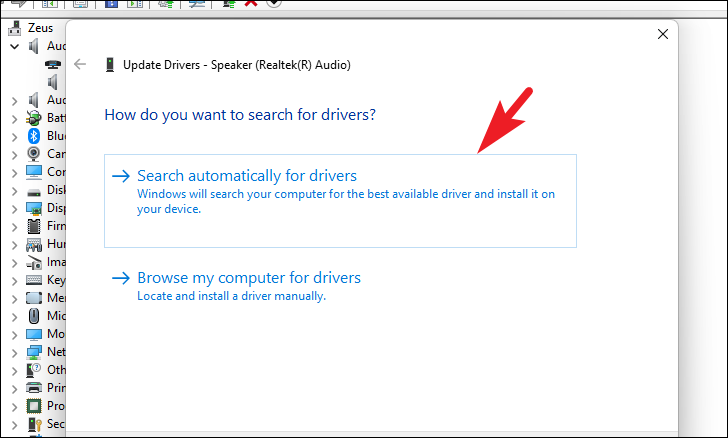
Da mesma forma, clique com o botão direito do mouse no componente’Microfone’e clique na opção’Atualizar driver’. Em seguida, deixe o Windows procurar um driver ou procure os drivers manualmente em seu computador.
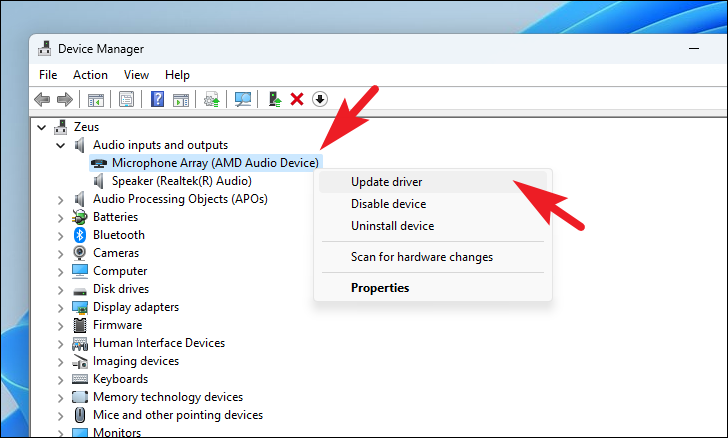
3. Forçar a reinstalação do driver
Se a rota do Gerenciador de dispositivos também não for proveitosa, o último recurso é desinstalar o driver do computador. O Windows detectará automaticamente o driver ausente na próxima reinicialização e você poderá instalar a versão atualizada.
Para fazer isso, vá para o Gerenciador de dispositivos, conforme mostrado na seção acima. Depois disso, localize e clique duas vezes na opção’Entradas e saídas de áudio’.
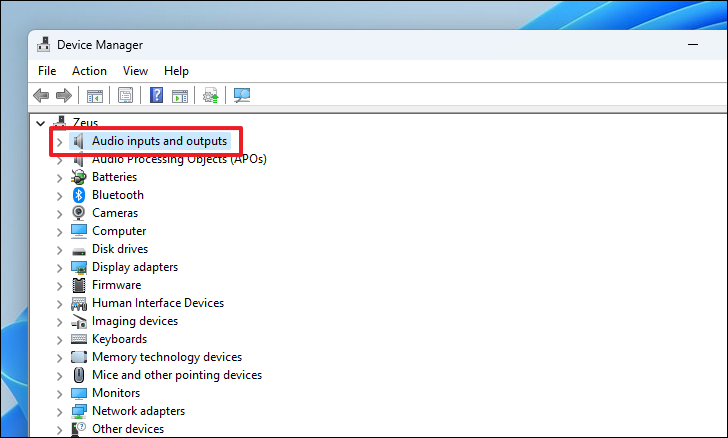
Em seguida, clique com o botão direito do mouse no componente’Alto-falante’e selecione a opção’Desinstalar’no menu de contexto para prosseguir. Isso trará uma janela separada para sua tela.

Na janela aberta separadamente, clique no botão’Desinstalar’.
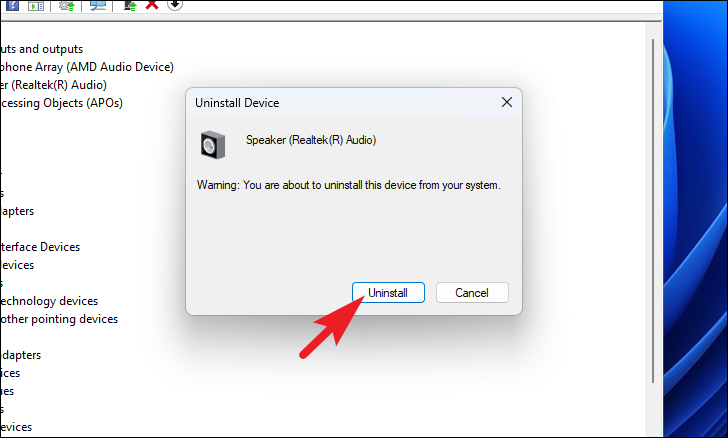
Assim que o componente for desinstalado, reinicie o seu PC. Depois de reiniciar, vá para’Configurações’. Em seguida, clique na guia’Windows Update’na barra lateral esquerda.
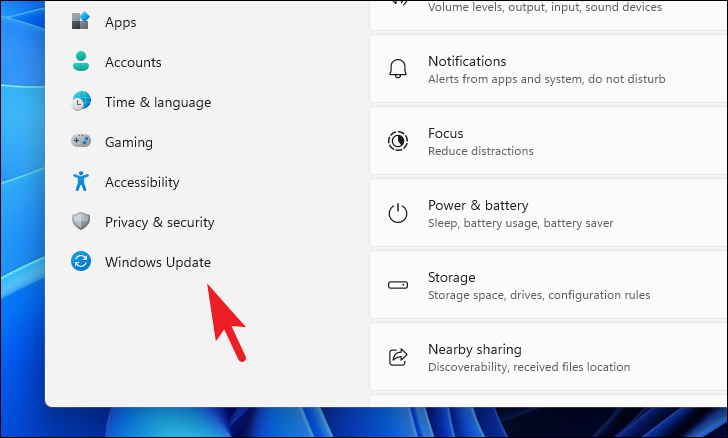
Em seguida, clique no bloco’Opções avançadas’na seção direita. Em seguida, selecione o bloco’Atualizações opcionais’para continuar.
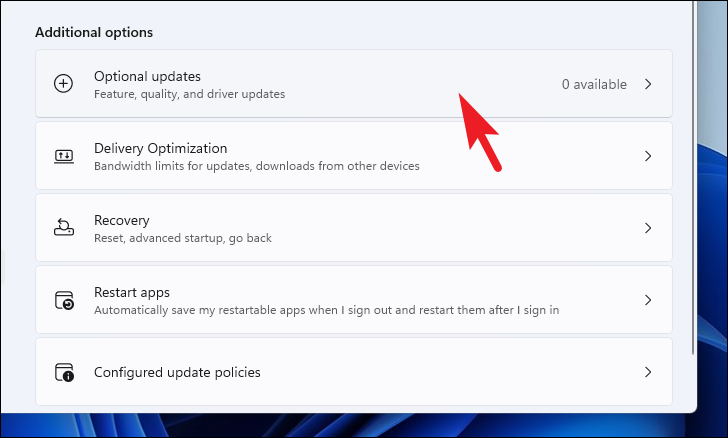
Você deve ver um driver de áudio aqui. Ele será o driver mais recente disponível nos servidores da Microsoft para a compilação do Windows. Clique no botão’Baixar e instalar’.

É isso, pessoal. Usando os métodos mencionados acima, você pode atualizar facilmente os drivers de áudio em seu computador com Windows 11 se as atualizações automáticas não estiverem funcionando por algum motivo.