Apresentações de slides são uma maneira divertida de ver imagens. Seja uma coleção de suas melhores lembranças que você queira mostrar em uma reunião familiar ou fotos de todas as exposições em que sua organização participou.
Talvez você queira reproduzir a apresentação de slides de suas fotos favoritas como Papel de parede da área de trabalho, protetor de tela ou tela de bloqueio. O que quer que você goste, discutimos todas as maneiras de visualizar fotos como uma apresentação de slides neste guia aqui.
Agora, existem algumas maneiras de fazer isso em seu computador com Windows 11 usando aplicativos nativos.

1. Configure uma apresentação de slides como papel de parede da área de trabalho
Observação: Antes de prosseguir, certifique-se de ter todas as imagens que deseja incluir na apresentação de slides em um único diretório de pasta. Você só pode escolher uma única pasta para reproduzir uma apresentação de slides.
Primeiro, vá para o menu Iniciar e clique no bloco’Configurações’.
Depois disso, clique no botão’Personalização’na barra lateral esquerda para continuar.

Em seguida, clique no bloco’Fundo’na seção direita da janela para continuar.

Em seguida, clique no menu suspenso no bloco’Personalizar plano de fundo’e selecione a opção’Apresentação de slides’.

Em seguida, clique no botão’Browse’. Isso abrirá uma janela do File Explorer em sua tela. Localize a pasta que contém as imagens e selecione-a.

Depois de escolher uma pasta, selecione a duração da frequência com que a imagem deve mudar usando o menu suspenso.

Você também pode embaralhar a ordem das imagens ativando o bloco’Shuffle the picture order’.

A apresentação de slides será desativada quando você estiver usando bateria padrão. Para deixá-lo funcionar com energia da bateria, ative a alternância no respectivo bloco.

2. Configurar uma apresentação de slides como tela de bloqueio
Semelhante a uma apresentação de slides na área de trabalho, você também pode definir uma como tela de bloqueio. Novamente, certifique-se de ter todas as imagens em um único diretório de pasta.
Primeiro, vá para o aplicativo Configurações no menu Iniciar. Em seguida, clique na guia’Personalização’na barra lateral esquerda.

Em seguida, localize e clique no bloco’Tela de bloqueio’para continuar.

Após isso, clique no menu suspenso e selecione a opção’Apresentação de slides’.
Em seguida, clique no botão’Browse’para continuar. Isso abrirá uma janela do File Explorer; use-o para selecionar a pasta que contém as fotos que deseja reproduzir como apresentação de slides.

Você também pode adicionar várias pastas aqui para incluir na apresentação de slides. Para fazer isso, clique novamente no botão’Procurar’e selecione a pasta usando a janela do File Explorer que se abre.

3. Configurar uma apresentação de slides como proteção de tela
Configurar uma apresentação de slides como proteção de tela é um processo bastante semelhante.
Vá para o aplicativo Configurações e, em seguida, para a guia’Personalização’, conforme mostrado nas seções anteriores deste guia. Em seguida, na seção direita da janela, clique no bloco’Tela de bloqueio’para prosseguir.

Em seguida, role para baixo até a parte inferior da página e clique no bloco’Proteção de tela’para continuar. Isso abrirá uma janela separada em sua tela.

Na janela separada, clique no menu suspenso e selecione a opção’Fotos’.

Em seguida, clique no botão’Configurações’para continuar. Isso trará uma janela separada para sua tela.

Em seguida, clique no botão’Procurar’. Ele abrirá uma janela do Explorer; escolha o diretório que inclui todas as fotos que deseja definir como apresentação de slides.

Depois de selecionado, você pode definir a velocidade da apresentação de slides usando o menu suspenso. Não há controle granular, mas você pode escolher entre as opções’Lento’,’Médio’ou’Rápido’.

Finalmente, clique na caixa de seleção se desejar embaralhar a ordem das imagens. Depois de definir todas as preferências, clique no botão’Salvar’.

Na janela principal, selecione a duração da espera (ou seja, o tempo que seu PC precisa ficar inativo para que o protetor de tela seja ativado). Em seguida, clique nos botões’Aplicar’e’OK’para aplicar as alterações.

4. Execute uma apresentação de slides usando o aplicativo Fotos
Se você tem seu computador conectado a uma tela externa e deseja exibir a apresentação de slides de suas fotos, o aplicativo Fotos é sua melhor opção.
Primeiro , vá para o Menu Iniciar e digite Fotos. Em seguida, clique no bloco’Fotos’nos resultados da pesquisa.

Você pode selecionar as imagens e iniciar uma apresentação de slides imediatamente; no entanto, se você deseja ter a seleção à mão, pois pode precisar reproduzir com frequência, também pode criar uma pasta com as imagens selecionadas.
Para criar uma pasta, certifique-se de você está na guia’Todas as fotos’. Em seguida, selecione todas as imagens que deseja incluir em sua apresentação de slides. Depois de selecionar todas as imagens desejadas, clique no botão’Mover/Copiar’no menu da faixa de opções. Em seguida, selecione a opção’Mover para uma pasta’. Isso abrirá uma nova janela na tela.
Observação: Você pode selecionar as fotos usando as caixas de seleção ou mantendo pressionada a tecla Ctrl enquanto clica nas miniaturas individuais.

Na janela de sobreposição, selecione o diretório de sua escolha e clique na opção’Criar pasta’.

Em seguida, forneça um apt nome para ele e clique em’Criar’.

Após isso, clique em’Mover’para mover todas as imagens selecionadas nessa pasta.

Agora, no painel principal, navegue até a pasta recém-criada usando a barra lateral esquerda.

Em seguida, clique no botão’Iniciar apresentação de slides’ou pressione F5 no teclado.

Para executar uma apresentação de slides sem criar uma pasta, selecione o imagens desejadas. Em seguida, clique no botão’Iniciar apresentação de slides’no menu da faixa de opções.]

Por padrão, uma apresentação de slides será reproduzida com música de fundo. Você pode desativá-lo clicando no ícone’Som’na barra flutuante. Você também pode ajustar animações, transições, loops e temas musicais clicando no logotipo’Música’.
Surpreendentemente, o Windows Media Player ainda vem com o Windows 11. Ele pode reproduzir músicas, vídeos e imagens. Tudo o que você precisa fazer é ter todas as imagens que deseja incluir em sua apresentação de slides em uma única pasta.
Antes de prosseguir, vá para o diretório’Imagens’em File Explorer. Se você não o tiver fixado, como visto na captura de tela, digite ou copie e cole o endereço mencionado abaixo na barra de endereços e pressione Enter.
C:\Users\
Observação: substitua o espaço reservado’
>
Em seguida, crie uma nova pasta aqui clicando com o botão direito na seção certa. Em seguida, passe o mouse sobre a opção’Novo’e clique na opção’Pasta’no submenu. Em seguida, dê um nome adequado à pasta e mova todas as fotos que deseja ter na apresentação de slides para este diretório.
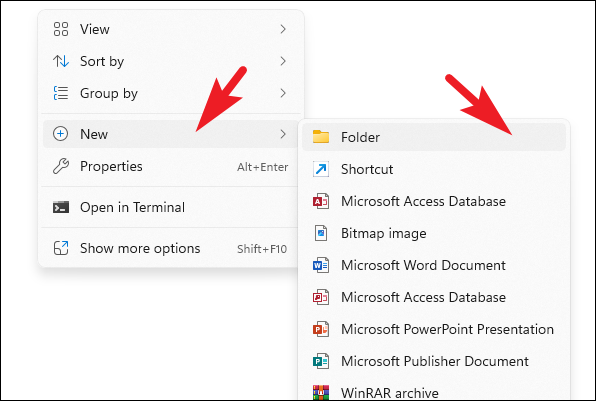
Agora, vá para o Menu Iniciar e digite’Windows Media Player’. Em seguida, nos resultados da pesquisa, clique no bloco’Windows Media Player Legacy’.

Você pode ser solicitado a selecionar as configurações do player. Clique na opção’Configurações recomendadas’para continuar. Depois disso, no painel principal, clique na guia’Imagens’na barra lateral esquerda. Em seguida, clique no bloco’Pasta’na seção à direita.

Agora navegue e clique duas vezes na pasta que você criou anteriormente neste guia.

Em seguida, clique no botão’Play’para iniciar a apresentação de slides.

Se a apresentação de slides começar em um modo de janela, encontre e clique no modo’Fullscreen’no canto inferior direito.

6. Configure uma apresentação de slides usando o Google Fotos
Se você não tiver acesso a nenhum dos aplicativos mencionados acima, ainda poderá configurar uma apresentação de slides usando o Google Fotos no navegador do seu computador.
Primeiro , acesse photos.google.com usando seu navegador preferido. Depois disso, faça login com as credenciais de sua conta do Google.
Depois de fazer login, se você não tiver fotos carregadas em sua conta do Google, precisará carregá-las do computador. Para fazer isso, clique no botão’Upload’e selecione as imagens usando a janela do File Explorer.

Depois de fazer o upload das fotos, selecione-as usando as marcas em cada miniatura. Depois de selecionar todas as imagens desejadas, clique no botão’+’.

Em seguida, selecione a opção’Álbum’. Isso trará uma janela de sobreposição para sua tela.

Na janela de sobreposição, clique na opção’Novo álbum’.

Em seguida, digite um apt nome para o álbum e clique no botão’Concluído’para prosseguir.

Assim que o álbum for criado, clique no ícone’reticências’.

A seguir, selecione a opção’Apresentação de slides’. Isso reproduzirá as imagens em uma apresentação de slides em tela cheia.

O Google Fotos reproduzirá uma apresentação de slides de fotos em tela cheia.
É só isso, pessoal! Essas são todas as maneiras de executar uma apresentação de slides em seu computador com Windows 11.

