Todo dispositivo Android vem com um aplicativo de navegação integrado chamado Google Maps. O Google apóia o Google Maps e fornece mais recursos do que qualquer outro aplicativo de navegação. Da mesma forma, o Windows 11 também vem com um aplicativo Maps apoiado pela Microsoft, que permite pesquisar locais, obter direções, ver o ponto de interesse e muito mais.
Embora o aplicativo Maps do Windows 11 ofereça excelentes recursos como salvar mapas off-line, salvar lugares favoritos, criar coleções de lugares e muito mais, as pessoas ainda procuram maneiras de executar o Google Maps em seus PCs.
Embora você possa acessar o Google Maps por meio de qualquer navegador da Web no Windows PC, não seria melhor ter um aplicativo dedicado do Google Maps em nossa área de trabalho? Se você adicionar o Google Maps como um aplicativo no Windows, não precisará mais abrir o navegador da Web e acessar o endereço maps.google.com sempre que quiser pesquisar um local.

Download do Google Maps para PC – Melhor Maneiras de obtê-lo
Sempre que precisar acessar o Google Maps, abra o menu Iniciar do Windows e selecione o aplicativo Google Maps. Abaixo, compartilhamos as duas melhores formas de baixar o Google Maps para Windows. Vamos começar.
Baixe o Google Maps para Windows pelo navegador Chrome
Você pode usar o navegador Google Chrome para transformar qualquer site em um aplicativo de desktop. Portanto, usaremos o navegador Chrome para transformar o site maps.google.com em um aplicativo do Windows. Aqui estão algumas das etapas simples que você precisa seguir.
1. Primeiro, abra o navegador Google Chrome no seu PC. Em seguida, vá para https://www.google.com/maps site.
2. Depois que a página da Web for carregada, clique nos três pontos no canto superior direito.

3. No menu exibido, clique em Instalar Google Maps.
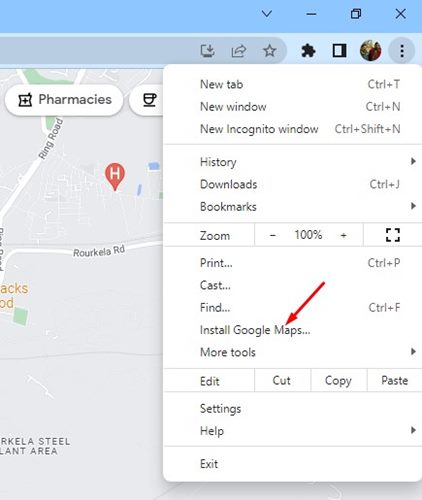
4. No prompt de confirmação, clique no botão Instalar.

5. Isso instalará o Google Maps como um aplicativo em seu PC com Windows 10/11. Agora acesse o aplicativo de desktop Google Maps, abra o menu Iniciar do Windows e clique em Google Maps.

É isso! É assim que você pode baixar o Google Maps para Windows por meio do navegador Chrome. Você também pode fixar o aplicativo de desktop do Google Maps na barra de tarefas.
Baixe o Google Maps para PC via Edge Browser
Como o Google Chrome, você também pode usar o navegador Edge para baixar o Google Maps em seu PC. Veja como baixar e instalar o Google Maps como um aplicativo no Windows por meio do navegador Edge.
1. Abra o navegador Edge e visite o site do Google Maps. Em seguida, clique nos três pontos no canto superior direito.

2. Na lista de opções exibida, selecione Aplicativos > Instalar o Google Maps.

3. Em seguida, no prompt Instalar o Google Maps, toque no botão’Instalar‘.

4. O Google Maps PWA será instalado e aberto automaticamente.

5. Você pode acessar o aplicativo Google Maps no menu Iniciar do Windows. Para isso, clique no Menu Iniciar, pesquise no Google Maps; e abra-o nos resultados da pesquisa.
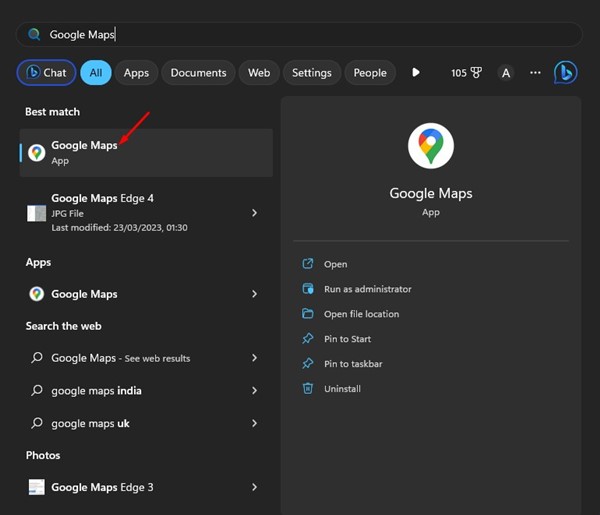
É isso! É assim que você pode baixar o aplicativo Google Maps para PC com o Microsoft Edge Browser.
Baixe e instale o Google Maps no Windows via BlueStack
Os emuladores Android são outra melhor opção para baixar o Google Maps para PC. Usamos o BlueStack para emular a versão Android do Google Maps para o PC. Veja como fazer isso.
1. Antes de tudo, baixe e instale o emulador BlueStacks em seu PC com Windows.
2. Depois de instalado, abra o BlueStacks e clique no aplicativo Play Store.
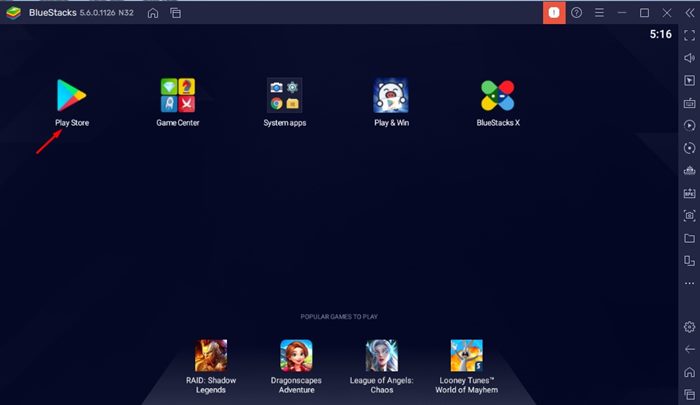
3. Na Play Store, faça login com sua Conta do Google.
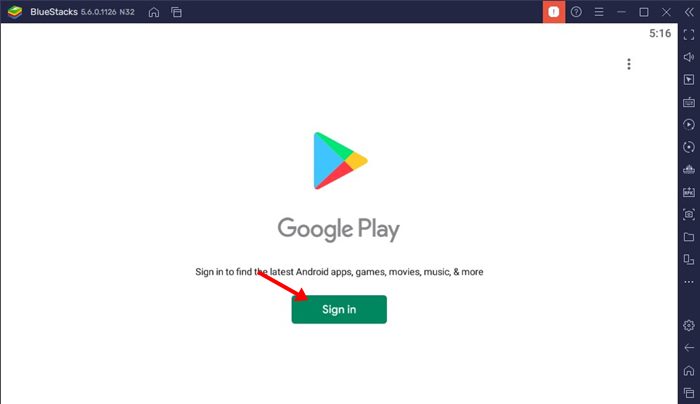
4. Depois de fazer login, pesquise Google Maps na Google Play Store. Em seguida, abra oaplicativo do Google Maps na lista.
5. Clique no botão Instalar atrás do Google Maps para instalar o aplicativo de navegação em seu emulador BlueStacks.

6. Depois de instalado, abra o Google Maps e comece a usá-lo.
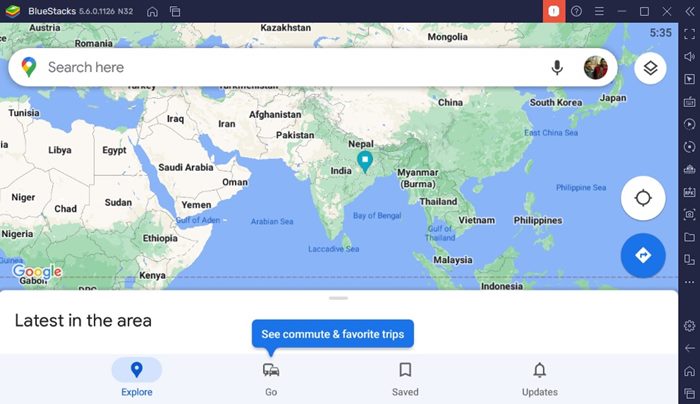
É isso! O emulador BlueStacks fornecerá a experiência completa do Android do Google Maps em seu PC com Windows 11.
Como instalar o Google Maps em uma versão mais antiga do Windows?
Os métodos que usamos compartilharam são totalmente compatíveis com o Windows 10/11. No entanto, se você usa o Windows 7, as etapas podem variar um pouco.
Para baixar o Google Maps para Windows 7, você precisa usar um emulador de Android compatível como o BlueStacks. O BlueStacks funciona bem, mesmo no Windows 8. Isso significa que você também pode baixar o Google Maps no Windows 7/8 via BlueStacks.
Melhor alternativa do Google Maps para Windows?
Como o aplicativo oficial do Google Maps não está disponível para desktops, a melhor opção é usar um aplicativo alternativo.
Se você estiver usando o sistema operacional Windows 10/11, poderá usar o aplicativo Windows Maps. O Windows Maps é desenvolvido pela Microsoft e você pode usá-lo gratuitamente com uma conta da Microsoft.
Mesmo que o Windows Mapas não esteja disponível em seu dispositivo, você pode obtê-lo na Microsoft Store. Aqui está o que você precisa fazer.
1. Clique na Pesquisa do Windows 11 e digite Microsoft Store. Em seguida, abra o aplicativo Microsoft Store na lista.
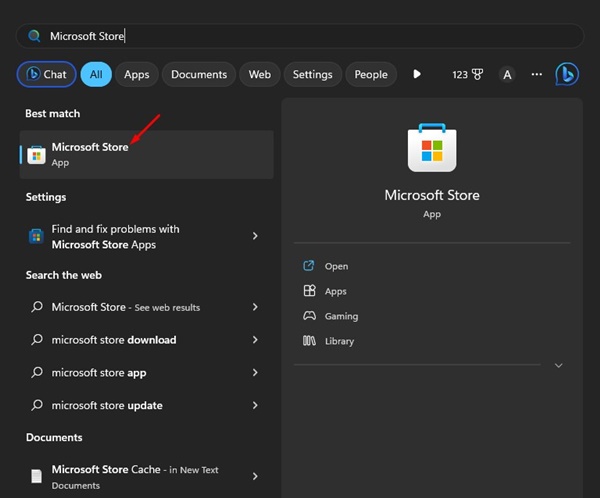
2. Quando a Microsoft Store abrir, procure por ‘Windows Maps‘. Em seguida, abra o aplicativo Windows Maps na lista.
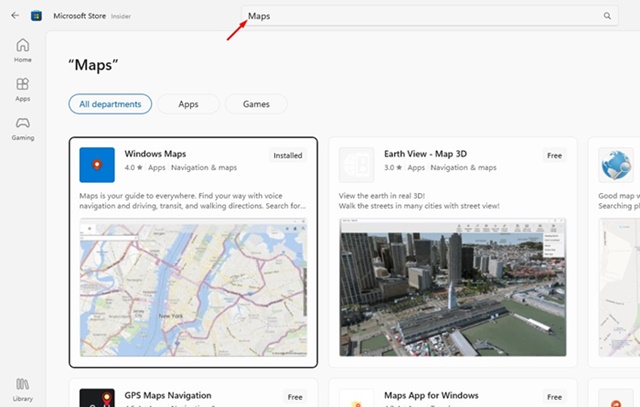
3. Se o Windows Maps não estiver disponível em seu PC, clique no botão ‘Obter‘ para baixá-lo e instalá-lo.
4. Uma vez baixado, você pode abrir o Windows Maps diretamente da Pesquisa do Windows.
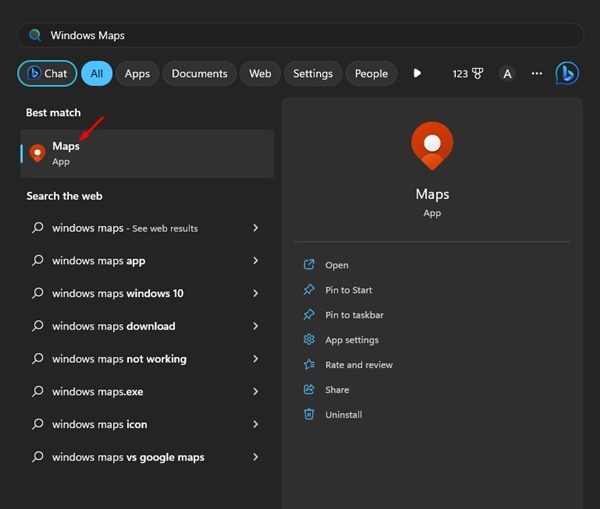
Você pode usar o aplicativo Google Maps em seu PC Windows 10 ou Windows 11 e acessar todos os seus recursos. Portanto, essas são as duas melhores maneiras de baixar e instalar o Google Maps no Windows 11. Deixe-nos saber nos comentários se você conhece outras maneiras de executar o Google Maps no Windows 11.
