Você acha que a visualização em miniatura da Barra de Tarefas é uma distração ou uma sobrecarga? Você pode preferir um espaço de trabalho livre de distrações ou deseja melhorar seu fluxo de trabalho. Portanto, desativar a miniatura da barra de tarefas pode ser uma solução útil.
O recurso de visualização de miniaturas da barra de tarefas exibe uma pequena visualização dos aplicativos abertos quando você passa o cursor sobre os ícones da barra de tarefas. No entanto, se você achar que o recurso distrai, aqui estão as duas melhores maneiras de desativar a visualização de miniaturas da barra de tarefas no Windows 11.
1. Desativar a visualização de miniaturas da barra de tarefas usando o aplicativo Configurações
O aplicativo Configurações é o destino principal para fazer alterações importantes em seu PC com Windows. Se você precisa criar uma nova conta de usuário, atualizar o Windows ou personalizar a barra de tarefas, pode fazer tudo usando o aplicativo Configurações do Windows. Para desativar a visualização da miniatura da barra de tarefas no Windows 11 usando o aplicativo Configurações, siga estas instruções:
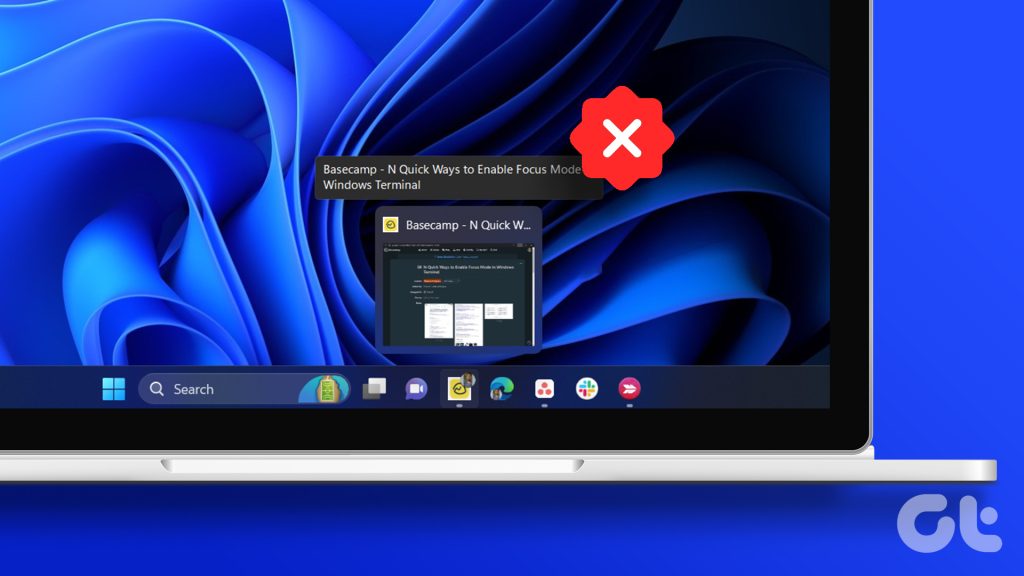
Etapa 1: Pressione a tecla de atalho Windows + I para abrir o aplicativo Configurações.
Etapa 2: Escolha Sistema na barra lateral esquerda e Sobre no painel direito.

Etapa 3: Clique na opção Configurações avançadas do sistema no painel direito.
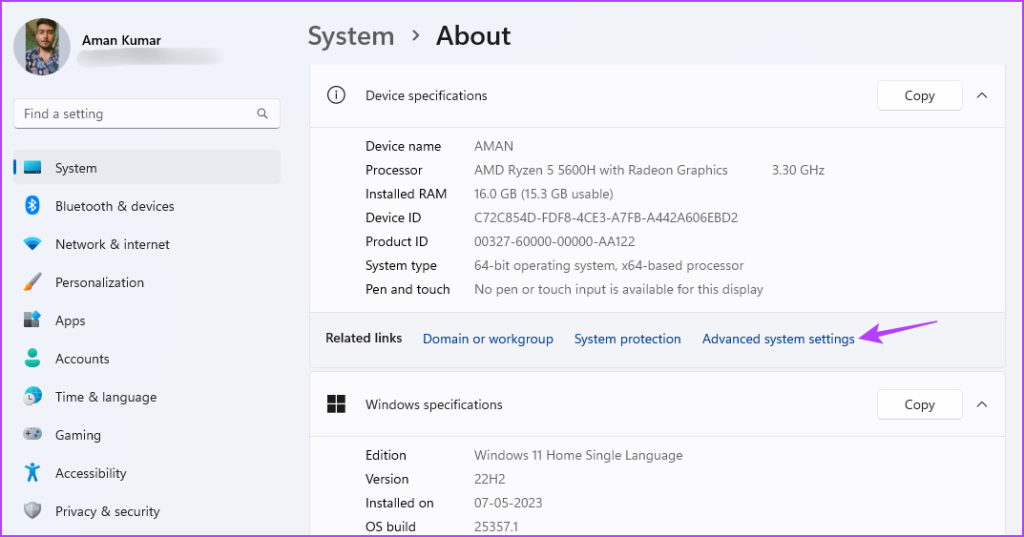
Etapa 4: na janela Propriedades do sistema que aparecer, mude para a guia Avançado.
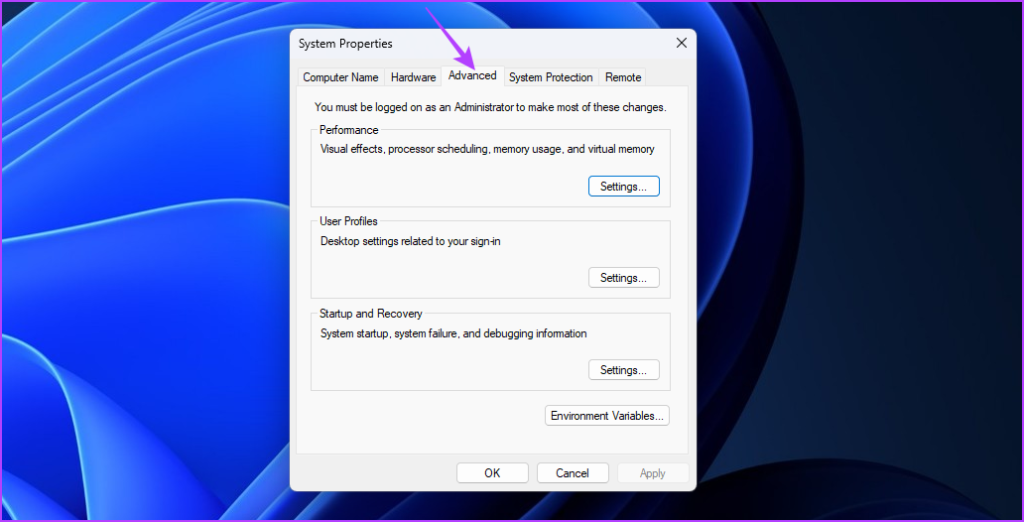
Etapa 5: Clique no botão Configurações na seção Desempenho.
Etapa 6: Na guia Efeitos visuais, desmarque as seguintes opções:
Ativar Peek Mostrar miniaturas em vez de ícones Mostrar visualizações de miniaturas da barra de tarefas 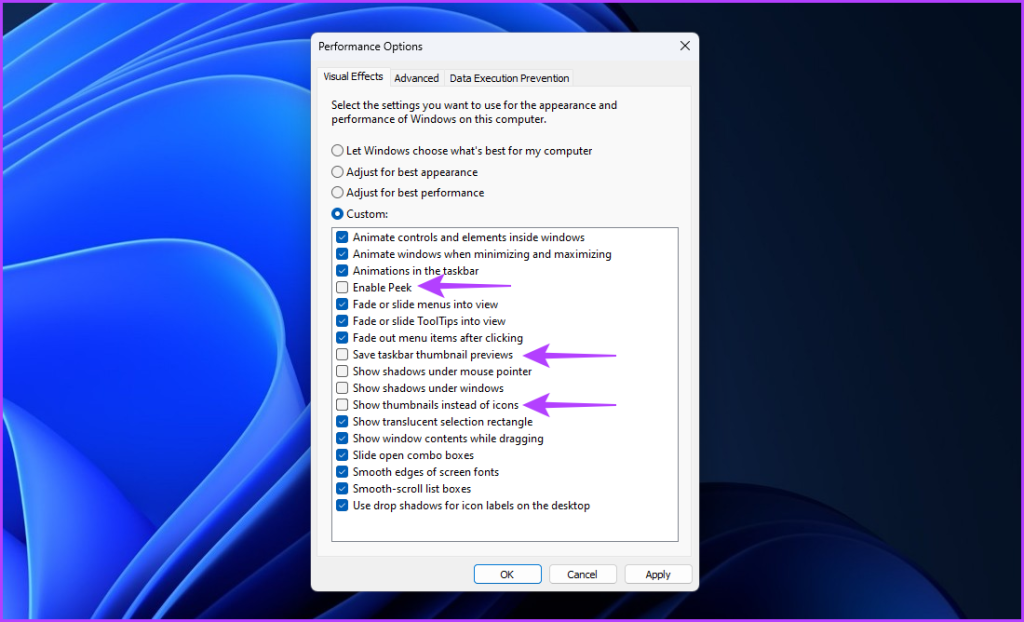
Etapa 7: Clique nos botões Aplicar e OK para salvar as alterações.
Você terá que reiniciar o sistema para ver as alterações.
2. Desativar a visualização da miniatura da barra de tarefas usando o Editor de política de grupo local
O Editor de política de grupo local é o Console de gerenciamento da Microsoft que permite acessar e modificar as configurações do sistema. Embora seja normalmente usado para fazer alterações avançadas no sistema, também pode ser usado para desativar a visualização de miniaturas da barra de tarefas. Veja como usar o Editor de Diretiva de Grupo Local para desativar a visualização de miniaturas da Barra de Tarefas no Windows 11:
Observação: O Editor de Diretiva de Grupo Local está disponível exclusivamente no Windows Pro, Enterprise , e edições de educação. Você verá o erro’O Windows não consegue encontrar gpedit.msc’se tentar acessar a ferramenta no Windows Home. Para eliminar esse erro, consulte nosso guia sobre como corrigir o erro gpedit.msc ausente.
Etapa 1: pressione o atalho de teclado Windows + R para abrir a ferramenta Executar.
Etapa 2: digite gpedit.msc na barra de pesquisa e clique em OK.
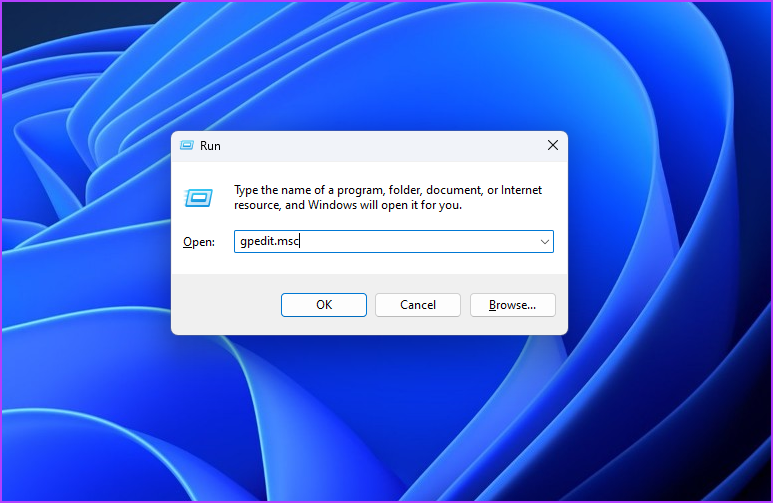
Etapa 3: No Local Group Policy Editor, navegue até o seguinte local:
User Configuration > Administrative Modelos > Menu Iniciar e Barra de Tarefas
Etapa 4: Clique na guia Visualização padrão na barra inferior.
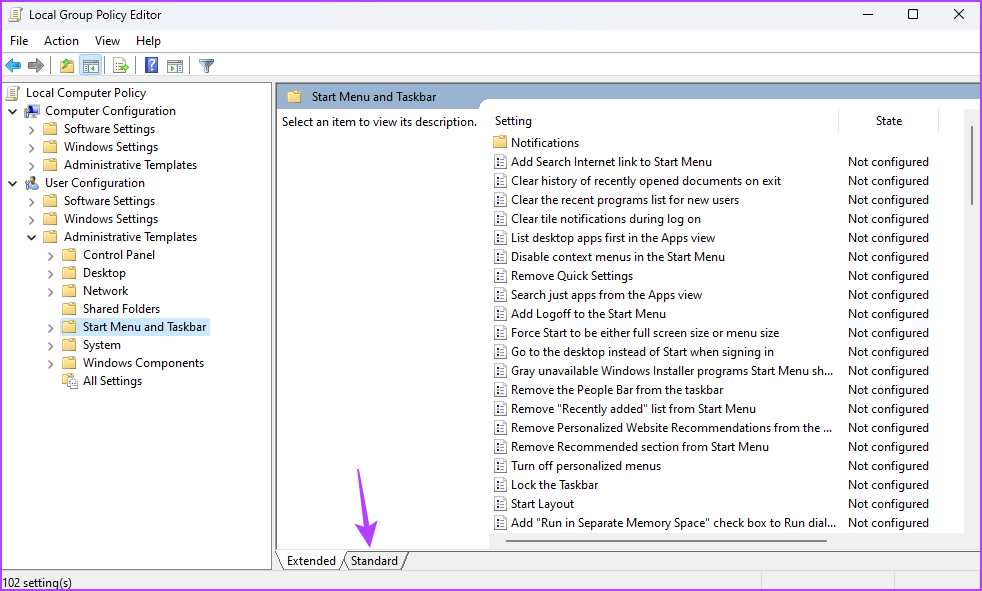
Etapa 5: Clique duas vezes na política’Desativar miniatura da barra de tarefas’para acessar sua política janela de propriedades.

Etapa 6: Escolha a opção Ativado.
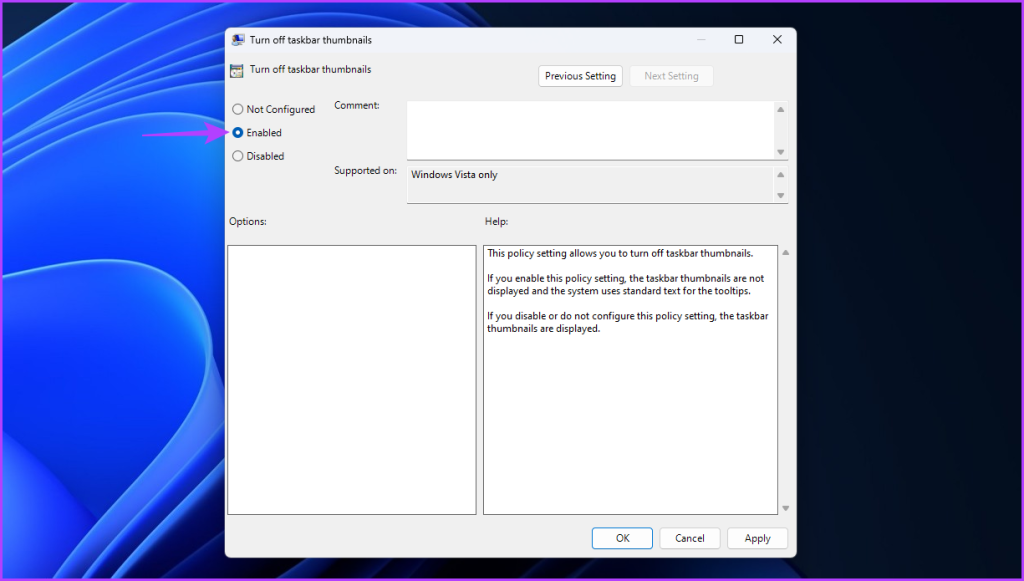
Etapa 7: Clique em Aplicar > OK para salvar as alterações.
Atrasar a visualização da miniatura da barra de tarefas usando o Editor do Registro
Como o aplicativo Configurações do Windows ou o Grupo local Editor de políticas, não há uma maneira direta de desabilitar a visualização de miniaturas da barra de tarefas usando o Editor do Registro. Em vez disso, você pode usar o Editor do Registro para atrasar o tempo de visualização. Isso permite que você controle o tempo antes que a visualização em miniatura apareça quando você passa o mouse sobre um ícone da barra de tarefas. Veja como você pode usar o Editor do Registro para atrasar a visualização da miniatura da barra de tarefas:
Observação: Embora você vá fazer apenas uma pequena alteração, é uma boa ideia fazer backup do registro e crie um ponto de restauração. Isso garante que seus dados e configurações permaneçam seguros, mesmo que algo dê errado durante a edição do registro.
Etapa 1: Pressione o atalho de teclado Windows + R para abrir a ferramenta Executar, digite regedit na barra de pesquisa e clique em OK.
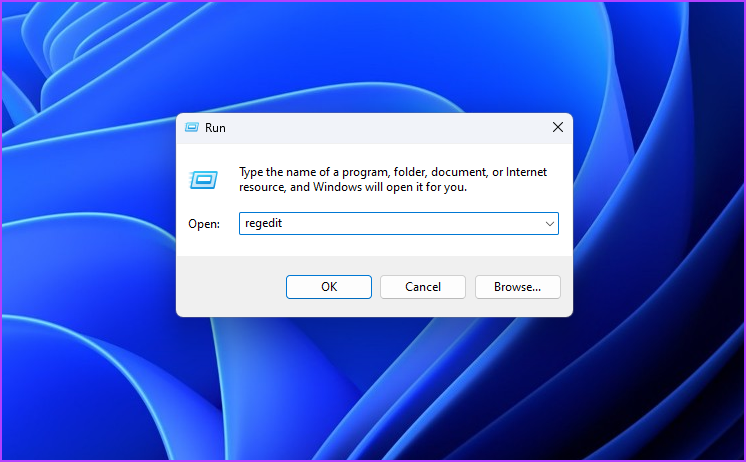
Etapa 2: No Editor do Registro, navegue até o seguinte local:
Computador\HKEY_CURRENT_USER\Software\Microsoft\Windows\CurrentVersion\Explorer\Avançado
Etapa 3: No painel direito, clique com o botão direito do mouse no espaço em branco, passe o cursor para Novo e escolha Valor DWORD (32 bits) no menu de contexto.
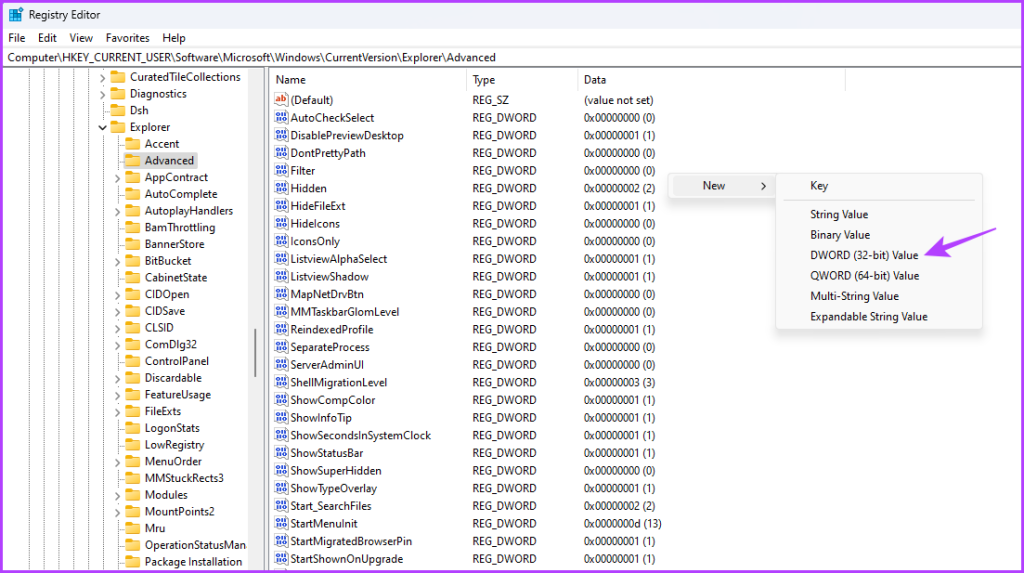
Etapa 4: Nomeie o valor como ExtendedUIHoverTime.
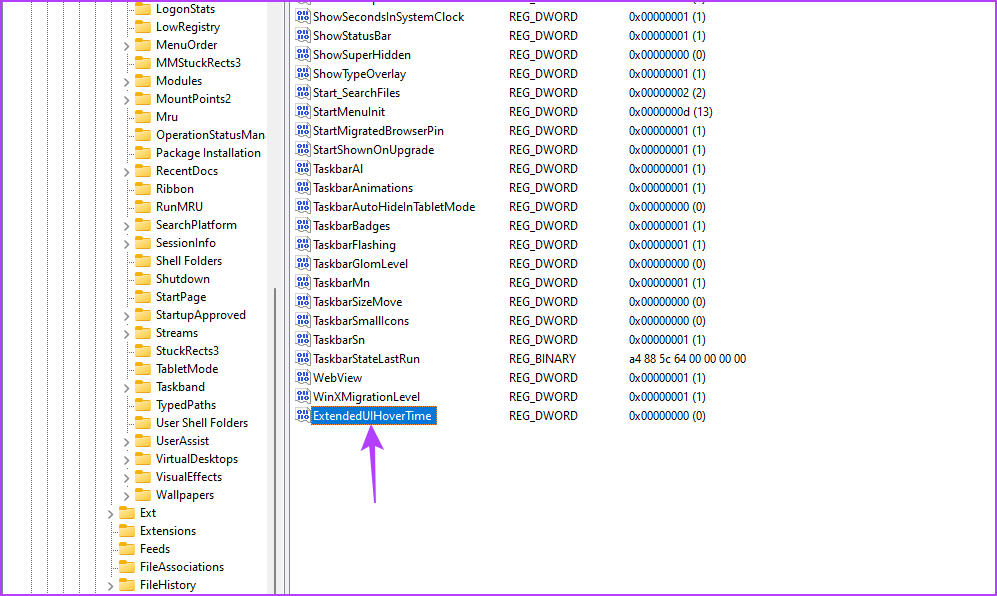
Etapa 5: clique com o botão direito do mouse no valor ExtendedUIHoverTime e escolha Modificar.
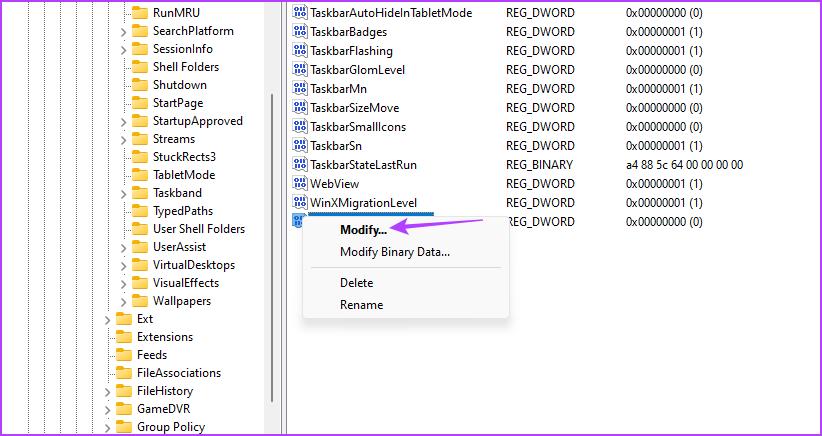
Etapa 6: Escolha o boletim decimal.

Etapa 7: Digite os dados do valor conforme sua escolha. Observe que para cada segundo que você deseja atrasar, você precisa adicionar 1000. Por exemplo, se você deseja atrasar a visualização da miniatura em 3 segundos, digite 3000 nos dados do valor.

Etapa 8: Clique em OK para salve as alterações.
Se não quiser ver a visualização da miniatura, você pode definir os dados do valor para um número muito alto, como 9000. Isso atrasará a visualização da miniatura em 9 segundos, garantindo não tem tempo suficiente para aparecer.
Remover distração da área de trabalho
Estes foram todos os métodos de trabalho para desativar a visualização de miniaturas da barra de tarefas no Windows. Deixe-nos saber qual dos métodos acima você acha mais fácil. Você também pode compartilhar qualquer outro método que conheça para desativar as miniaturas da barra de tarefas.