Os laptops Windows vêm equipados com teclados. Além disso, os usuários também têm a opção de optar por um teclado externo. Mas você sabia que também pode usar um teclado virtual na tela no Windows 11? Continue lendo para saber mais.
O teclado virtual ou, como é oficialmente conhecido, o teclado virtual no Windows 11 pode ser um bom substituto se você estiver enfrentando problemas com seus outros teclados. Você também pode usá-lo para digitar sem um teclado físico e inserir informações confidenciais com segurança em seu dispositivo. Vamos mostrar todas as maneiras de acessá-lo.

1. Usando atalho de teclado
Uma das maneiras mais fáceis de abrir o teclado na tela no Windows 11 é usando o atalho de teclado. Basta pressionar as teclas Windows + Ctrl + O e aguardar a abertura do teclado visual. Caso não consiga usar o teclado, continue lendo para conhecer outras formas de abrir o teclado virtual no Windows 11.

Leia também: 2 maneiras de remapear as teclas do teclado no Windows 11
2. Usando a Pesquisa do Windows
Usando a barra de pesquisa no Windows 11, você pode procurar praticamente todos os recursos ou funções atualmente disponíveis. Isso também inclui olhar para cima e abrir o teclado virtual. Veja como fazer isso.
Etapa 1: Vá para a barra de tarefas e clique na barra de pesquisa.
Etapa 2: Aqui, digite ‘On-Screen Keyboard‘ ou osk.
Etapa 3: Em seguida, clique no aplicativo nos resultados da pesquisa.
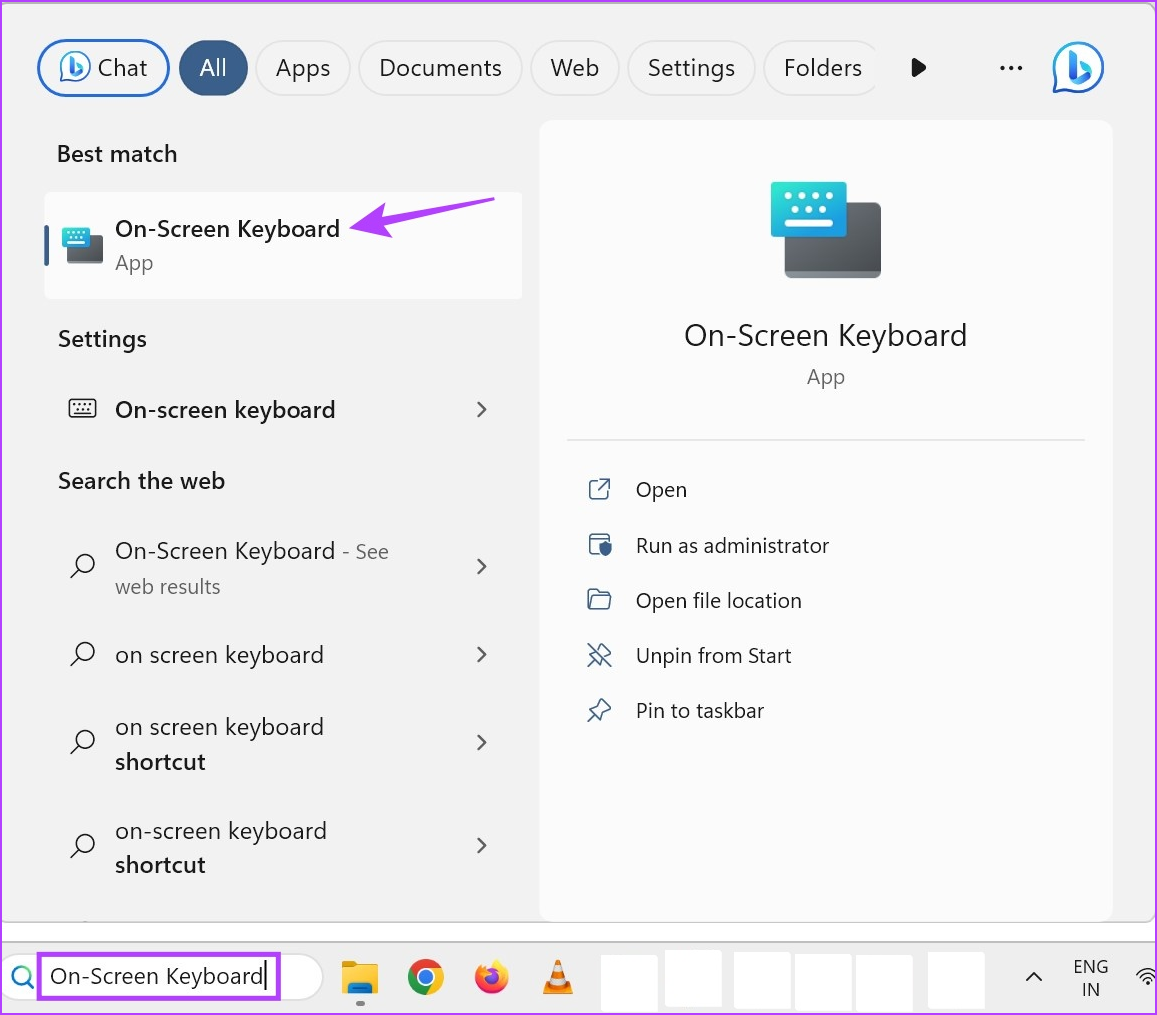
Isso abrirá o teclado de toque no Windows 11.
3. Usando a tela de login
A tela de login do Windows tem mais funções do que fazer login. Além das opções de login, você também pode acessar as opções de energia e habilitar certos recursos de acessibilidade. Um deles é o teclado na tela. Siga as etapas abaixo para acessar o menu de acessibilidade e abrir o teclado virtual na tela de login do Windows.
Etapa 1: Inicialize seu dispositivo.
Etapa 2: na tela de login, clique no ícone Acessibilidade.
Etapa 3: ative a opção’Teclado na tela’.
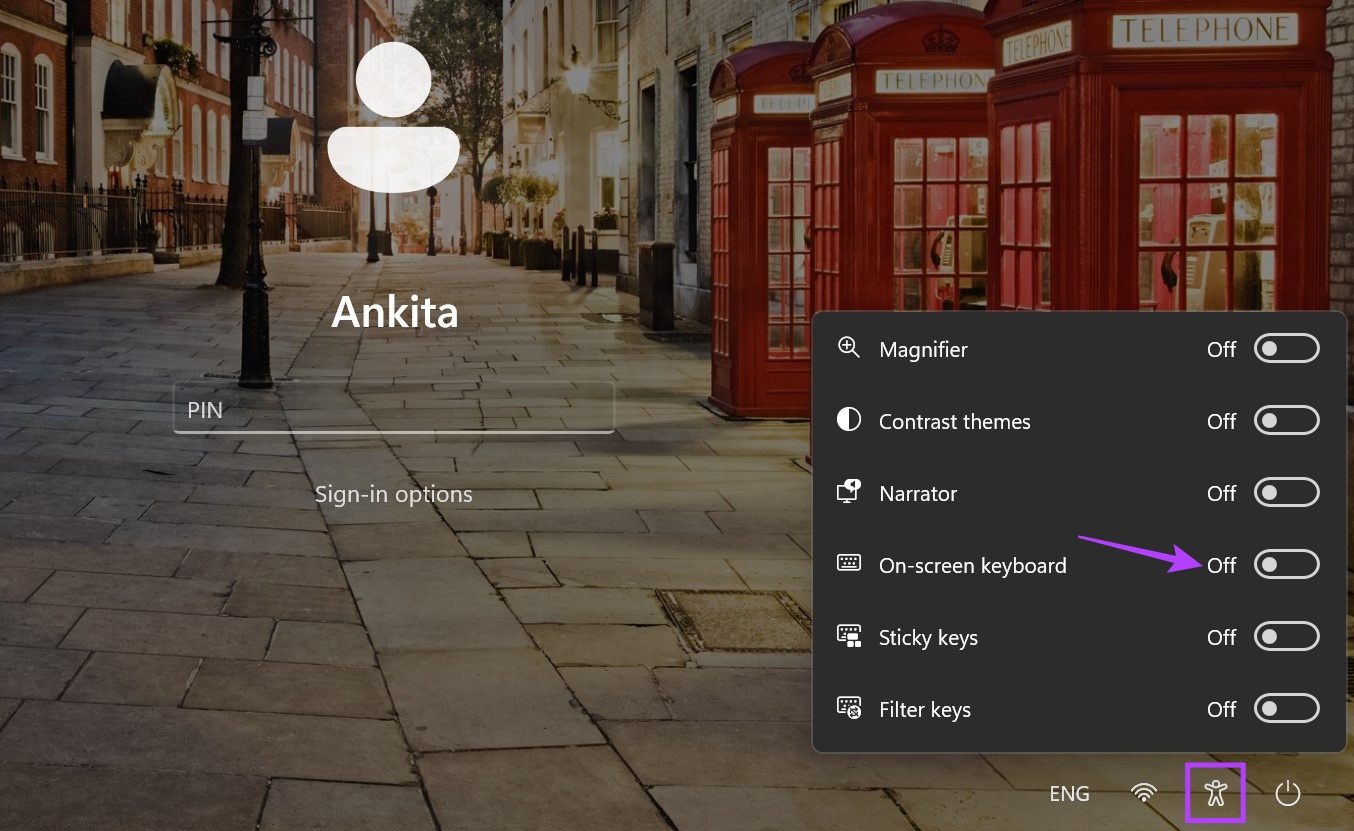
Depois que o teclado virtual aparecer, você poderá inserir seu PIN/senha e faça login. O teclado virtual ficará visível para você mesmo depois de fazer login.
Assim como qualquer outra configuração ou recurso do Windows, o teclado virtual também tem um lugar no menu Configurações do Windows. Usando isso, você pode alternar no teclado virtual com facilidade. Veja como:
Etapa 1: Use as teclas Windows + I para abrir Configurações.
Etapa 2: No menu opções, clique em Acessibilidade.
Etapa 3: Em seguida, clique em Teclado.
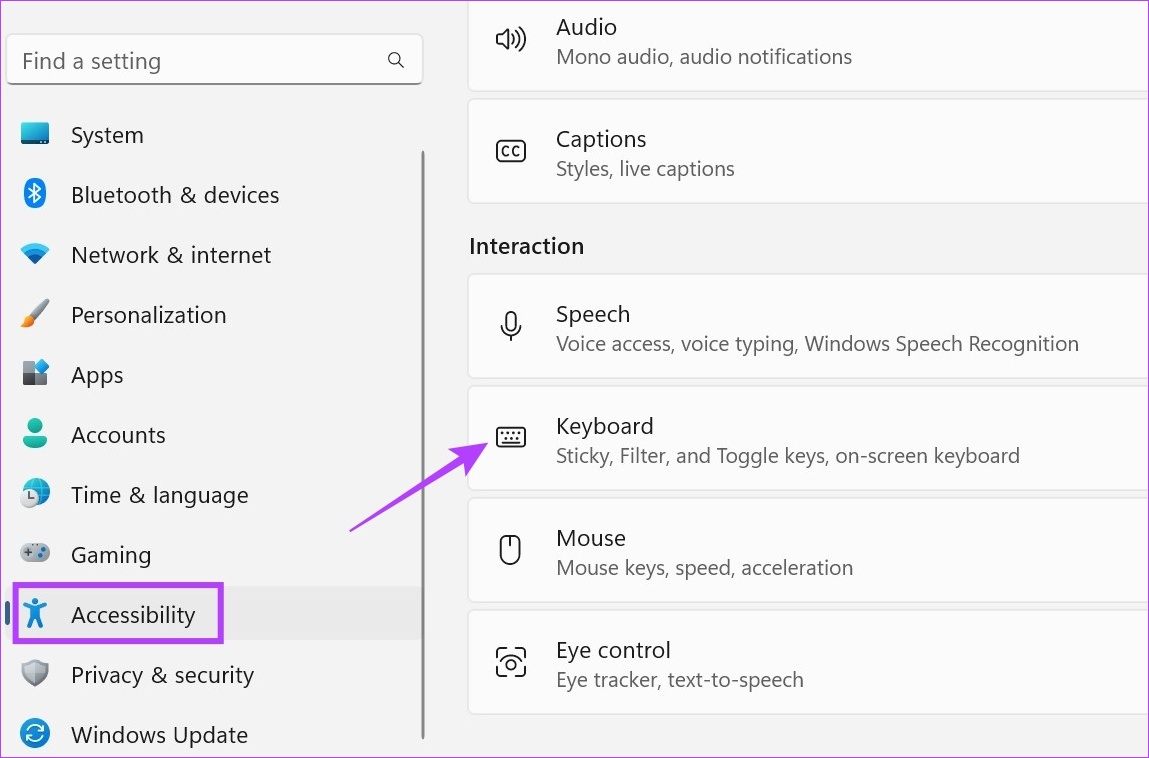
Etapa 4: role para baixo e vire na alternância para’Teclado na tela’.
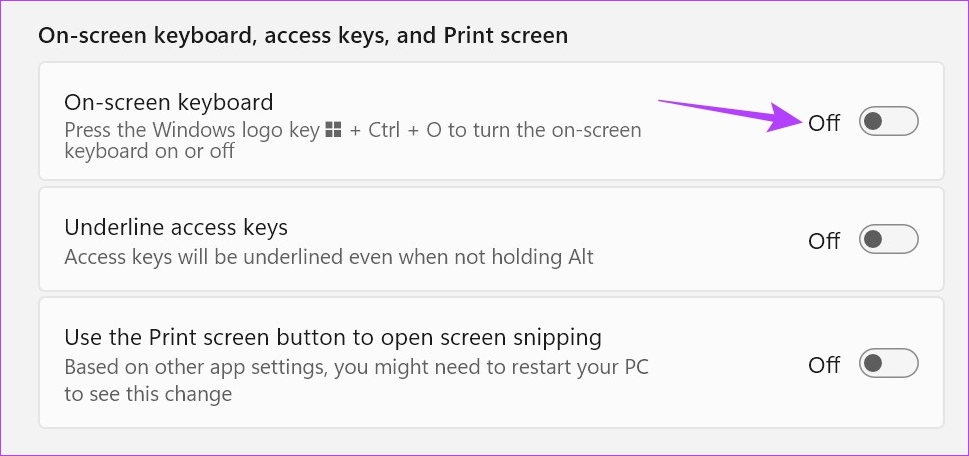
Pode haver um atraso entre ativar a alternância e abrir o teclado virtual no Windows. No entanto, se depois de alguns minutos o teclado ainda não aparecer, desligue e ligue novamente e verifique novamente.
5. Usando a Central de Facilidade de Acesso
Usando a Central de Facilidade de Acesso no Painel de Controle, você pode ajustar e acessar configurações relevantes para a configuração visual, auditiva e de mobilidade do seu dispositivo. Isso também significa que, para facilitar a digitação, você pode abrir o teclado na tela usando as opções do Painel de controle. Veja como.
Etapa 1: Vá para Pesquisar e digite Painel de controle. Em seguida, abra o aplicativo nos resultados da pesquisa.
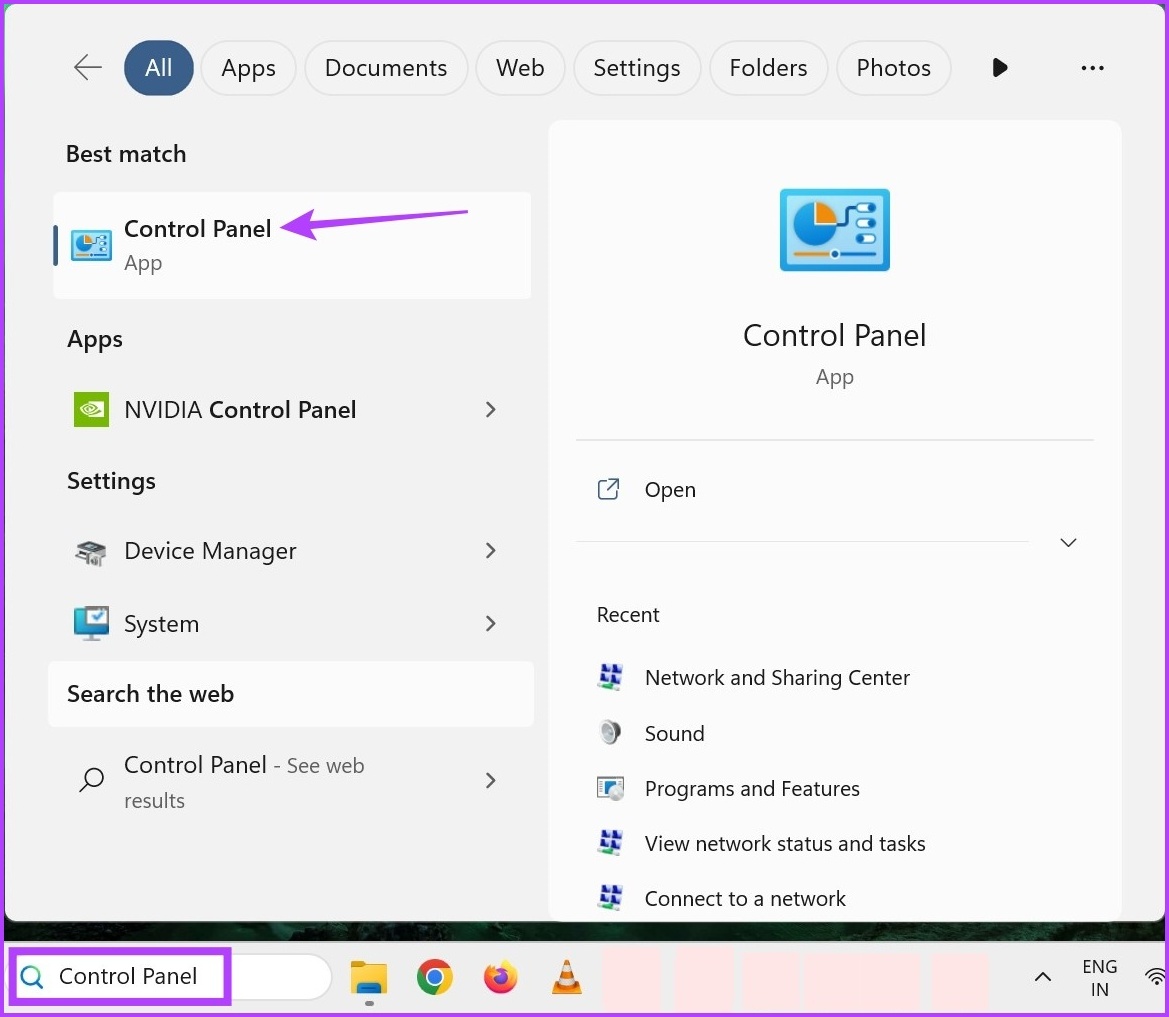
Etapa 2: Aqui, clique em’Facilidade de acesso’.
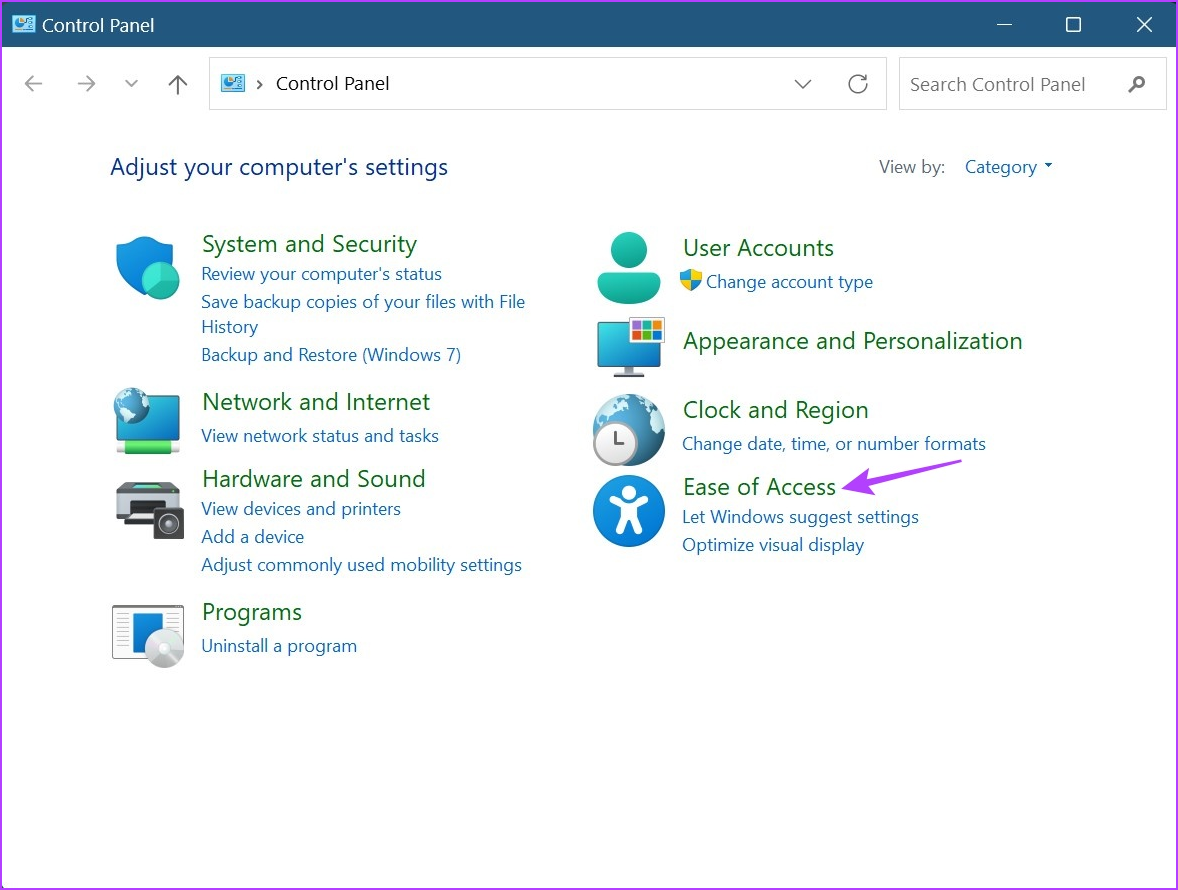
Etapa 3: Em seguida, clique em’Central de facilidade de acesso’.
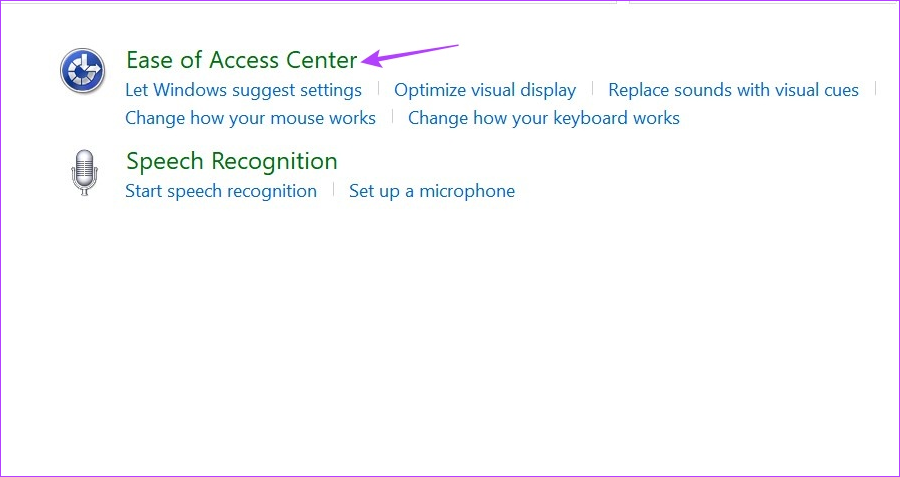
Etapa 4: Vá para a seção’Acesso rápido a ferramentas comuns’e clique em’Iniciar em-Teclado de tela’.
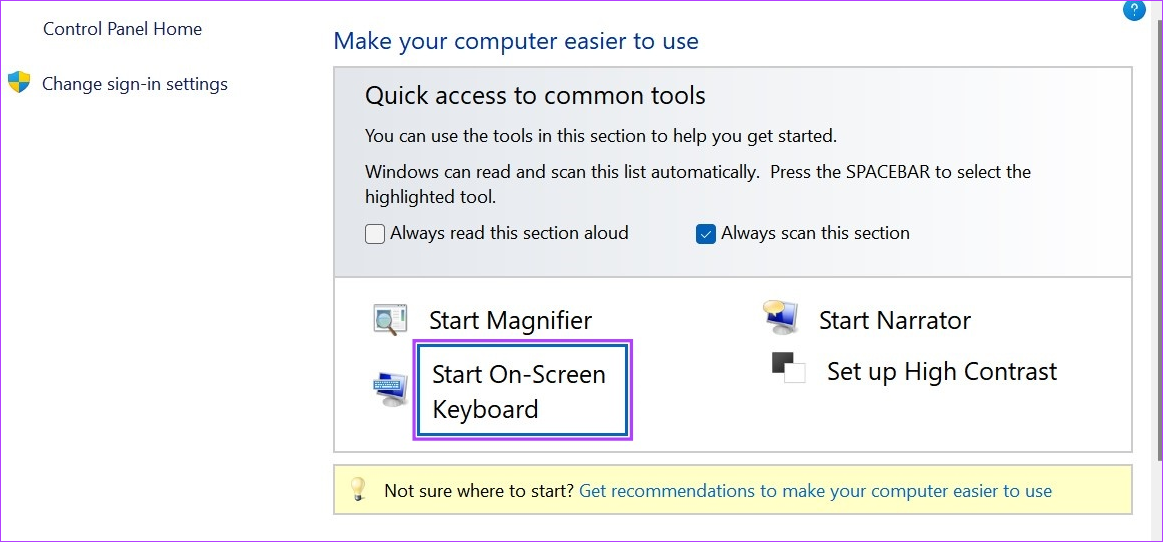
Agora, use este teclado virtual e digite sem um teclado físico no Windows 11.
6. Usando o comando Executar
A janela Executar permite executar ou abrir um programa rapidamente, desde que o comando correto seja inserido na linha de comando. Isso significa que você também pode usá-lo para abrir o teclado de toque no Windows 11. Siga as etapas abaixo para fazer isso.
Observação: você também pode usar este comando com o prompt de comando para abrir o teclado virtual no Windows 11.
Etapa 1: use a tecla Windows + R para abrir a janela Executar.
Etapa 2: Aqui, digite osk e pressione enter ou clique em OK.
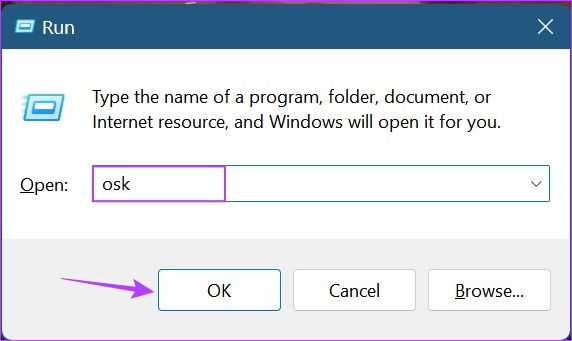
Depois que o comando for executado com sucesso, o teclado virtual será aberto em seu dispositivo Windows 11.
Bônus: fixar o teclado na tela para iniciar
Se você usa constantemente o teclado na tela, pode fixar o atalho de teclado no menu Iniciar. Isso adicionará o aplicativo entre todos os outros aplicativos fixados, facilitando o acesso. Siga as etapas abaixo para fazer isso.
Etapa 1: Clique em Iniciar.
Etapa 2: Aqui, clique em Todos os aplicativos.

Etapa 3: Em seguida, clique em Acessibilidade.
Etapa 4: Assim que a lista de aplicativos abrir, clique com o botão direito do mouse em’Teclado na tela’.
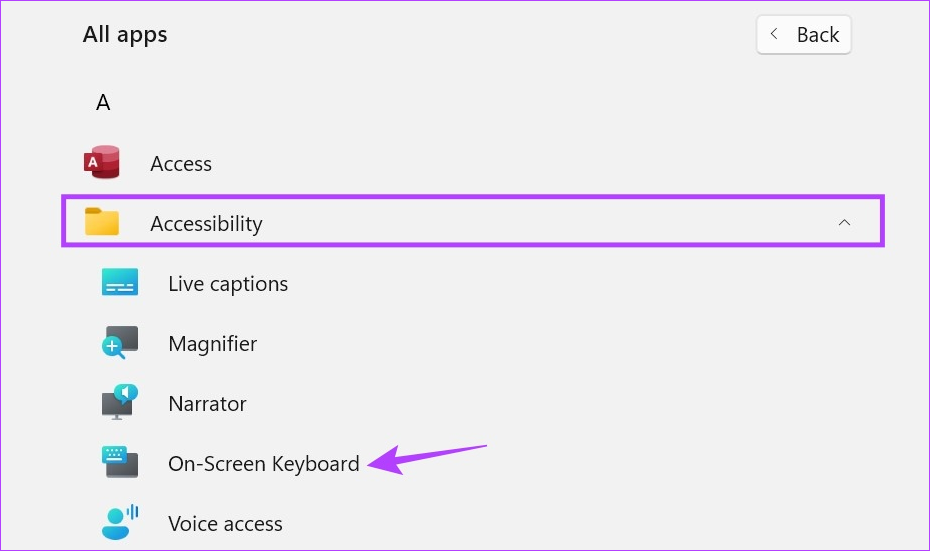
Etapa 5: Clique em’Fixar no início’.
Agora, você poderá acesse instantaneamente o teclado visual no menu de aplicativos fixados.
Perguntas frequentes para usar o teclado na tela no Windows 11
1. Você pode desligar o teclado no Windows 11?
Abra o Gerenciador de dispositivos e clique com o botão direito do mouse no driver do teclado. Aqui, clique em Desinstalar dispositivo. Em seguida, clique em Desinstalar. Embora isso desative o teclado do seu laptop até a próxima reinicialização, para uma solução mais permanente, confira nosso guia sobre como desativar o teclado do seu laptop.
2. Você pode desativar o teclado virtual no Windows 11?
Siga as etapas acima e desative o botão ou clique no ícone x para fechar o teclado virtual no Windows 11.
Digite sem preocupações
Portanto, existem todas as maneiras que você pode usar para ativar o teclado na tela no Windows 11. Com a chance de você estar enfrentando problemas ao usar o teclado na tela Teclado, verifique nosso outro para corrigir o teclado virtual que não funciona no Windows.

