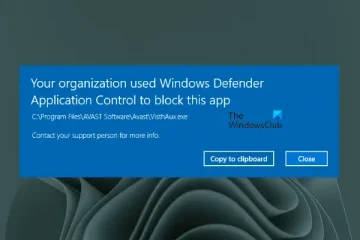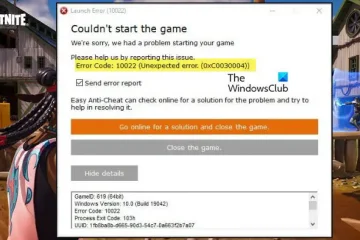Você deve ter ouvido as pessoas falarem sobre HDD ou SSD quando se trata das especificações de um laptop. Se você quer saber se o seu PC com Windows tem um HDD ou um SSD sem retirá-lo, este é o lugar certo. No final do post, você também saberá como encontrar o nome do modelo do HDD ou SSD do seu laptop Windows.
Basicamente, os computadores Windows geralmente têm dois tipos de discos rígidos ou unidades de armazenamento interno – Unidade de disco rígido (HDD) ou unidade de estado sólido (SSD). Embora o HDD seja uma tecnologia mais antiga e funcione mais lentamente, os SSDs são mais novos, mais rápidos, mas mais caros em comparação com os HDDs. Vamos aprender como saber se o seu disco rígido é SSD ou HDD no Windows.

1. Verifique o tipo de disco rígido usando o Gerenciador de Tarefas
“Meu laptop Windows tem HDD ou SSD?” Para responder a isso, você pode usar o amado Gerenciador de Tarefas para verificar se o seu computador Windows possui SSD ou HDD:
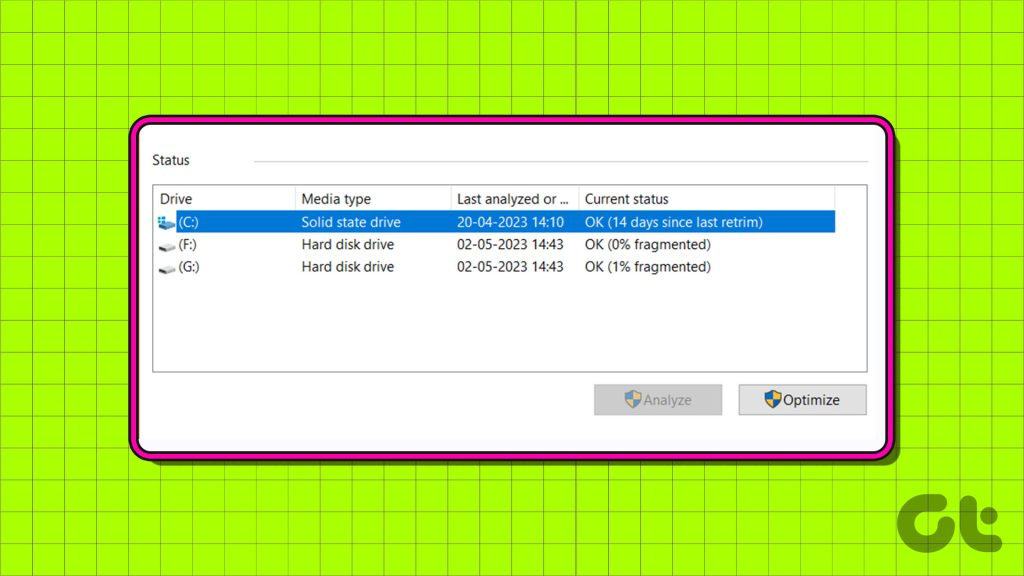
Etapa 1: Clique com o botão direito do mouse no barra de tarefas na parte inferior e selecione Gerenciador de Tarefas. Como alternativa, use o atalho de teclado Ctrl + Shift + Esc para abrir o aplicativo Gerenciador de Tarefas.
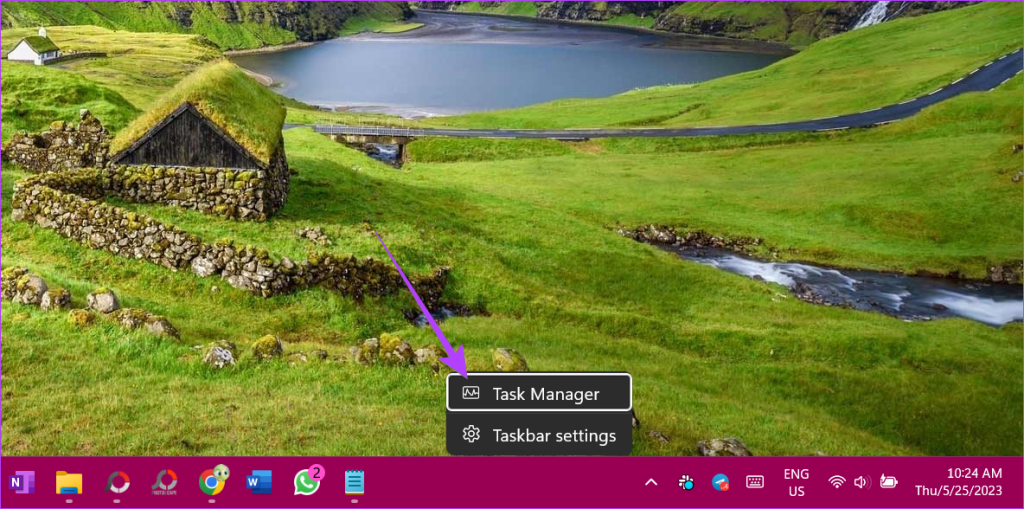
Etapa 2: Clique na guia Desempenho na barra lateral esquerda. É o ícone que mostra o gráfico.
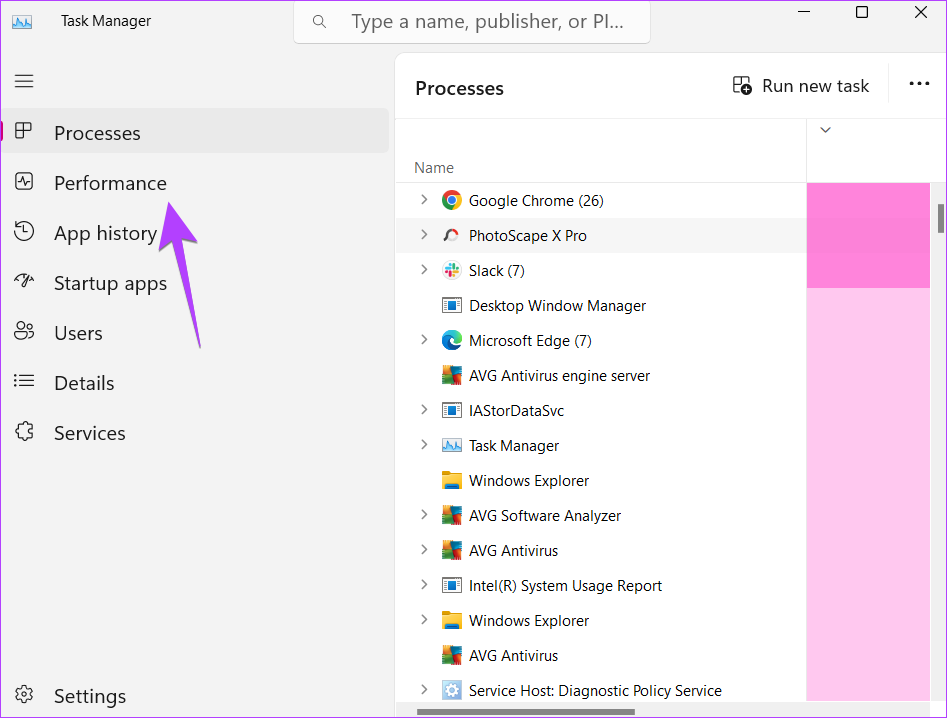
Você verá o tipo de disco rígido, ou seja, HDD ou SSD mencionado em Disco.
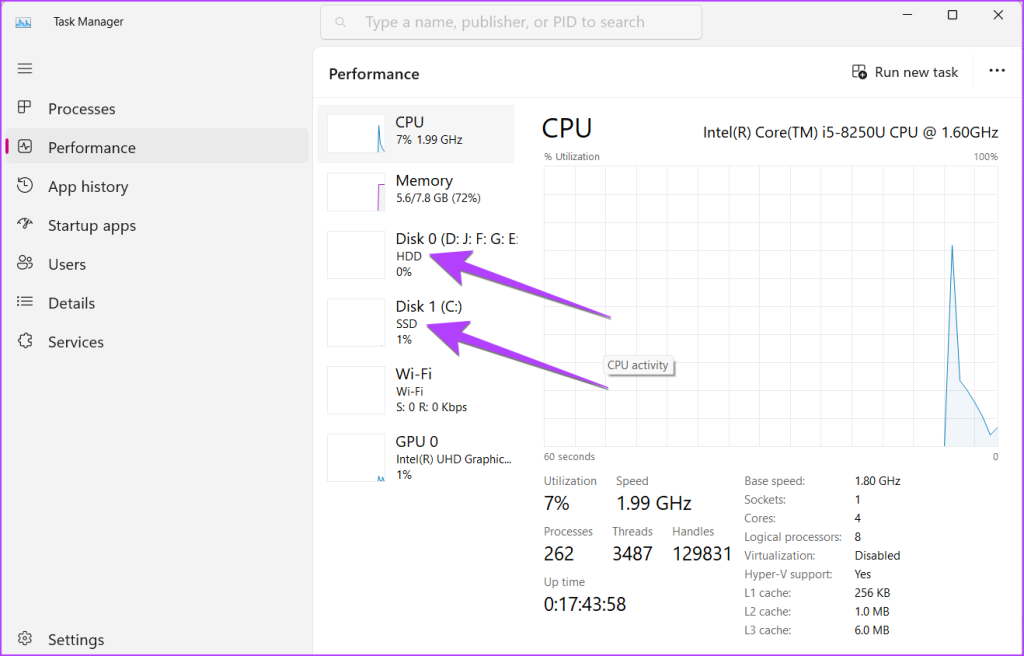
Etapa 3: Você também pode clicar no Disco 0 ou em outros para ver o tipo de disco na parte inferior.
Etapa 4: Para saber qual SSD ou HDD você instalou em seu laptop, procure o nome do modelo na parte superior.
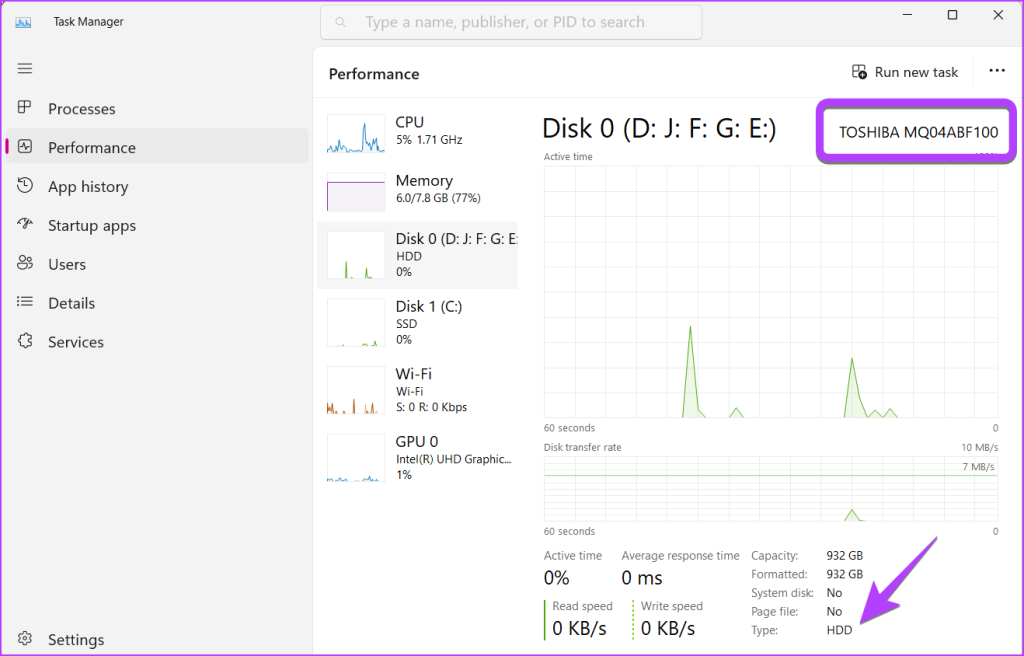
2. Como saber se o disco rígido é HDD ou SDD usando o utilitário Optimize Drives
Etapa 1: pressione as teclas Windows + R para abrir o aplicativo Executar.
Etapa 2: digite dfrgui na caixa Executar e pressione Enter para abrir a janela Optimize Drives.
Observação: Como alternativa, você pode abrir a pesquisa do Windows e digitar defrag. Em seguida, clique em’Desfragmentar e otimizar unidades’.
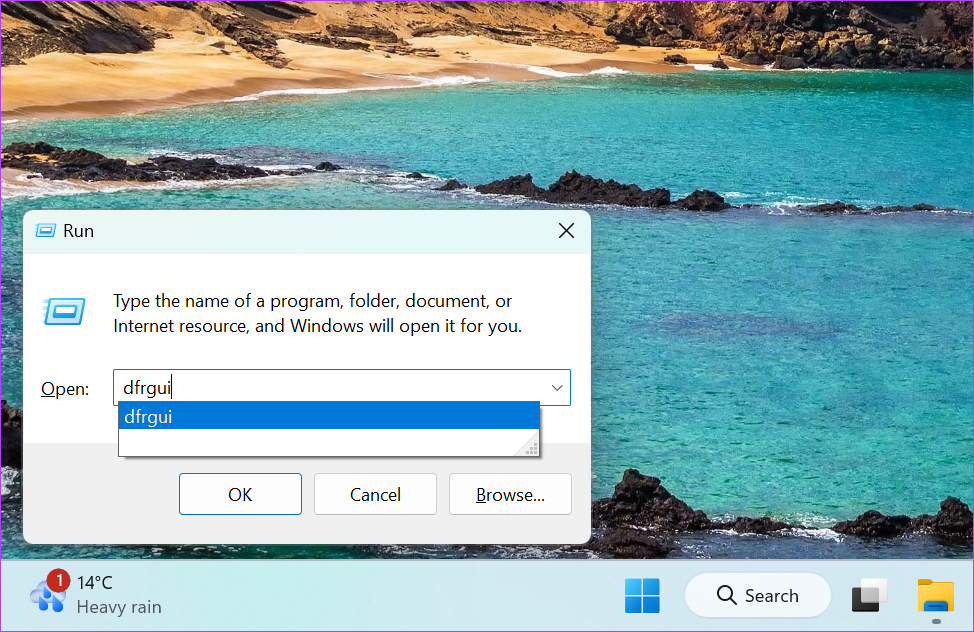
Etapa 3: Observe a coluna Tipo de mídia ao lado de sua unidade preferida. Você verá facilmente se é uma unidade de estado sólido ou uma unidade de disco rígido.
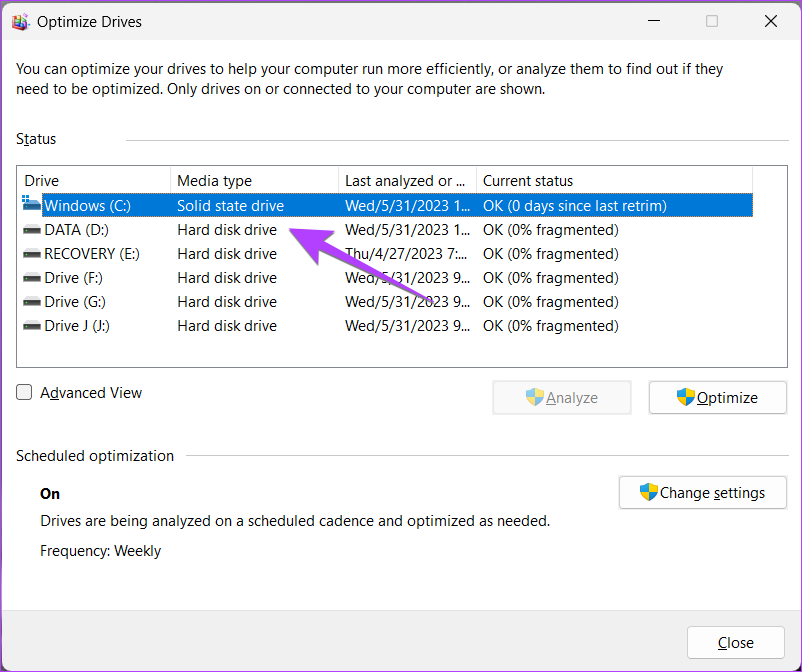
Dica: saiba como verificar a integridade da unidade em um PC com Windows.
3. Consulte o tipo de HDD ou SSD e o nome do modelo usando o PowerShell
Etapa 1: clique com o botão direito do mouse no menu Iniciar e selecione Terminal (Admin) no menu.
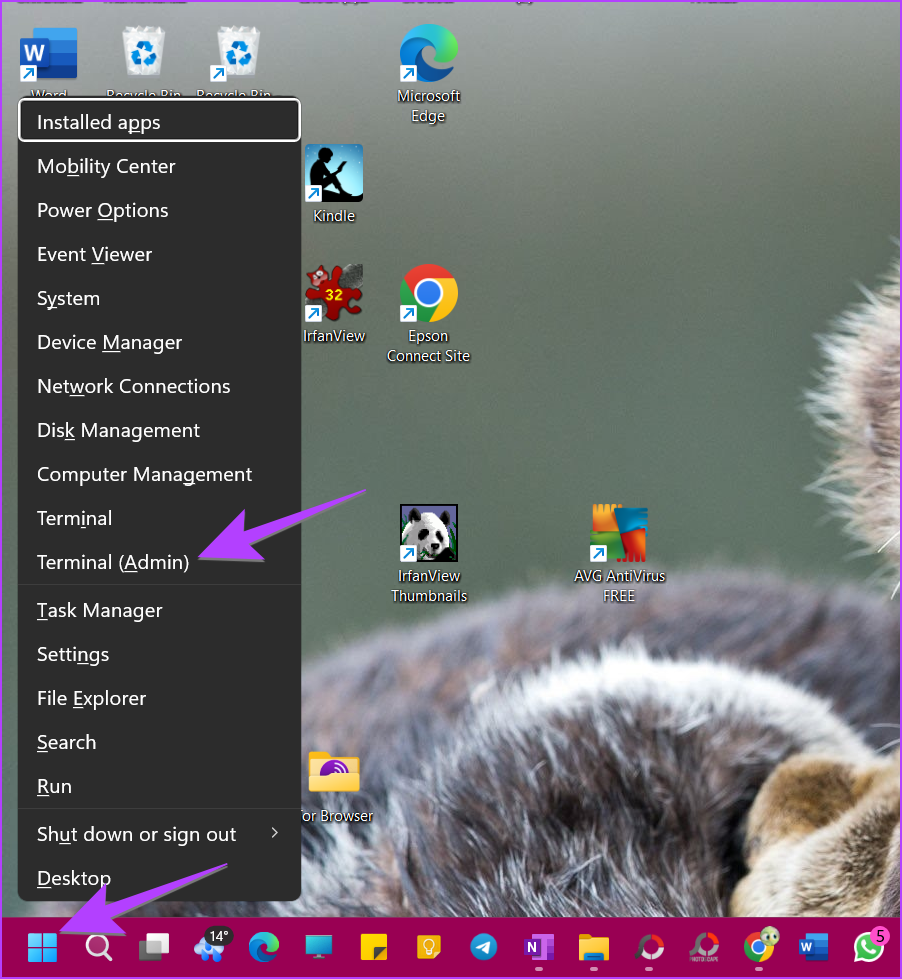
Etapa 2: Um pop-up de confirmação será exibido. Selecione Permitir.
Etapa 3: na guia PowerShell, digite o comando abaixo e pressione Enter.
Get-PhysicalDisk 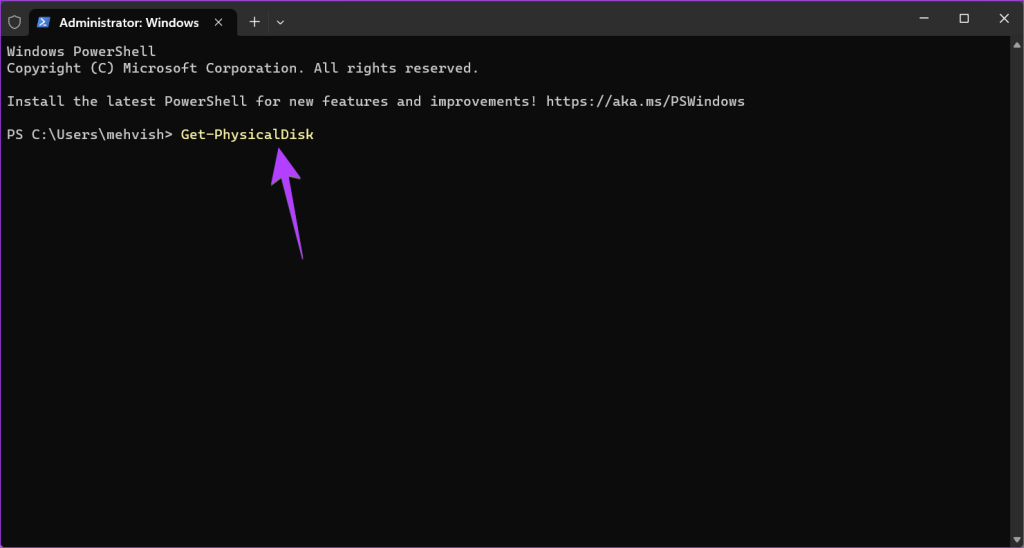
Você verá os nomes dos modelos de HDD e SSD na coluna FriendlyName e seus type listado na coluna MediaType.

Dica: Confira outras maneiras de executar o PowerShell no Windows PC.
4. Como verificar se o disco rígido é NVMe nas configurações
Você pode usar as configurações para verificar qual unidade é um SSD NVMe em seu laptop Windows, conforme mostrado abaixo.
Etapa 1: Abra Configurações no seu PC com Windows. Você pode usar o atalho de teclado do Windows + I para abrir as configurações.
Etapa 2: Vá para Armazenamento em Sistema.
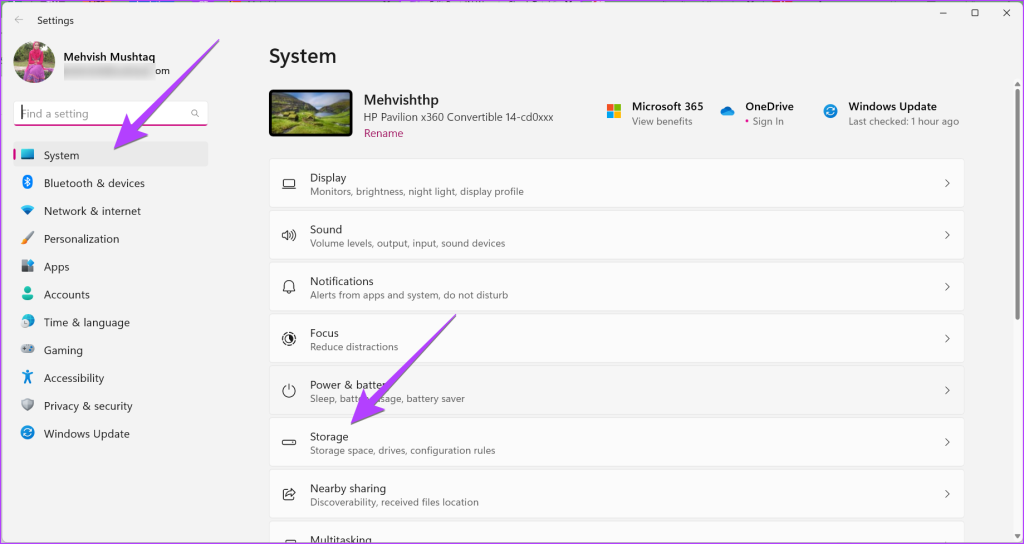
Etapa 3: Expandir o Avançado configurações de armazenamento e vá para Discos e volumes.
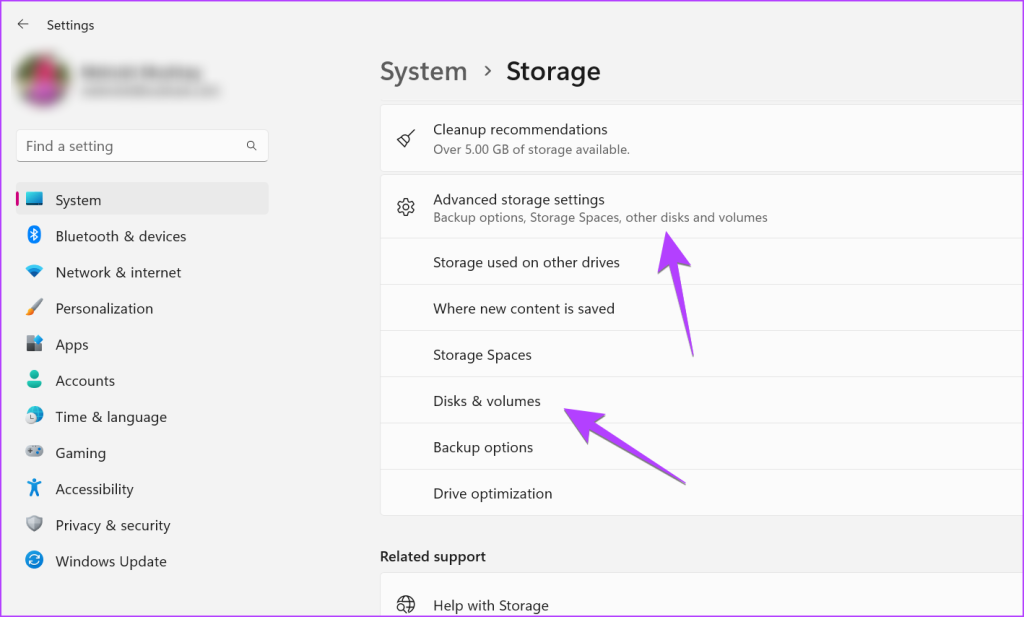
Etapa 4: Clique no botão Propriedades ao lado do disco principal, ou seja, Disco 0, Disco 1, etc., e não em suas partições.
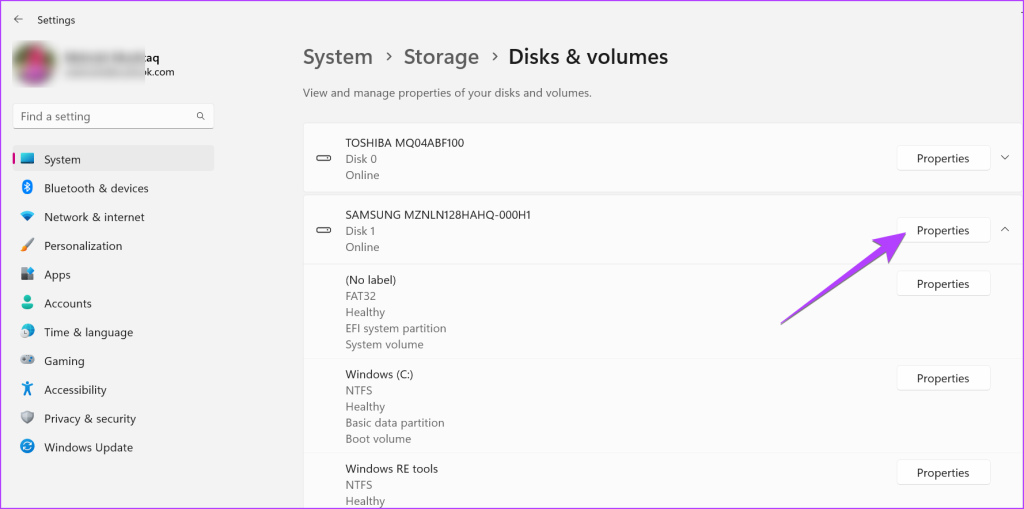
Você saberá o que tipo de disco rígido que você possui pelo tipo mencionado ao lado do rótulo Mídia. Procure o texto ao lado do tipo de barramento para saber se seu SSD é NVMe ou não. Se for NVMe, você verá NVMe ou RAID como o tipo de barramento, caso contrário, você verá SATA.
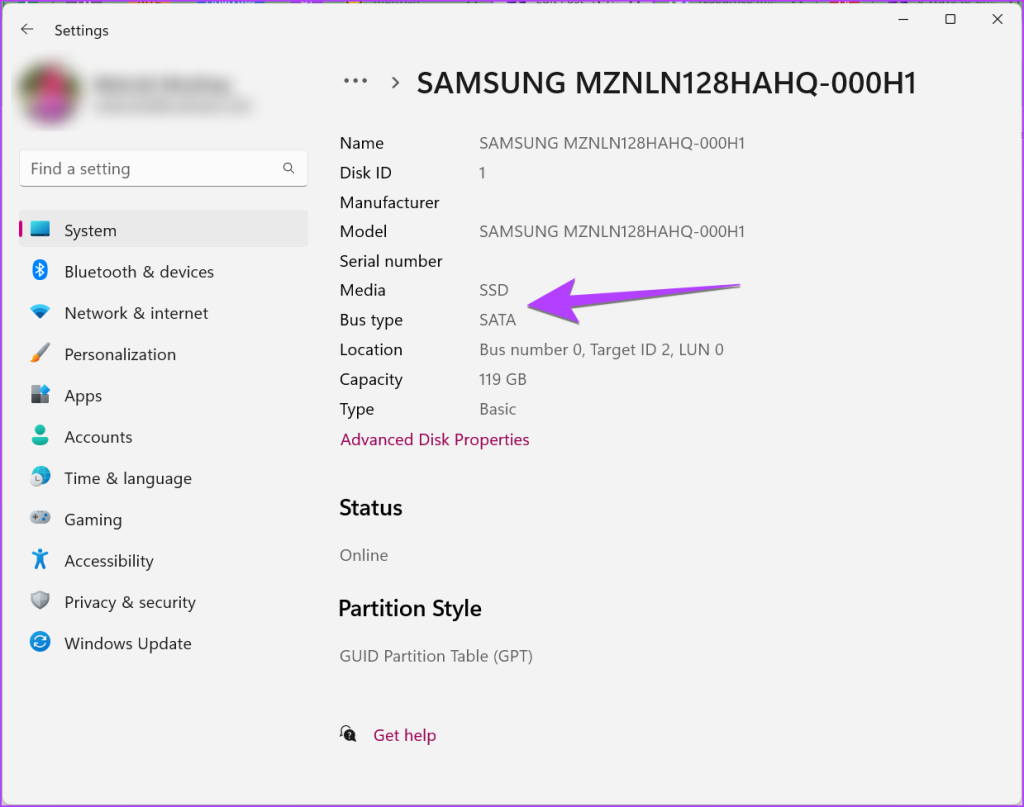
Para saber mais sobre o tipo de SSD ou HDD, copie o nome do modelo e pesquise no Google para ver suas especificações detalhadas.
Dica: Aprenda como criar partições de disco rígido.
5. Descubra qual modelo de HDD ou SSD você possui
Além dos métodos acima, você pode usar as seguintes maneiras para determinar o nome do modelo e o tipo de seu disco rígido em um PC com Windows.
Método 1: Usando este PC
Etapa 1: Abra a pasta Este PC em seu computador.
Etapa 2: Clique com o botão direito do mouse na unidade C e selecione Propriedades no menu.
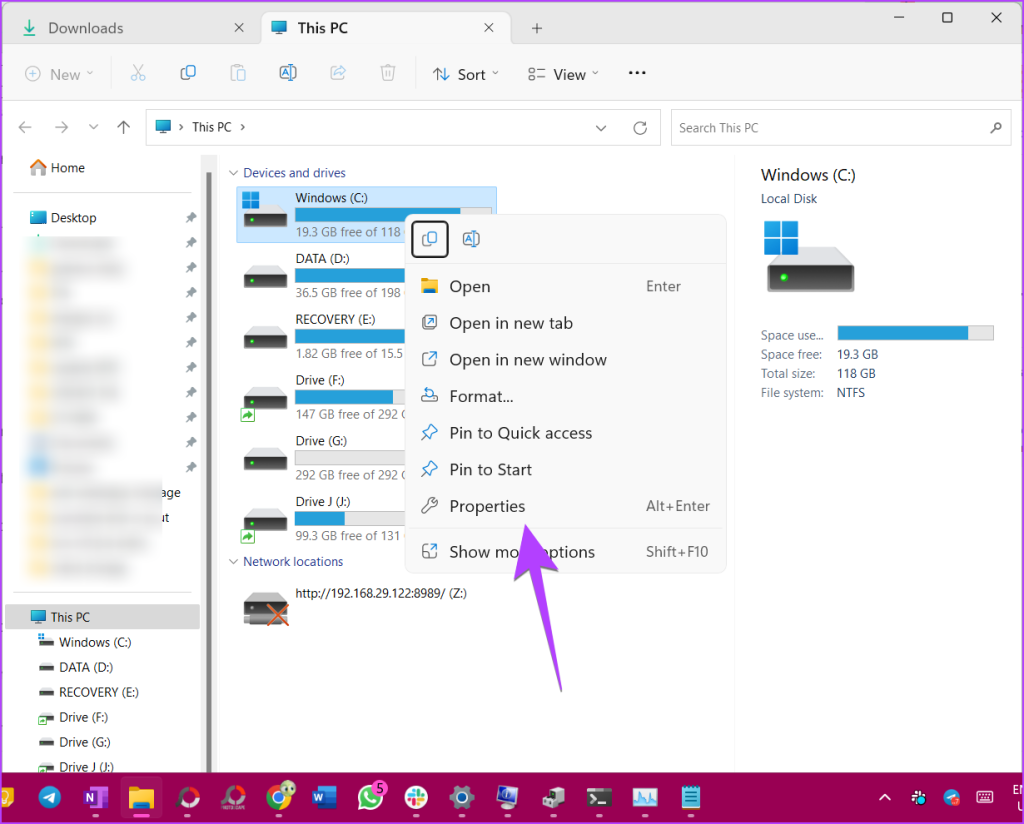
Etapa 3: Selecione a guia Hardware. Aqui você verá o nome do modelo do seu SSD ou HDD.
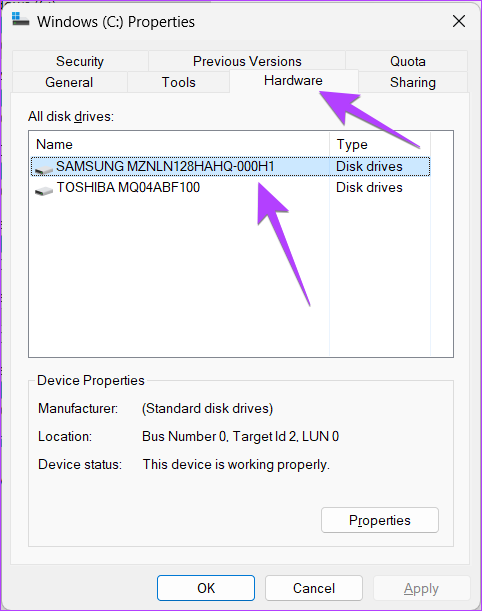
Método 2: Usando o Gerenciador de Dispositivos
Etapa 1: Clique com o botão direito do mouse no ícone Iniciar e selecione Gerenciador de Dispositivos na menu.
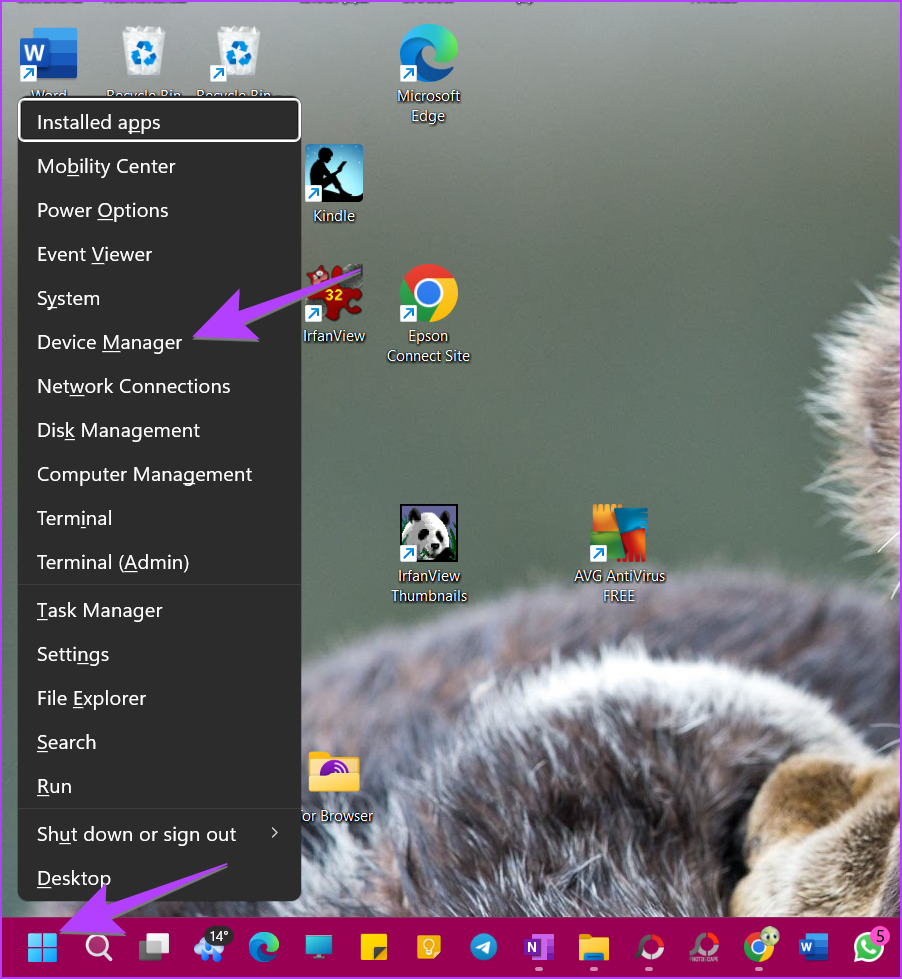
Etapa 2: Expanda a seção Unidades de disco para saber os nomes dos tipos de disco do seu PC com Windows.
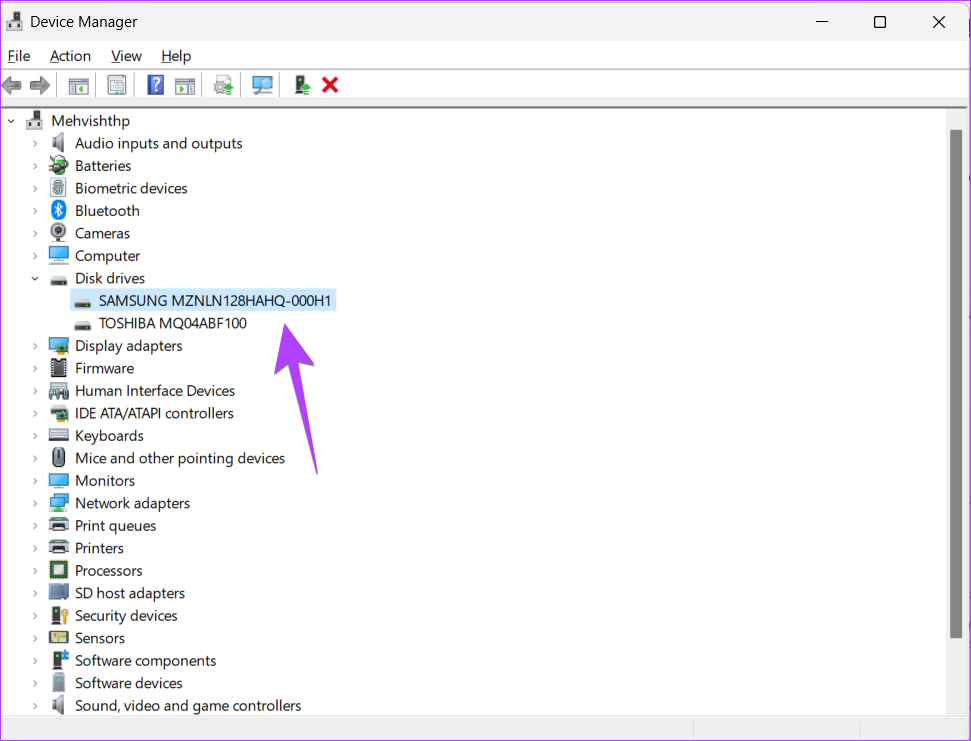
Etapa 3: Se você quiser saber se o SSD é NVMe ou não, clique com o botão direito do mouse no SSD e selecione Propriedades.
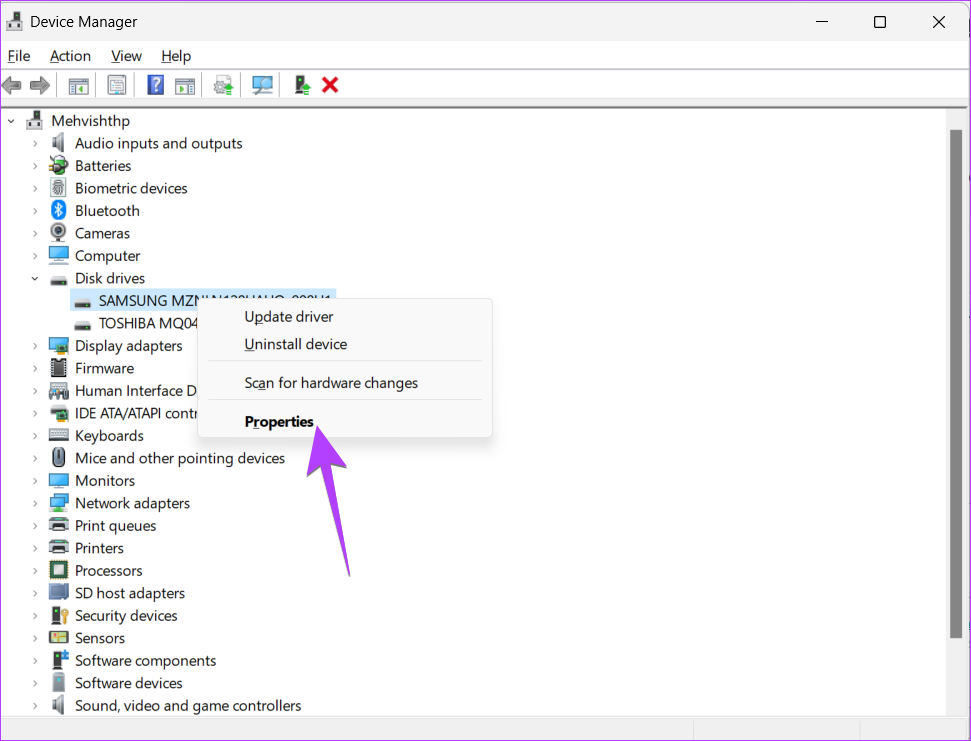
Etapa 4: Vá para a guia Detalhes e escolha IDs de hardware na caixa suspensa.

Se o SSD for NVMe, você verá NVMe escrito na seção Valor.
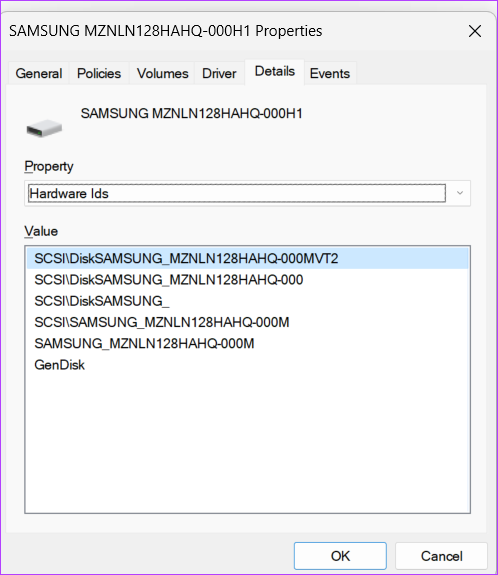
Método 3: Usando as informações do sistema
Etapa 1: Pressione Windows + R para abrir a caixa de diálogo Executar.
Etapa 2: Digite msinfo32 na caixa e pressione Enter.
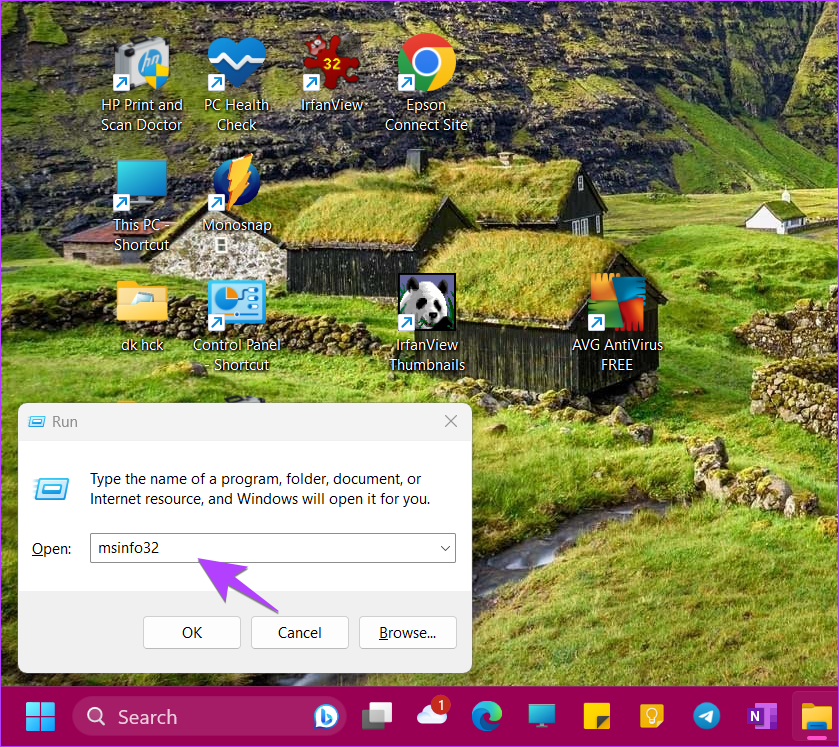
Etapa 3: Expanda os componentes seguidos pelo armazenamento.
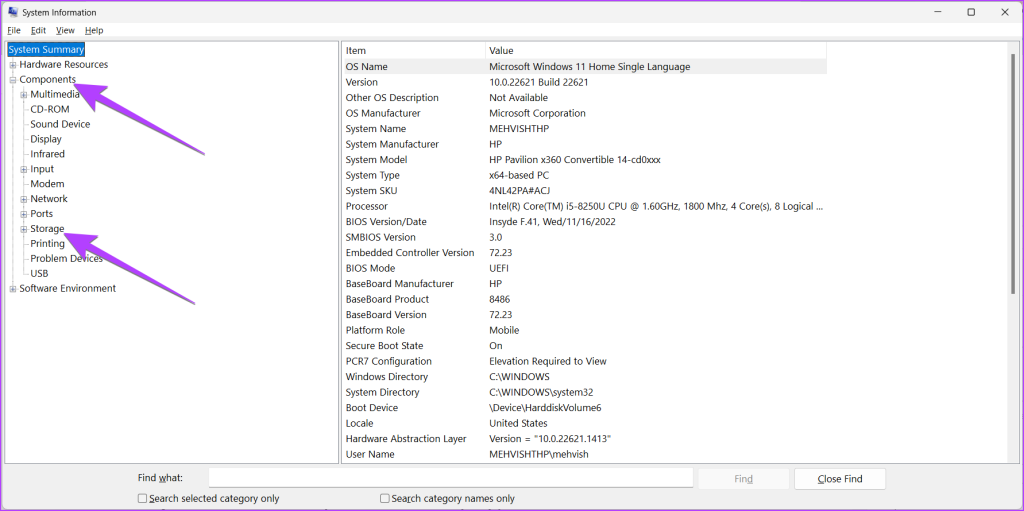
Etapa 4: Clique em Disks e procure o nome do modelo da unidade no lado direito próximo ao rótulo do modelo.
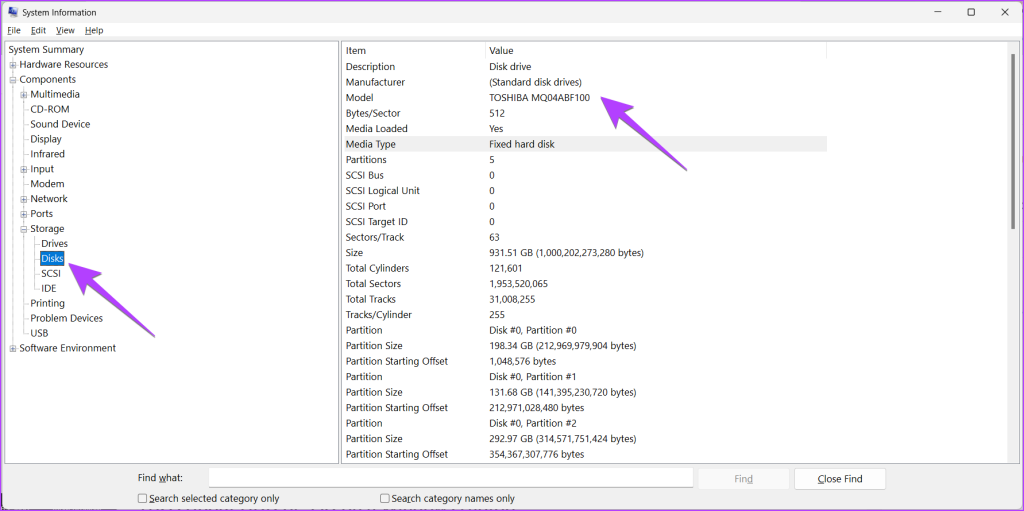
Dica: Saiba como verificar a edição, versão e compilação do Windows.
6. Verifique se uma unidade é SSD ou HDD usando ferramentas de terceiros
Além dos métodos acima, você também pode usar ferramentas gratuitas de terceiros para saber se seu laptop tem HDD ou SSD. Muitos fabricantes, como Lenovo, Samsung, etc., têm aplicativos pré-instalados que o ajudarão a conhecer as especificações do seu laptop. Mas se isso não ajudar, você pode usar as seguintes ferramentas:
Perguntas frequentes sobre HDD ou SSD em um laptop Windows
1. Por que meu laptop tem SSD e HDD?
Alguns laptops têm SSD e HDD. Não há mal nenhum nisso. O SSD é principalmente a unidade C e é usado para inicialização, enquanto o HDD de baixo custo atua como seu espaço de armazenamento regular.
2. Como verificar o tamanho do SSD ou HDD no Windows?
Você pode verificar o armazenamento total do seu computador Windows em Configurações, Gerenciador de Tarefas, etc. Consulte nosso guia detalhado para saber o tamanho do SSD ou HDD do seu PC com Windows.
Gerir armazenamento
Depois de verificar se o seu portátil Windows tem HDD ou SSD, saiba como libertar espaço de armazenamento no seu computador e saiba também como utilizar a funcionalidade Espaços de Armazenamento.