Você está vendo o erro “Falha na instalação” ao tentar instalar um aplicativo para Mac usando um arquivo.pkg,.dmg,.zip ou outros tipos de arquivos baixados? Este tutorial aborda todas as soluções para corrigir esse problema.
Um dos problemas mais frequentes que você pode encontrar ao instalar um novo aplicativo no seu Mac é receber a seguinte mensagem de erro: “Falha na instalação. O instalador encontrou um erro que causou falha na instalação. Entre em contato com o fabricante do software para obter assistência.”
Ajudaremos você a corrigir este e outros problemas relacionados.
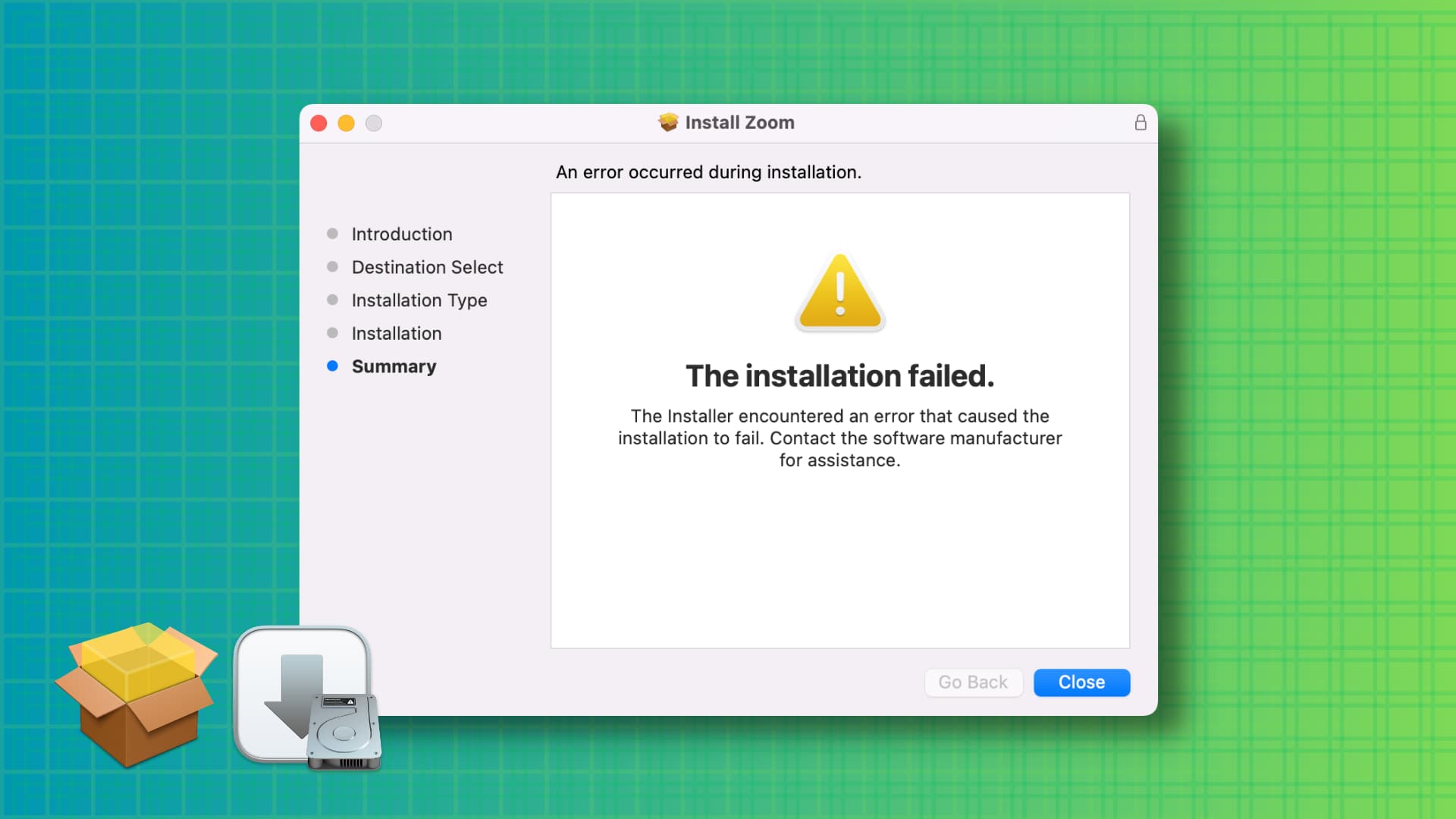 Corrigir problemas de instalação de aplicativos no Mac: ocultar
Corrigir problemas de instalação de aplicativos no Mac: ocultar
Mova o arquivo para fora da pasta Downloads
Depois de ser atormentado por esse problema por dias, eu estava determinado a apagar meu Mac e configurá-lo novamente! Felizmente, encontrei uma postagem na Comunidade da Apple em que alguém recomendou mover o arquivo pkg baixado da pasta Downloads para outro local como a área de trabalho, o que funcionou.
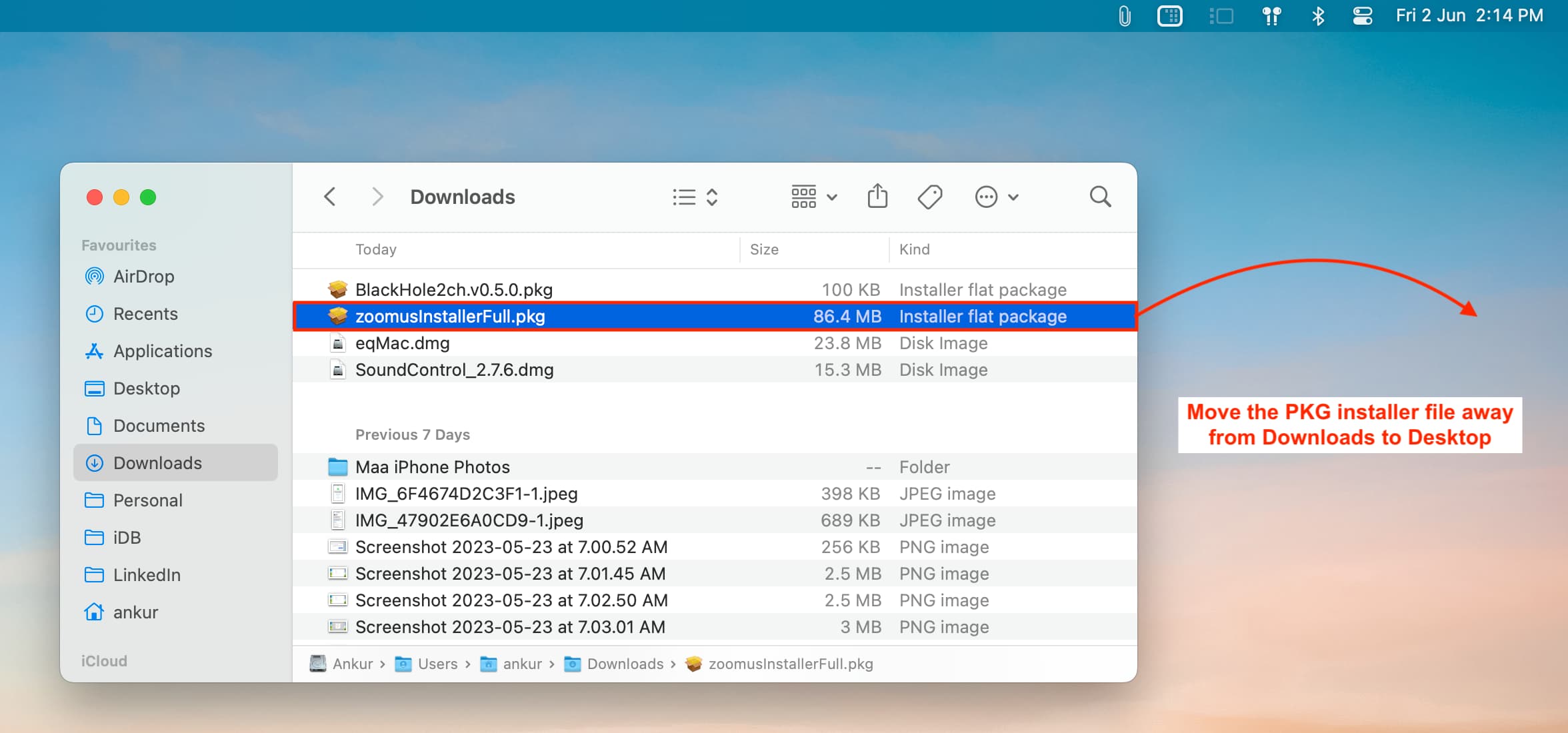
Uma vez no desktop, clique duas vezes no arquivo pkg em sua área de trabalho e permita que o instalador acesse essa pasta.
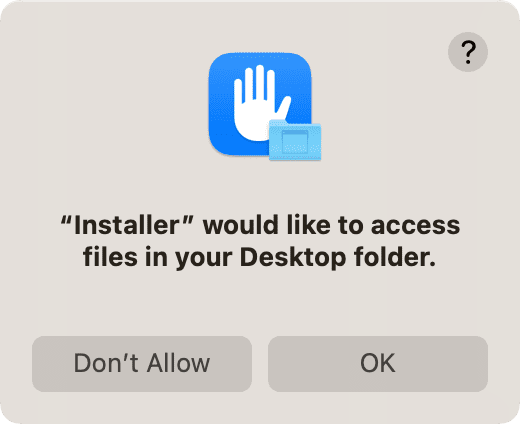
Agora, siga as etapas normais de instalação.
Repita a instalação
Em raras ocasiões, o instalador do macOS pode falhar ao instalar um aplicativo devido a problemas aleatórios e inesperados. Tente seguir as etapas novamente algumas vezes e deve funcionar em uma das tentativas subsequentes.
Certifique-se de que o arquivo do aplicativo que você baixou é compatível com macOS
Quando você estiver no site oficial de um aplicativo ou GitHub para baixar o aplicativo para Mac, certifique-se de:
Reserve um momento para explorar a página da web e baixar a versão mais recente do aplicativo. Além disso, tente o seu melhor para ignorar as versões beta. Baixe a versão para Mac do aplicativo. Na maioria dos casos, será como um arquivo .dmg,.zip, .pkg ou .app ). Não baixe a versão do Windows (.exe) do aplicativo. Saiba se o seu Mac tem um processador Intel ou Apple Silicon. Sempre tente baixar a versão nativa do aplicativo, se o desenvolvedor puder escolher. Por exemplo, obtenha a versão de silicone da Apple se o seu Mac tiver um chip M1 ou M2. 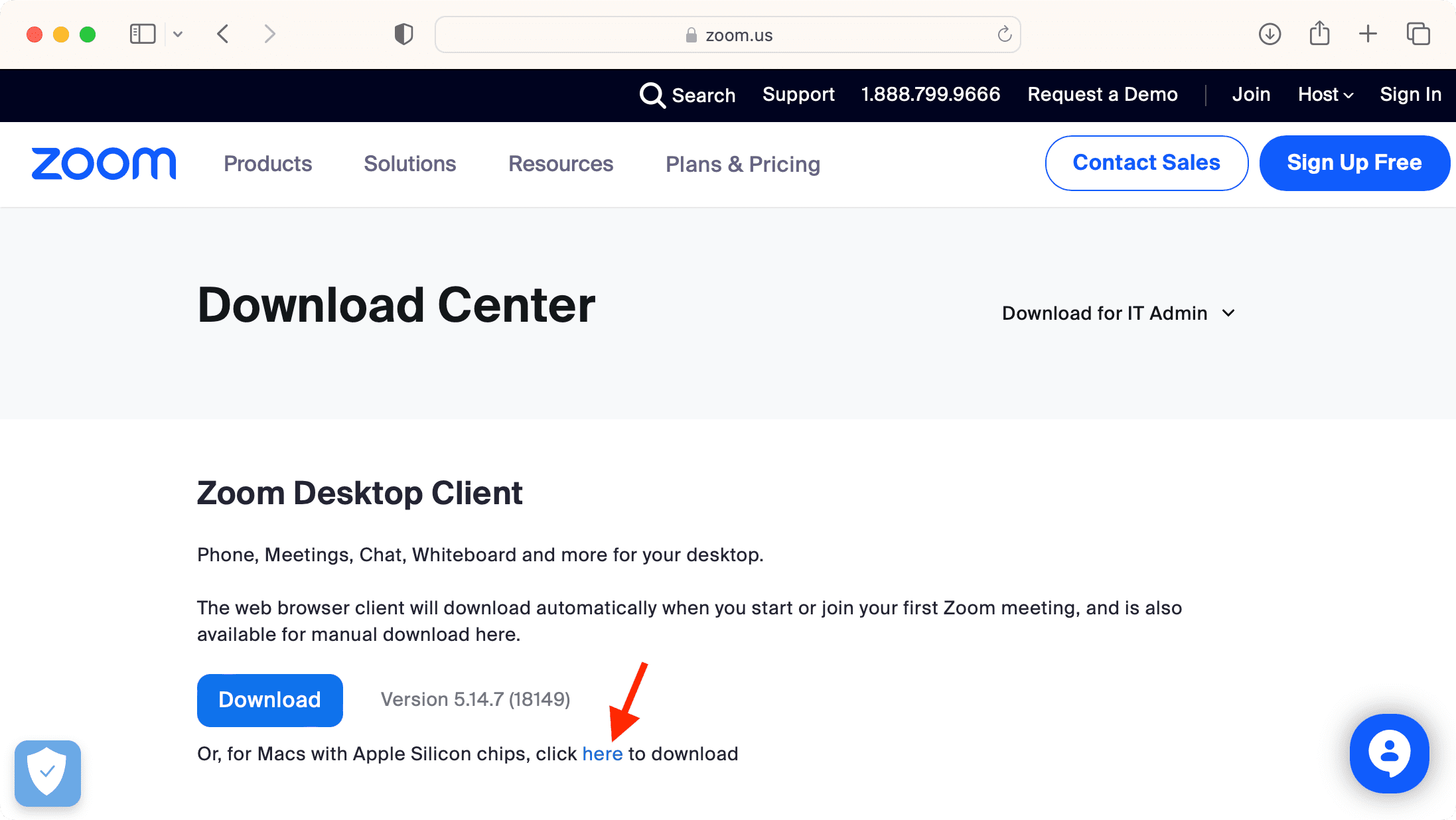
Reinicie seu Mac
Às vezes, a instalação do aplicativo pode falhar devido a falhas ou erros temporários. Desligar e ligar o computador deve ajudar.
Feche todos os aplicativos e tente instalar o aplicativo
Salve seu trabalho em andamento e feche todos os aplicativos abertos no seu Mac. Ao fazer isso, lembre-se de verificar se há aplicativos ativos na barra de menu superior e encerre-os também.
Observação: ao encerrar um aplicativo antivírus ou semelhante não ajudar, vá em frente e desinstale-o.
Escolha o disco interno do Mac ao instalar o aplicativo
Quando o instalador estiver aberto, certifique-se de selecionar o disco interno correto do seu Mac para prosseguir com a instalação, e não unidades conectadas, como disco rígido externo, pen drive, tec.
Leia as instruções de instalação adequadas fornecidas pelo desenvolvedor do aplicativo
Mesmo que a instalação do aplicativo para a maioria dos aplicativos Mac é simples, alguns aplicativos podem ter requisitos especiais. Certifique-se de seguir as instruções de instalação no site oficial. Aqui está um bom exemplo onde o desenvolvedor explicou o que fazer antes de tentar instalar seu aplicativo.
Defina seu Mac para abrir aplicativos que não sejam da App Store
Vá para Configurações do sistema > Privacidade e segurança. Role para baixo até o cabeçalho Segurança e certifique-se de que’App Store e desenvolvedores identificados‘esteja selecionado em’Permitir download de aplicativos de’.
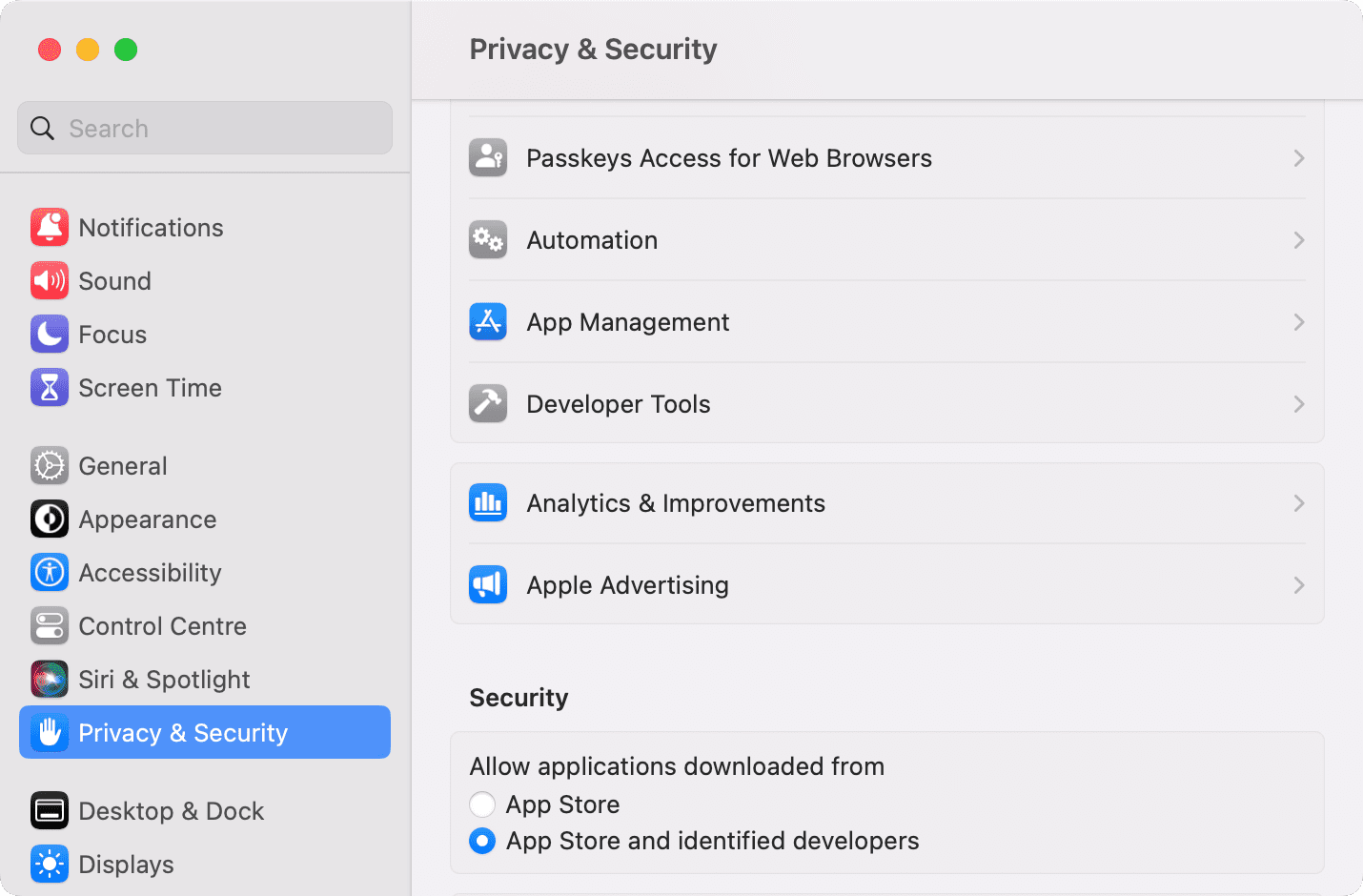
Relacionado: Como abrir aplicativos para Mac baixados da Internet
Instalar aplicativos quando estiver na conta de administrador
Você usa várias contas de usuário em seu Mac? Se você estiver conectado a uma conta padrão não administrativa, saia dela clicando no ícone da Apple no canto superior esquerdo e escolhendo Sair [nome]. Depois disso, faça login na conta de administrador e tente instalar o aplicativo novamente.
Tente baixar o arquivo usando o Safari
Se o arquivo do aplicativo foi baixado usando Chrome, Firefox ou algum outro navegador falha na instalação, tente obter esse arquivo usando o Safari da Apple.
Atualize seu Mac
Não podemos descartar a possibilidade de erros de sistema que causam problemas com a instalação de aplicativos externos. No macOS Ventura ou posterior, vá para Configurações do sistema > Geral > Atualização de software para atualizar seu computador. No macOS Monterey e anteriores, vá para Preferências do sistema > Atualização de software.
Desative temporariamente o Firewall e o FileVault
Em raro Em algumas ocasiões, a instalação de arquivos.pkg pode falhar devido às configurações de segurança e criptografia do seu Mac. Tente desativá-los temporariamente e tente instalar o aplicativo novamente.
Para desativar o Firewall: Vá para Configurações do sistema > Rede > Firewall e desative o Firewall. Para desativar o FileVault: Abra Configurações do sistema > Privacidade e segurança e clique em Desativar ao lado de FileVault.
Após seguir as etapas acima, reinicie o Mac e tente instalar o aplicativo novamente.
Importante: Quer a instalação seja bem-sucedida ou não, não se esqueça de-ative as duas configurações acima para manter seu Mac seguro.
Tente desativar o Tempo de tela
Vá para Configurações do sistema > Tempo de tela e desligue-o. Agora, isso pode funcionar e garantir que a instalação do aplicativo seja bem-sucedida.
Inicie seu Mac no modo de segurança
Quando você não conseguir instalar o aplicativo no modo normal, inicialize-o no modo de segurança e tente instalar o aplicativo.
Reinstale o macOS e tente novamente
Finalmente, se nada ajudar, reinstale o macOS no seu Mac. Observe que ele não excluirá seus arquivos pessoais, mas apenas executará uma nova instalação do sistema operacional.
Confira a seguir:
