Não há dúvida de que o Spotify é atualmente o principal serviço de streaming de música. O Spotify possui uma vasta coleção de músicas em comparação com qualquer outro serviço de streaming de música. Não apenas a coleção, mas a qualidade do som também é ótima no Spotify.
Milhões de usuários agora usam o serviço de streaming de música, que também possui um aplicativo dedicado para usuários de desktop. O aplicativo de desktop foi criado para facilitar a transmissão de música pelos usuários. No entanto, como qualquer outro aplicativo de streaming de música na área de trabalho, o Spotify tem alguns problemas.
Muitos usuários relataram obter o código de erro 18 do Spotify ao tentar instalar o aplicativo Spotify na área de trabalho. A mensagem de erro inteira diz – “O instalador não consegue instalar o Spotify porque os arquivos a serem gravados estão em uso por outro processo. Verifique se o Spotify não está em execução e tente novamente.
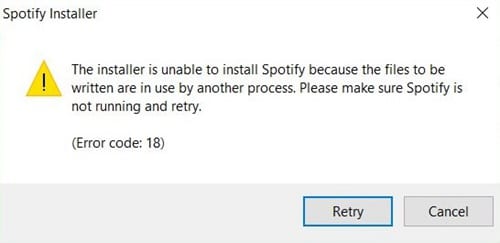
Spotify Error Code 18
Portanto, a mensagem de erro afirma claramente que o instalador do Spotify não pode instalar o Spotify porque já existe um processo em andamento em segundo plano. Como a própria mensagem de erro informa tudo sobre a mensagem de erro, corrigir o problema é fácil.
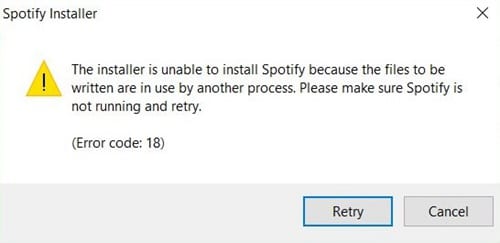
Portanto, neste artigo, compartilharemos alguns dos melhores métodos para ajudá-lo a corrigir o código de erro 18 do Spotify no aplicativo de desktop. Vamos verificar como corrigir o código de erro 18 do Spotify.
Quando o código de erro 18 do Spotify ocorre?
O código de erro 18 do Spotify ocorre principalmente quando o instalador do Windows descobre que os arquivos que o aplicativo estava tentando gravar em seu computador já estão lá. Também acontece quando os arquivos que o instalador do Spotify deseja gravar estão em uso por outro processo.
Esse erro ocorre principalmente se os usuários tentarem reinstalar o aplicativo de computador Spotify após a instalação. Como todos sabemos, quando desinstalamos apps do nosso Windows ou Android, alguns arquivos ficam para trás. Pode ser algo relacionado ao processo, registro, etc.
Então, precisamos encontrar aquela sobra específica e instalar o aplicativo novamente para resolver esse erro. Portanto, listaremos vários métodos que podem ajudá-lo a corrigir o código de erro 18 do Spotify do seu computador.
Melhores maneiras de corrigir o código de erro 18 do Spotify
Vários métodos estão disponíveis para corrigir o erro 18 do Spotify no seu computador com Windows. Você pode tentar todos eles para verificar se o problema persiste.
1. Usando o Gerenciador de Tarefas
Para corrigir o código de erro 18 rapidamente, você deve utilizar o Gerenciador de Tarefas do Windows. Basicamente, o gerenciador de tarefas do Windows nos mostra todos os processos em execução e precisamos verificar se algum processo relacionado ao Spotify ainda está em execução.
1. Primeiro, abra o Gerenciador de Tarefas no seu computador e verifique a guia Processo.
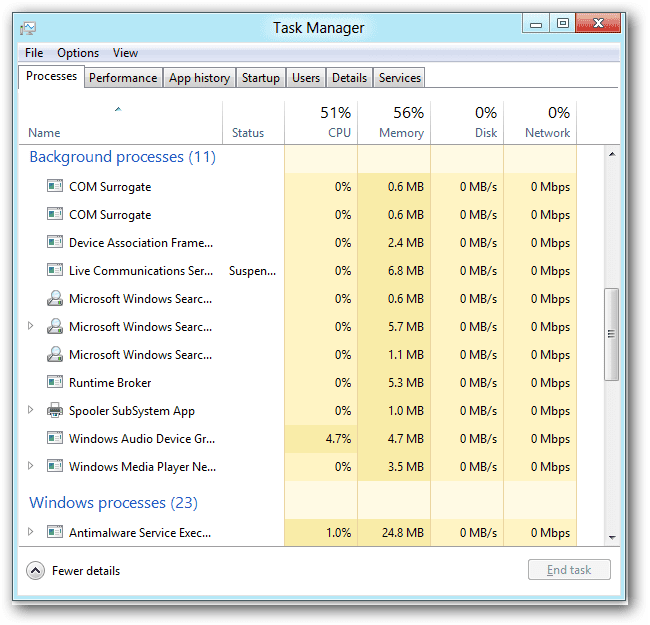
2. Na guia do processo, verifique se algum processo relacionado ao Spotify está em execução ou não. Se você encontrar algum processo, clique com o botão direito nele e selecione‘Finalizar tarefa’
3. Agora feche o gerenciador de tarefas e abra o instalador do Spotify.
Se o erro foi causado por algum processo em execução, você não receberá mais o código de erro 18. No entanto, se ainda mostrar o erro, siga os próximos métodos.
2. Excluindo o Registro
Como já mencionamos acima, alguns tipos de arquivos permanecem mesmo depois de desinstalarmos o aplicativo do computador. O aplicativo desinstalado pode ter adicionado algumas chaves ao registro, o que pode ser o motivo do código de erro 18 no Spotify. Portanto, o melhor é usar um reparo de registro como o CCleaner, que pode escanear e corrigir arquivos de registro com eficácia.
1. Primeiro, baixe o CCleaner no seu computador com Windows e inicie o aplicativo.
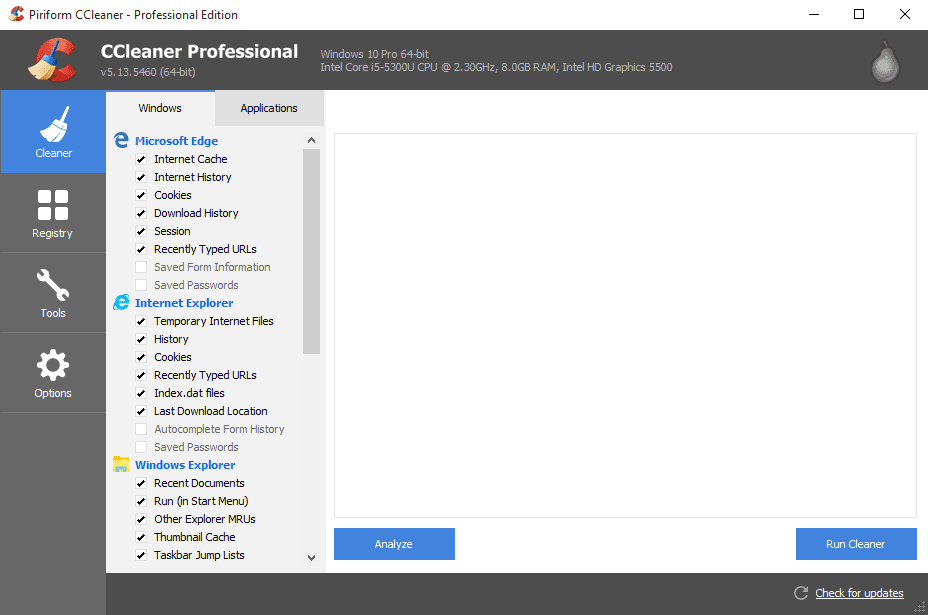
2. Agora, você precisa clicar em ‘Registro’, que abrirá o scanner de registro.
3. Na próxima janela, clique em ‘Verificar problemas’ e aguarde até que o CCleaner conclua o processo de verificação.
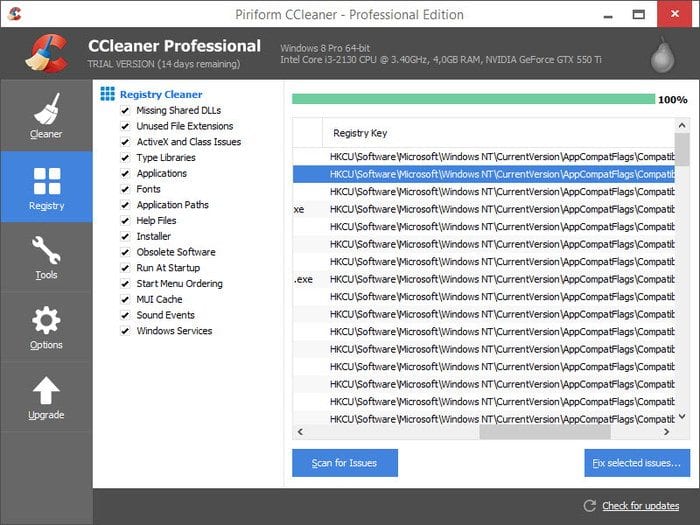
4. O CCleaner será exibido se encontrar algo errado com os arquivos de registro. Clique em ‘Corrigir problemas selecionados’ para corrigir o problema.
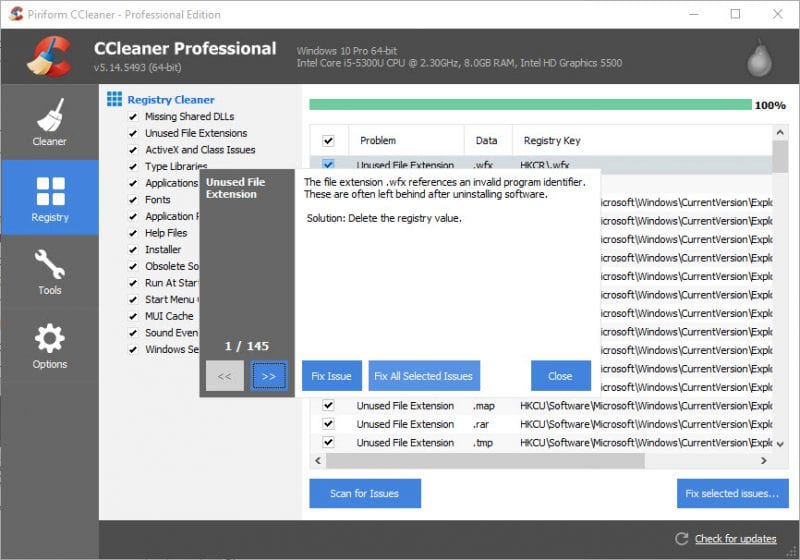
Agora, feche o CCleaner e reinicie o computador Windows. Após a reinicialização, tente instalar o Spotify novamente e você não receberá mais o código de erro 18.
3. Usando a Limpeza do Sistema
A Limpeza do Sistema é outro melhor recurso do sistema operacional Windows 10. O recurso ajuda os usuários a se livrarem dos arquivos temporários deixados pelos aplicativos desinstalados. Isso pode resolver o problema do código de erro 18 do Spotify, mas essas coisas podem ajudar. Portanto, é melhor tentar a sorte neste.
1. Primeiro de tudo, vá para Configurações e clique em‘Sistema’
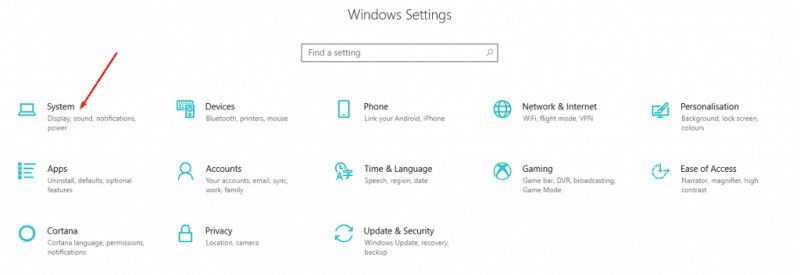
2. Agora, em Sistema, clique em ‘Armazenamento’. Em seguida, na seção Armazenamento, clique em ‘liberar espaço’, e ele abrirá o scanner.
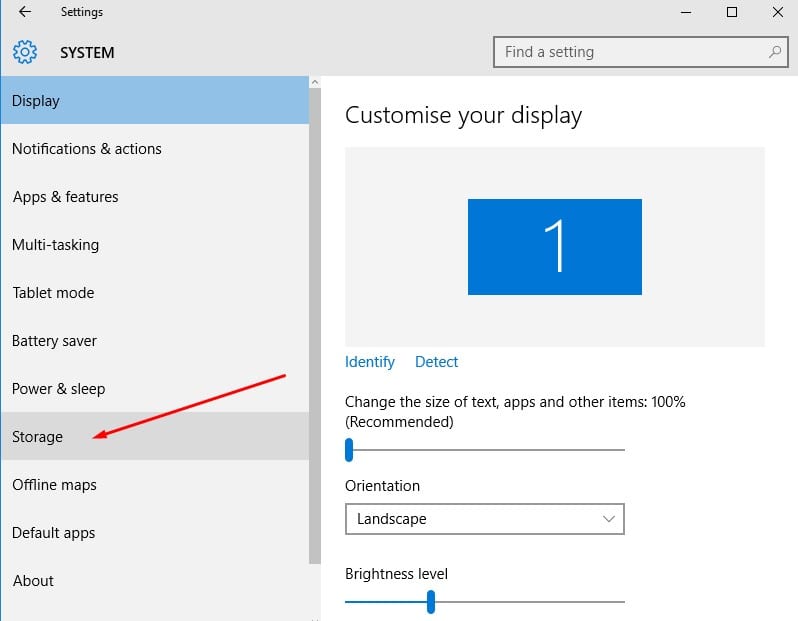
3. Aguarde alguns segundos até que o programa verifique seu computador em busca de arquivos temporários. Uma vez feito isso, você terá a opção de remover arquivos inúteis.
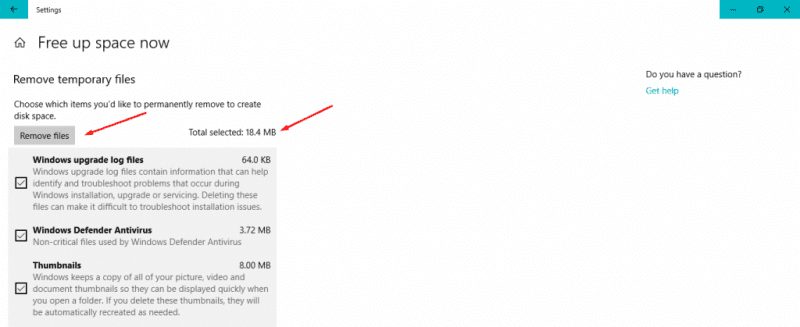
Então, este é outro melhor método que você pode usar para corrigir o código de erro 18 no Spotify. Se o método acima não resolveu seu problema, siga o próximo.
4. Verifique se o Steam Client está em execução ou não
Deixe-me dizer, Spotify e Stem utilizam a mesma tecnologia para impedir que hackers e invasores saiam da plataforma. Às vezes, o instalador do Spotify confunde o Steam com o Spotify, e é aí que o problema começa. Portanto, a melhor opção é verificar se o cliente Steam está em execução. Se estiver em execução durante a instalação do Spotify, o culpado pode ser o Steam.
Se o Steam for executado em segundo plano, o Spotify não poderá iniciar os arquivos.exe. Portanto, você deve verificar e fechar o cliente Steam se estiver em execução. Aqui está o que você precisa fazer.
1. Primeiro de tudo, verifique sua área de notificação para o ícone do Steam.
2. Se estiver faltando na área de notificação, abra o gerenciador de tarefas e verifique o Steam.
3. Se o Gerenciador de Tarefas listar algum processo relacionado ao Steam, feche-o.
Após fechar o Steam, execute o instalador do Spotify. A instalação continuará desta vez e você não receberá o código de erro 18 do Spotify novamente.
5. Excluindo os dados do aplicativo
Às vezes, excluir os dados do aplicativo também parece corrigir o problema do código de erro 18 do Spotify. Portanto, compartilharemos o método mais fácil de excluir os dados do aplicativo do seu computador.
1. Primeiro de tudo, pressione o logotipo do Windows e os botões R simultaneamente. Isso abrirá acaixa de diálogo EXECUTAR.
2. Na caixa de diálogo EXECUTAR, digite %appdata% e clique em‘OK’
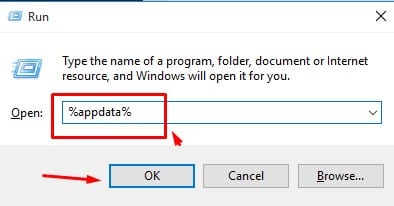
3. Ele abrirá uma nova pasta mostrando seus arquivos inúteis e pastas junto com alguns arquivos temporários. Portanto, selecione tudo e exclua-o.
Observação: Certifique-se de limpar a Lixeira após excluir os arquivos. Agora reinicie o computador e execute o instalador do Spotify. A instalação certamente continuará desta vez.
6. Inicializar dentro e fora do modo de segurança
Entendemos que inicializar nosso computador dentro e fora do modo de segurança não faz sentido. No entanto, poucos usuários afirmaram ter corrigido o código de erro 18 ao fazer isso. Portanto, aqui neste método, inicializaremos nosso computador na inicialização segura e depois sairemos dela. Aqui está o que você precisa fazer.
1. Pressione tecla Windows + R no teclado. Isso abrirá a caixa de diálogo RUN. Lá você precisa digitar msconfig e pressionar Enter.
2. Agora, você verá o Painel de configuração do sistema. Lá você precisa selecionar a guia’Boot’.
3. Agora, na opção de inicialização, você precisa verificar a’Inicialização segura’e clicar em’Aplicar’e depois em’Ok’
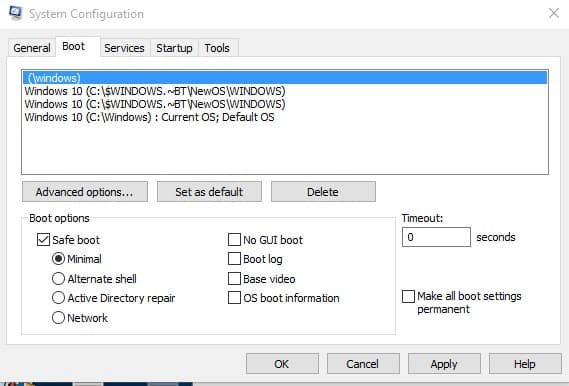
4. Reinicie o computador e, quando ele inicializar no modo de segurança, repita as etapas 1 e 2. Desta vez, na opção Inicialização, desmarque a opção’Inicialização segura’.
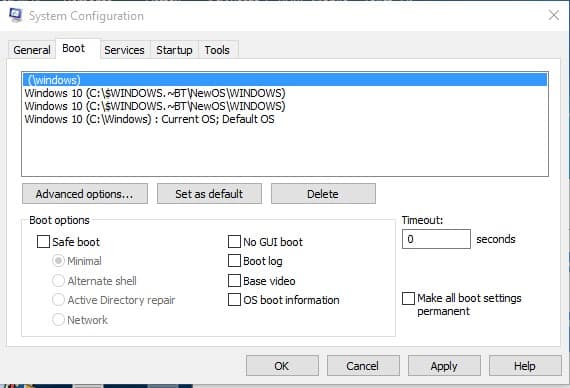
Agora reinicie o computador. É isso; você terminou! Agora, quando o computador inicializar, execute o instalador do Spotify. Isso provavelmente corrigirá o código de erro 18 do Spotify.
7. Instale o Spotify no modo de segurança
Se não conseguir instalar o Spotify no seu PC, tente executar o instalador do Spotify no modo de segurança.
O modo de segurança no Windows desativa muitos processos, serviços e drivers e só inicia o sistema operacional com arquivos essenciais.
Portanto, o modo de segurança desativará todos os processos, aplicativos, drivers e serviços em segundo plano que possam impedir a execução do instalador do Spotify. Basta seguir as etapas que compartilhamos no método anterior para inicializar seu PC no modo de segurança.
Depois que o modo de segurança for ativado, você deve executar o instalador do Spotify. Desta vez, a instalação será concluída sem erros.
Vale a pena notar que o Spotify Error Code 18 não é um problema significativo. Às vezes, uma simples reinicialização também pode corrigir o código de erro. Espero que este artigo tenha ajudado você! Por favor, compartilhe com seus amigos também. Se você tiver alguma dúvida, informe-nos na caixa de comentários abaixo.