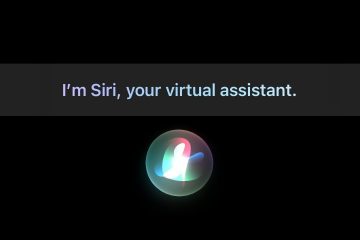Quando você compra um novo dispositivo iOS, a maioria das opções do iCloud estão ativadas por padrão. Veja como alterá-los se você não quiser necessariamente estar conectado à nuvem para tudo.
O impulso para os serviços em nuvem continua, e o iCloud é a oferta de nuvem da Apple que permite sincronizar informações e documentos com seus servidores em nuvem.
Quando você compra um novo dispositivo Apple, a maioria das configurações do iCloud estão ativadas por padrão. Isso inclui sincronizar suas fotos e a maioria dos dados com o iCloud por padrão.
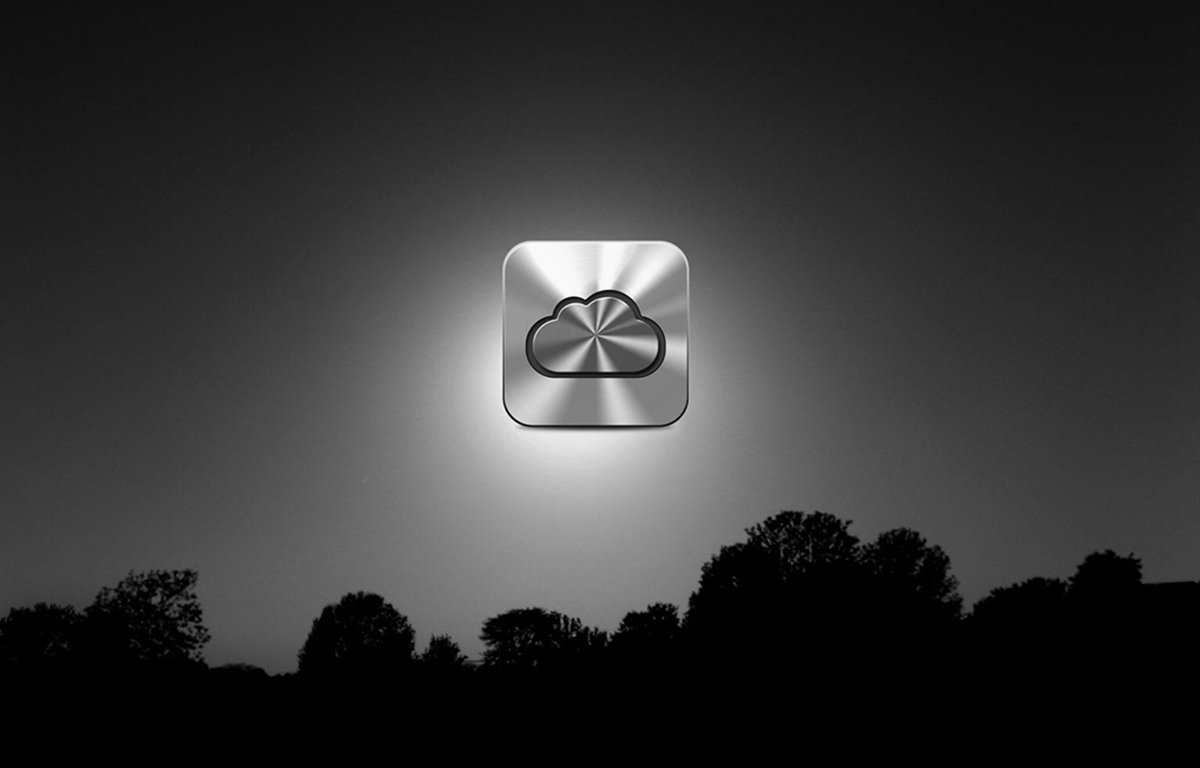
Se isso não é o que você deseja e gostaria de manter seus dados e arquivos fora dos servidores iCloud da Apple, você precisará usar o aplicativo Configurações para desativar os recursos do iCloud.
Configurações do iCloud no iPhone
Se você estiver usando um iPhone para desativar os recursos do iCloud, abra o aplicativo Configurações no Springboard e faça login no seu Conta Apple tocando em ID Apple na parte superior do aplicativo Configurações:
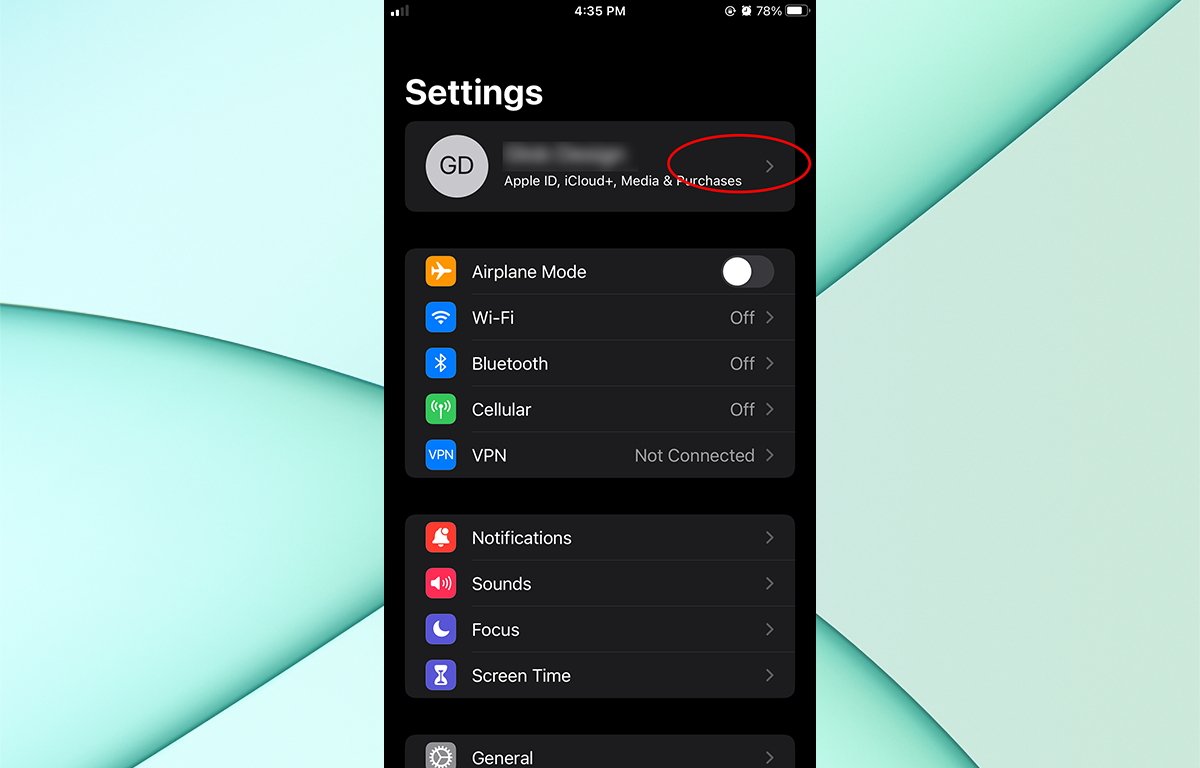
Introduza o seu ID Apple e palavra-passe e inicie sessão na sua conta Apple. Uma vez conectado, toque no item iCloud para acessar as configurações do iCloud.
Infelizmente (e talvez de propósito), a Apple não fornece uma opção”Todos”para ativar e desativar a sincronização do iCloud para aplicativos.
Você terá que ativar ou desativar cada aplicativo um por um, o que é incrivelmente irritante. Se você tiver muitos aplicativos no seu iPhone, isso levará um bom tempo.
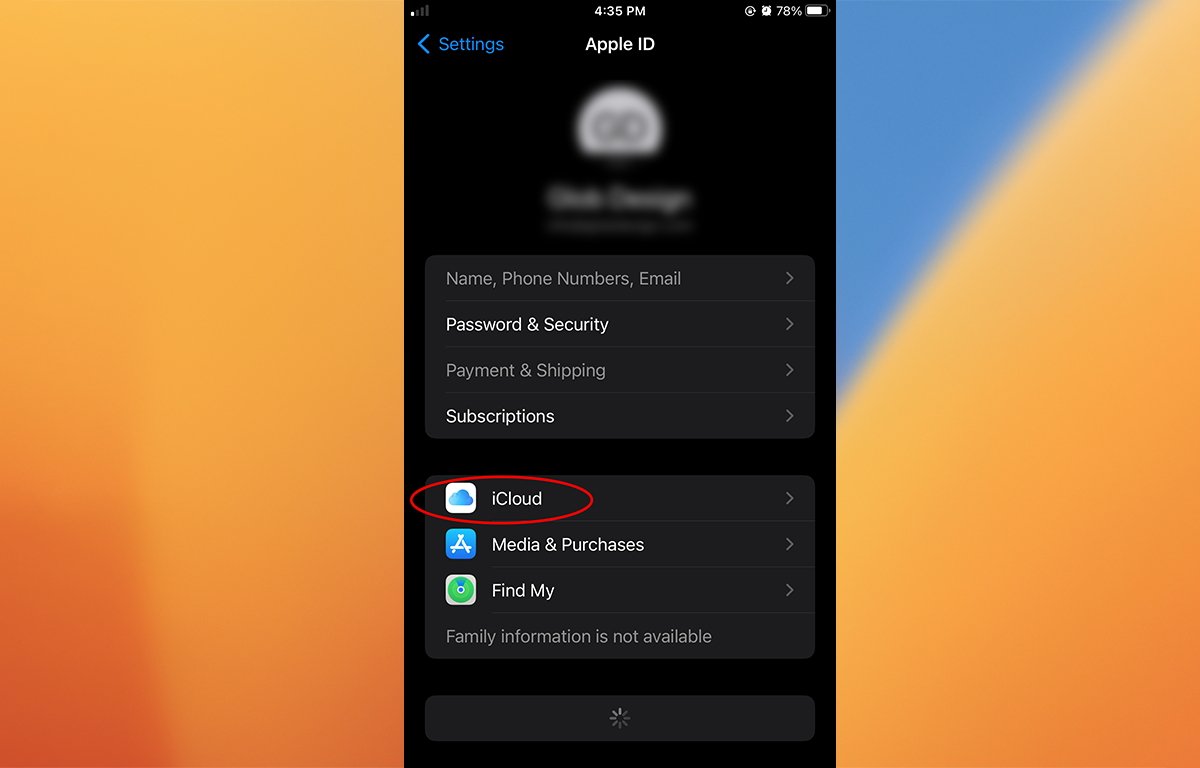
Toque no botão’iCloud”.
Se você tiver um grande número de aplicativos instalados, o iOS também pode exibir um botão Mostrar tudo. Se estiver presente, você precisará tocá-lo para exibir todos os aplicativos compatíveis com o iCloud.
Desça a lista de aplicativos e desative qualquer um que não queira sincronizar com o iCloud.
Se você configurou uma conta de e-mail da Apple, como o e-mail do iCloud, provavelmente ela também estará ativada. Se você não deseja que sua conta Apple Mail seja sincronizada com o iCloud, desative-a também.
Esteja ciente de que, se você usar vários dispositivos Apple e Apple Mail em todos eles, provavelmente desejará para deixar esta opção ativada.
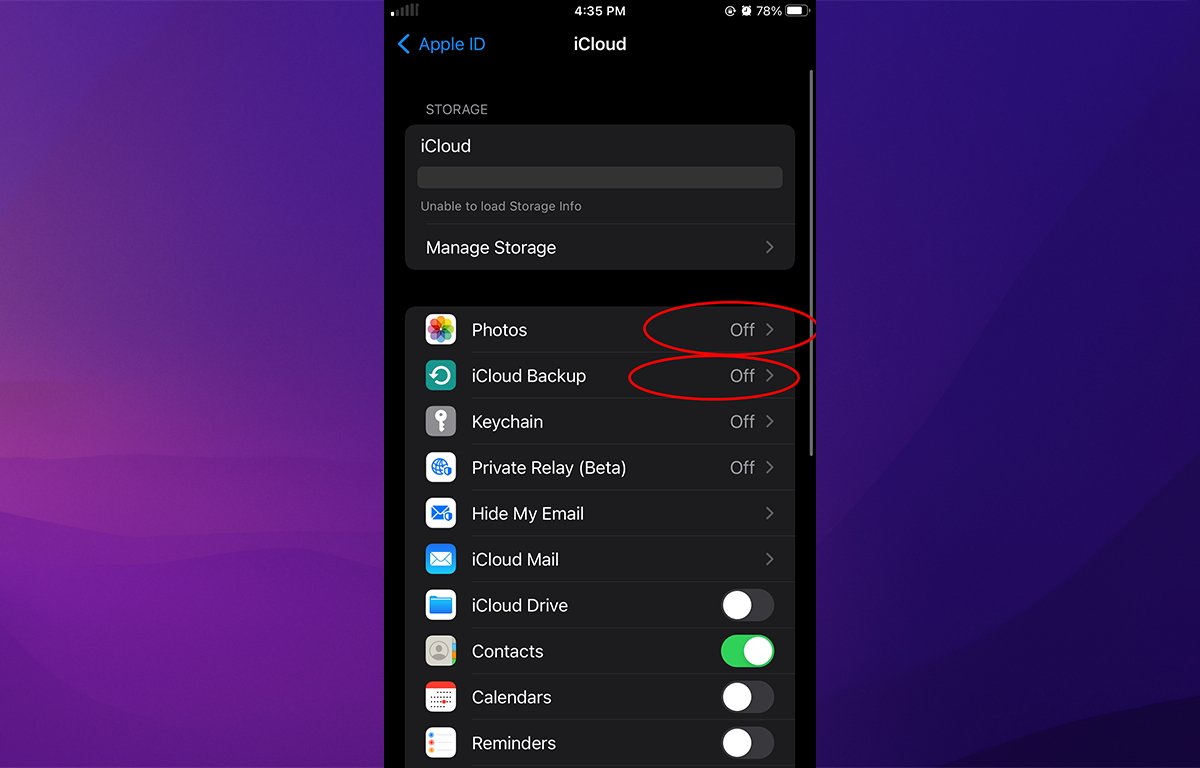
Vire cada aplicativo ativado ou desativado.
Configurações do iCloud no iPad
As configurações do iCloud em um iPad são semelhantes às do iPhone com algumas pequenas diferenças-ou seja, que os aplicativos lista está visível na seção principal do iCloud, também com um botão Mostrar tudo.
Para inserir as configurações, toque no ícone do aplicativo Configurações na tela inicial do seu iPad (Springboard) e, em seguida, toque em seu ID Apple no canto superior esquerdo da Janela de configurações para fazer login na sua conta da Apple.
Depois de fazer login, toque na linha iCloud localizada abaixo das linhas de itens da conta. Posteriormente, você também pode ajustar Mídia e compras e Find My logo abaixo da linha do iCloud:
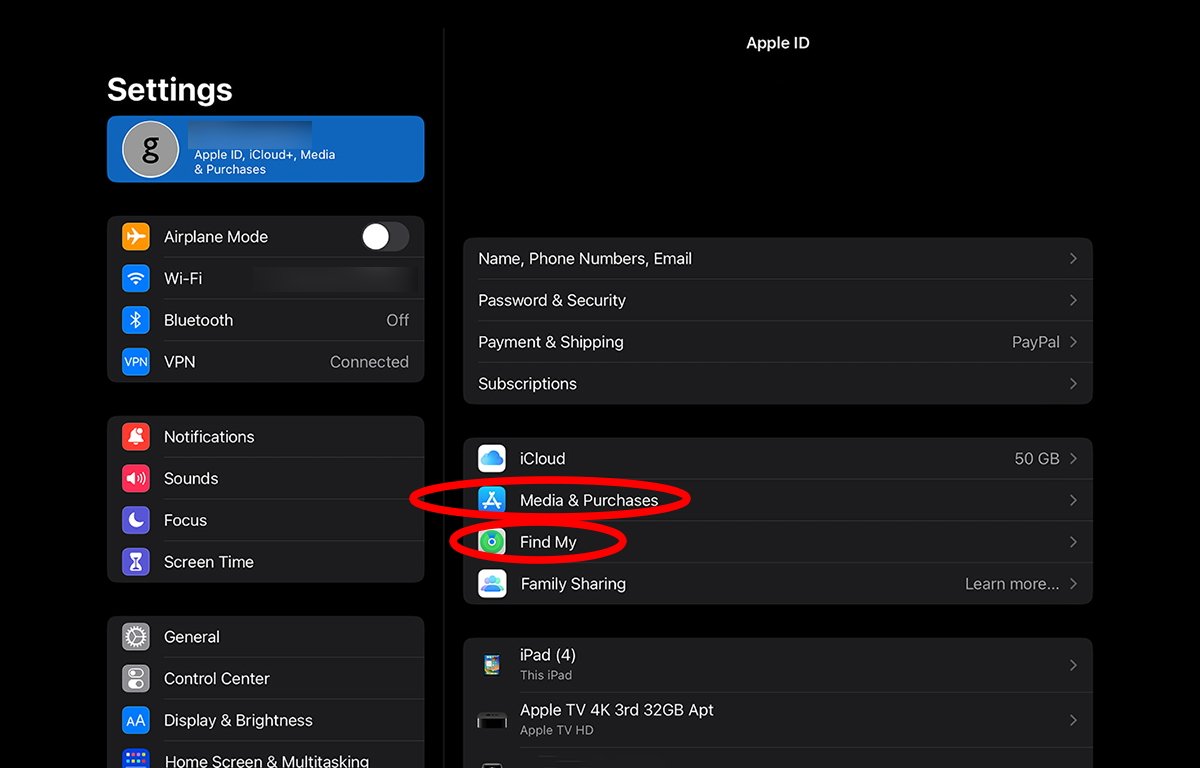
Toque em”iCloud”para ver todos os aplicativos e serviços sincronizados com o iCloud.
Os aplicativos serão exibidos no painel do iCloud. Toque no botão Mostrar tudo para exibir todos os aplicativos instalados que usam o iCloud.
Você terá que fazer a mesma coisa que fez no iPhone: ligar ou desligar cada um individualmente:

Toque em”Mostrar tudo”para mostrar todos os aplicativos.
Para o aplicativo iCloud Drive, você precisará tocar nessa linha para acessar o on/interruptor de desligar. Este era um lugar bastante desnecessário para colocar o switch, além de fornecer algumas outras linhas redundantes, como Gerenciar armazenamento, que podem ser acessadas em outro lugar no aplicativo Configurações.
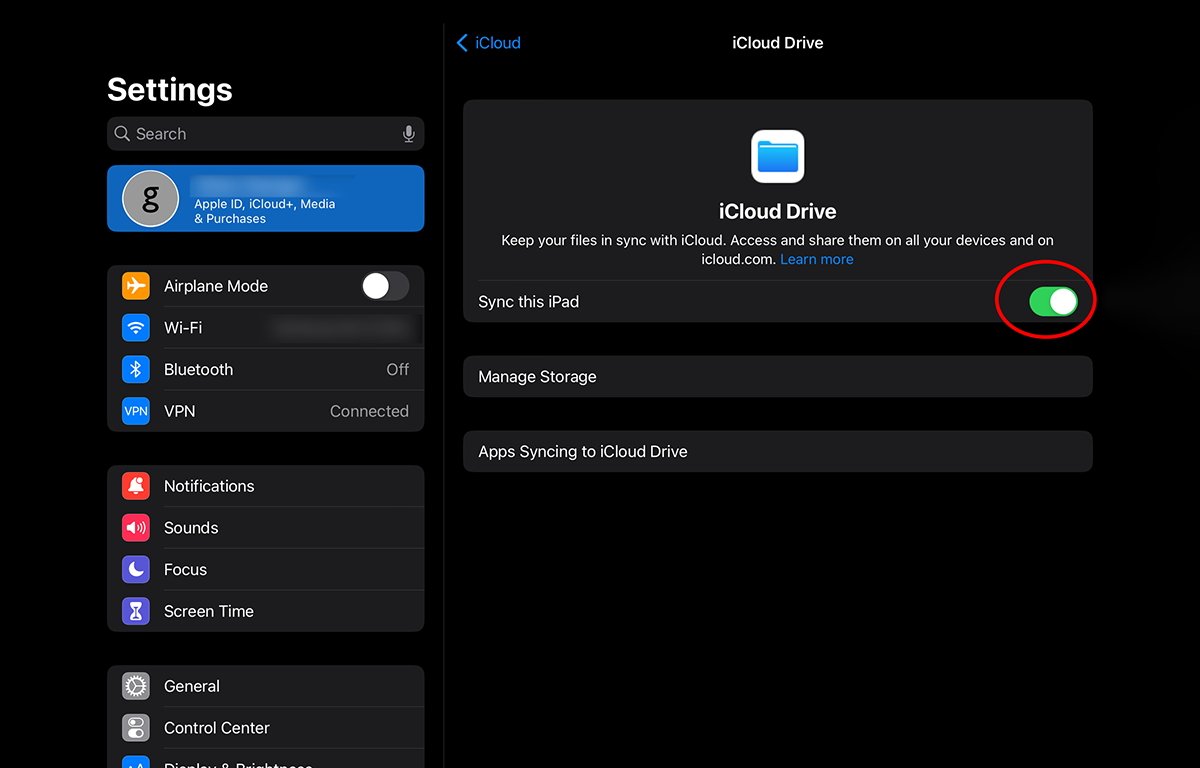
Um toque adicional para acessar as configurações do iCloud Drive.
Em seguida, ative ou desative Senhas e Chaves e Backup do iCloud em suas linhas abaixo das linhas de aplicativos. Observe que o iCloud Keychain também permite que você armazene suas informações de chaveiro no iCloud-algo que você pode ou não querer fazer.
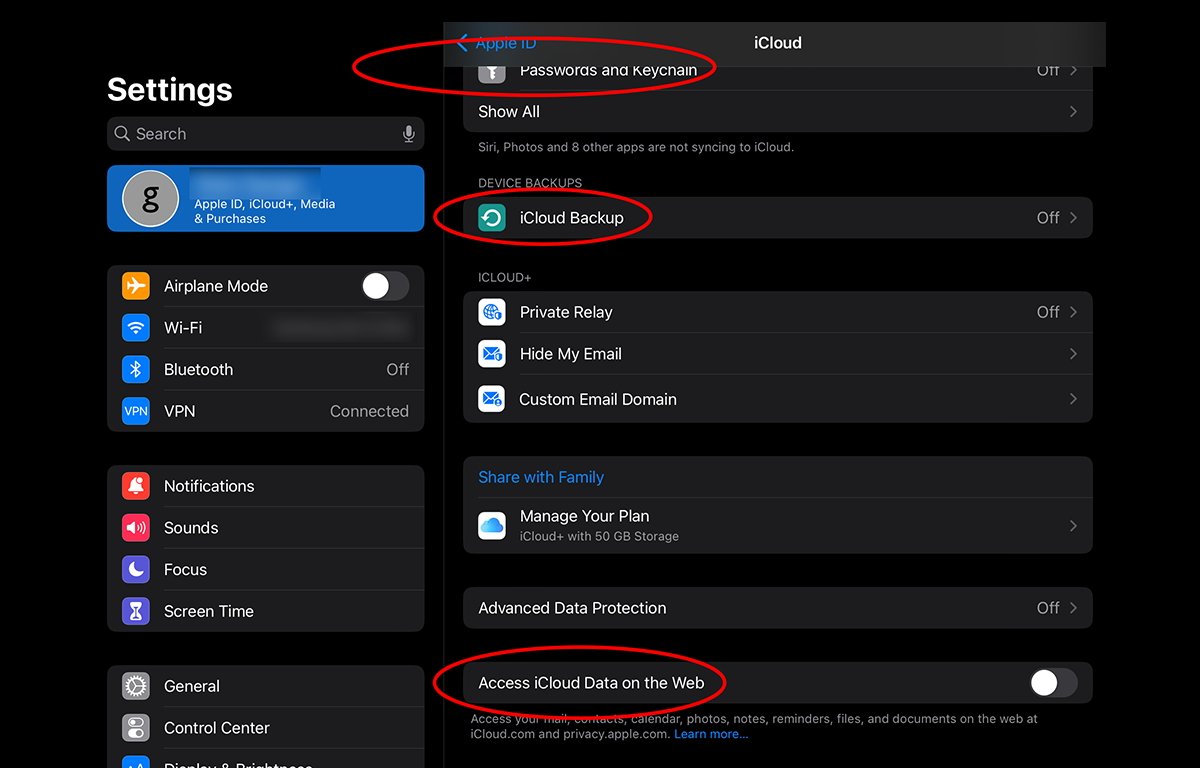
Alterne”Senhas”e”Backup do iCloud”.
Finalmente, ative ou desative Acessar dados do iCloud na Web. Isso geralmente está desativado por padrão e impede o acesso do aplicativo iCloud a partir de um navegador da Web, a menos que você o ative primeiro.
Isso é para evitar que qualquer pessoa mal-intencionada que possa acessar sua conta do iCloud tenha acesso às suas informações na web, a menos que você autorize explicitamente primeiro.
Configurações do iCloud no Mac
No macOS, abra o aplicativo Configurações do sistema na pasta Aplicativos do Disco de inicialização, em seguida, clique em seu Apple ID no canto superior esquerdo para fazer login.
Você precisará clicar e inserir seu e-mail de Apple ID primeiro, em seguida, sua senha e clique em Log in.
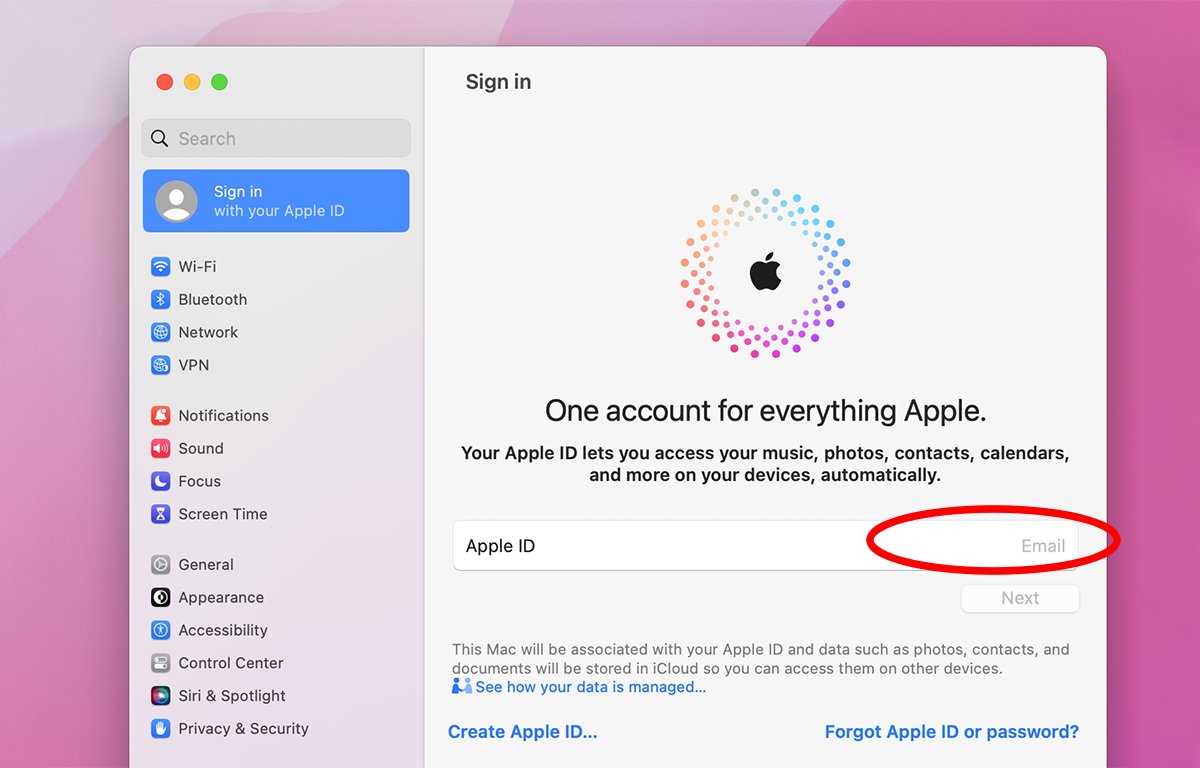
Toque em E-mail para entrar.
p>
Uma vez conectado, toque na linha iCloud para acessar as configurações do iCloud. A rotina é basicamente a mesma dos dispositivos iOS-com cada aplicativo listado e um botão Mostrar tudo.
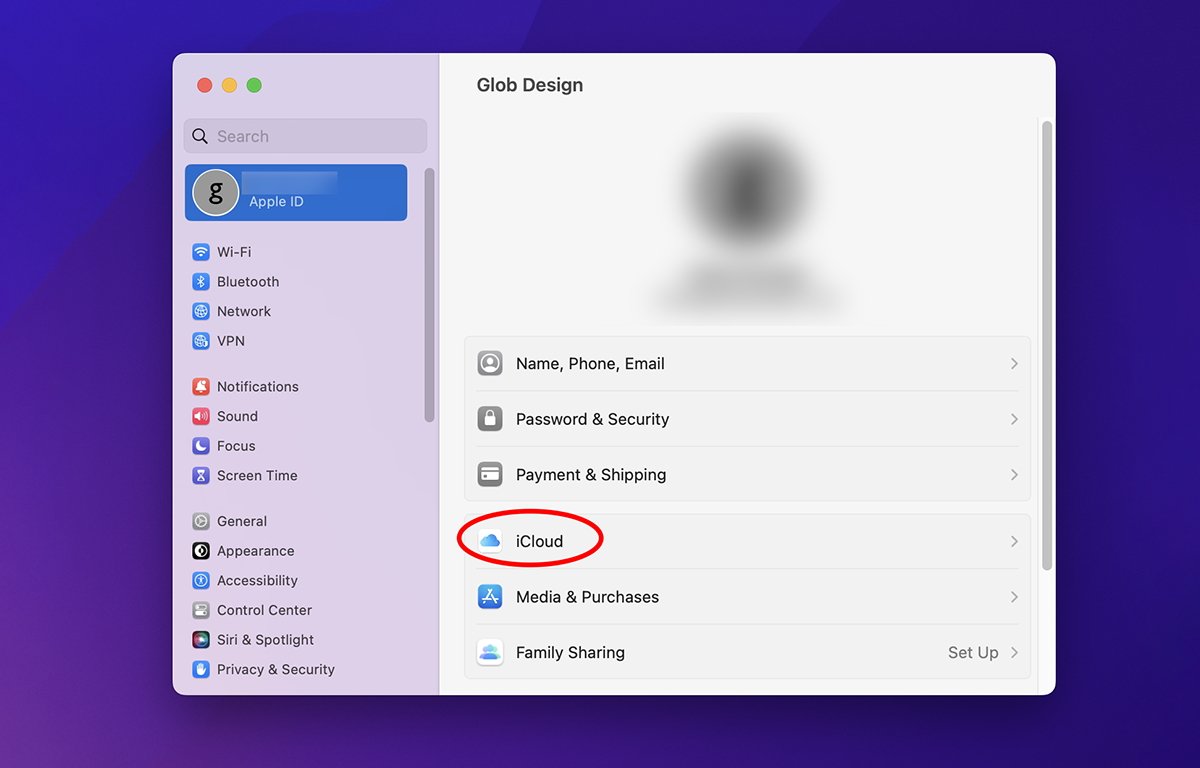
Toque na linha”iCloud”.
Há também um botão Otimizar armazenamento do Mac OS no macOS. Se estiver ativado, o macOS baixa automaticamente todos os dados sincronizados com o iCloud para o seu Mac-se o seu disco de inicialização tiver espaço de armazenamento suficiente.
Se o espaço estiver acabando, o macOS deixará arquivos grandes nos servidores iCloud, mas apenas os baixará para o seu Mac quando houver espaço disponível.
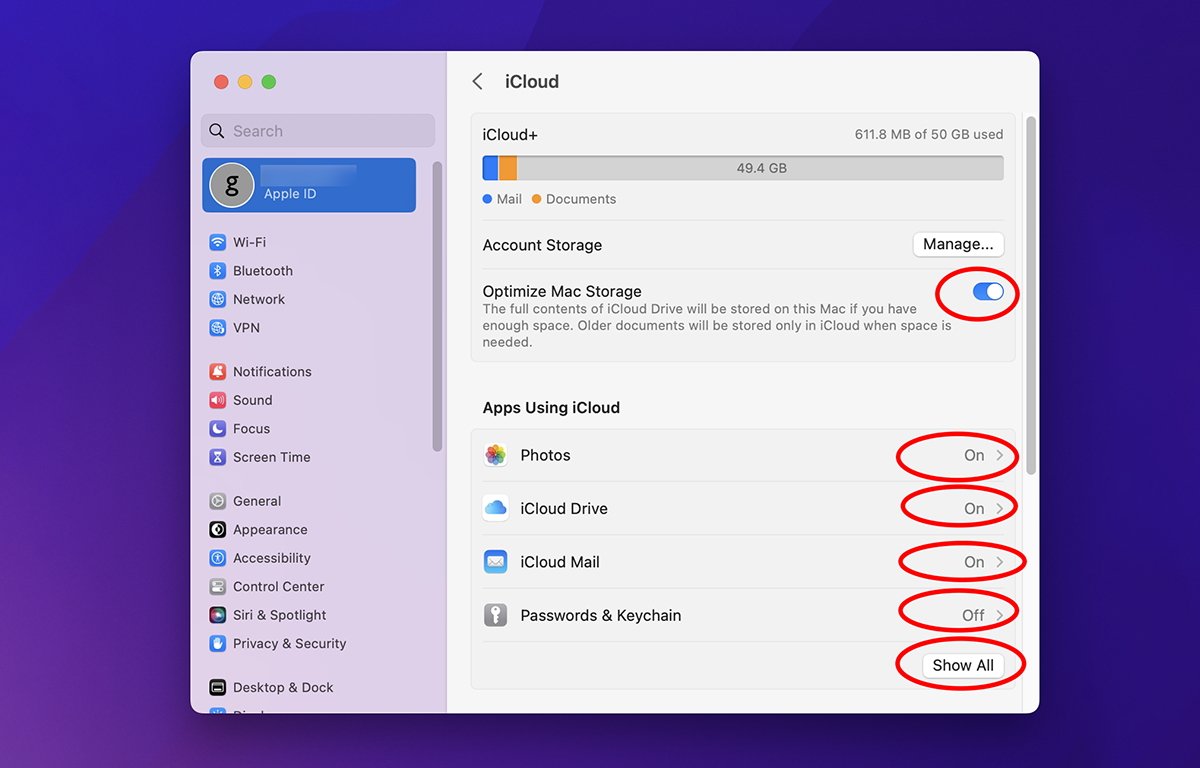
“Otimizar armazenamento do Mac”baixa documentos do iCloud-se houver o suficiente gratuitamente space.
Abaixo disso, em”iCloud+”, há também Private Relay, Advanced Data Protection e Access iCloud Data on the Web configurações. Ative ou desative-os conforme desejar.
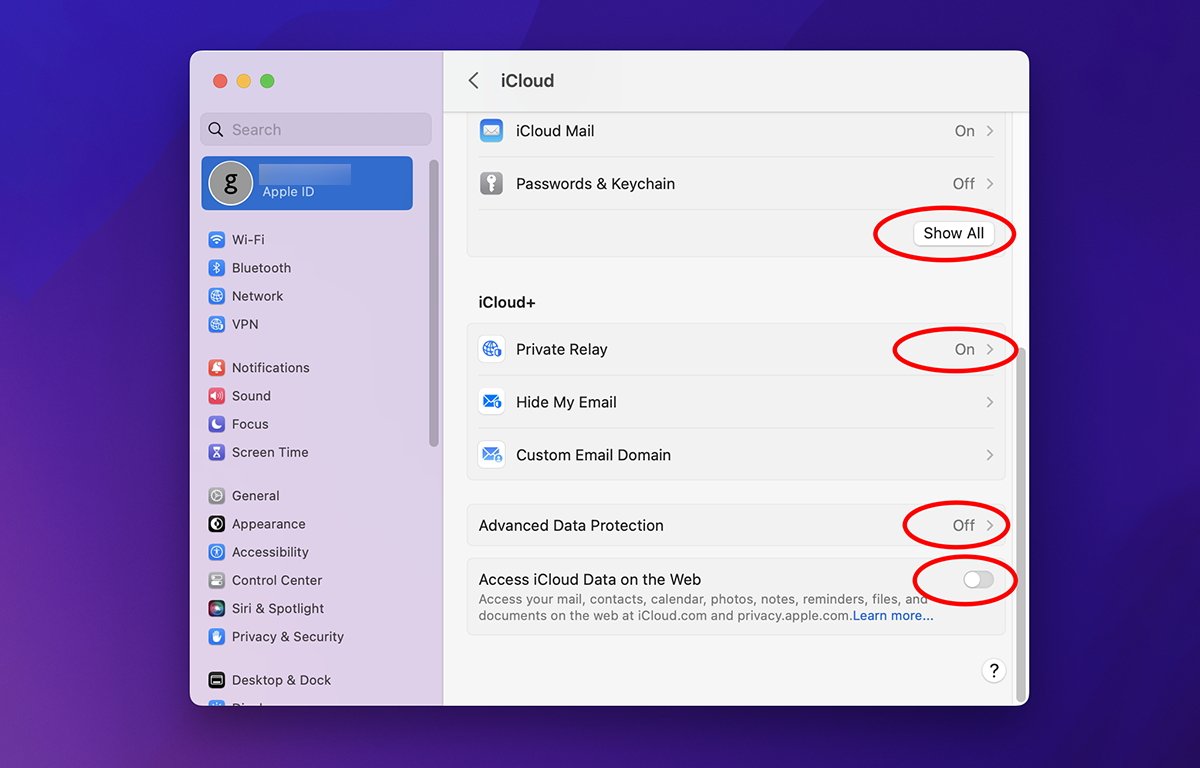
iCloud+ opções.
Opção Área de trabalho e documentos ocultos
Uma última pegadinha na versão macOS das configurações do iCloud é o botão “Pastas de área de trabalho e documentos”geralmente despercebido. na seção iCloud Drive. Isso realmente deveria estar em uma linha”Finder”na seção de aplicativos junto com todos os outros aplicativos, mas não é.
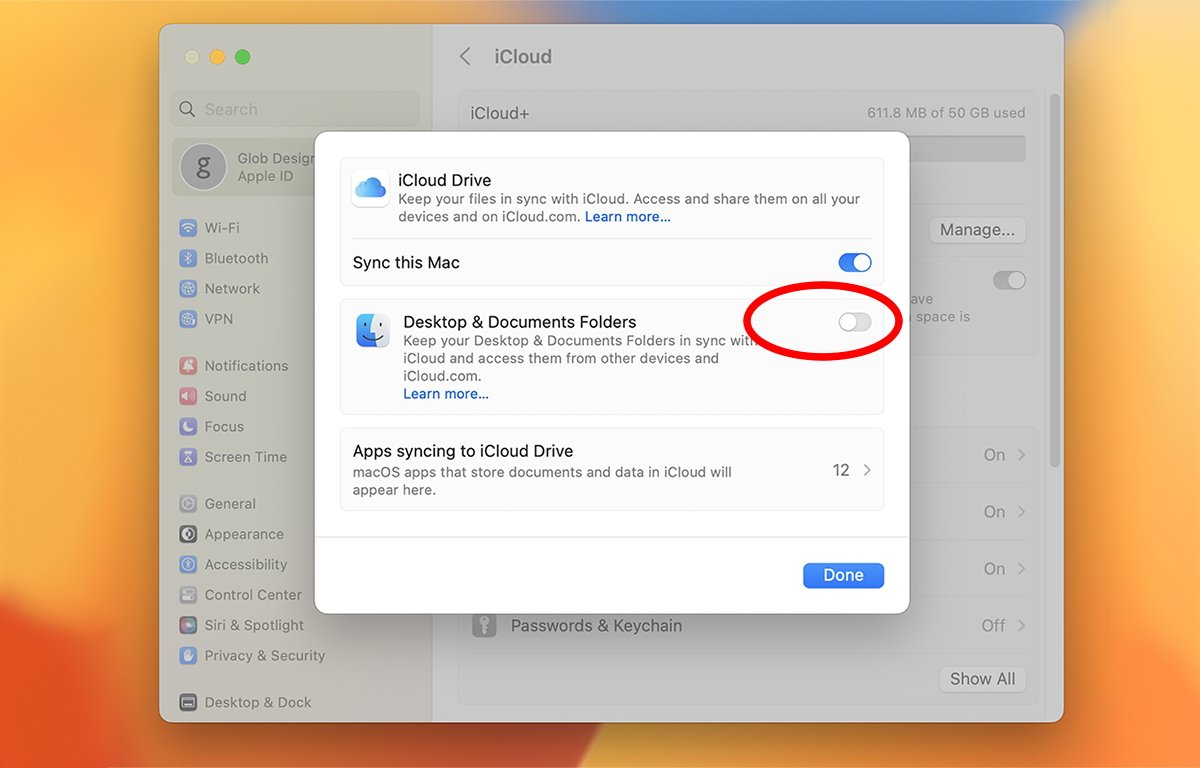
Configurações da pasta”Desktop & Documents”no iCloud Drive.
Em vez disso, está enterrado onde muitos usuários nem se preocupam em olhar. Este botão e todas as suas opções subseqüentes estão ativados por padrão.
Essa configuração (pronta para uso em um novo Mac) suga todos os arquivos armazenados em sua área de trabalho ou na pasta Documentos do usuário para o iCloud Drive.
Por padrão. Sem te avisar.
Se você não desativar todas essas configurações imediatamente, a Apple pode estar aspirando todos os seus documentos armazenados nesses locais sem que você saiba. Portanto, certifique-se de visitar esta configuração e ajustá-la ao seu gosto ao configurar um Mac pela primeira vez ou reinstalar o macOS.
Usando essas configurações, você pode otimizar como deseja que o iCloud armazene seus dados-e quais aplicativos enviarão ou não seus arquivos para os servidores do iCloud.