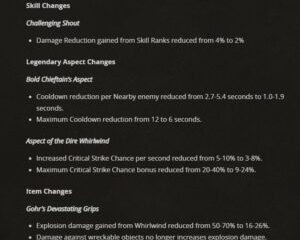Se o Event ID 16, o Bluetooth falha ao conectar continua incomodando você; esta postagem pode ajudar. A ID de evento 16 aparece no Visualizador de eventos do Windows se o computador não conseguir estabelecer uma conexão Bluetooth. Pode ocorrer por vários motivos, como drivers incompatíveis, conflitos de software ou problemas de hardware.
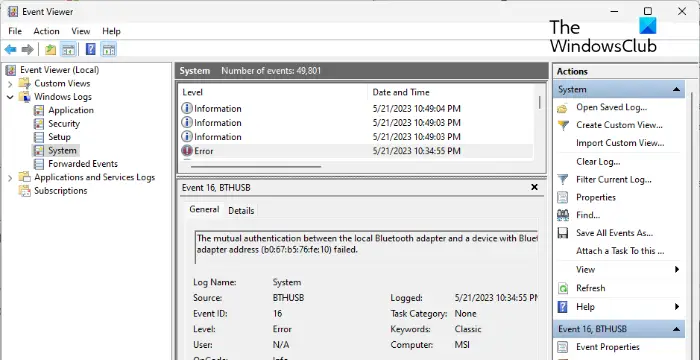
Corrigir Event ID 16, Bluetooth falha ao conectar
Para corrigir o erro de identificação de evento 16, o Bluetooth falha ao conectar que você pode ver no Visualizador de eventos do Windows ao tentar fazer uma conexão Bluetooth, siga estas sugestões:
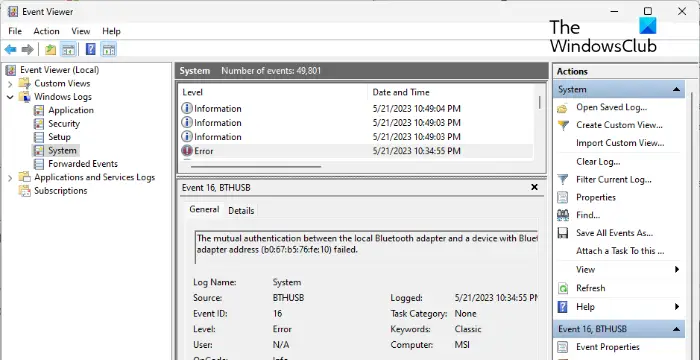 Executar solução de problemas de Bluetooth Atualizar driver de Bluetooth Desativar configurações de economia de energia Re-pare o dispositivo Bluetooth Reverta a Restauração do sistema do Windows Update para um ponto anterior ao erro Verifique seu adaptador Bluetooth
Executar solução de problemas de Bluetooth Atualizar driver de Bluetooth Desativar configurações de economia de energia Re-pare o dispositivo Bluetooth Reverta a Restauração do sistema do Windows Update para um ponto anterior ao erro Verifique seu adaptador Bluetooth
Agora vamos ver isso em detalhes.
1] Execute a solução de problemas do Bluetooth
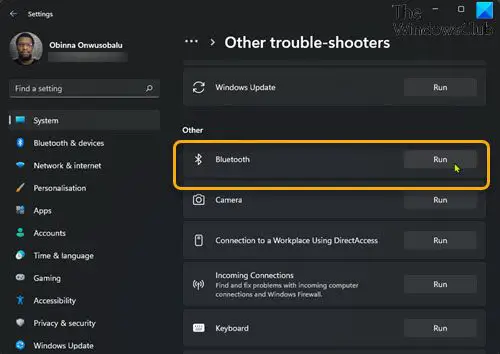
Antes de começar com diferentes métodos de solução de problemas, execute a solução de problemas do Bluetooth em seu dispositivo Windows para corrigir quaisquer erros com o Bluetooth e seus drivers. Veja como:
Pressione Tecla Windows + I para abrir Configurações. Role para baixo e selecione Solução de problemas > Outros solucionadores de problemas. Clique em Executar ao lado de Bluetooth. Quando o processo estiver concluído, reinicie o dispositivo para verificar se o erro foi resolvido.
2] Atualize o driver Bluetooth
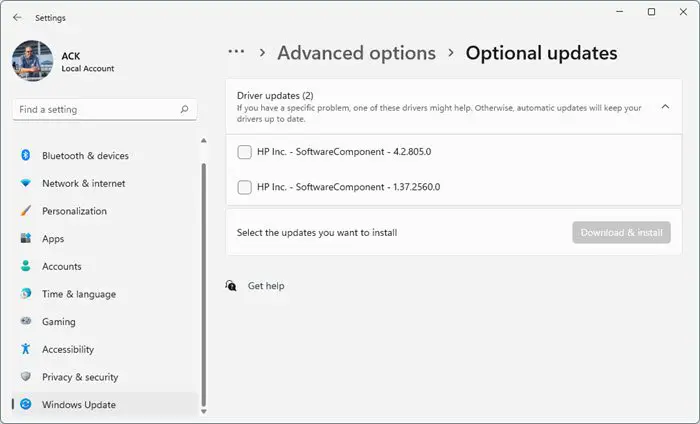
Em seguida, tente atualizar os drivers Bluetooth em seu dispositivo. Drivers desatualizados ou corrompidos também podem ser responsáveis pela ocorrência do evento ID 16. Atualize seus drivers de Bluetooth e verifique se o problema foi corrigido. Veja como fazer isso:
Abra Configurações e navegue até Atualização e segurança > Windows Update. Logo abaixo dele, procure um link clicável— Visualizar atualizações opcionais. Em Atualizações de driver, uma lista de atualizações estará disponível, que você pode optar por instalar se estiver enfrentando um problema manualmente.
Como alternativa, você também pode usar Intel Driver & Support Assistant para instalar os drivers Intel mais recentes e AMD Driver Autodetect para instalar os drivers AMD mais recentes.
3] Desativar configurações de economia de energia
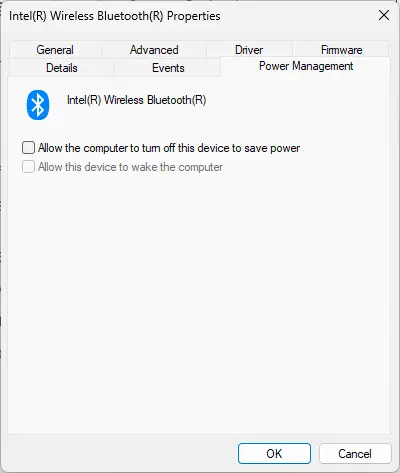
dispositivos Windows desligue automaticamente algumas coisas que usam temporariamente muita energia para prolongar a vida útil da bateria. Desative esta configuração e veja se o erro foi corrigido. Veja como:
Abra o Gerenciador de dispositivos e expanda Bluetooth. Clique com o botão direito do mouse em seu dispositivo Bluetooth e selecione Propriedades. Navegue até a guia Gerenciamento de energia e desmarque a opção que permite que o computador desligue o dispositivo para economizar energia. Clique em Ok para salvar as alterações.
4] Reemparelhar o dispositivo Bluetooth
Se a ID de evento 16 ainda não for corrigida, tente emparelhar novamente o dispositivo Bluetooth com o qual você está com o erro. Veja como:
Pressione Windows + I para abrir Configurações. Navegue até Bluetooth e dispositivos, clique nos três pontos acima do seu dispositivo Bluetooth e selecione Remover dispositivo. Reinicie seu dispositivo assim que terminar, emparelhe o dispositivo novamente e veja se o erro foi corrigido.
5] Reverta o Windows Update
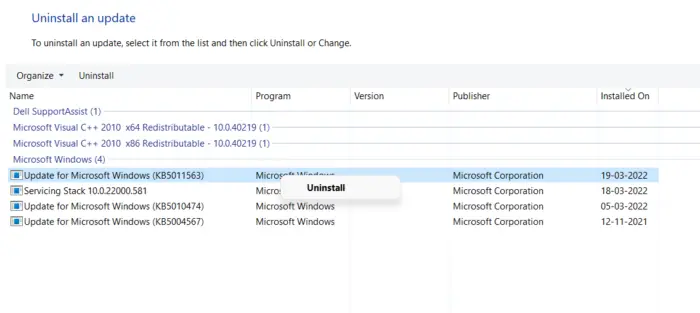
Se o problema ocorreu após as atualizações do Windows, considere desinstalar a atualização. Um arquivo quebrado ou corrompido instalado com a atualização do sistema às vezes faz com que os aplicativos travem. Para desinstalar as atualizações do Windows no Windows 11, faça o seguinte:
Pressione a tecla do Windows + R para abrir a caixa de diálogo Executar . Digite appwiz.cpl e pressione Enter. Na página Desinstalar ou visualizar um programa, clique em Exibir atualizações instaladas. Clique com o botão direito do mouse na atualização instalada recentemente e selecione Desinstalar.
Se ocorreu após a instalação de uma atualização de recurso, esta postagem mostrará como reverter a atualização de recurso.
6] Restauração do sistema para um ponto anterior à ocorrência do erro
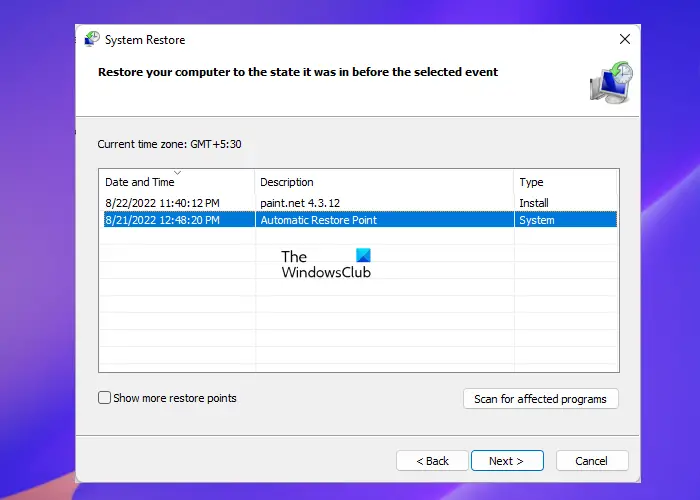
Se a ID de evento 16 ainda não for corrigida, execute uma restauração do sistema. Ele reparará seu dispositivo reinstalando a versão anterior do Windows que você salvou no ponto de restauração. Veja como você pode executar uma Restauração do sistema. Observe que isso só pode ser feito se você tiver criado um ponto de restauração do sistema anteriormente.
7] Verifique seu adaptador Bluetooth
Por último, se essas sugestões não ajudaram, verifique seu adaptador bluetooth. É possível que o erro esteja no adaptador Bluetooth do seu dispositivo e não possa ser corrigido manualmente. Nesse caso, leve seu dispositivo ao centro de serviço do fabricante OEM.
Leia: Tente conectar seu dispositivo novamente Erro de Bluetooth no Windows 11
Espero que isso ajude.
Como corrijo o Bluetooth não conectando?
Se o Bluetooth não estiver conectando em seu dispositivo Windows, tente executar a solução de problemas de Bluetooth e atualize os drivers. Se isso não ajudar, desative as configurações de economia de energia e execute uma restauração do sistema.
O que significa quando o Bluetooth diz que a autenticação falhou?
Se conectar a um dispositivo Bluetooth diz autenticação falhou, tente emparelhá-lo novamente usando o código de emparelhamento correto. No entanto, se isso não ajudar, atualize os drivers do Bluetooth e execute a solução de problemas do Bluetooth.