Uma das maiores inovações do iPhone foi a capacidade de ampliar com uma pitada. Esse gesto intuitivo mudou a forma como interagimos com a tecnologia. Hoje em dia, você pode fazer gestos em quase todos os seus dispositivos, incluindo seu Mac usando o trackpad da Apple ou o Magic Mouse.
Deslize entre os aplicativos, abra o controle de missão, verifique a Central de Notificações ou vá para a área de trabalho — tudo isso, e mais, é possível com um movimento de seus dedos. Se você não está usando gestos no seu Mac, está fazendo as coisas de maneira lenta.
Nesta postagem, exploramos os gestos integrados em um Apple Mac: como usá-los, personalizá-los e corrija-os quando o mouse ou trackpad parar de funcionar.

Até mostraremos como expandir esses gestos com software de terceiros!
O que preciso para usar gestos no meu Mac?
Se você possui um Mac, é provável que já tenha tudo o que precisa para começar a usar gestos nele. Todos os MacBooks da Apple apresentam trackpads multitoque integrados há anos, e os iMacs vêm com o Magic Mouse ou o Magic Trackpad.
O Magic Trackpad é uma versão sem fio do trackpad do MacBook. Ele oferece uma grande superfície multitoque para gestos. Com toda a franqueza, prefiro a um mouse: você não precisa de um tapete, não precisa de tanto espaço e tem mais gestos integrados.
Dito isso, o Magic Mouse da Apple é elegante e estiloso, mesmo depois de dez anos no mercado. Possui vidro sensível ao toque na parte superior para que você também possa gesticular. Embora seja um pouco mais complicado devido à área de superfície menor.
Como resultado, A Apple oferece muito menos gestos integrados para o Magic Mouse em comparação com o trackpad. Mas você sempre pode desenvolver esses gestos com opções de software de terceiros.
Como faço para usar os gestos integrados no meu Mac?
A Apple incorporou alguns gestos no software operacional no seu Mac, que deve estar ativado por padrão. Se não estiverem, é fácil encontrá-los e ativá-los nas Preferências do Sistema. Alguns dos gestos também são personalizáveis!
Como usar gestos com o Magic Mouse da Apple
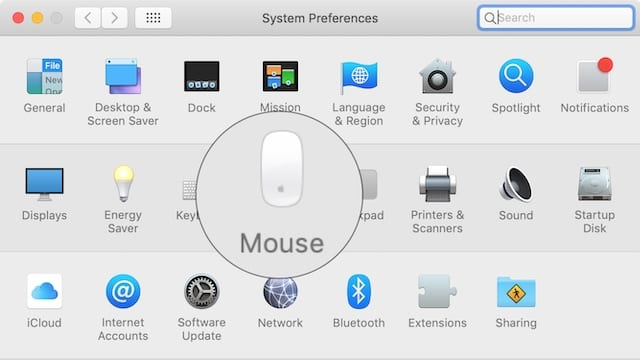
Na barra de menus do seu Mac, vá para > Preferências do sistema… e clique em Rato. Na parte superior da janela, você tem duas opções: Apontar e clicar ou Mais gestos.
Apontar e clicar permite alterar os comportamentos de rolagem, adicionar um clique secundário e ativar o zoom inteligente no mouse. Nenhum deles é particularmente empolgante, embora o zoom inteligente definitivamente tenha seu lugar.
O interessante está na guia Mais gestos . Você obtém apenas três gestos integrados para o Magic Mouse da Apple, mas todos são intuitivos e fáceis de usar. Ative-os com as caixas de seleção e passe o mouse sobre cada opção para ver um vídeo do gesto em ação.
Swipe entre as páginas é usado apenas para navegadores da web. Deslize para a direita ou para a esquerda com um único dedo para voltar à última página visitada. Mas os outros dois gestos são ótimos para multitarefa em seu Mac.
Deslizar entre aplicativos em tela cheia é exatamente o que parece. Alterne entre seus espaços e aplicativos. Eu uso isso o tempo todo ao pesquisar, escrever, editar imagens ou verificar meus e-mails.
Para aqueles que não gostam do modo de tela cheia, o Mission Control permite que você veja todas as suas janelas abertas em uma única olhar. Toque duas vezes no Magic Mouse com dois dedos para visualizar todos os seus aplicativos abertos. Em seguida, clique no que deseja focar.
Se você está desapontado com os gestos integrados do Magic Mouse da Apple, dê uma olhada nas opções de software de terceiros abaixo.
Como usar gestos com o MacBook ou Magic Trackpad da Apple

Se você escolheu o Magic Trackpad da Apple com seu iMac, você está com sorte porque há muito mais gestos disponíveis. O mesmo vale para proprietários de MacBook, que podem fazer gestos no trackpad integrado.
Na barra de menus do seu Mac, vá para > Preferências do sistema… > Trackpad. Você tem três opções: Apontar e clicar, Rolar e aplicar zoom e Mais gestos.
Apontar e Clique é bastante autoexplicativo. Escolha como clicar ou clique secundário com o trackpad. Há também um ótimo recurso aqui para procurar definições ou visualizar páginas da web com um toque de três dedos. Eu uso o tempo todo!
Scroll & Zoom também não oferece nada de inesperado. Embora você possa beliscar para ampliar ou girar usando o trackpad, o que você não pode fazer com um Magic Mouse.
Mais gestos é onde a diversão começa. Ative até sete gestos integrados para o trackpad do Mac, quatro dos quais permitem que você personalize como usá-los. Esses gestos incluem:
Deslizar entre as páginas Deslizar entre os aplicativos de tela cheia Aplicativo Mission Control Notification Center Exposé Launchpad e Show Desktop. 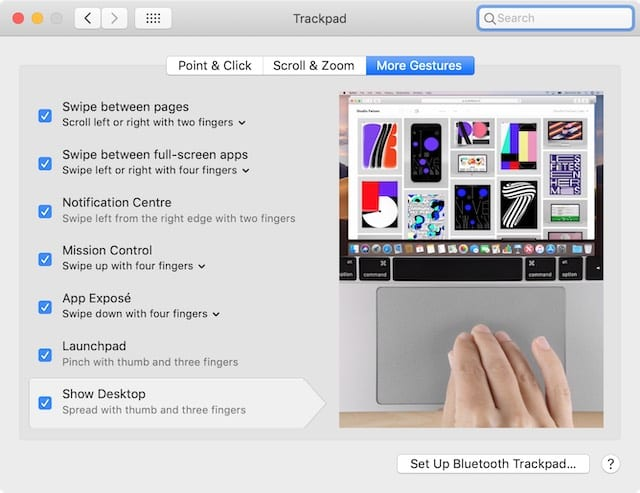
Passe o mouse sobre cada opção para ver um vídeo de isso em ação. Sugiro que você adicione apenas um gesto ao seu fluxo de trabalho por vez. Embora essas coisas sejam tão intuitivas que não demora muito para aprender todas elas de cor.
Novamente, se você estiver decepcionado com o que está em oferta, você pode estar interessado no software de terceiros que detalhamos abaixo. Você pode obter mais gestos e personalização quase infinita.
Por que os gestos não estão funcionando no meu Mac?
Há muitas coisas que podem atrapalhar o funcionamento dos gestos no seu Trackpad do Apple Mac ou Magic Mouse. Se você estiver enfrentando algum problema, tente as dicas abaixo para ver se elas ajudam.
E deixe-nos saber nos comentários na parte inferior qual dica funciona para você!
Ligue e conecte seu Magic Mouse ou Trackpad ao Bluetooth

Os proprietários de MacBook podem pular esta etapa, pois o trackpad integrado está sempre ligado e conectado. Mas se você estiver usando um Magic Mouse ou Magic Trackpad, há algumas coisas básicas a serem verificadas.
Carregue seu Magic Mouse ou Trackpad usando o cabo que veio com ele e certifique-se de fornecer bastante hora de carregar. Para produtos mais antigos, coloque um novo conjunto de baterias na parte inferior.
Certifique-se de que o botão liga/desliga esteja ligado, você verá um fundo verde atrás do botão. Agora vá para > Preferências do Sistema… > Bluetooth. Certifique-se de que seu Magic Mouse ou Magic Trackpad esteja visível e conectado ao Mac.
Entre em contato com a Apple para obter mais suporte se não for.
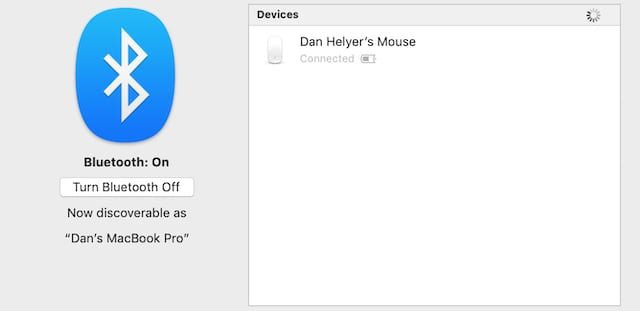
Limpe a superfície de toque de sujeira e detritos
Um acúmulo de sujeira, poeira e impressões digitais na superfície de toque do mouse ou trackpad pode confundir o Mac quando você tentar gesticular. Certifique-se de que está limpo e limpo, limpando-o com um pano macio levemente umedecido.
Cuidado para não deixar nenhum líquido entrar no seu Mac, Magic Mouse ou Magic Trackpad!

Atualize seu Mac para a versão mais recente do macOS
Erros de software ou software desatualizado podem impedir que nossos dispositivos funcionem corretamente. Se os gestos não funcionarem no seu Magic Mouse ou trackpad, verifique se o seu Mac está executando a versão mais recente do macOS.
Na barra de menus, vá para > Preferências do sistema… > Atualização de software. Baixe e instale todas as atualizações disponíveis e tente usar gestos novamente.
O mesmo vale para software de terceiros. Verifique o site do desenvolvedor para certificar-se de que você está executando a versão mais recente e baixe-a se não estiver.

Ative os gestos nas Preferências do Sistema
Às vezes, nossas configurações mudam sem que percebamos. Certifique-se de que seus gestos ainda estejam ativados e defina-os como quiser nas Preferências do Sistema do seu Mac.
Siga as instruções acima para ativar os gestos para o seu Magic Mouse ou trackpad.
Redefinir a PRAM no seu Mac
O Parâmetro RAM (PRAM) salva muitos pequenos bits de informação sobre as configurações do seu Mac. Coisas como brilho da tela, volume e rede Wi-Fi. A corrupção de sua PRAM também pode causar problemas com seus gestos.
É fácil redefinir a PRAM sem perder nenhum dado insubstituível em seu Mac:
Vá para > Desligue e confirme que deseja Desligar o Mac. Aguarde bastante tempo para o Mac desligar totalmente. Pressione o botão liga/desliga e imediatamente segure as seguintes teclas:
opção+comando+P+R. Solte as teclas após 20 segundos ou quando ouvir um toque de inicialização. 
Exclua suas preferências multitoque da Biblioteca
Seu Mac armazena todos os tipos de preferências de software como arquivos plist na Biblioteca. Você pode excluir algumas dessas preferências e seu Mac as recriará automaticamente.
Alguns arquivos plist relacionados ao multitoque podem ter sido corrompidos. Se isso acontecer, os gestos no seu Mac param de funcionar e você precisa remover esses arquivos plist para corrigi-los.
Encontre e remova arquivos plist usando o Finder:
Abra Finder e selecione Ir na barra de menus. Segure opção no teclado e selecione Biblioteca na lista. Encontre a pasta Preferências e remova os seguintes arquivos plist: com.apple.AppleMultitouchMouse.plist com.apple.driver.AppleBluetoothMultitouch.mouse.plist 
Personalize gestos no seu Mac com software de terceiros
Muitos de nós estão desapontados com o trackpad e os gestos do Magic Mouse oferecidos pelo macOS. Com uma grande superfície multitoque como essa, certamente mais é possível. Bem, isso é exatamente o que os desenvolvedores de terceiros também acreditam.
Existem muitos aplicativos que permitem editar, personalizar e adicionar gestos ao Magic Mouse ou trackpad no seu Mac. Para esta postagem, vamos nos concentrar em dois deles: MagicPrefs e BetterTouchTool.
MagicPrefs
MagicPrefs é o software de edição de gestos mais popular para Mac. Provavelmente porque é gratuito. Mas hoje em dia isso vem com um grande problema: MagicPrefs não é mais suportado.
Isso significa que não há mais atualizações, correções de bugs e novos recursos. Como a Apple continua lançando novas versões do macOS, é apenas uma questão de tempo até que o MagicPrefs pare de funcionar. Mas ainda não chegamos lá.
Apesar do que muitos usuários parecem pensar, o MagicPrefs ainda funciona no macOS Mojave. Você só precisa ajustar um pouco as configurações de privacidade e acessibilidade.

Como instalar o MagicPrefs no macOS Mojave:
Faça o download do MagicPrefs no site do desenvolvedor. Abra MagicPrefs na pasta Downloads. Se o MagicPrefs não abrir: Vá para Preferências do sistema > Segurança e privacidade. Desbloqueie o cadeado com sua senha de administrador. Clique na guia Geral e abra MagicPrefs. Agora ative o acesso de acessibilidade para MagicPrefs: Vá para Preferências do sistema > Segurança e privacidade. Desbloqueie o cadeado com sua senha de administrador. Clique na guia Privacidade e encontre Acessibilidade na barra lateral. Marque a caixa para ativar MagicPrefs. 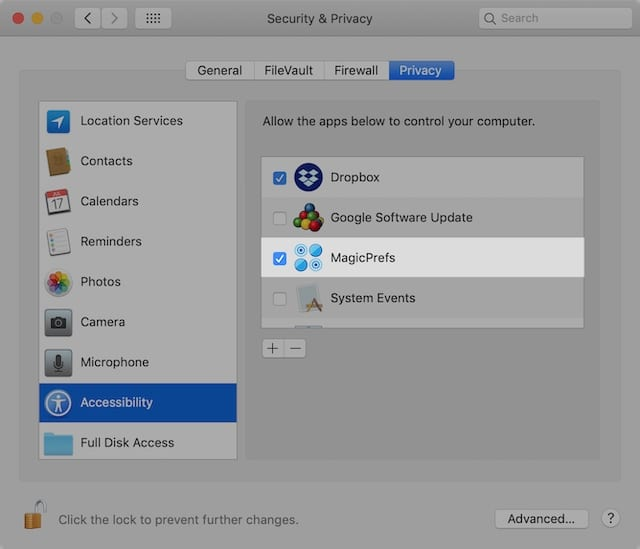
Como criar gestos personalizados com MagicPrefs:
Na barra de menus, vá para > Preferências do Sistema… > MagicPrefs. Selecione Magic Mouse, Magic Trackpad ou MacBook Trackpad. Marque uma caixa para ativar gestos específicos. Use as caixas suspensas para alterar o que cada gesto faz. Passe o mouse sobre um gesto para vê-lo animado no gráfico à direita. 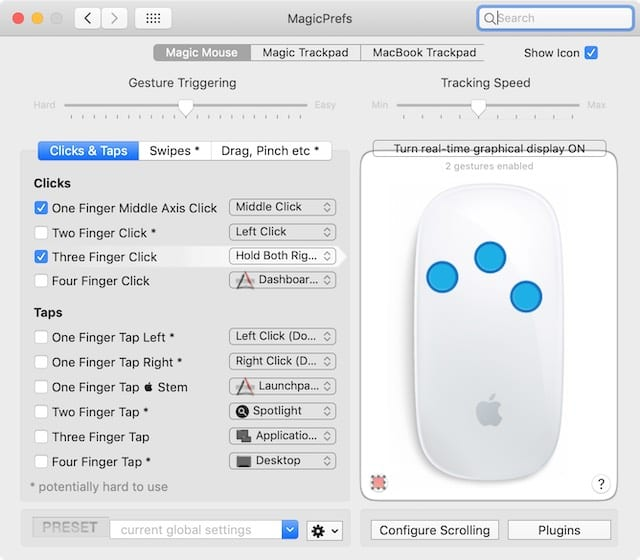
Como desinstalar o MagicPrefs do macOS Mojave:
Abra uma nova janela Finder no seu Mac. Navegue até a pasta Aplicativos e arraste MagicPrefs para a Lixeira. Segure a opção e selecione Ir > Biblioteca na barra de menus. Pesquise por “magicprefs” e limite sua pesquisa à Biblioteca. Exclua todos os arquivos que encontrar.
BetterTouchTool
Ao contrário do MagicPrefs, BetterTouchTool é um serviço premium. Embora você possa obter uma avaliação gratuita de 45 dias. A vantagem de um aplicativo premium é que ele é continuamente suportado e atualizado. Portanto, ele deve continuar funcionando com o macOS no futuro previsível.
BetterTouchTool não apenas permite que você personalize os gestos do Magic Mouse e do trackpad, mas também pode editar os botões da barra de toque no novo MacBook Pro.
Como o BetterTouchTool ainda é suportado, é super fácil de baixar e instalar. Basta seguir as instruções no site ou entrar em contato com o desenvolvedor para obter mais ajuda.
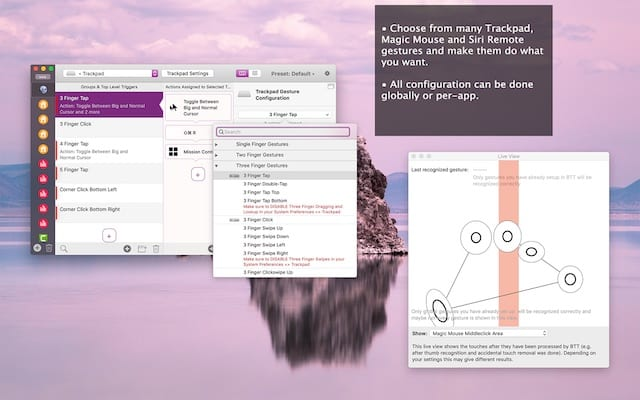
Conte-nos quais gestos você mais usa com o seu Mac. Eles são das opções padrão ou é um gesto personalizado de terceiros?
