O ecossistema da Apple visa fornecer conectividade suave entre diferentes dispositivos, e na maioria das vezes isso acontece. Você pode transferir arquivos facilmente usando o AirDrop e sincronizar seus dados para facilitar o acesso de qualquer dispositivo. Por exemplo, você pode colaborar em projetos por meio de aplicativos como Mensagens, Notas, Safari e muito mais.
No entanto, alguns usuários relatam plataformas como Reddit que eles recebam solicitações persistentes de aprovação do iCloud em seus Macs. Eles precisarão continuar aprovando dispositivos como iPhones e iPads, apesar de usarem o mesmo Apple ID. Se você também estiver enfrentando o mesmo, aqui estão algumas soluções úteis para corrigir o seu Mac quando ele continuar solicitando aprovações do dispositivo após uma reinicialização.
1. Entrar novamente no iCloud
Começando com a solução básica, você pode entrar no seu dispositivo novamente com sua conta do iCloud. Isso é sinônimo de como você sairia de qualquer aplicativo e entraria novamente quando ele começasse a funcionar mal. Depois de sair do seu dispositivo Apple, todos os seus dados e preferências do iCloud serão removidos. Isso deve ajudar a interromper as solicitações de aprovação de dispositivos para o iCloud no seu MacBook.
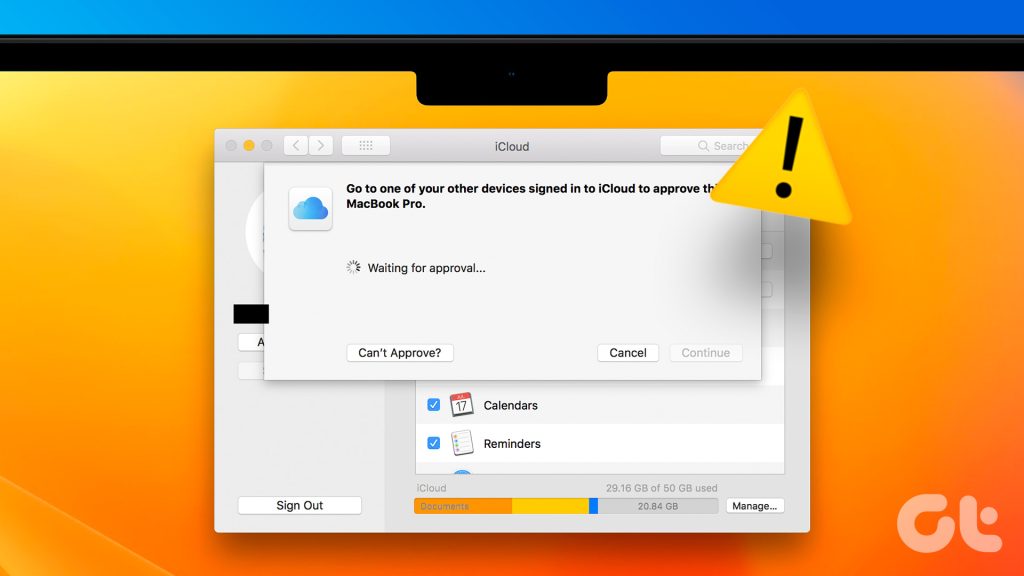
Sair do iCloud em iPhone e iPad
Se você usa um iPhone ou iPad, veja como sair e fazer login novamente com sua conta do iCloud. As etapas permanecem as mesmas para usuários de iPhone e iPad.
Etapa 1: Abra o aplicativo Configurações no seu iPhone ou iPad.
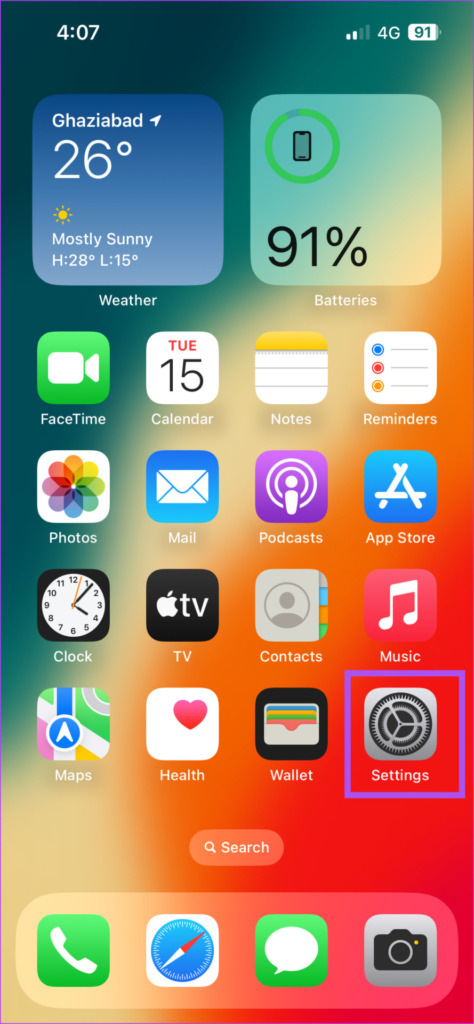
Etapa 2: Toque no nome do seu perfil na parte superior.
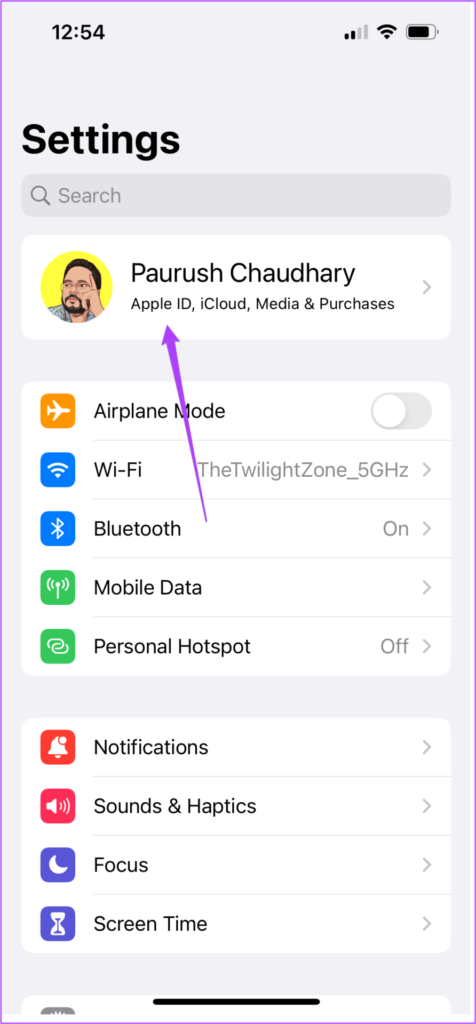
Etapa 3: Role para baixo e toque em Sair.
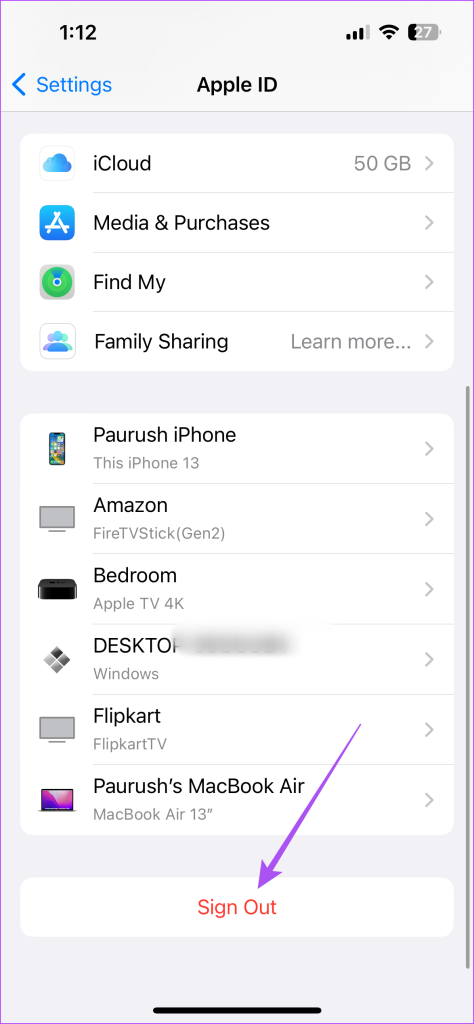
Etapa 4: Insira sua senha de ID Apple.
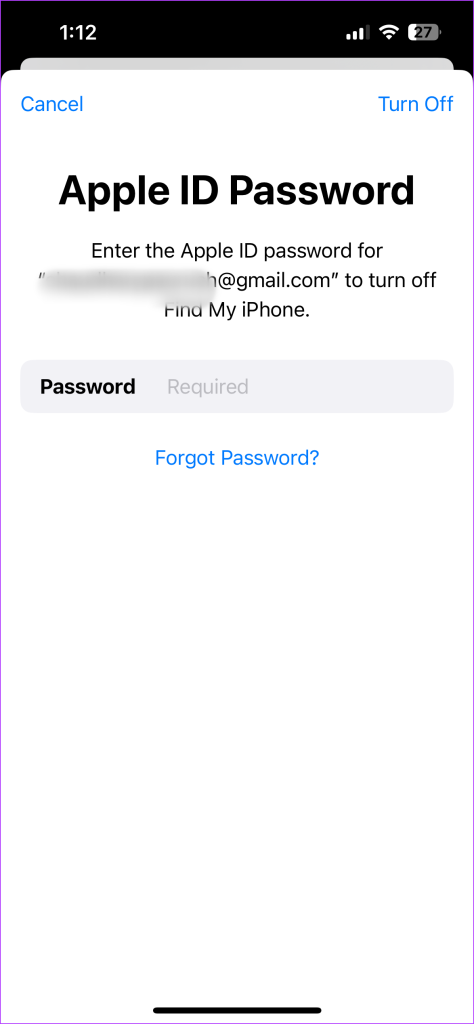
Etapa 5: Toque em Desligar no canto superior direito para desabilitar Find My iPhone ou Find My iPad.
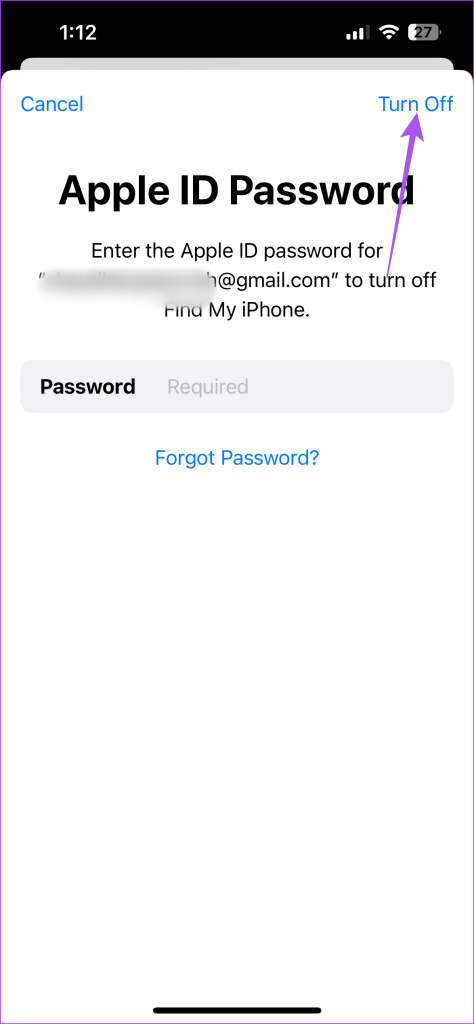
Etapa 6: Selecione todos os aplicativos, especialmente o Keychain, para salvar uma cópia de seus dados.
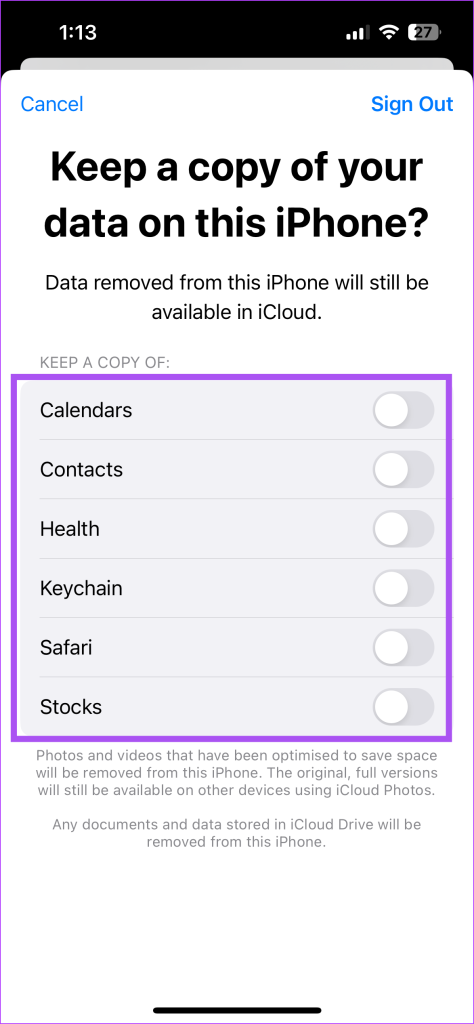
Etapa 7: Toque em Sair no canto superior direito para confirmar.
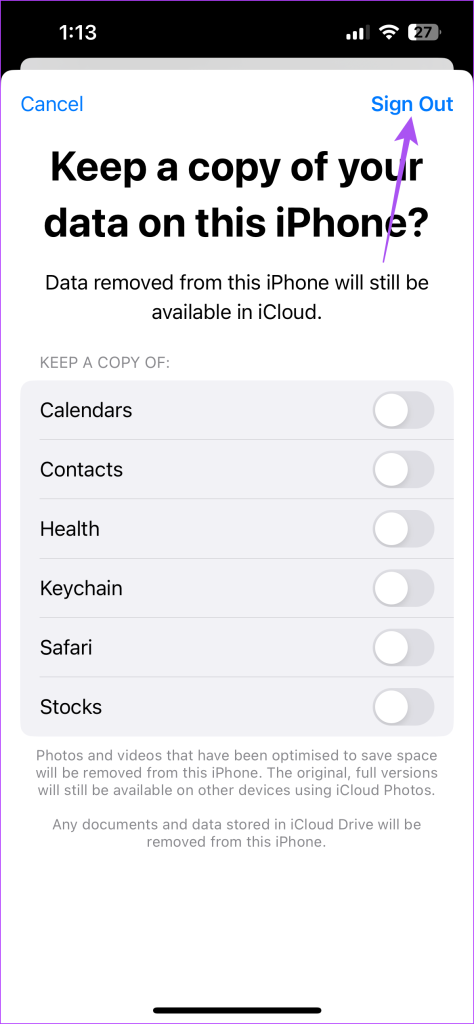
Etapa 8: Toque em’Fazer login no seu iPhone’na parte superior e siga o processo na tela para adicionar seu dispositivo novamente.
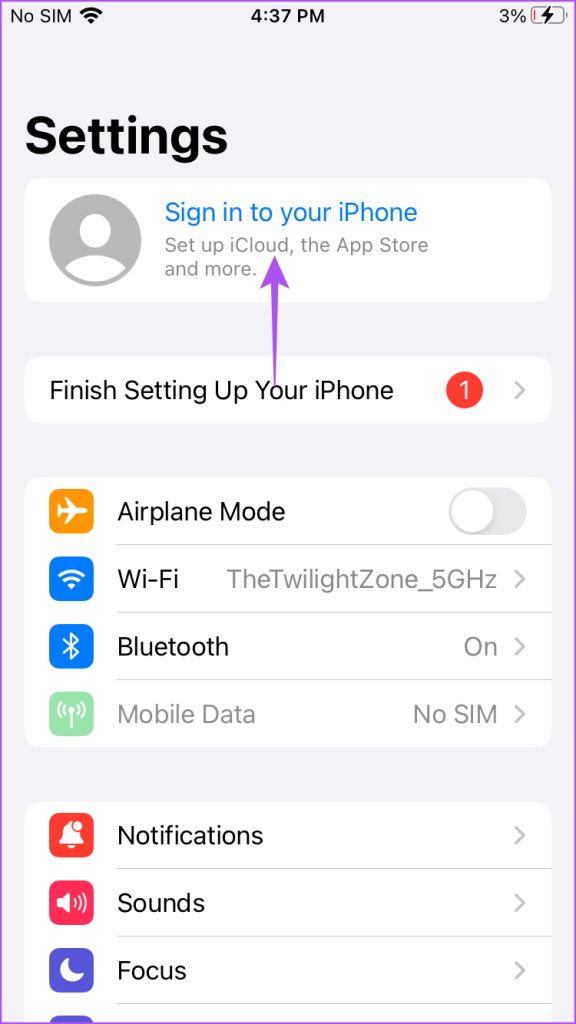
Sair do iCloud no Mac
Alguns usuários reclamam de receber a mesma notificação de “este dispositivo deseja usar sua conta do iCloud” em seu MacBook. Nesse caso, você pode entrar novamente no iCloud no seu Mac. Veja como.
Etapa 1: Pressione o atalho de teclado Command + Barra de espaço para abrir a Pesquisa do Spotlight, digite Configurações do sistema e pressione Retorno.
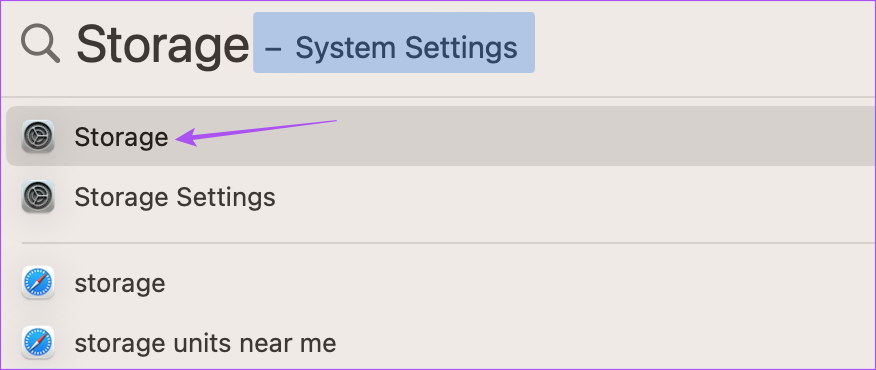
Etapa 2: Clique no nome do seu perfil no canto superior esquerdo.
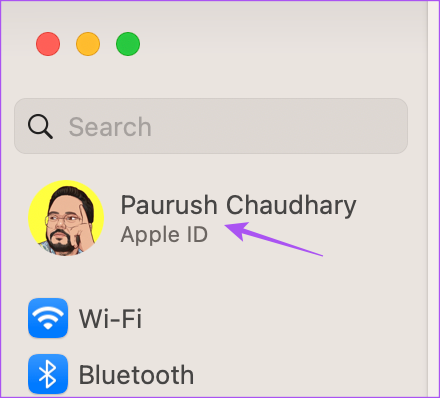
Etapa 3: Desça até a parte inferior e clique em Sair.
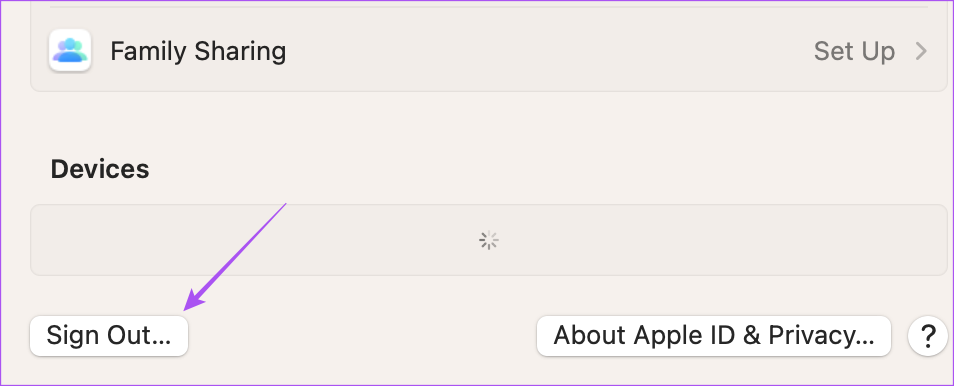
Etapa 4: Selecione todos os aplicativos, especialmente o Keychain, para salvar uma cópia de seus dados.
Etapa 5: Clique em Manter cópia.
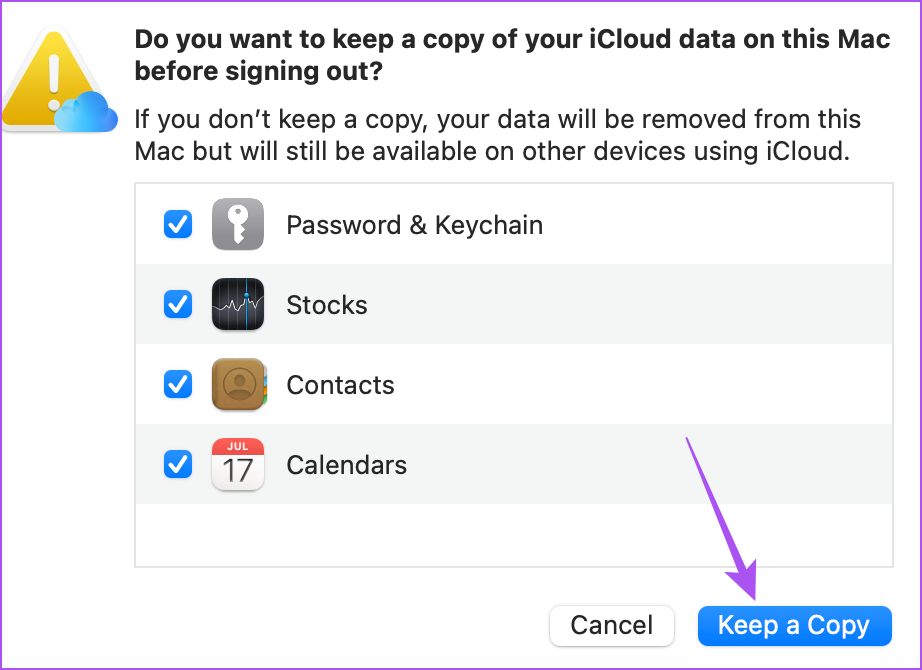
Etapa 6: Depois disso, clique em Entrar no canto superior esquerdo e siga o processo na tela para fazer login novamente.
Você também pode ler nossa postagem se encontrar algum erro ao conectar-se ao iCloud no seu Mac.
2. Ativar as Chaves no(s) dispositivo(s) Apple
As Chaves do iCloud armazenam todas as suas informações pessoais, dados de login e outras informações do dispositivo. Se o seu MacBook ainda está pedindo para aprovar seus outros dispositivos Apple para o iCloud, você pode verificar se o Keychain está ativado em seus outros dispositivos Apple. Esta solução foi sugerida nos fóruns oficiais da Comunidade Apple e pareceu funcionar para muitos Usuários.
Veja como você pode habilitar as Chaves no seu iPhone e iPad.
Etapa 1: Abra o aplicativo Configurações no seu iPhone ou iPad.
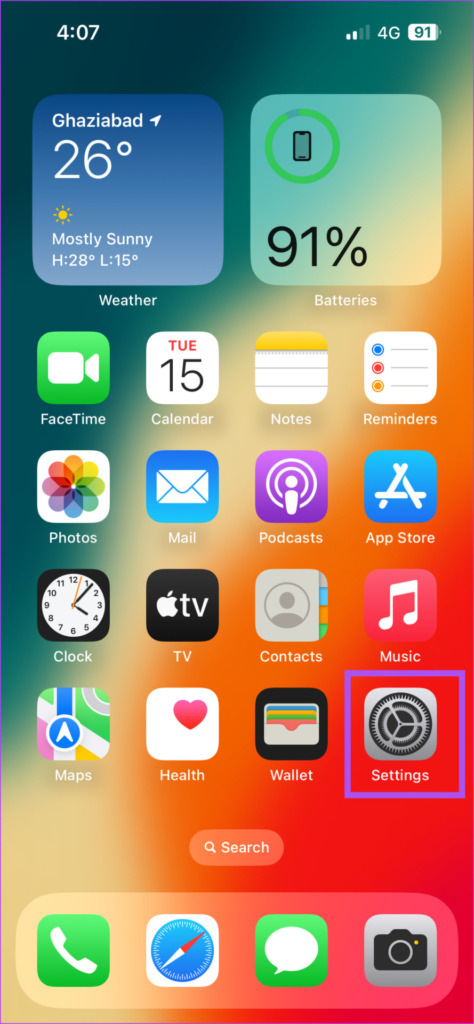
Etapa 2: Toque no nome do seu perfil na parte superior.
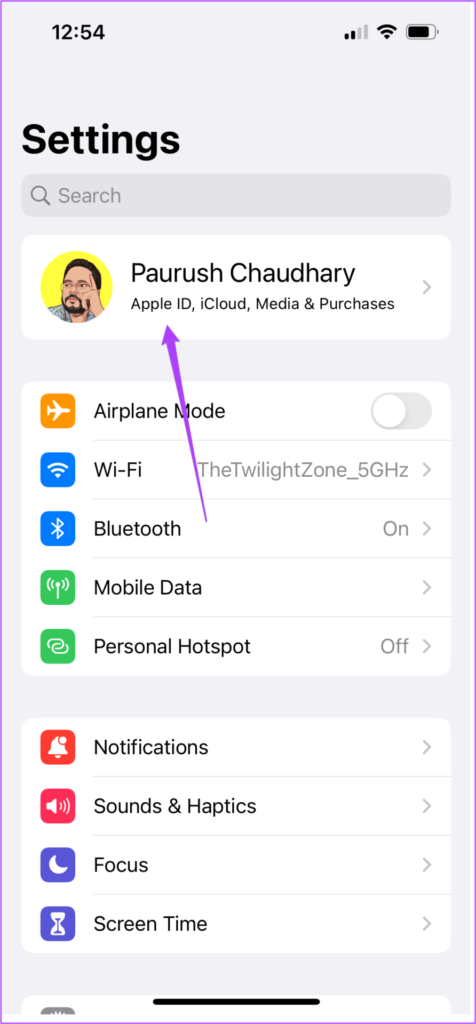
Etapa 3: Selecione iCloud.
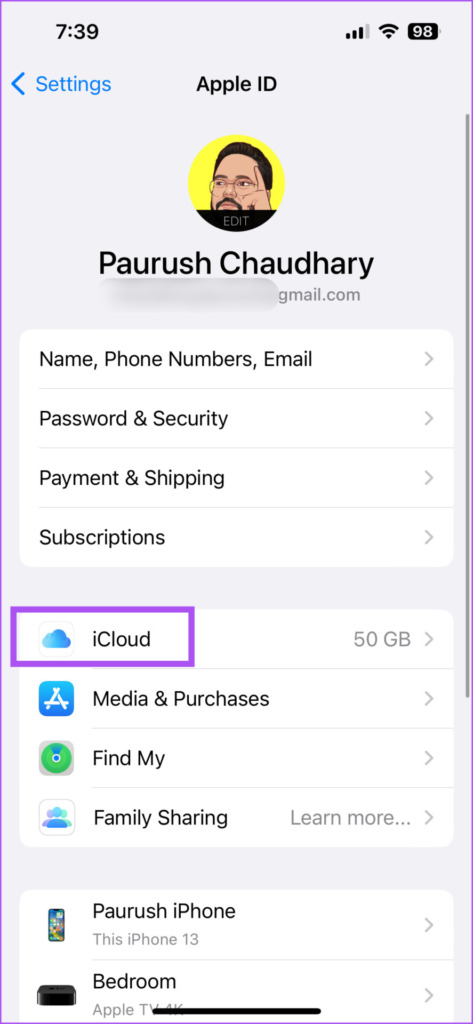
Etapa 4: Toque em Senhas e Chaves.

Etapa 5: Toque no botão ao lado de Sincronizar este iPhone ou Sincronizar este iPad.
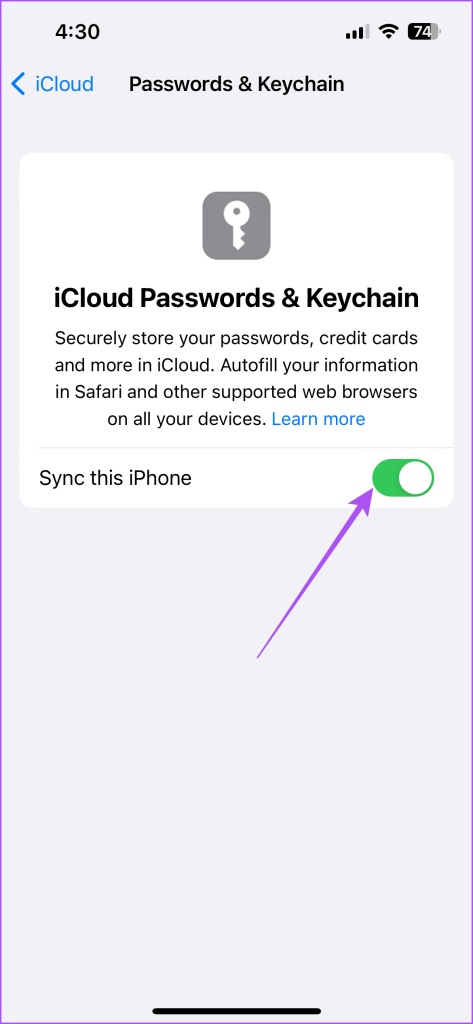
3. Use o modo de segurança no Mac
É possível que um problema de software no seu Mac mostre solicitações persistentes de aprovação do iCloud. Você pode tentar executar o modo de segurança no seu Mac, o que evita qualquer interferência de aplicativos de terceiros e soluciona quaisquer problemas que impeçam o bom funcionamento do macOS. Você pode ler nosso post para saber como usar o Modo de Segurança no seu Mac.
4. Atualize o macOS
Se o modo de segurança não resolver o problema, sugerimos atualizar a versão do macOS. Isso instalará uma nova versão do software livre de bugs e falhas.
Etapa 1: Pressione o atalho de teclado Command + Barra de espaço para abrir a Pesquisa do Spotlight, digite Verificar atualizações de software e pressione Retorno.
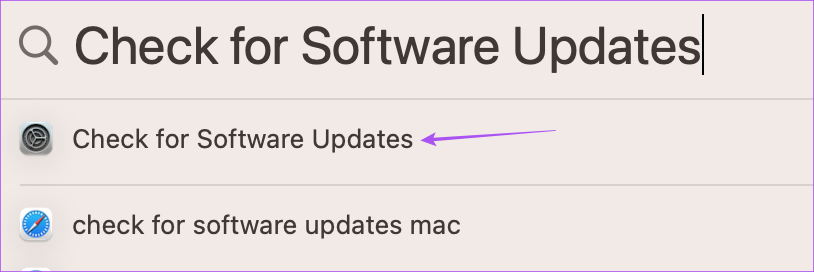
Etapa 2: Se uma atualização estiver disponível, baixe-a e instale-a no seu Mac.
Depois de concluído, verifique se o problema foi resolvido.
Corrigir a aprovação do dispositivo no Mac
Essas soluções corrigirão as solicitações persistentes de aprovação do iCloud no Mac. Você também pode ler nosso post para saber como liberar espaço no seu Mac usando o iCloud.

