Fazer login na Microsoft Store permite sincronizar compras de aplicativos, preferências e detalhes da conta em seus dispositivos Windows. Mas quando um erro o impede de entrar em sua conta da Microsoft, você não consegue acessar os aplicativos adquiridos anteriormente.
Neste tutorial de solução de problemas, abordaremos sete coisas a fazer se você não conseguir entrar na Windows Store em seu dispositivo Windows 10 ou Windows 11.
Índice
1. Solucionar problemas de conexão com a Internet
A primeira coisa a fazer é verificar se o dispositivo ainda está conectado à Internet. A coisa mais fácil a fazer é abrir um navegador da web e carregar um site. Se carregar, sua internet provavelmente está funcionando bem.

Se a página da Web não carregar, tente executar nosso guia de solução de problemas de conexão com a Internet para corrigir o problema.
Também recomendamos desabilitar temporariamente sua VPN e servidor proxy e verificar se você pode fazer login. Ocasionalmente, isso impede que a Microsoft Store funcione corretamente, impedindo que você faça login.
2. Redefinir aplicativo da Microsoft Store e limpar o cache
Os aplicativos do Windows armazenam arquivos temporários em um cache. Esses arquivos garantem que o aplicativo funcione corretamente e carregue mais rápido. Se o cache for corrompido, limpá-lo pode resolver os problemas.
Para redefinir o cache da Microsoft Store:
Pressione a tecla Windows + I para abrir as Configurações. Selecione Aplicativos (se estiver usando uma versão mais antiga, selecione Sistema > Aplicativos e recursos). 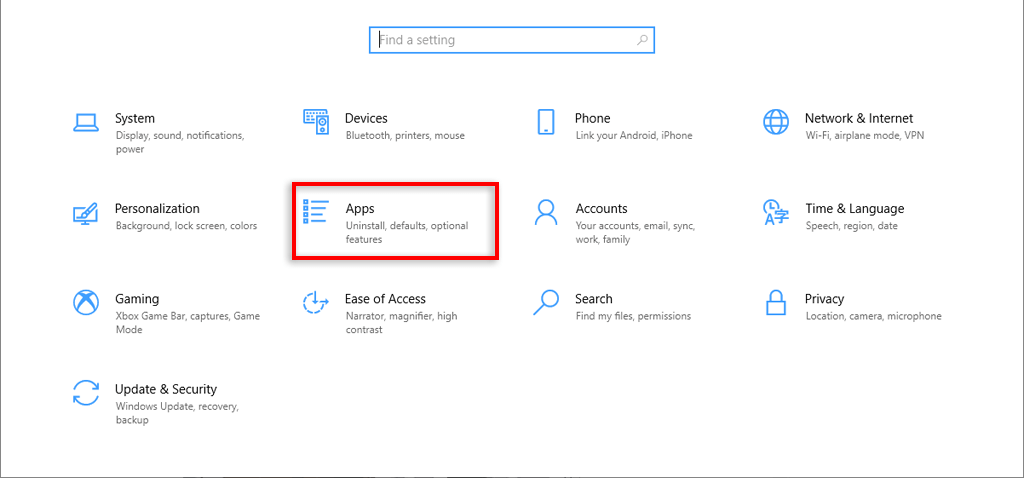 Selecione Microsoft Store. Selecione Opções avançadas.
Selecione Microsoft Store. Selecione Opções avançadas. 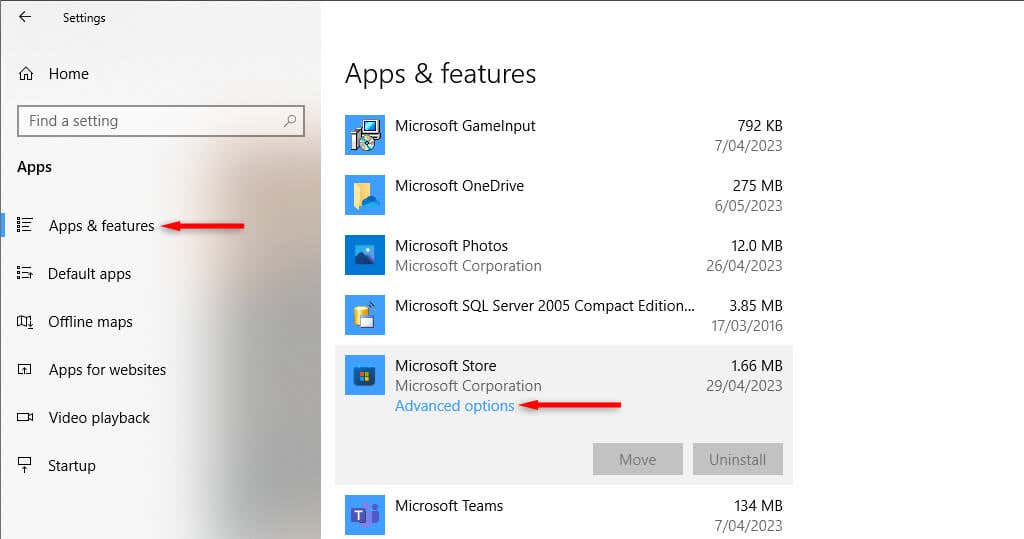 Selecione Redefinir.
Selecione Redefinir. 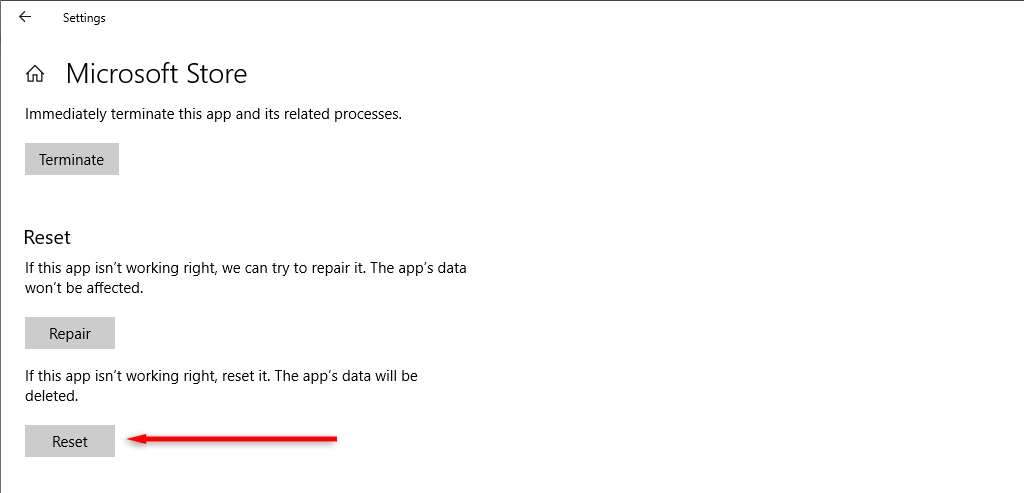
Como alternativa, você pode fazer o seguinte:
Pressione a tecla Windows + R para abrir a caixa de diálogo Executar. Digite “wsreset.exe” e pressione Enter. 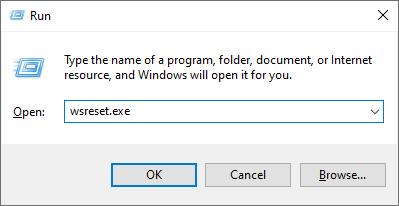 Uma janela de prompt de comando em branco aparecerá. Após cerca de 10 segundos, ele fechará e a Microsoft Store abrirá automaticamente.
Uma janela de prompt de comando em branco aparecerá. Após cerca de 10 segundos, ele fechará e a Microsoft Store abrirá automaticamente.
3. Use o Solucionador de problemas de aplicativos da Windows Store
O Windows fornece um solucionador de problemas de aplicativos que tenta descobrir e corrigir problemas relacionados a seus aplicativos e arquivos de sistema. Para usar este aplicativo:
Pressione Win + I para abrir o aplicativo Configurações. Selecione Atualização e segurança. 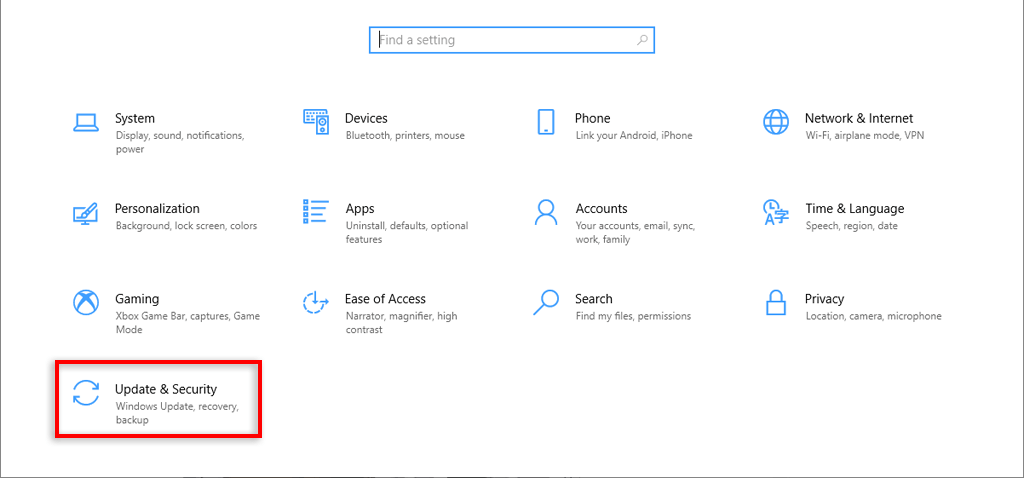 Selecione Solução de problemas. Selecione Solucionadores de problemas adicionais.
Selecione Solução de problemas. Selecione Solucionadores de problemas adicionais.  Ao lado de Aplicativos da Windows Store, selecione Executar a solução de problemas.
Ao lado de Aplicativos da Windows Store, selecione Executar a solução de problemas. 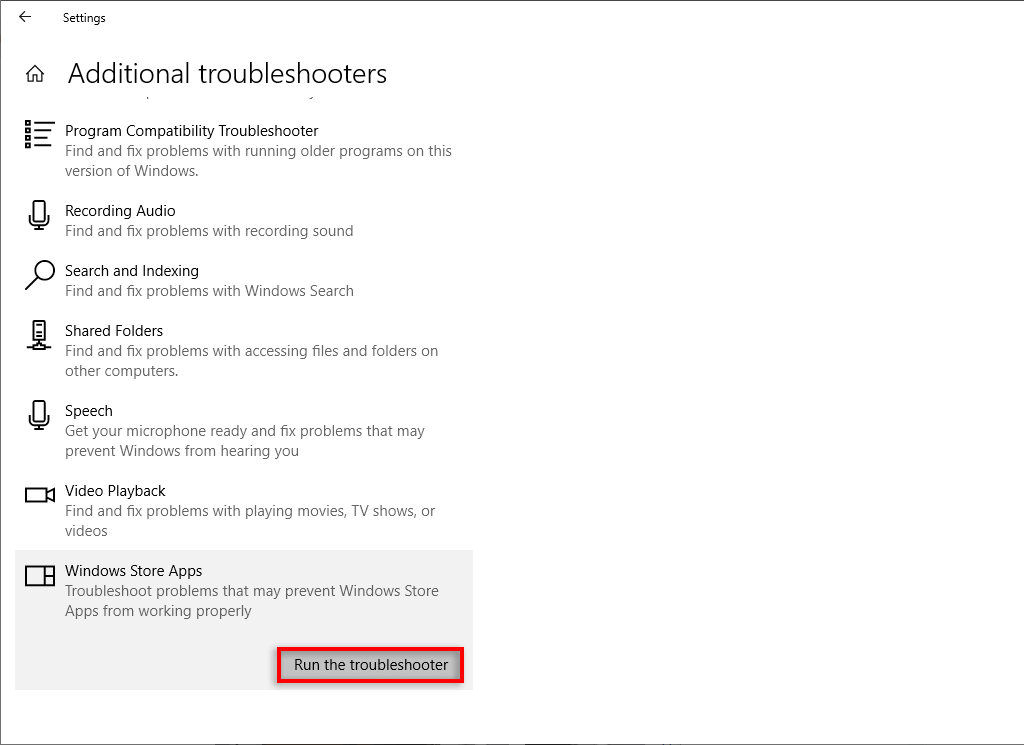
4. Use a data e hora corretas
Alguns aplicativos do Windows, incluindo a Microsoft Store, precisam das configurações corretas de data e hora para se conectarem corretamente. O uso de data e hora incorretas pode impedir que você faça login. Para corrigir isso:
Clique com o botão direito do mouse no menu Iniciar e selecione Configurações. Selecione Hora e Idioma. 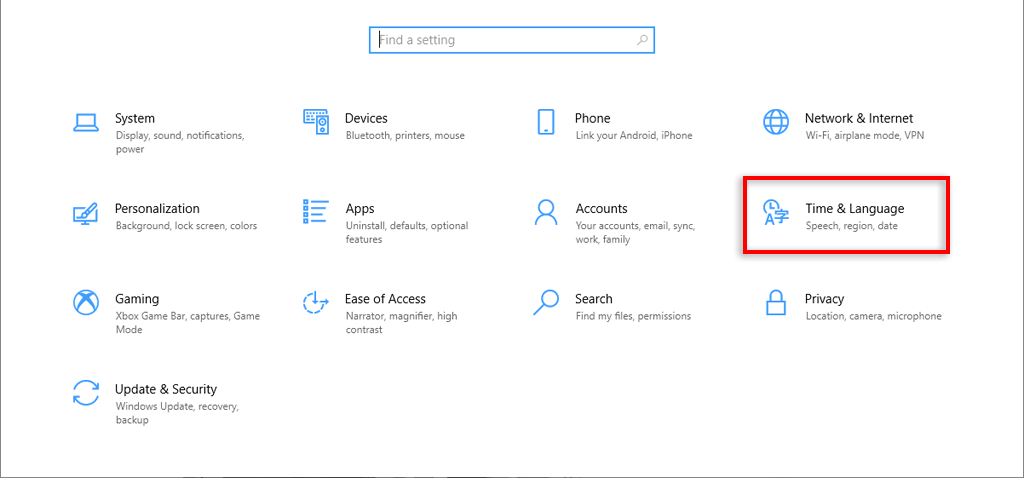 Selecione Data e hora. Ative Definir hora automaticamente.
Selecione Data e hora. Ative Definir hora automaticamente. 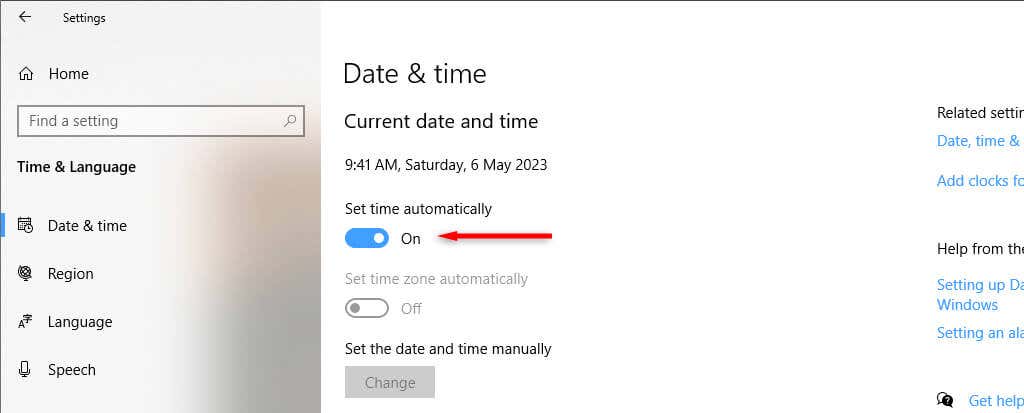
5. Ativar o serviço de instalação da Microsoft Store
O serviço de instalação da Microsoft Store ajuda o aplicativo da Microsoft Store a instalar novos programas. Se este serviço foi desativado, pode impedir que a Loja funcione corretamente.
Para corrigir isso:
Pressione Win + S para abrir o menu Pesquisar. Digite “serviços” e pressione Enter. 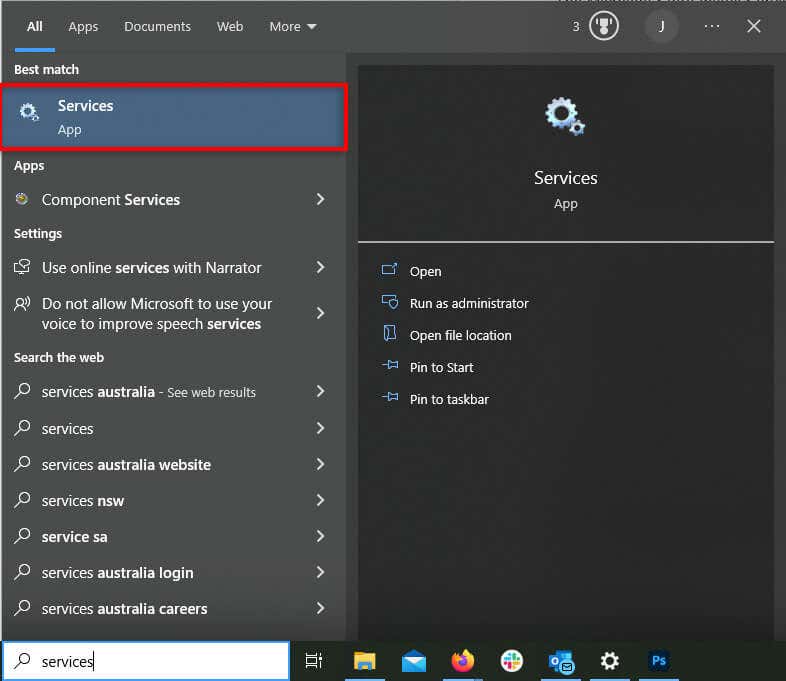 Role para baixo e clique duas vezes em Microsoft Store Install Service.
Role para baixo e clique duas vezes em Microsoft Store Install Service. 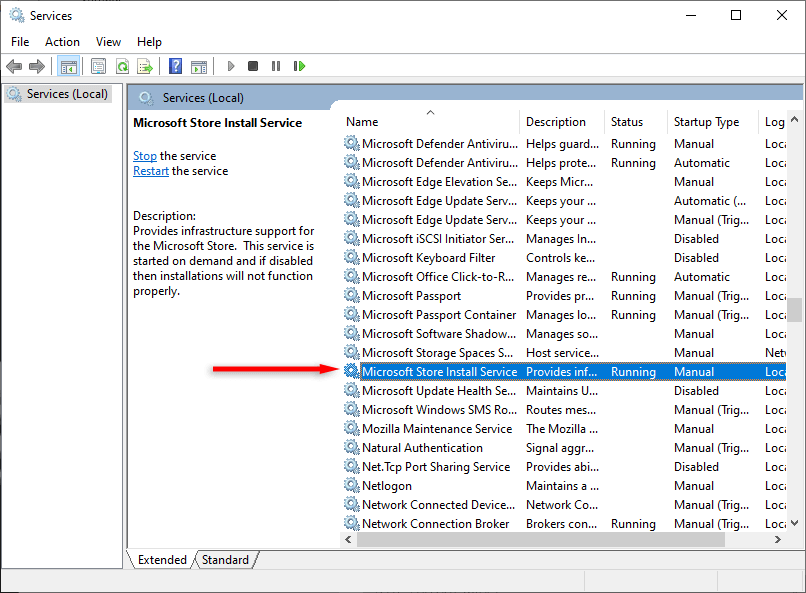 No menu suspenso”Tipo de inicialização”, selecione Manual. Selecione Iniciar.
No menu suspenso”Tipo de inicialização”, selecione Manual. Selecione Iniciar. 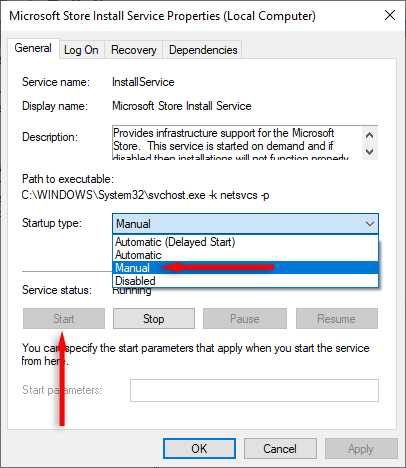 Pressione Aplicar e OK para finalizar as alterações.
Pressione Aplicar e OK para finalizar as alterações.
6. Instalar atualizações do Windows
A Microsoft lança novas atualizações constantemente para resolver falhas e ameaças de segurança em seus sistemas operacionais Windows. Se você não conseguir entrar devido a um bug na Microsoft Store, a atualização mais recente do Windows pode resolver o problema.
Para atualizar seu sistema:
Clique com o botão direito do mouse em Iniciar e selecione Configurações. Selecione Atualização e segurança. Selecione Verificar atualizações. 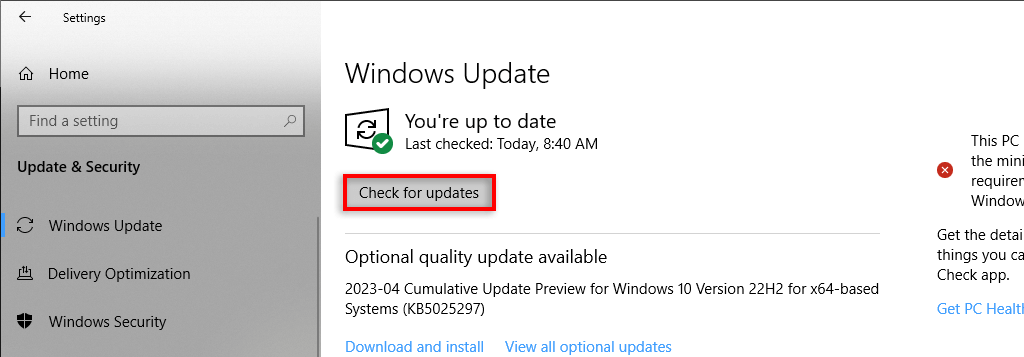 Baixe e instale qualquer atualização disponível e reinicie o sistema.
Baixe e instale qualquer atualização disponível e reinicie o sistema.
7. Reinstale a Microsoft Store
Se nada mais funcionou, sua opção final é reinstalar completamente o aplicativo da Microsoft Store. Isso deve eliminar todos os bugs e permitir que você faça login na sua conta de usuário novamente.
O problema é que a Microsoft Store não pode ser desinstalada da maneira usual. Para removê-lo, você terá que usar o Windows PowerShell.
Abra o menu Iniciar e digite “powershell”. Clique com o botão direito do mouse em PowerShell e selecione Executar como administrador. 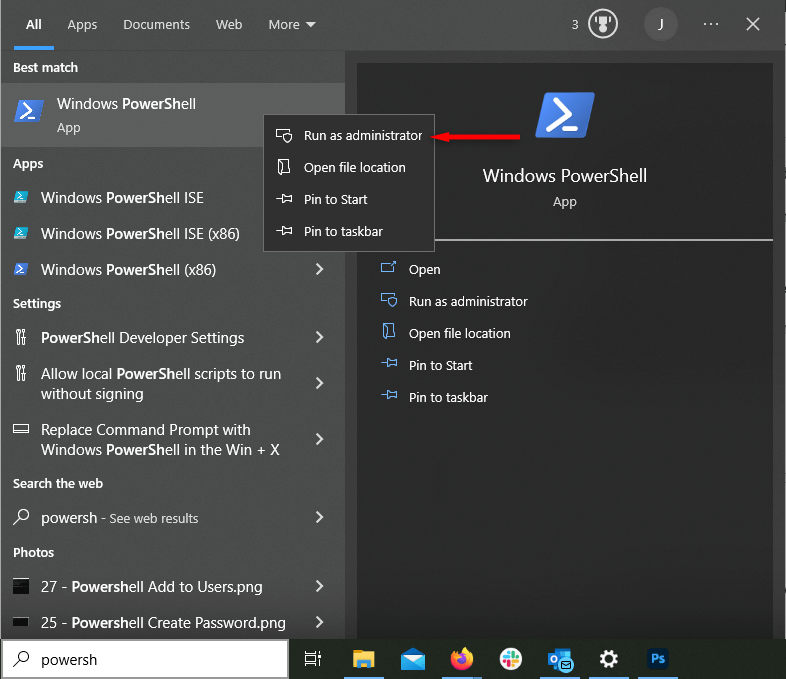 Na janela do PowerShell, digite o seguinte comando e pressione Enter:
Na janela do PowerShell, digite o seguinte comando e pressione Enter:
Get-AppxPackage-alluser *WindowsStore* | Remove-Appxpackage
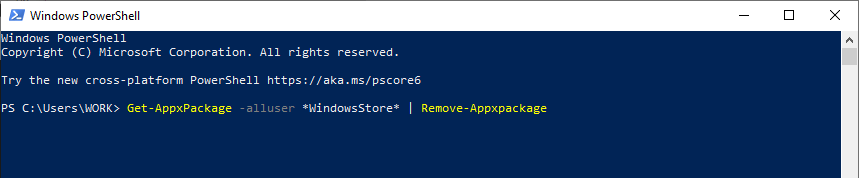 Aguarde a conclusão do processo e procure a Windows Store no menu Iniciar. Se não aparecer, a desinstalação foi bem-sucedida. Retorne à janela de administração do PowerShell, digite o seguinte e pressione Enter:
Aguarde a conclusão do processo e procure a Windows Store no menu Iniciar. Se não aparecer, a desinstalação foi bem-sucedida. Retorne à janela de administração do PowerShell, digite o seguinte e pressione Enter:
Get-AppxPackage-AllUsers Microsoft.WindowsStore* | Foreach {Add-AppxPackage-DisableDevelopmentMode-Register “$($_.InstallLocation)\AppXManifest.xml”}
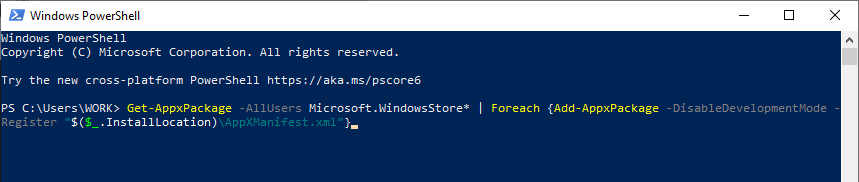 Depois de concluído, saia do PowerShell e tente entrar na Microsoft Store como sempre.
Depois de concluído, saia do PowerShell e tente entrar na Microsoft Store como sempre.
Baixe seus aplicativos favoritos
Espero que este guia de solução de problemas tenha ajudado você a entrar novamente em sua conta da Microsoft Store. Confira nossos outros guias se você ainda estiver tendo problemas-por exemplo, se o download da Microsoft Store continuar parando, a Store não abrir ou você estiver recebendo um código de erro.