Exibição de widget duplo em StandBy
StandBy pode ser a primeira tentativa da Apple em um verdadeiro smart display. Com toneladas de recursos incluídos, orientamos você nesta nova maneira de transformar seu iPhone em uma tela inteligente quando encaixado.
Para usar o StandBy, não há nada que você precise fazer, além de conectar seu telefone à energia e colocá-lo na horizontal. Você pode usar qualquer carregador, seja conectando com um cabo Lightning ou um suporte de carregamento MagSafe.

Infelizmente, você precisa ter energia para que o StandBy funcione. Você não pode simplesmente virar o telefone de lado em um suporte e esperar que o StandBy seja ativado.
Os suportes MagSafe são preferíveis, pois a Apple é capaz de detectar e identificar carregadores MagSafe individuais. Isso significa que ele sabe a diferença entre o carregador de cozinha, o carregador de trabalho e o carregador de cabeceira.
Ele mostrará a versão correta do StandBy com base no local. Portanto, quando você configurar o modo de espera da cozinha para mostrar fotos, ele sempre mostrará fotos, mas mostrará o relógio e o status da bateria quando você o encaixar no quarto.
Navegando no modo de espera
Quando você tenta o modo de espera pela primeira vez, um alerta animado aparece para apresentá-lo ao recurso. Em seguida, ele leva você para a visualização padrão, que mostra dois widgets ao mesmo tempo.

Diferentes mostradores de relógio para StandBy
Vários widgets são pré-carregados e você pode deslizar para cima e para baixo para alternar entre os vários widgets adicionados. Você pode alterar os widgets manualmente ou há uma opção de rotação inteligente, semelhante ao widget Smart Stack na tela inicial, que os alterará para você.
Além dessa exibição de coluna dupla, você pode deslizar para a esquerda e para a direita para acessar diferentes layouts. Há um para fotos e outro para relógios em tela cheia.

Modo de fotos em espera
A exibição de fotos é extraída de suas fotos em destaque ou você pode criar novas apresentações de slides escolhendo as fotos manualmente. As fotos serão alternadas automaticamente ou você pode tocar na tela para prosseguir.

Usando StandBy cabeceira com o widget da bateria
Existem vários relógios em tela cheia que você pode percorrer. Alguns têm fontes diferentes, outro pode mostrar o mapa-múndi e outro é um mostrador de relógio mecânico elegante.
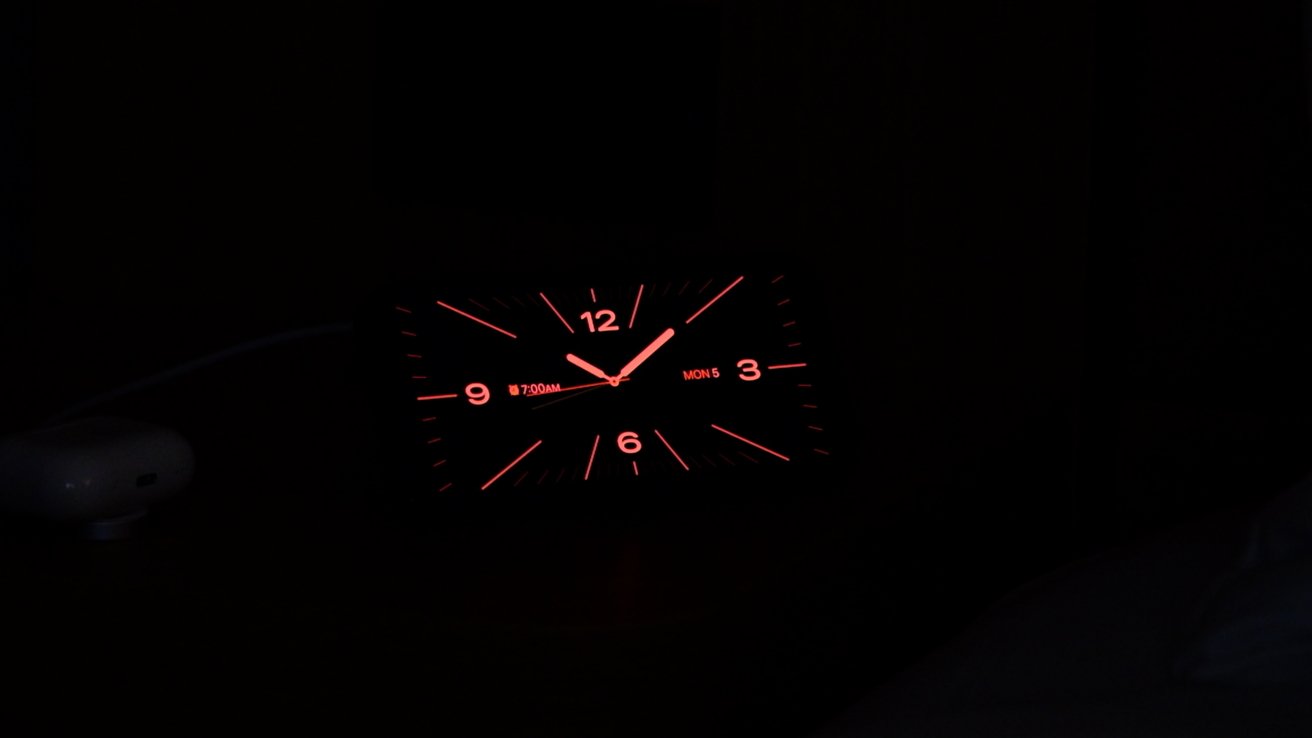
Relógio em tela cheia à noite em StandBy
Um dos recursos mais legais é quando as luzes da sala se apagam, o StandBy escurece a tela de forma inteligente e muda para uma aparência totalmente vermelha.
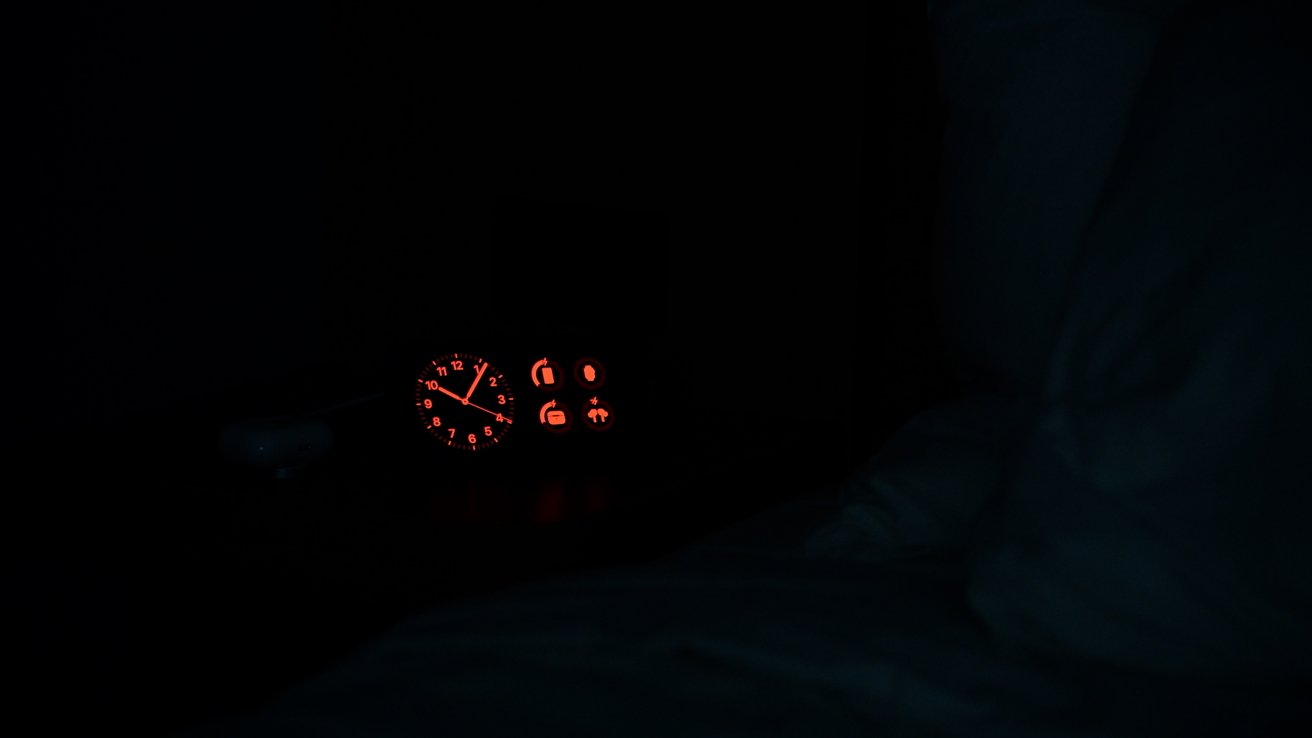
Modo noturno para StandBy
Isso ajuda a reduzir a luz azul da tela, o que promove um sono melhor. Cada um dos widgets e exibições funcionará com esse recurso de pouca luz.
Personalizando o modo de espera
Além de deslizar entre as diferentes visualizações, a maior parte da personalização vem da visualização do widget de coluna dupla. Você pode adicionar e remover qualquer um dos widgets padrão suportados.
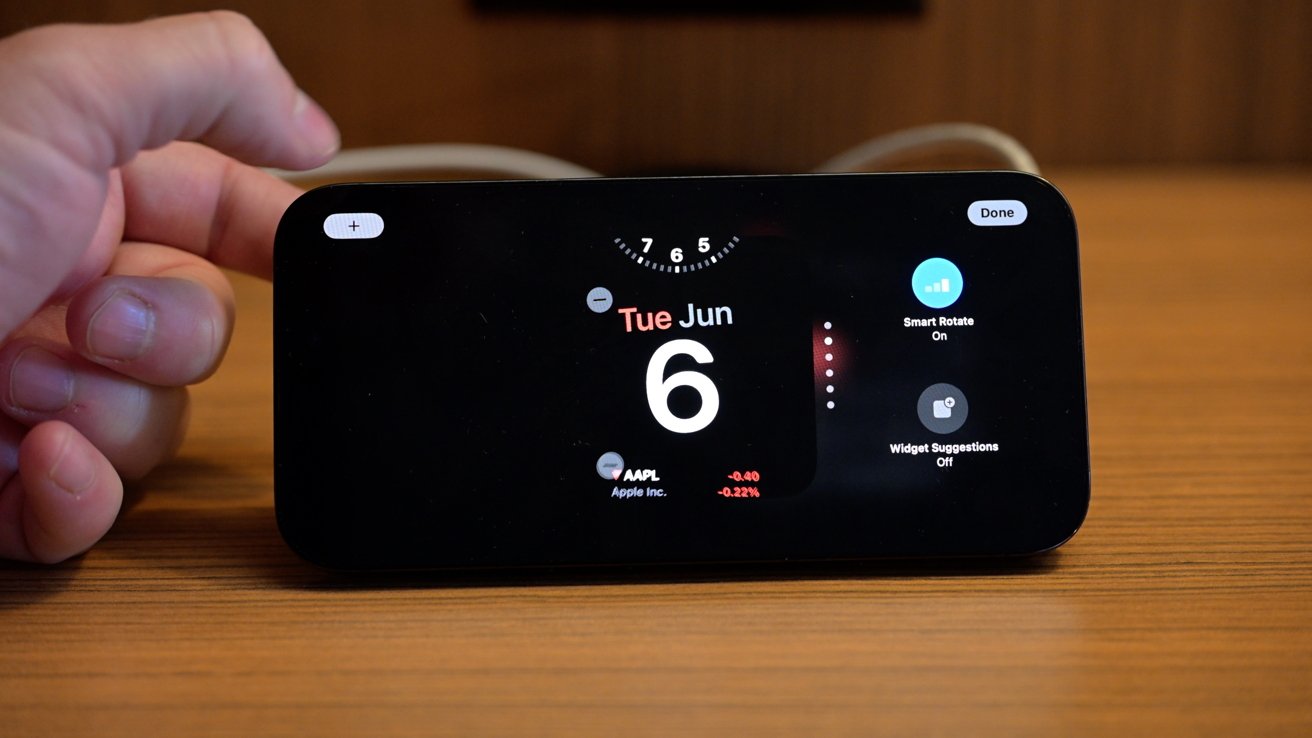
Editar widgets
Para editar as pilhas de widgets, basta pressionar e segurar o widget esquerdo ou direito. Você pode tocar no botão-e em qualquer um dos widgets para removê-los ou tocar no + no canto superior esquerdo para adicionar um novo.
Durante a fase beta, apenas os widgets da Apple são exibidos. Tudo, desde todas as porcentagens de bateria até os widgets de controle inicial e o Apple Music. Há muitos aplicativos da Apple representados aqui.
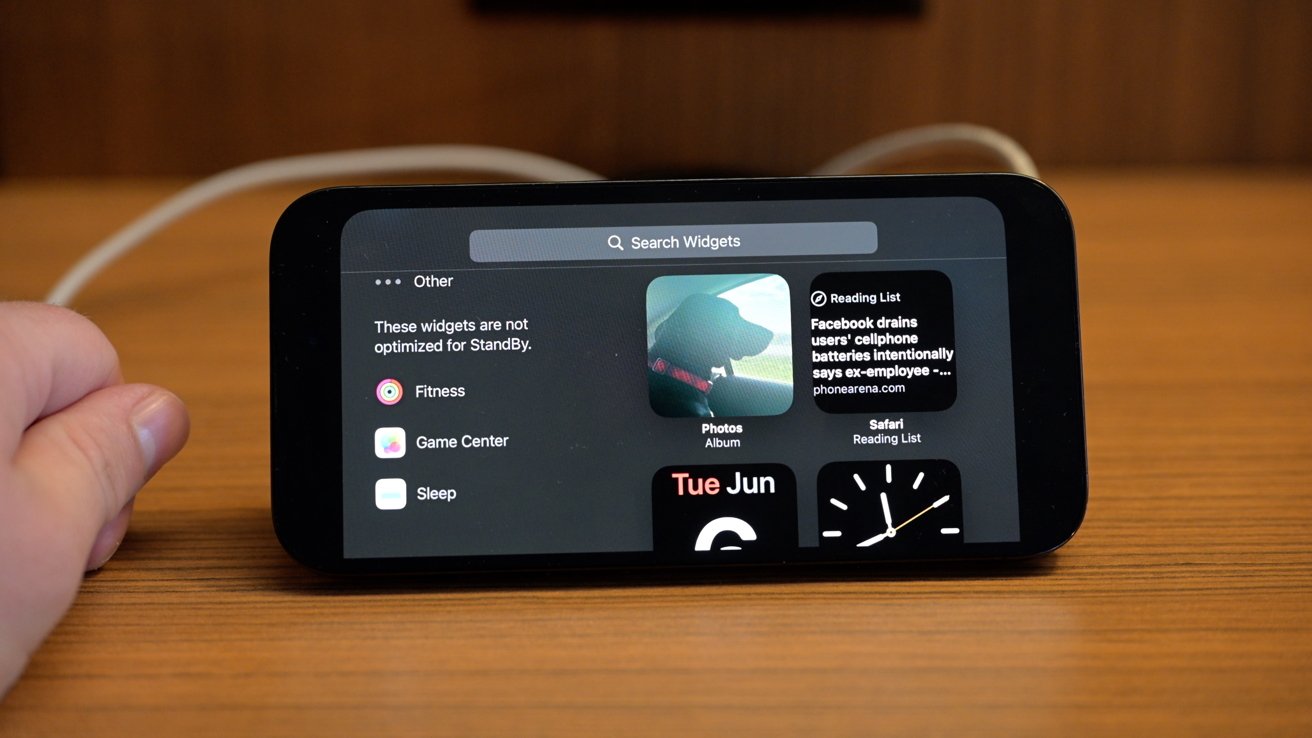
Apenas Apple os widgets atualmente suportam StandBy
Alguns aplicativos são apenas parcialmente suportados. Isso inclui Fitness, Game Center e Sleep. Como eles são apenas parcialmente suportados, eles podem ser adicionados, mas não mudarão de cor à noite.
Você pode tocar e segurar em um widget para alterar sua posição na pilha e pode desativar widgets sugeridos e rotação inteligente para cada coluna de forma independente.
Após o lançamento, os widgets de terceiros também funcionarão aqui, pois os desenvolvedores atualizam seus aplicativos.
Truques para o StandBy
Fora dessas várias visualizações, o StandBy tem alguns outros truques legais na manga.
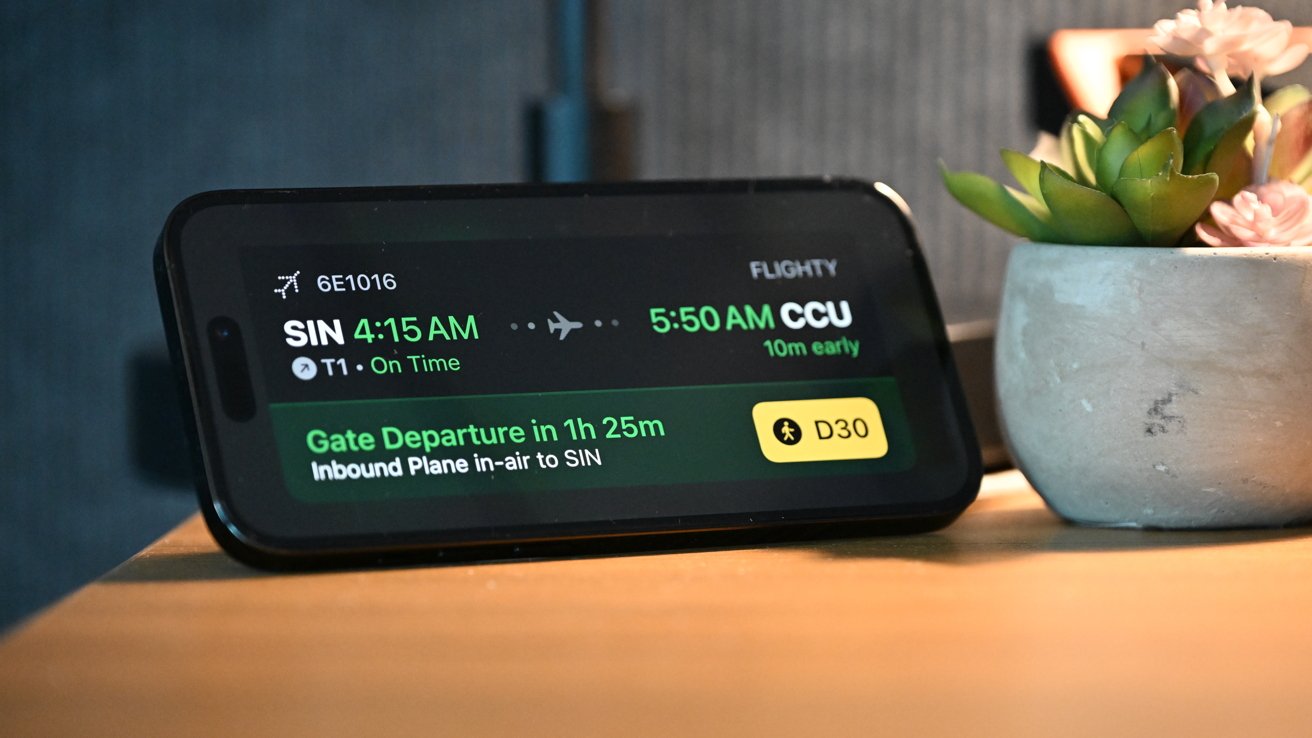
Atividade ao vivo de Flighty
Se você tiver uma atividade ao vivo em andamento, haverá um ícone na parte superior quando colocado em espera. Se você tocar no ícone, ele será exibido em tela cheia para você monitorar.
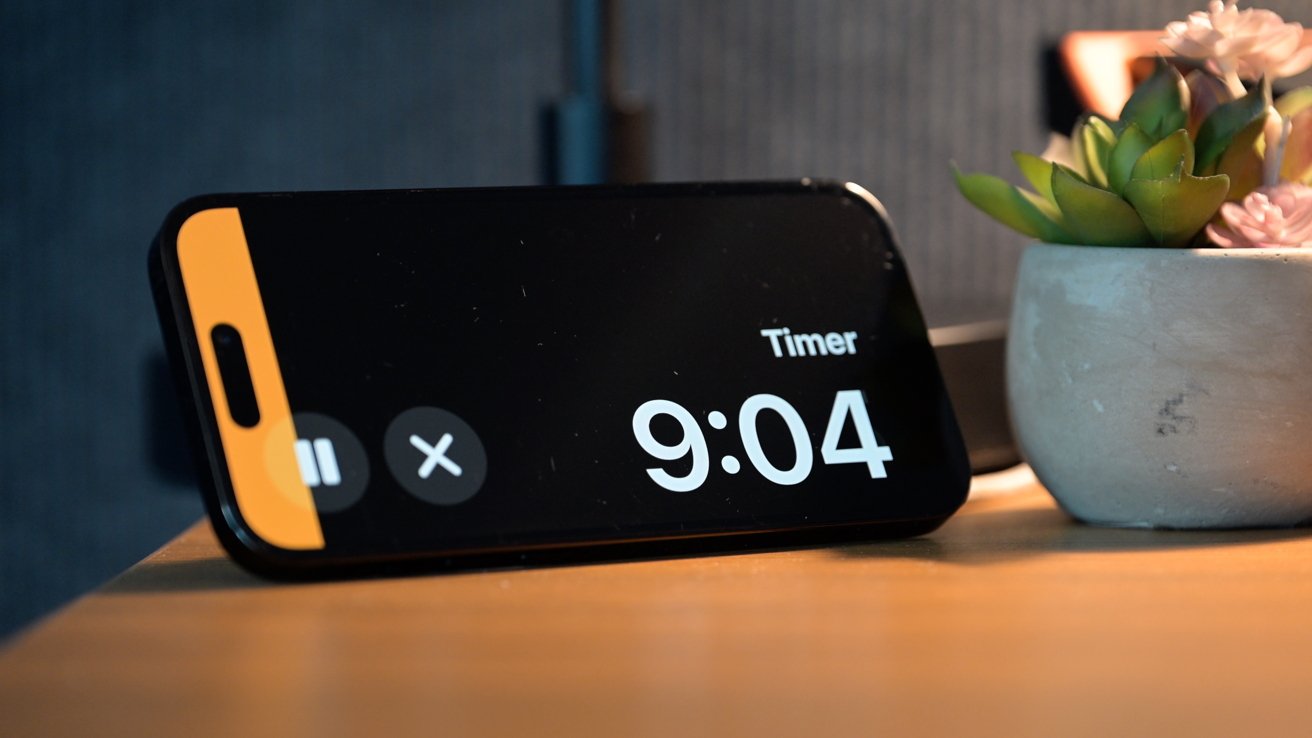
Timer funcionando como uma atividade ao vivo em modo de espera
Pense em esperar pelo seu voo enquanto faz as malas no escritório, assistindo a um cronômetro enquanto está na cozinha ou monitorando seu pedido do Uber Eats enquanto está na sala de estar.

Siri respondendo em espera
Também há suporte para Siri, agora não exigindo mais o”Hey”que poderíamos adicionar. Ao invocar a Siri, a resposta agora será exibida visualmente na tela.
É ótimo ao analisar conversões, enviar uma mensagem ou fazer outras perguntas.
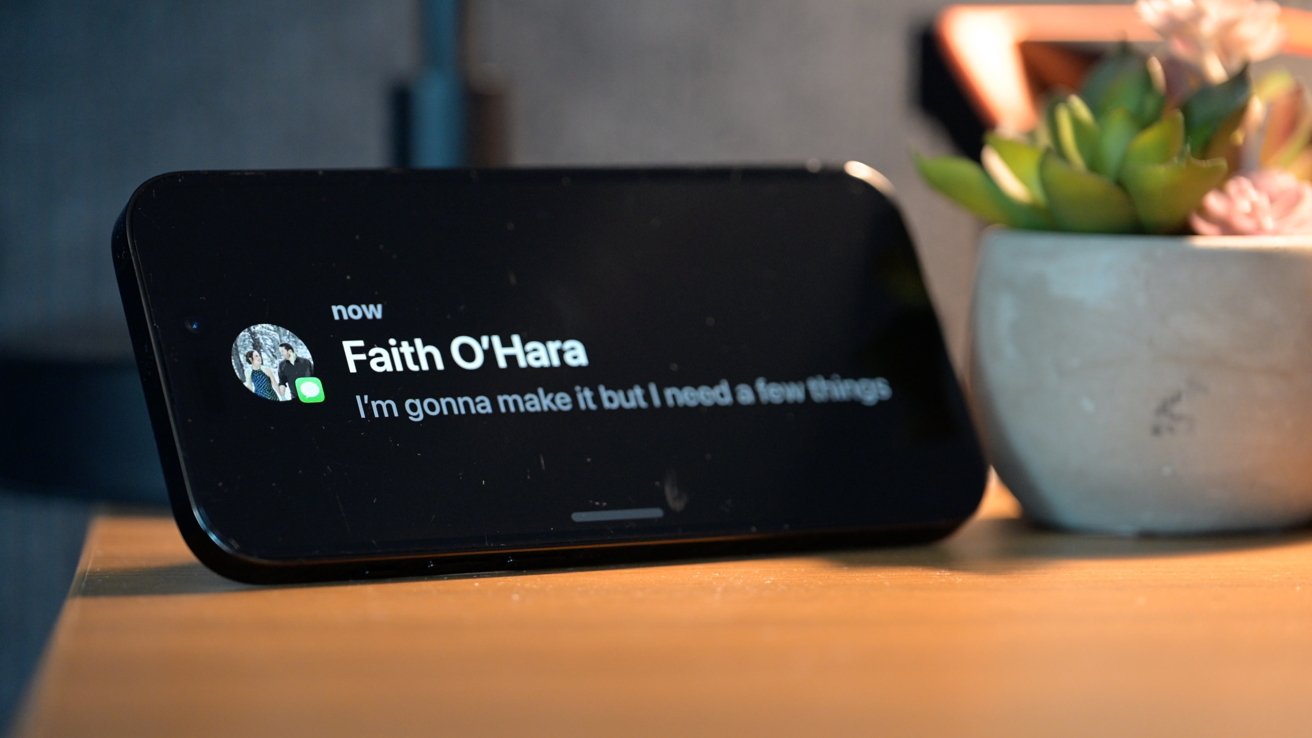
Recebendo uma mensagem em modo de espera
Finalmente, a Apple colocou animações legais quando você recebe uma chamada ou mensagem. Quando uma mensagem chega, o nome é exibido com a foto do contato e a mensagem é animada na lateral.
Da mesma forma, quando você recebe uma chamada telefônica, ele também mostra a foto do contato e fornece botões grandes para você realizar uma ação e atender a chamada ou enviá-la para o correio de voz.
Disponível no final de 2023
Atualmente, o StandBy está na versão beta do desenvolvedor e será lançado ainda este ano como parte do iOS 17 ao lado do iPadOS 17, tvOS 17 , watchOS 10, macOS Sonoma e outras plataformas de software da Apple.
Os desenvolvedores podem experimentar esses recursos agora. Os testadores beta públicos podem começar a experimentá-los em julho.