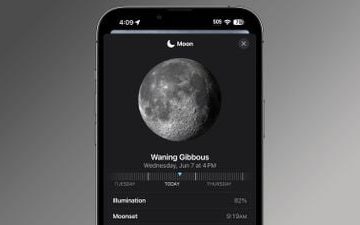Este artigo o guiará pelo processo simples de digitalizar um cartão de visita e salvar suas informações no aplicativo de contatos do iPhone, garantindo que você nunca perca nada em redes e conexões profissionais.
Nosso post sobre os melhores aplicativos para digitalizar cartões de visita destaca vários aplicativos que aproveitam o Reconhecimento Óptico de Caracteres (OCR) para ler as informações em um cartão de visita e salvá-las no aplicativo Contatos. Existem muitas opções disponíveis, pagas ou gratuitas, mas neste post usaremos o aplicativo nativo da câmera e outros dois aplicativos gratuitos.
Dica: verifique se o cartão de visita que você deseja digitalizar é colocado em um fundo contrastante para facilitar o reconhecimento do documento pelo aplicativo. Por exemplo, se o cartão de visita for branco, tente colocá-lo em um fundo escuro e vice-versa.
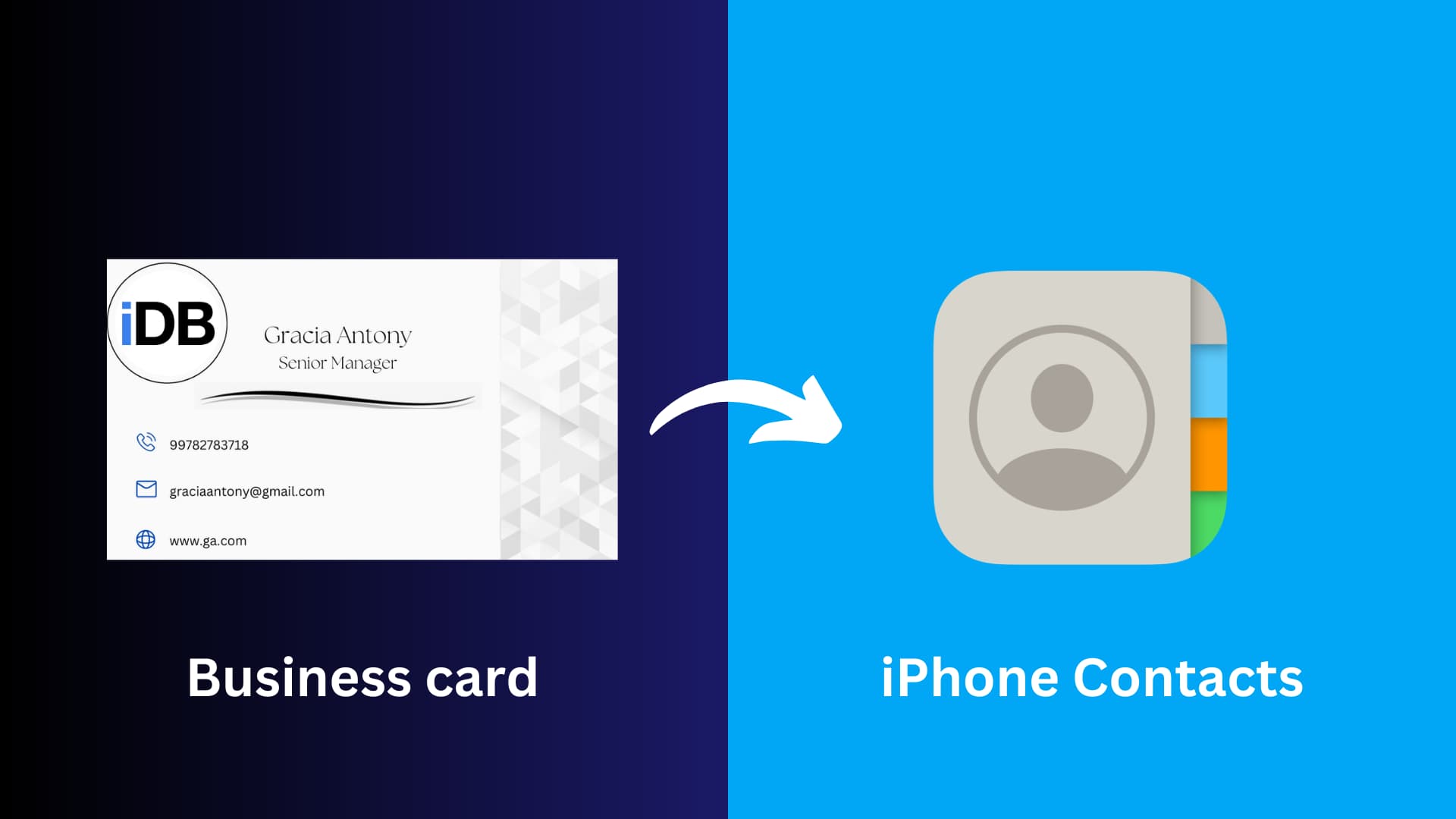
1. Use o aplicativo Câmera
Embora esse método seja muito simples, não é tão eficiente quanto os aplicativos de terceiros. Mas, como não envolve o download de um novo aplicativo, listei-o no topo.
1) Abra o aplicativo de câmera padrão em seu iPhone ou iPad e aponte-o para o cartão de visita.
2) Toque no ícone de digitalização no canto inferior direito e ele mostrará todos os texto, e-mail e números de telefone que o aplicativo de scanner padrão reconheceu desse cartão de visita.
3) Toque e segure (não toque, pois isso fará uma chamada) o número de telefone e escolha Adicionar aos contatos.
4) Toque em Criar novo contato e salve o contato normalmente.
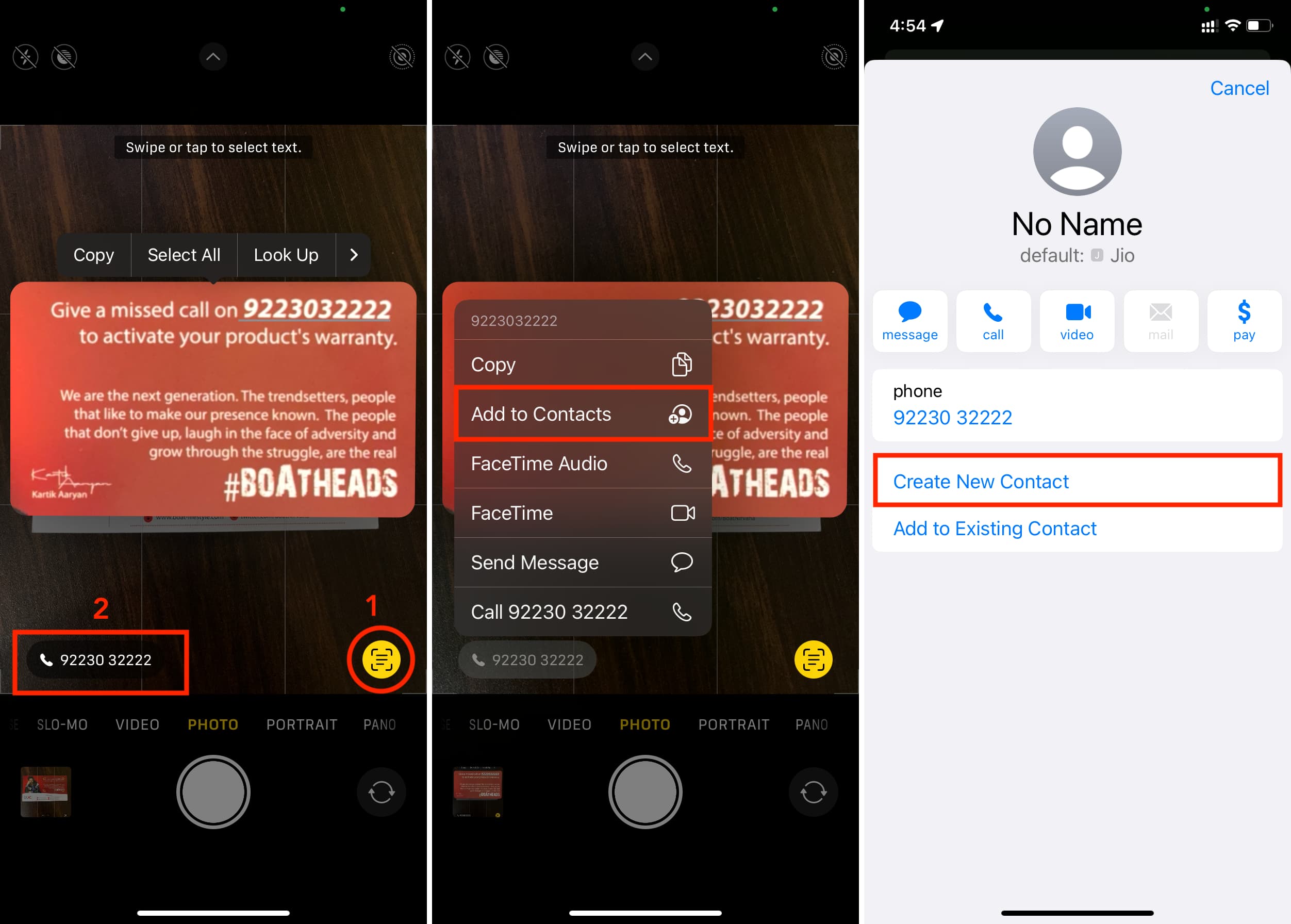
2. Use Scannable
Scannable é um aplicativo gratuito do Evernote (o popular aplicativo de anotações). Ele tentará digitalizar qualquer tipo de documento que você colocar na frente dele.
Veja como usá-lo para digitalizar um cartão de visita e adicionar suas informações de contato ao aplicativo de contatos do iPhone:
1) O primeiro passo é, obviamente, baixar e iniciar o Aplicativo digitalizável em seu iPhone ou iPad.
2) Aponte o scanner sobre o cartão de visita. O aplicativo irá digitalizá-lo automaticamente e mostrá-lo na parte inferior.
3) Toque na imagem do cartão de visita digitalizado e o Scannable mostrará automaticamente um tela com o nome da pessoa na parte superior, seguido da imagem do cartão de visita, número de telefone e outros detalhes. Você pode tocar para editá-los. Quando tudo estiver correto, toque em Salvar contato e ele será adicionado ao aplicativo de contatos do iOS.
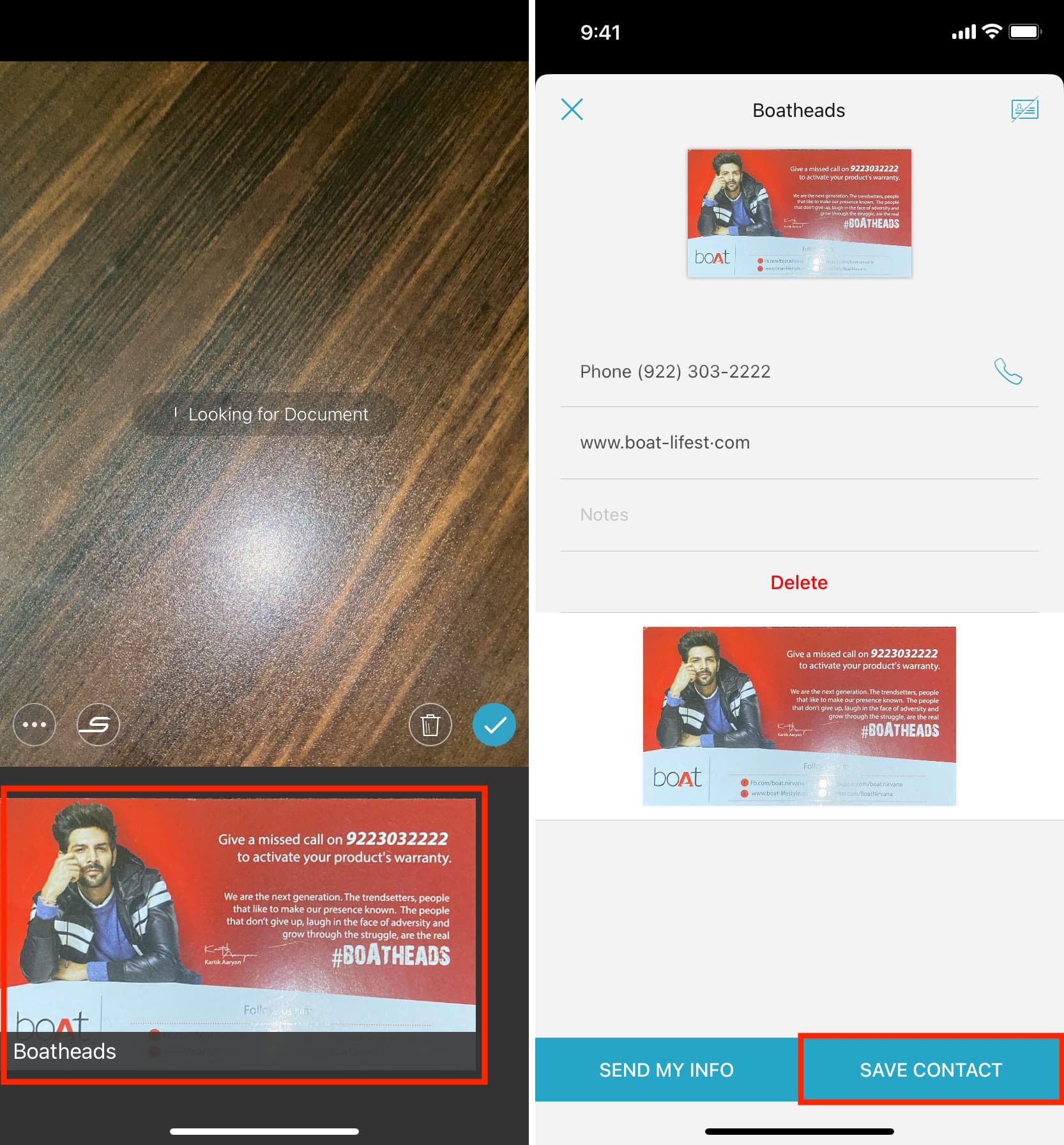
4) Caso você não veja automaticamente a tela Salvar contato, toque na imagem do cartão de visita digitalizado na parte inferior e ela aparecerá no centro. A partir daqui, toque na faixa preta e você verá a opção Salvar contato.
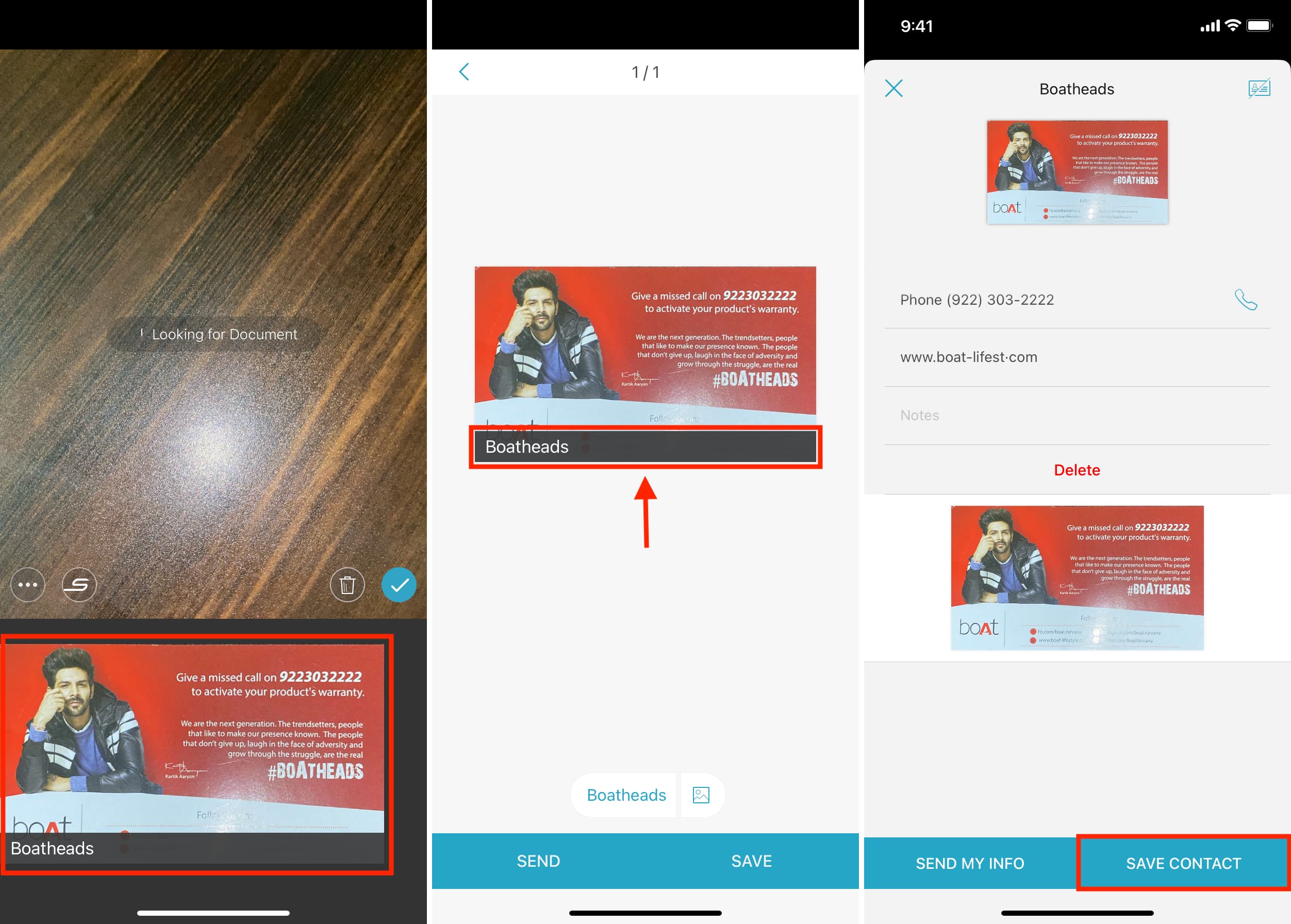
Nota que o aplicativo não permite que você adicione as informações a um contato existente. Você pode repetir o mesmo processo com quantos cartões de visita precisar.
O Scannable funciona muito bem, mas pode conter algumas informações incorretas, por isso é recomendável verificar as informações de contato recém-adicionadas para fazer certeza de que tudo parece bom.
Uma desvantagem do aplicativo é que ele não parece fazer a diferença entre nomes e sobrenomes. Em meus testes, sempre adicionava o nome completo do contato ao campo Nome das informações do contato. Pode não ser grande coisa para a maioria das pessoas, mas os loucos por limpeza podem querer levar isso em consideração.
3. Usando o Covve Scan
Com o Covve Scan, você pode digitalizar um cartão de visita e salvar todas as informações no aplicativo de contatos do iPhone. Além disso, uma cópia desse cartão de visita real também é salva no aplicativo Covve Scan para que você possa ver a aparência real do cartão de visita no futuro. Veja como funciona:
1) Baixe o Covve Scan aplicativo no seu iPhone ou iPad.
2) Abra o aplicativo e toque no ícone da câmera.
3) Agora aponte-o para o cartão de visita e o aplicativo reconhecerá automaticamente o cartão de visita retangular e fará uma digitalização. Você também pode pressionar manualmente o botão circular do obturador.
4) Ajuste as bordas, se necessário, e toque em Avançar > Concluído.
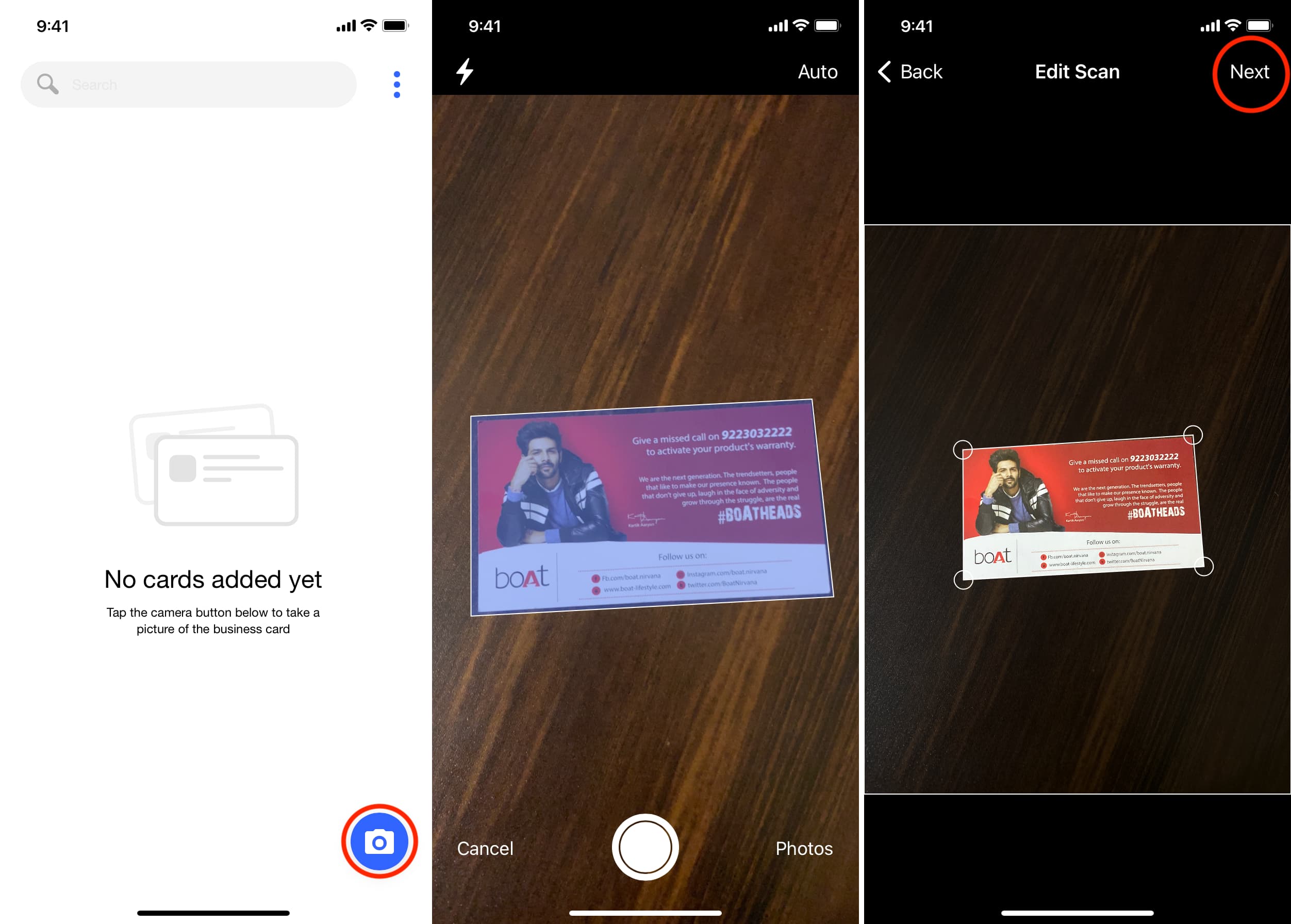
5) O Covve Scan levará alguns segundos para ler tudo o que está no cartão de visita e criar uma seção semelhante a um contato no fundo. Verifique novamente se o nome da pessoa, empresa, cargo, endereço, número de telefone, e-mail, site etc. estão corretos. Caso contrário, você pode ver as informações da imagem do cartão de visita acima e corrigi-las manualmente. Depois disso, toque em Salvar.
6) Depois de clicar em Salvar, um botão de compartilhamento adicional aparecerá no canto inferior direito. Toque nele e escolha Salvar em Contatos > Concluído para ter os detalhes dessa pessoa como um contato em seu iPhone.
Como mencionado, o Covve Scan O aplicativo também salva a digitalização do cartão de visita e você pode vê-los ao iniciar o aplicativo. A versão gratuita permite fazer até dez digitalizações.
Na mesma nota: