O Google Chrome continua sendo o navegador preferido entre a maioria dos usuários de desktop. Embora funcione como esperado na maioria das vezes, as falhas usuais continuam sendo um ponto problemático para muitos. Os usuários reclamaram que o Google Chrome travava ao fazer upload de arquivos de um PC ou Mac. Se você se deparar com o mesmo, use os truques abaixo para corrigir o problema.
Deseja fazer upload de vídeos grandes em serviços de armazenamento em nuvem como Google Drive, OneDrive ou Dropbox? Muitos também usam ferramentas da web para editar PDFs, vídeos e fotos. Mas se o Google Chrome congelar durante o upload de arquivos em qualquer site? Vamos solucionar o problema e fazer algum trabalho.
1. Feche outras guias
Se você tiver guias com muitos recursos abertas em segundo plano, elas podem impedir e travar o Google Chrome de fazer upload de arquivos grandes. Você pode usar o gerenciador de tarefas integrado do Chrome para identificar e fechar essas guias.
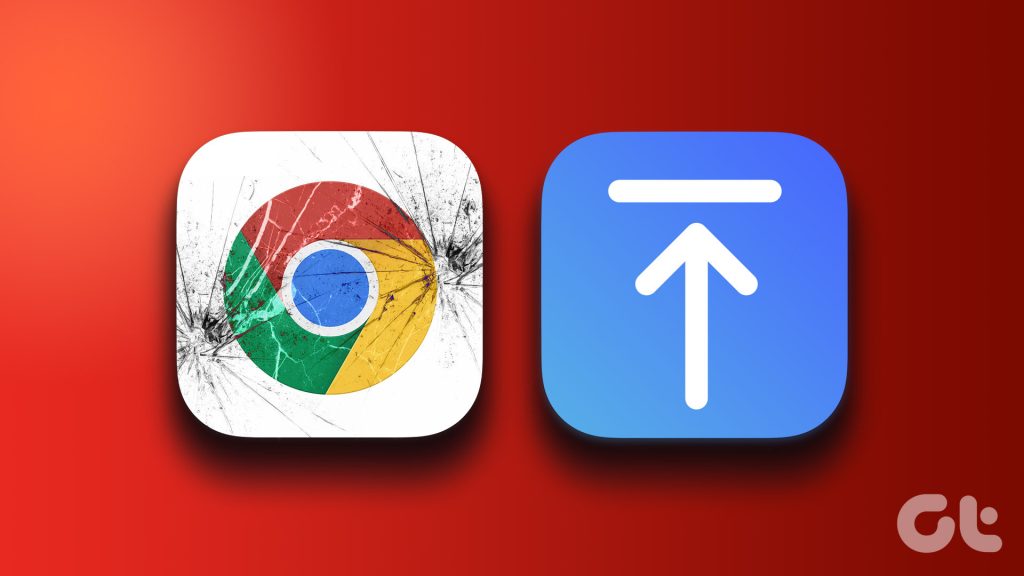
Etapa 1: Abra o Google Chrome na área de trabalho e clique no menu de três pontos no canto superior direito. Expanda Mais ferramentas e abra o Gerenciador de Tarefas.
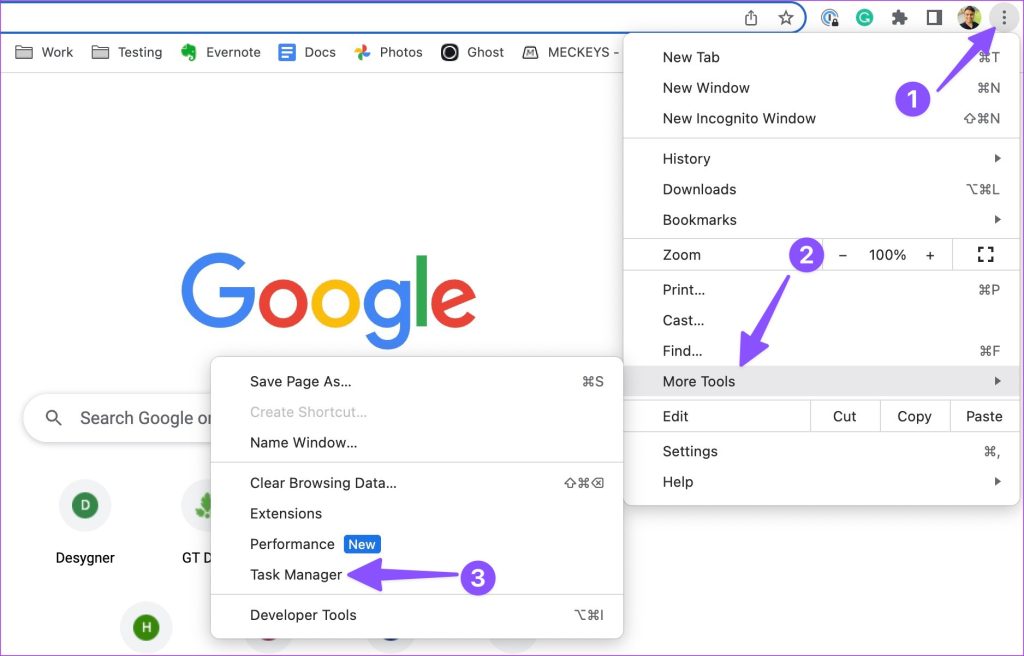
Etapa 2: Selecione uma guia que esteja consumindo uma grande quantidade de RAM e clique em Finalizar processo.
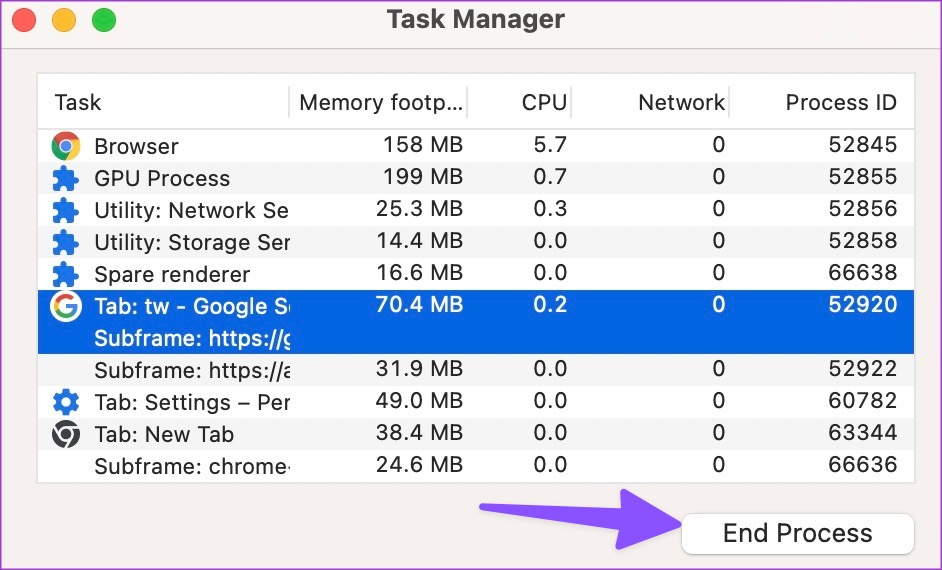
2. Garanta Altas Velocidades de Internet
Antes de enviar vídeos grandes e arquivos PDF no Google Chrome, certifique-se de que seu PC tenha altas velocidades de Internet. Você pode se conectar a uma banda de frequência Wi-Fi de 5 GHz para velocidades robustas. Se você tentar carregar arquivos grandes em baixa velocidade, o Chrome pode travar após algum tempo.
3. Libere RAM fechando outros aplicativos
Se outros aplicativos usarem largura de banda significativa da Internet e memória em segundo plano, o Chrome poderá travar durante o upload de arquivos. Você precisa fechar completamente esses aplicativos no seu PC ou Mac e tentar novamente.
Windows
Etapa 1: Clique com o botão direito do mouse na tecla Windows para abrir o Menu Usuário Avançado e selecione Gerenciador de Tarefas nele.
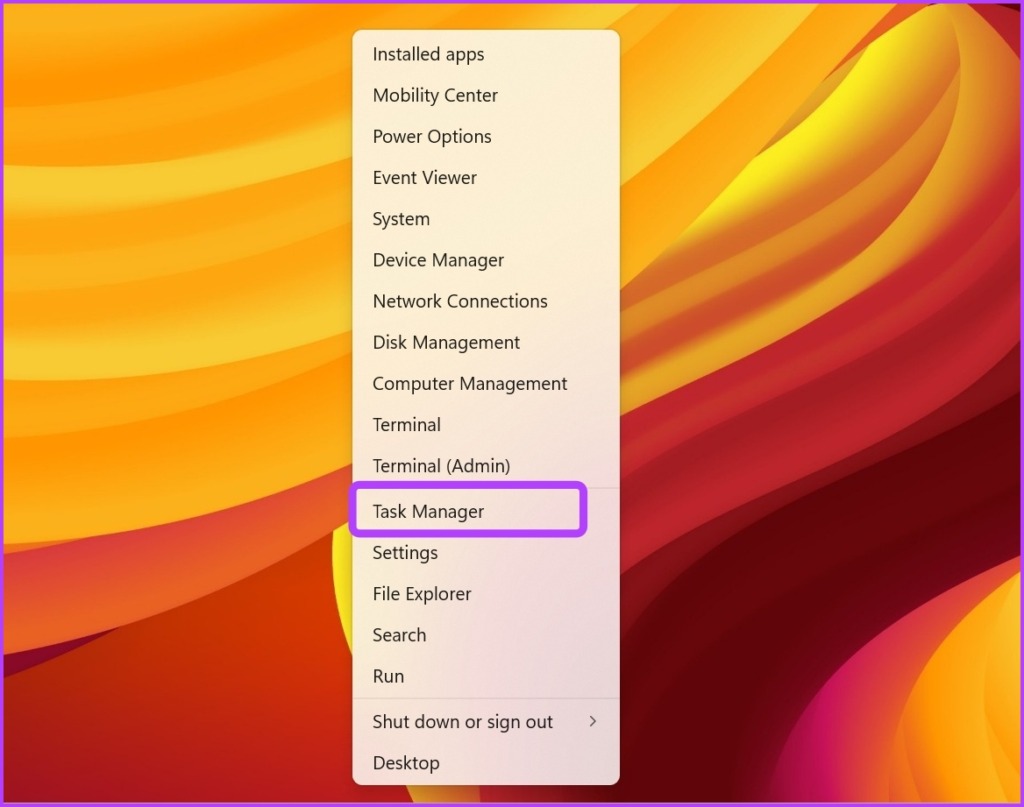
Etapa 2: selecione um aplicativo que consuma muita CPU e memória e clique em Finalizar tarefa no canto superior direito.

Mac
Etapa 1: pressione Command + barra de espaço para invocar o Spotlight Search, digite Activity Monitor e pressione Return para iniciá-lo.
Etapa 2: selecione aplicativos irrelevantes e clique na marca x na parte superior.
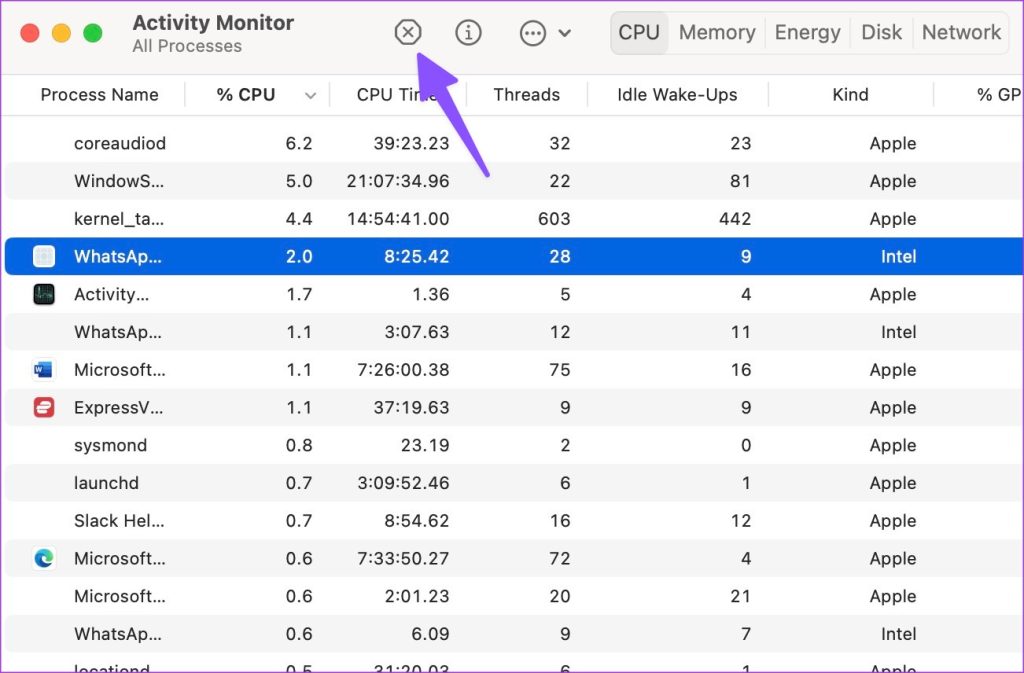
4. Crie um novo perfil
Esse truque funcionou para muitos usuários e vale a pena tentar em sua área de trabalho. Você pode criar um novo perfil do Chrome e enviar seus arquivos sem nenhum problema.
Etapa 1: Inicie o Google Chrome em sua área de trabalho. Clique no seu perfil circular no canto superior direito. Selecione Adicionar.

Etapa 2: Faça login com os detalhes da sua conta do Google ou continue sem conta.
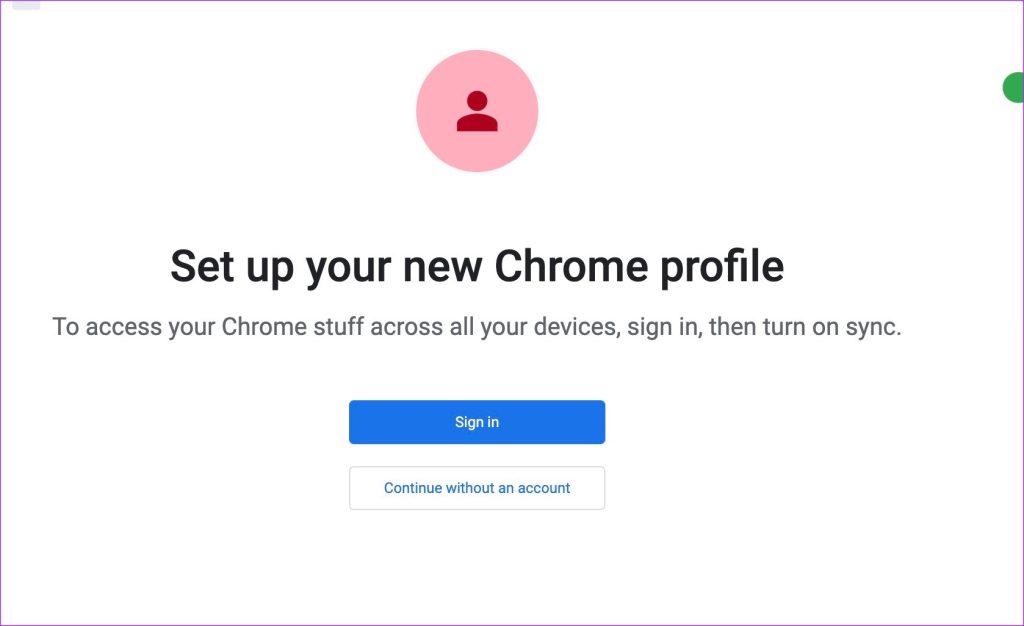
Siga as instruções na tela e visite o site preferido no modo anônimo. Agora, verifique se os arquivos estão sendo carregados. Você pode ler nossa postagem dedicada para saber mais sobre os perfis do Google Chrome.
5. Desativar a aceleração de hardware
Você pode desativar a aceleração de hardware para corrigir a impossibilidade de fazer upload ou anexar arquivos no Chrome.
Etapa 1: Abra o Google Chrome, clique no botão menu de três pontos verticais no canto superior direito e escolha Configurações no menu de contexto que se abre.

Etapa 2: Selecione Sistema na barra lateral esquerda e desative a alternância ao lado da opção’Usar aceleração de hardware quando disponível’.
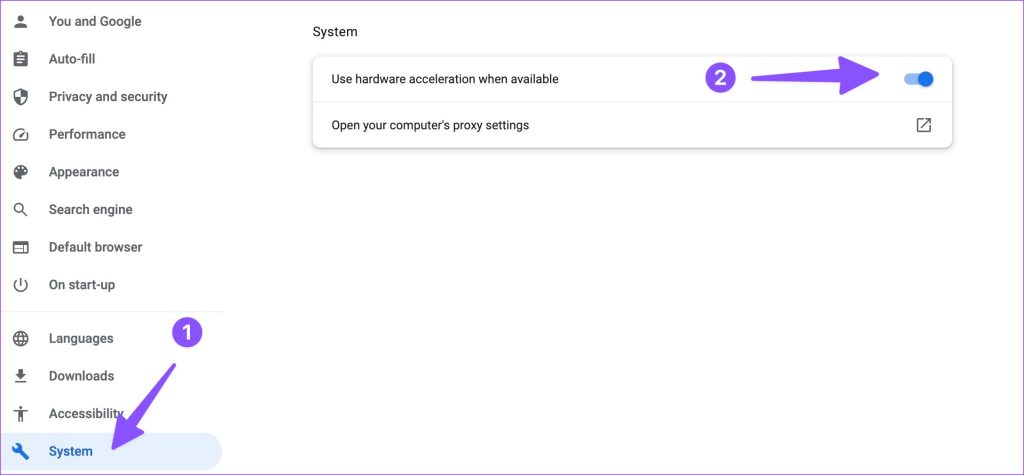
6. Carregar no modo de navegação anônima
Usar o Google Chrome no modo de navegação anônima é uma maneira simples de verificar se uma das extensões está causando um problema de travamento durante o upload de arquivos.
Etapa 1: Inicie o Google Chrome e clique no menu de três pontos verticais no canto superior direito e escolha Configurações no menu de contexto que se abre.

Etapa 2: Selecione o modo de navegação anônima e inicie upload de arquivos novamente.
7. Desinstalar as extensões do Chrome
Se o Google Chrome fizer upload de arquivos sem nenhum problema no modo de navegação anônima, uma das extensões instaladas é a principal culpada aqui. Você precisa remover as extensões desconhecidas do Google Chrome.
Etapa 1: Inicie o Google Chrome e clique no menu de três pontos no canto superior direito. Expanda Mais ferramentas e selecione Extensões.
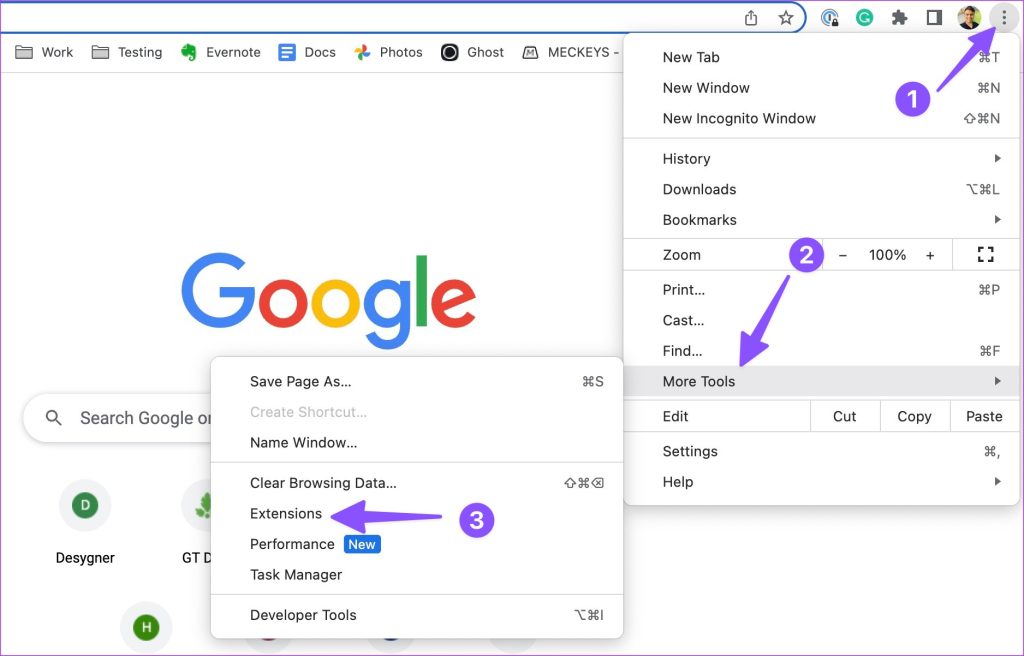
Etapa 2: Remova ou desative extensões desnecessárias no menu a seguir.
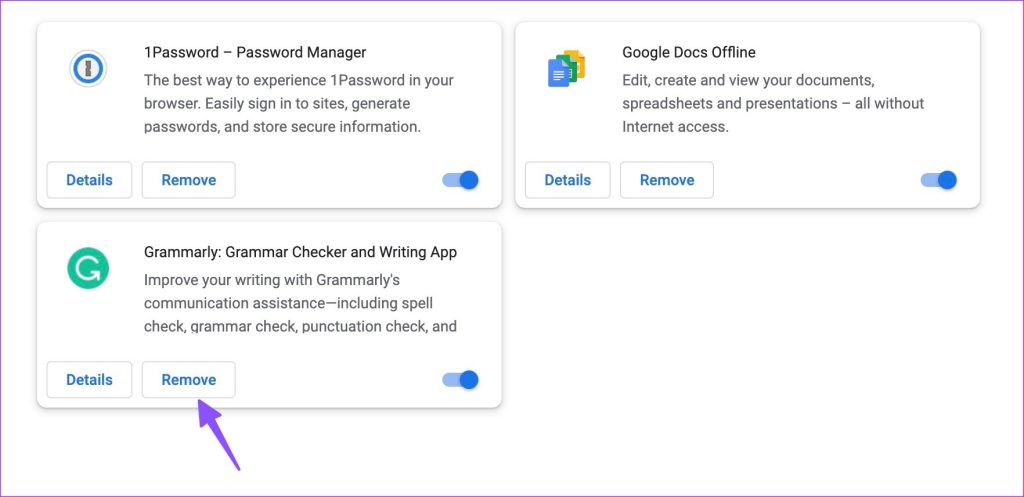
8. Redefinir o Chrome
Redefinir o Google Chrome é uma maneira simples de solucionar esses problemas.
Etapa 1: Abra o Google Chrome e clique no menu de três pontos verticais na canto superior direito e clique em Configurações no menu de contexto.
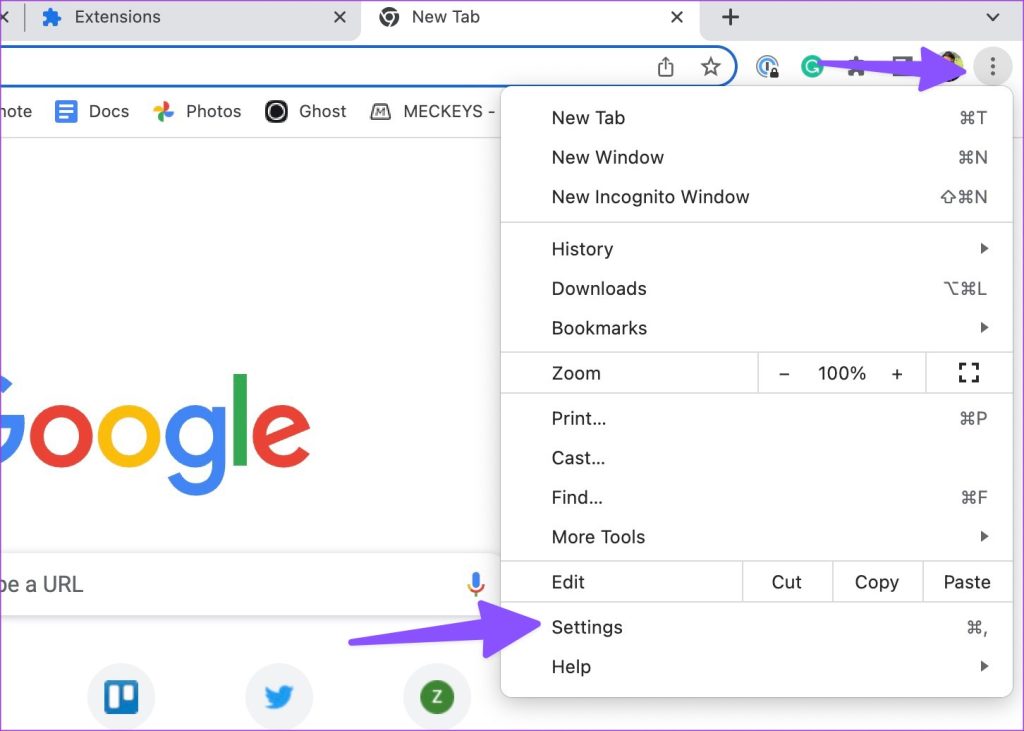
Etapa 2: Selecione Redefinir configurações na barra lateral esquerda e clique em’Restaurar configurações para os padrões originais.’
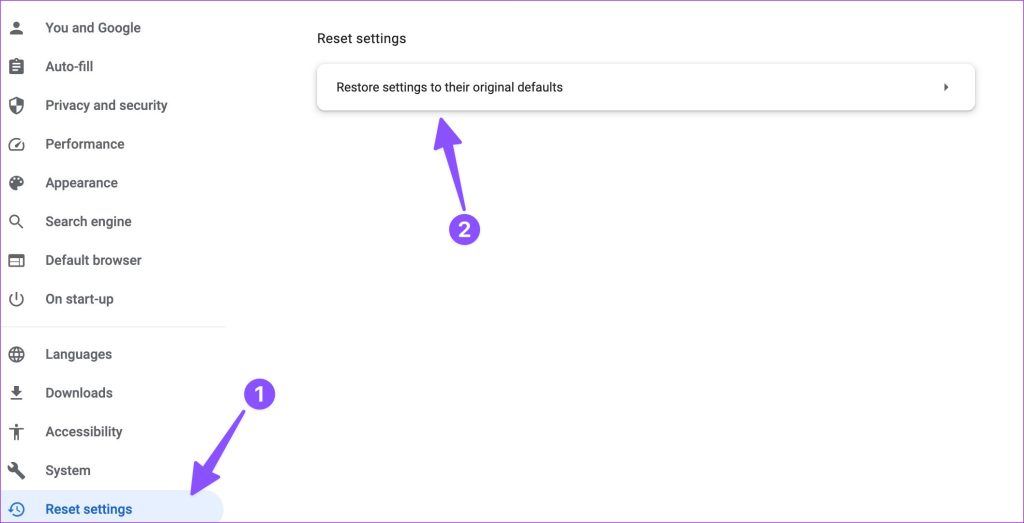
Leia as implicações de redefinir o Google Chrome e confirme o mesmo.
9. Desativar economia de energia
Um modo de economia de energia ativo pode afetar o processo de upload de arquivo no Google Chrome. Você precisa desativar a opção e tentar novamente.
Etapa 1: Inicie o Google Chrome e clique no menu de três pontos verticais no canto superior direito e selecione Configurações no menu de contexto.

Etapa 2: Selecione Desempenho na barra lateral esquerda e desative a opção Economia de energia no painel direito.
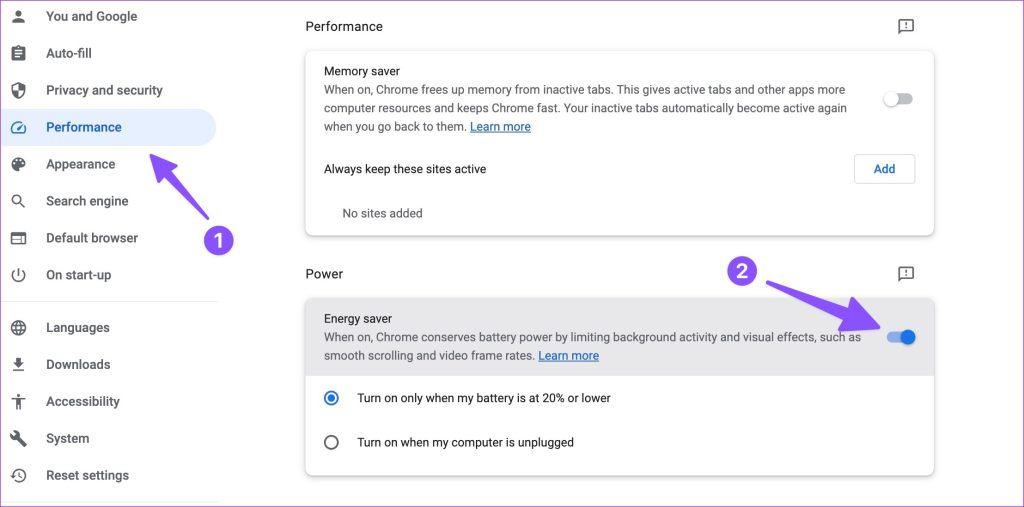
Você pode tente enviar seus arquivos no Google Chrome agora.
10. Atualize o Google Chrome
Uma versão desatualizada do Google Chrome deixa você com ameaças de segurança e problemas como falha do Chrome ao fazer upload de arquivos. É hora de atualizar o Google Chrome para a versão mais recente.
Etapa 1: Abra o Google Chrome e clique no menu de três pontos verticais no canto superior direito e selecione Configurações no contexto menu.

Etapa 2: Selecione Sobre o Chrome e instale a versão mais recente do Chrome em sua área de trabalho.

Compartilhe seus arquivos no Web
O congelamento ou travamento do Google Chrome ao fazer upload de arquivos pode prejudicar seu fluxo de trabalho. Se nenhum dos truques funcionar, mude para outro navegador Chromium, como Microsoft Edge, Opera, Vivaldi ou Brave.

