Enfrentar problemas constantes de travamento com seu PC com Windows 11 pode ser incrivelmente frustrante! Você só quer fazer seu trabalho sem interrupção, mas, em vez disso, se depara com um computador que fica travando, reiniciando ou apresentando aquela temida tela azul.
Vamos orientá-lo nas etapas para solucionar o problema se o Windows 11 continuar travando e como corrigir o problema. Claro, essas dicas também se aplicam ao Windows 10!
Índice
O Windows 11 é o problema?
Antes de embarcar em sua jornada de solução de problemas, reserve um tempo para descobrir se o seu sistema operacional Windows 11 é o verdadeiro culpado por trás do problema de travamento. Preste muita atenção a cada colisão. Existem aplicativos ou tarefas específicas que provocam a falha do sistema? Além disso, observe os padrões ou correlações que podem ajudar a identificar a causa raiz.

Se o travar parecer exclusivo de um determinado aplicativo, você pode estar lidando com um problema relacionado ao software, em vez de um problema do sistema operacional. Nesse caso, a primeira ação deve ser desinstalar o aplicativo problemático. Para fazer isso, use o botão Iniciar, procure e selecione Adicionar ou remover programas, localize o aplicativo em questão e selecione Desinstalar no menu de três pontos.
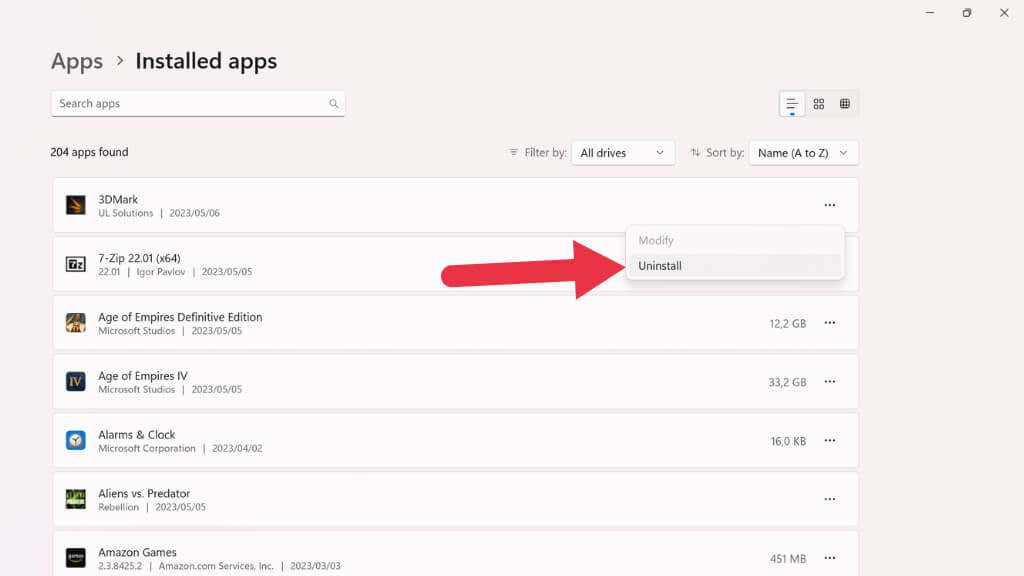
Depois que o processo de desinstalação estiver concluído, verifique se o computador trava novamente. Caso contrário, reinstale o aplicativo da Microsoft Store, de outra loja (por exemplo, Steam) ou do site do fornecedor do software e aguarde para ver se o problema de travamento retorna.
Embora seja essencial explorar a possibilidade de o Windows 11 causar as falhas, não negligencie o hardware e os dispositivos periféricos como os culpados. Por exemplo, um dispositivo USB com defeito ou uma placa gráfica incompatível pode levar à instabilidade do sistema. Desconecte todos os periféricos não essenciais para ver se o problema persiste. Se a falha parar, reconecte os dispositivos individualmente para identificar o hardware problemático. Uma vez identificado, considere atualizar o driver do dispositivo ou substituir o hardware se for incompatível ou com defeito.

Dica: Um disco rígido ou SSD antigo é uma causa comum de falhas. Portanto, o uso de ferramentas de análise de integridade de disco deve fazer parte de sua investigação.
Malware e outras ameaças de segurança também podem causar falhas no sistema. Para descartar essa possibilidade, execute uma verificação antivírus completa usando o Windows Defender ou uma solução antivírus confiável de terceiros. Para executar uma verificação completa com o Windows Defender, abra o aplicativo Segurança do Windows, clique em Proteção contra vírus e ameaças e, em Opções de verificação, escolha Verificação completa.
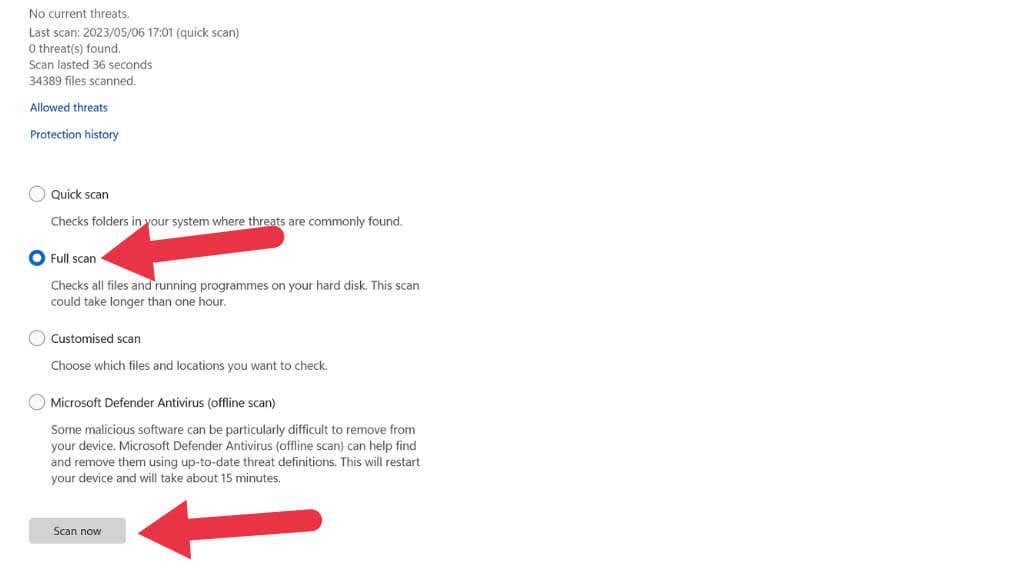
Se um software malicioso for detectado, siga as instruções na tela para colocar em quarentena ou remover a ameaça.
Reinicie o Windows
Às vezes, a solução mais fácil e eficaz para corrigir o travamento do Windows 11 é simplesmente reiniciar o sistema. Embora possa parecer muito fácil, uma reinicialização rápida geralmente pode resolver falhas ou conflitos temporários que levam à instabilidade do sistema.
Claro, se o tipo de falha que você está enfrentando forçar uma reinicialização de qualquer maneira (como um BSOD) em vez de apenas componentes ou aplicativos no Windows 11, você precisará passar para mais avançado etapas de solução de problemas.
Ajustando as configurações do BIOS
O BIOS (ou UEFI na maioria dos computadores modernos, se formos técnicos) é responsável pela comunicação fundamental entre o sistema operacional e o hardware do computador. Configurações inadequadas em seu BIOS podem levar a instabilidade, incompatibilidade e, às vezes, falhas. Portanto, é melhor dar uma olhada em seu BIOS para garantir que tudo esteja OK:
Desligue o computador e ligue-o novamente ou inicie uma reinicialização. Acesse o menu de configuração do BIOS pressionando a tecla designada (geralmente Del, F2 ou F10) durante o processo de inicialização inicial. Verifique o manual da sua placa-mãe ou as mensagens de inicialização na tela do seu computador para mais detalhes. 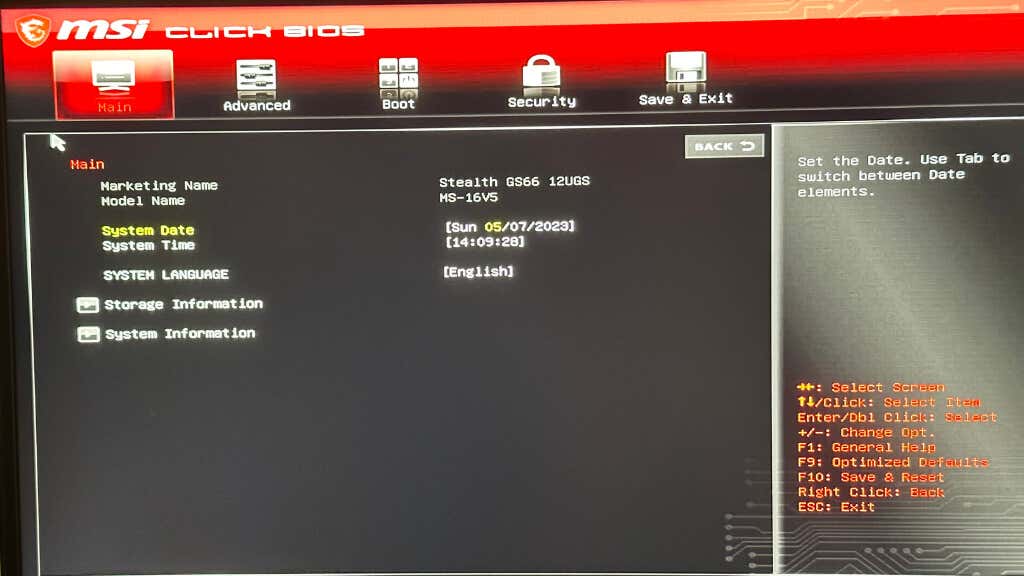 Navegue até as configurações relacionadas à CPU e à memória, como velocidades de clock, voltagens e temporizações. Certifique-se de que essas configurações estejam alinhadas com as especificações do seu hardware. Se não tiver certeza, selecione as configurações padrão ou”Auto”. Verifique as configurações de gerenciamento de energia, como habilitar ou desabilitar recursos específicos de economia de energia, e ajuste-os de acordo. Alguns recursos de economia de energia podem entrar em conflito com o Windows 11, causando instabilidade. Novamente, geralmente é mais seguro redefinir essas configurações para seus estados automáticos ou padrão. Procure quaisquer configurações relacionadas à virtualização, como Intel VT-x ou AMD-V, e ative ou desative-as com base nos requisitos do sistema. Incompatibilidades com recursos de virtualização podem causar falhas no Windows 11.
Navegue até as configurações relacionadas à CPU e à memória, como velocidades de clock, voltagens e temporizações. Certifique-se de que essas configurações estejam alinhadas com as especificações do seu hardware. Se não tiver certeza, selecione as configurações padrão ou”Auto”. Verifique as configurações de gerenciamento de energia, como habilitar ou desabilitar recursos específicos de economia de energia, e ajuste-os de acordo. Alguns recursos de economia de energia podem entrar em conflito com o Windows 11, causando instabilidade. Novamente, geralmente é mais seguro redefinir essas configurações para seus estados automáticos ou padrão. Procure quaisquer configurações relacionadas à virtualização, como Intel VT-x ou AMD-V, e ative ou desative-as com base nos requisitos do sistema. Incompatibilidades com recursos de virtualização podem causar falhas no Windows 11.  Procure qualquer coisa relacionada ao overclock de sua CPU ou RAM. Verifique se as tensões da CPU foram modificadas manualmente. Um sistema com overclock pode ser muito instável e, se você recebeu o computador de outra pessoa, ela pode ter esquecido de restaurar as configurações padrão. Salve suas alterações e saia do menu de configuração do BIOS, permitindo que seu PC reinicie.
Procure qualquer coisa relacionada ao overclock de sua CPU ou RAM. Verifique se as tensões da CPU foram modificadas manualmente. Um sistema com overclock pode ser muito instável e, se você recebeu o computador de outra pessoa, ela pode ter esquecido de restaurar as configurações padrão. Salve suas alterações e saia do menu de configuração do BIOS, permitindo que seu PC reinicie. 
Não mexa em configurações que você não entende. Alterar as configurações para “automático” ou falhar nesse “padrão” é a maneira mais segura de proceder se você deseja estabilidade máxima. Se você não deseja vasculhar inúmeros menus de configurações do BIOS, sempre pode usar a opção “reiniciar e restaurar as configurações padrão” ou a opção com palavras semelhantes no menu de saída do BIOS.
A importância das atualizações do Windows 11
Verificar se há atualizações é uma das primeiras etapas para corrigir um PC com Windows 11 travando. A Microsoft lança regularmente atualizações para melhorar o desempenho e corrigir vulnerabilidades de segurança. Para verificar se há atualizações, clique com o botão direito do mouse no botão Iniciar, selecione Configurações, Windows Update e, finalmente, Verificar se há atualizações.

Se houver atualizações disponíveis, instale-as e reinicie o computador.
Drivers desatualizados podem causar travamentos
Drivers de dispositivo desatualizados podem ser uma das principais causas de travamentos. Para atualizar seus drivers, abra o “Gerenciador de dispositivos” clicando com o botão direito do mouse no botão Iniciar e selecionando-o na lista. Em seguida, expanda as categorias, clique com o botão direito do mouse em cada dispositivo e escolha “Atualizar driver”. Como alternativa, visite o site do fabricante para obter os componentes de hardware e baixe os drivers mais recentes.
Identificando e resolvendo programas incompatíveis
Conflitos de software podem levar a travamentos e congelamentos. Para verificar se esse é o problema, faça uma inicialização limpa para iniciar o Windows com apenas os serviços essenciais da Microsoft em execução.
Pressione Ctrl + Shift + Esc para abrir o Gerenciador de Tarefas.

Vá para a guia Inicialização e desative todos os serviços que não sejam da Microsoft clicando com o botão direito do mouse no aplicativo e selecionando Desativar.
Reinicie o seu PC e observe se o problema persiste. Se o travamento parar, habilite os serviços desabilitados individualmente até identificar o software problemático. Desinstale ou atualize o programa conflitante para resolver o problema.
Questões de memória: teste e solução de problemas de RAM

RAM defeituosa ou incompatível pode causar falhas no sistema. Para diagnosticar isso, execute a ferramenta interna de diagnóstico de memória do Windows. Digite “Diagnóstico de Memória do Windows” na barra de pesquisa do menu Iniciar e selecione Reiniciar agora e verificar se há problemas. Seu PC irá reiniciar e executar o teste de memória. Se forem detectados problemas, considere substituir ou atualizar sua RAM. Além disso, se sua RAM sofreu overclock ou suas configurações padrão foram modificadas, lembre-se de desfazer essas alterações antes de executar o teste de memória.
Superaquecimento: garantindo que seu PC permaneça frio

O superaquecimento pode resultar em travamentos do sistema. Certifique-se de que os ventiladores e o sistema de resfriamento do seu PC funcionem corretamente e limpe qualquer acúmulo de poeira. Verifique as temperaturas de sua CPU e GPU usando uma ferramenta de monitoramento e, se estiverem consistentemente altas, considere atualizar sua solução de resfriamento. Às vezes, você pode ter um cooler com defeito ou a pasta térmica entre o cooler e a CPU ou GPU não está mais funcionando corretamente e deve ser substituída.
Revertendo para um estado estável
Se as falhas começaram após uma alteração recente, tente uma Restauração do sistema para retornar seu PC a um estado estável anterior. Digite Restauração do sistema na barra de pesquisa do menu Iniciar, siga as instruções e selecione um ponto de restauração anterior ao início dos problemas.
Se isso não funcionar, considere redefinir seu PC acessando Configurações > Sistema > Recuperação e selecionando Redefinir este PC.

Nota: A opção “redefinir” no Windows 11 fará com que a instalação do Windows volte ao padrão de fábrica. Quaisquer aplicativos pré-instalados pelo fabricante do seu PC também serão restaurados. Você terá a opção de manter seus arquivos, mas qualquer software instalado por você mesmo será removido. Recomendamos fazer backups em vez de confiar no Windows 11 para preservar seus arquivos.
Verificando e restaurando arquivos do sistema: aproveitando o poder do SFC e do DISM
System File Checker (SFC) é um utilitário interno do Windows que verifica e repara arquivos de sistema corrompidos, que geralmente podem causar falhas no sistema. Para executar uma verificação SFC, siga estas etapas:
Digite “Prompt de comando” na barra de pesquisa do menu Iniciar. 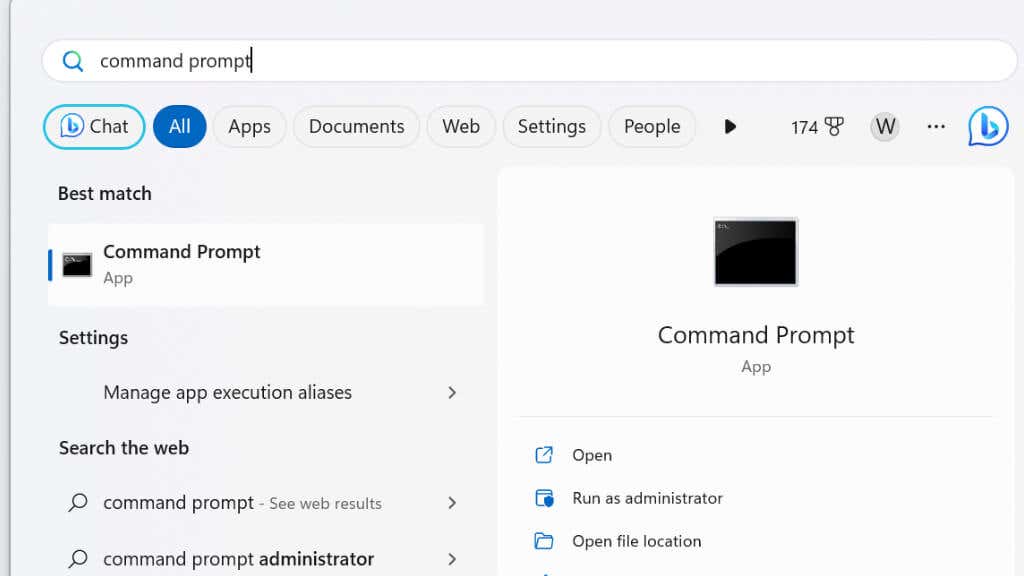 Clique com o botão direito do mouse no resultado do prompt de comando e selecione Executar como administrador.
Clique com o botão direito do mouse no resultado do prompt de comando e selecione Executar como administrador. 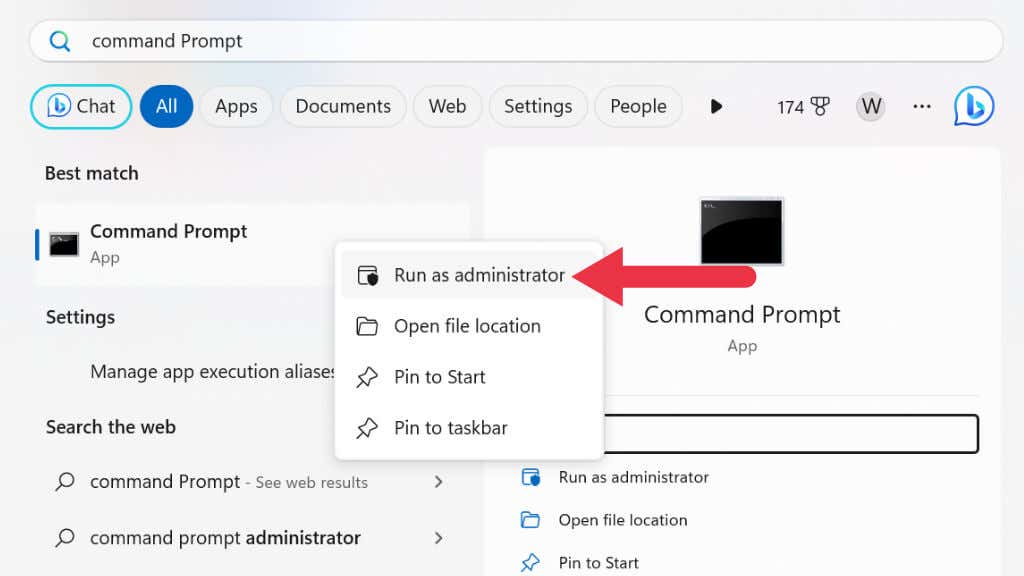 Na janela Prompt de Comando, digite o seguinte comando e pressione Enter: sfc/scannow
Na janela Prompt de Comando, digite o seguinte comando e pressione Enter: sfc/scannow  A verificação SFC será iniciada, verificando se há corrupção nos arquivos do sistema ou dano. Se houver erros, o programa tentará repará-los automaticamente. Esse processo pode demorar um pouco, então seja paciente!
A verificação SFC será iniciada, verificando se há corrupção nos arquivos do sistema ou dano. Se houver erros, o programa tentará repará-los automaticamente. Esse processo pode demorar um pouco, então seja paciente! 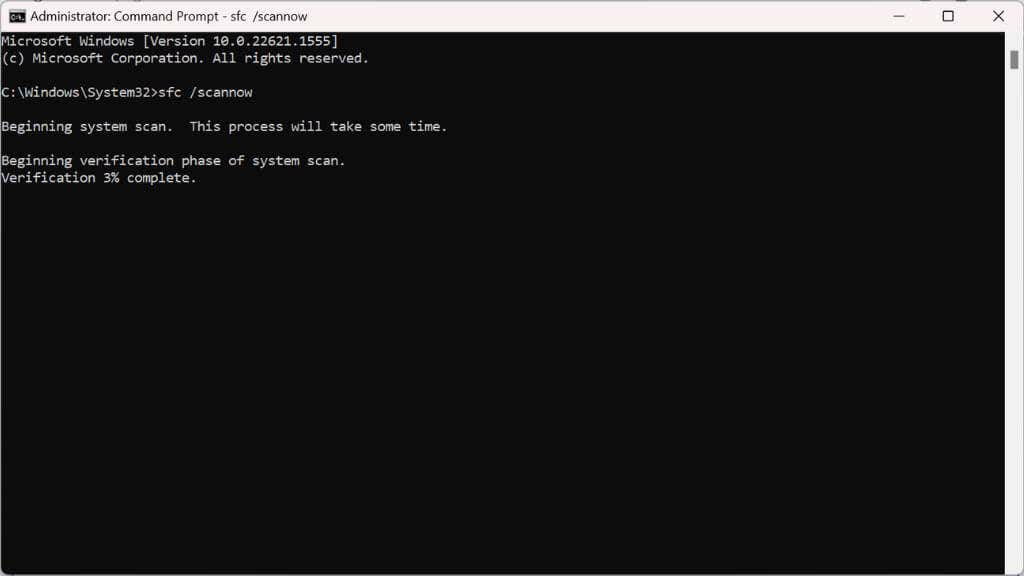 Quando a verificação estiver concluída, reinicie o computador para aplicar as alterações.
Quando a verificação estiver concluída, reinicie o computador para aplicar as alterações. 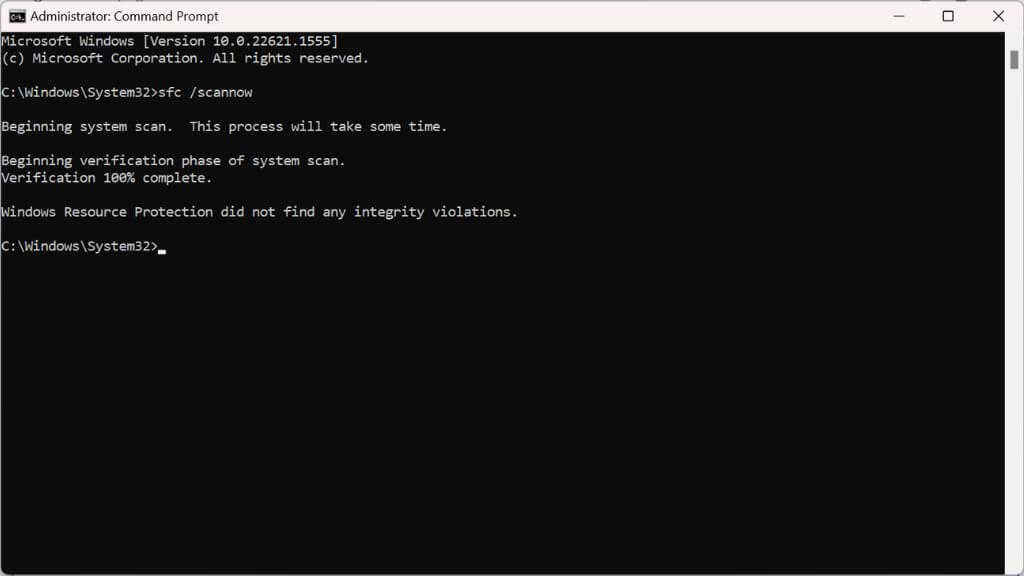
Se a varredura SFC não resolver o problema de travamento ou não conseguir reparar determinados arquivos, você pode usar a ferramenta Deployment Image Servicing and Management (DISM). Muitas vezes, isso pode corrigir problemas que o SFC não consegue:
Repita as etapas 1 e 2 acima. Na janela Prompt de Comando, digite o seguinte comando e confirme pressionando Enter: DISM/Online/Cleanup-Image/RestoreHealth  Deixe o DISM fazer seu trabalho. Esse processo pode levar um tempo significativo em comparação com o SFC, portanto, seja paciente e não interrompa a operação.
Deixe o DISM fazer seu trabalho. Esse processo pode levar um tempo significativo em comparação com o SFC, portanto, seja paciente e não interrompa a operação.  Após a conclusão do processo DISM, reinicie o computador para aplicar as alterações.
Após a conclusão do processo DISM, reinicie o computador para aplicar as alterações.
Reinstalando o Windows 11
Se tudo mais falhar, reinstalar o Windows 11 pode ser o último recurso. Faça backup de seus arquivos importantes, crie uma unidade USB inicializável e execute uma instalação limpa. Isso limpará seu disco rígido e fornecerá um novo começo, eliminando problemas persistentes.