Aprenda como obter o desenvolvedor beta do macOS Sonoma em seu pen drive USB e usá-lo para instalar o macOS 14 em vários Macs sem ter que baixar o enorme arquivo macOS todas as vezes.
Coisas necessárias
Um pen drive USB com pelo menos 16 GB Conexão confiável com a Internet em seu Mac Pelo menos uma hora de tempo livre
Etapas envolvidas
Todo o processo envolve três etapas:
Baixe o instalador do macOS Sonoma Formate o pen drive USB como Mac OS Extended Use Terminal para criar um instalador inicializável do macOS 14
Etapa 1: Baixe o instalador do macOS Sonoma
Existem algumas maneiras fáceis de fazer isso. Por exemplo, quando uma versão do macOS está disponível publicamente, você pode obtê-la na Mac App Store. Mas como o macOS Sonoma está atualmente na fase beta do desenvolvedor, você pode baixá-lo diretamente do site da Apple usando estas etapas:
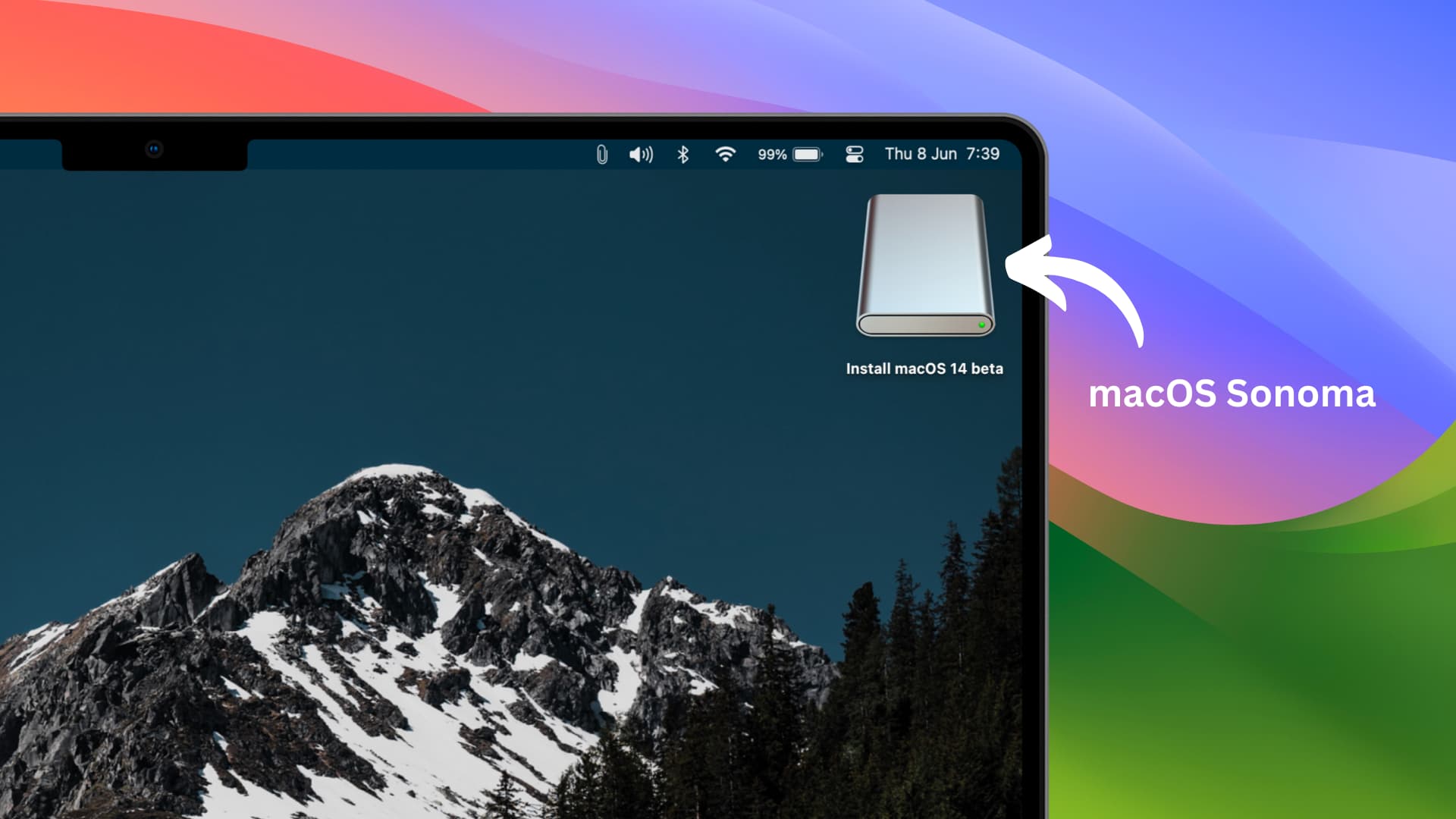
1) Pressione este link oficial da Apple para baixar o enorme arquivo de pacote de 13 GB. Ao passar o mouse sobre este link, você pode ver que é de apple.com. Nunca baixe esses arquivos de sites que não sejam da Apple.
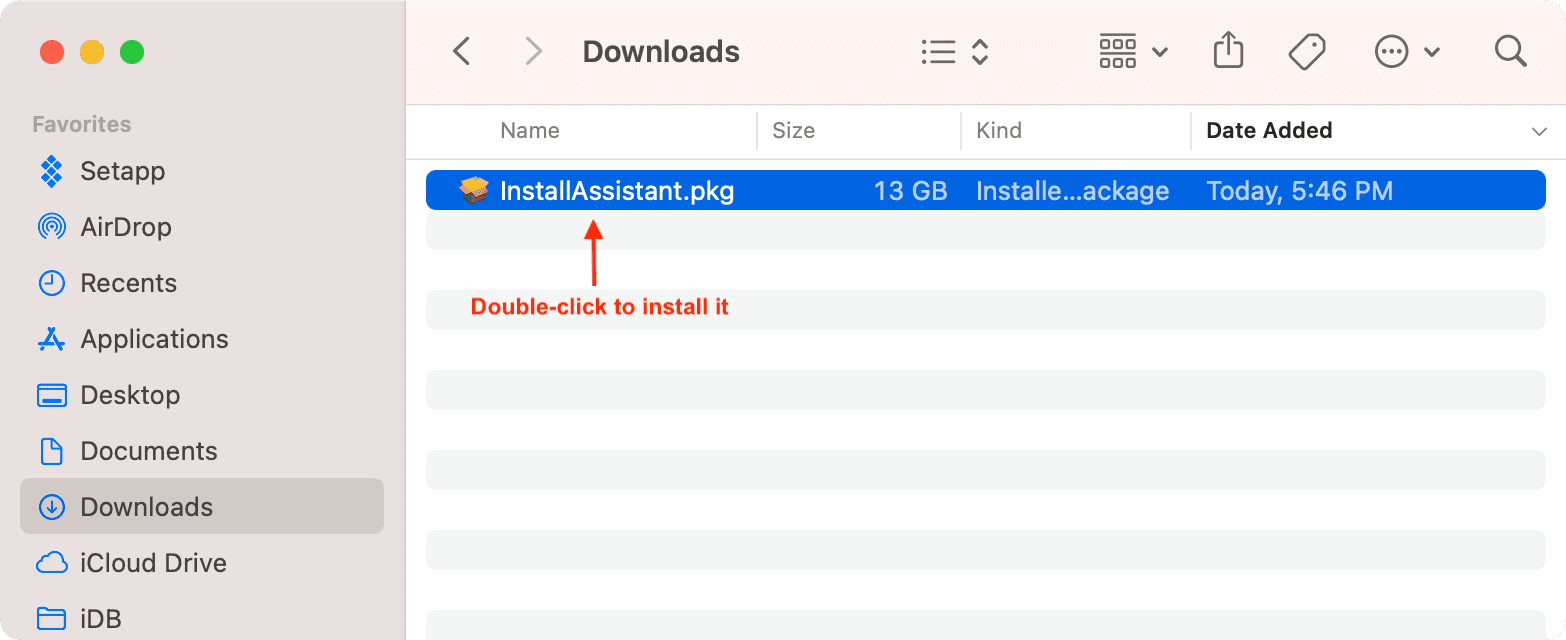
2) Após o download do arquivo massivo, clique duas vezes nele e conclua a instalação básica.
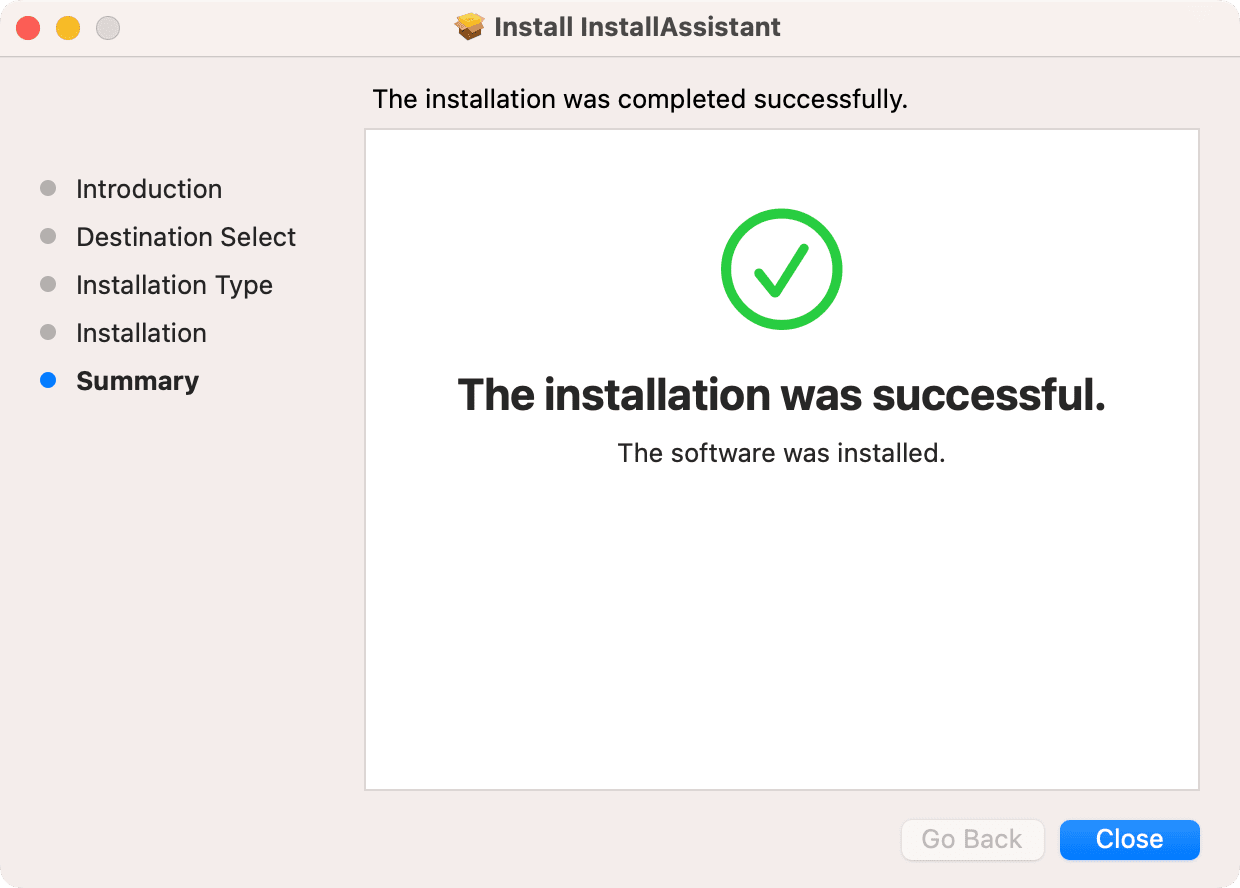
Depois de termine a instalação, vá para o Launchpad do seu Mac ou a pasta Aplicativos e você verá o instalador do macOS Sonoma aqui. Chama-se Instalar o macOS 14 beta (como atualmente, está no estágio beta do desenvolvedor). Agora, vá para a etapa 2. Se você não o vir, não poderá prosseguir. Nesse caso, tente as etapas acima novamente ou use outro método (mencionado abaixo) para baixar o instalador.
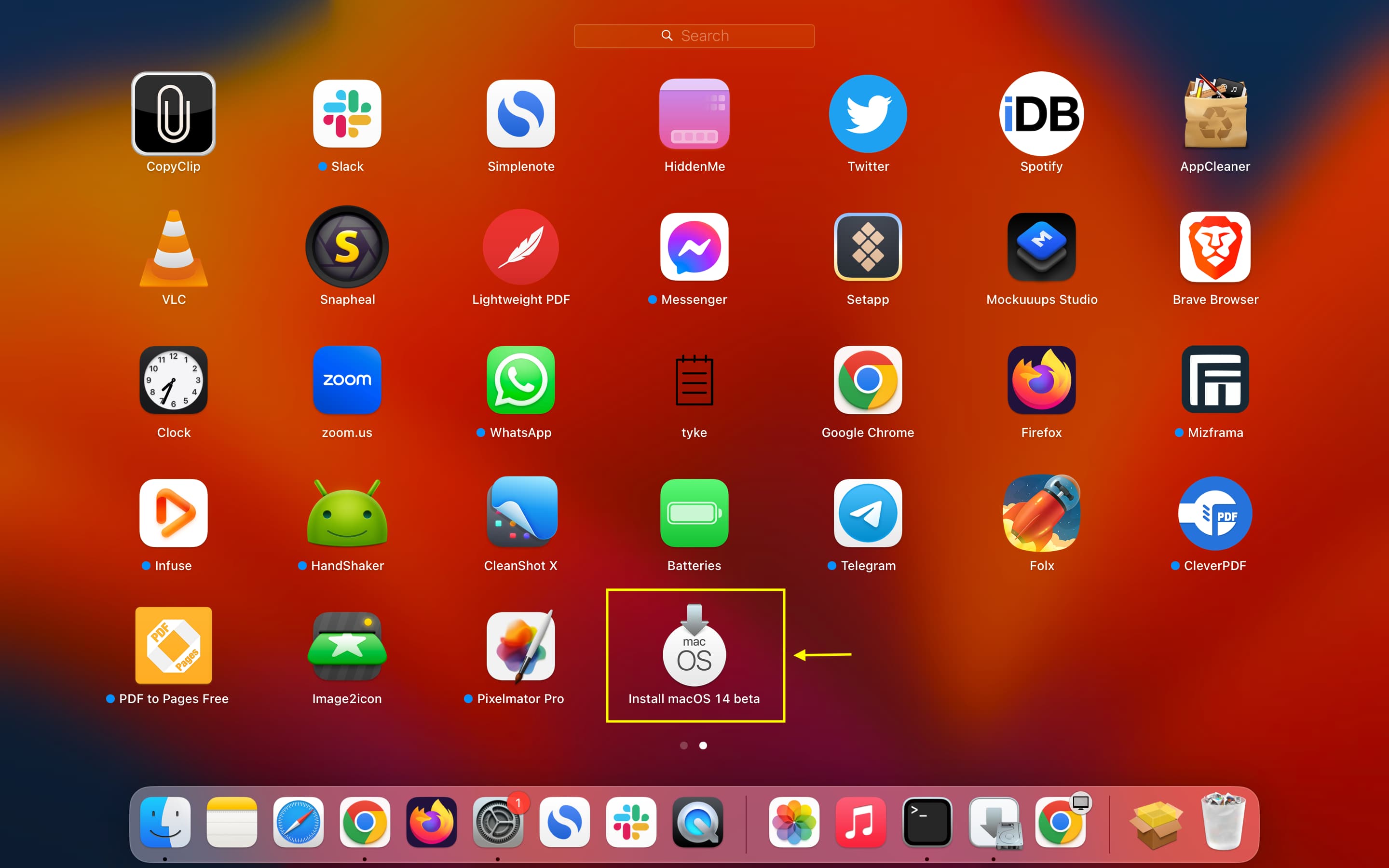
Se você não conseguir seguir as etapas acima, também poderá usar o Terminal para mostrar, localizar, baixar e instalar o arquivo do instalador. Este é um ótimo método para obter os arquivos de instalação do macOS mais recentes.
Importante: O método Terminal lista apenas as versões do macOS que seu Mac é capaz de executar. E como o macOS Sonoma está atualmente no estágio beta do desenvolvedor, você terá que inscrever seu Mac no programa de desenvolvedor e apenas o Terminal o listará como uma opção potencial.
Veja como inscrever seu Mac:
Se o seu Mac estiver no macOS Ventura 13.3 ou anterior:
Faça login no site do desenvolvedor da Apple e use este link oficial para baixar o macOS Developer Beta Access Utility. Depois disso, clique duas vezes no arquivo macOSDeveloperBetaAccessUtility.dmg baixado e instale-o. Agora seu Mac está inscrito no programa de desenvolvedor.
Se o seu Mac estiver no macOS Ventura 13.4 ou posterior:
você pode usar o método acima ou simplesmente certificar-se de que está usando seu ID Apple de desenvolvedor no seu Mac. Se você não tiver um ID Apple de desenvolvedor, entre na página de desenvolvedor da Apple usando seu ID Apple normal para registrá-lo. Explicamos isso em nossa postagem beta do desenvolvedor do iOS 17. Em seguida, vá para Configurações do sistema > Geral > Atualização de software > ícone de informações ⓘ ao lado de Atualizações beta > selecione macOS Sonoma Developer Beta > Concluído.
Agora que seu Mac está inscrito com sucesso no programa beta, abra o Terminal, digite softwareupdate–list-full-installers e pressione a tecla Enter/Enter. O Terminal mostrará uma lista de todos os instaladores da versão do macOS que você pode baixar e instalar no seu Mac.
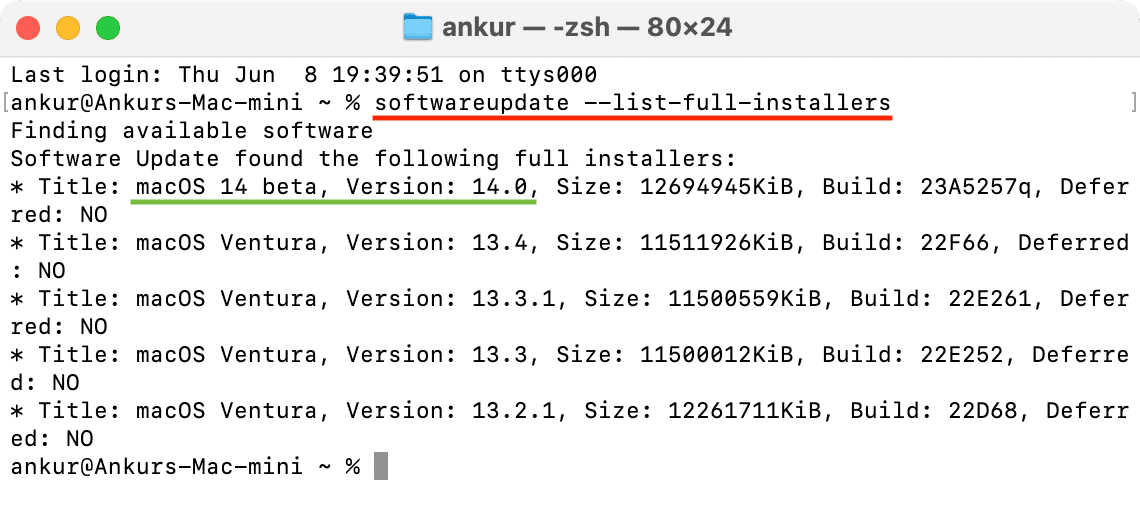
Para baixar o instalador do macOS Sonoma, digite-o novamente no Terminal e pressione a tecla Enter: softwareupdate–fetch-full-installer–full-installer-version 14.0

Obviamente, mais tarde no futuro, você pode alterar 14.0 para a compilação mais recente.
O terminal encontrará o instalador e começará a baixá-lo.
Depois disso, você verá o instalador “Instalar macOS 14 beta” no Launchpad do seu Mac e a pasta Aplicativos. Agora você pode passar para a próxima etapa.
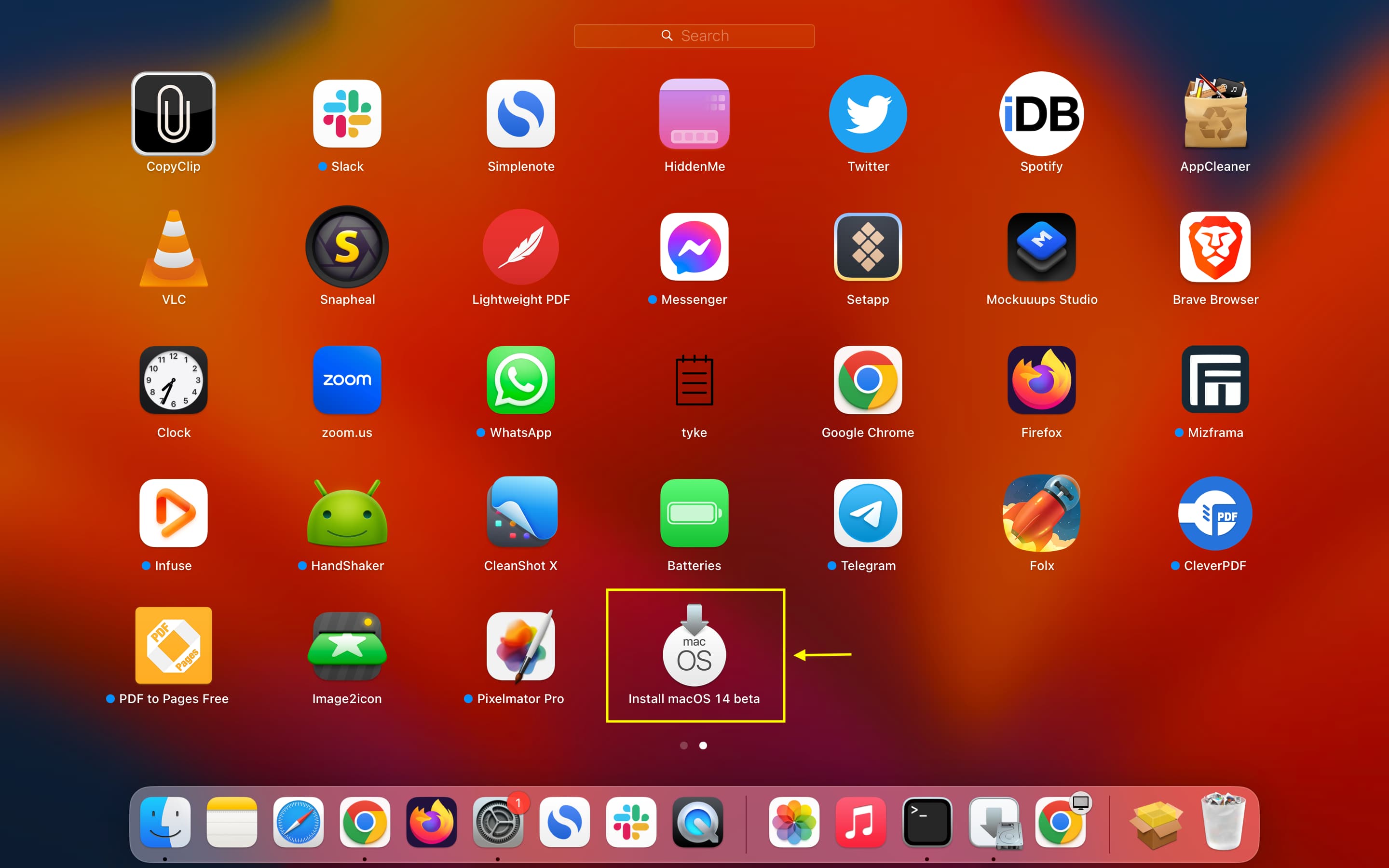
Aqui está um vídeo útil do Sr. Macintosh explicando os métodos acima:
Etapa 2: formate o pen drive USB como Mac OS Extended
O Terminal formatará automaticamente a unidade na próxima etapa, mas é recomendável fazer isso antes para que seja mais rápido para o Terminal e alguns erros aleatórios não falhem todo o processo.
1) Conecte seu pen drive ao seu Mac.
2) Abra o Utilitário de Disco e selecione este pen drive.
3) Clique em Apagar.
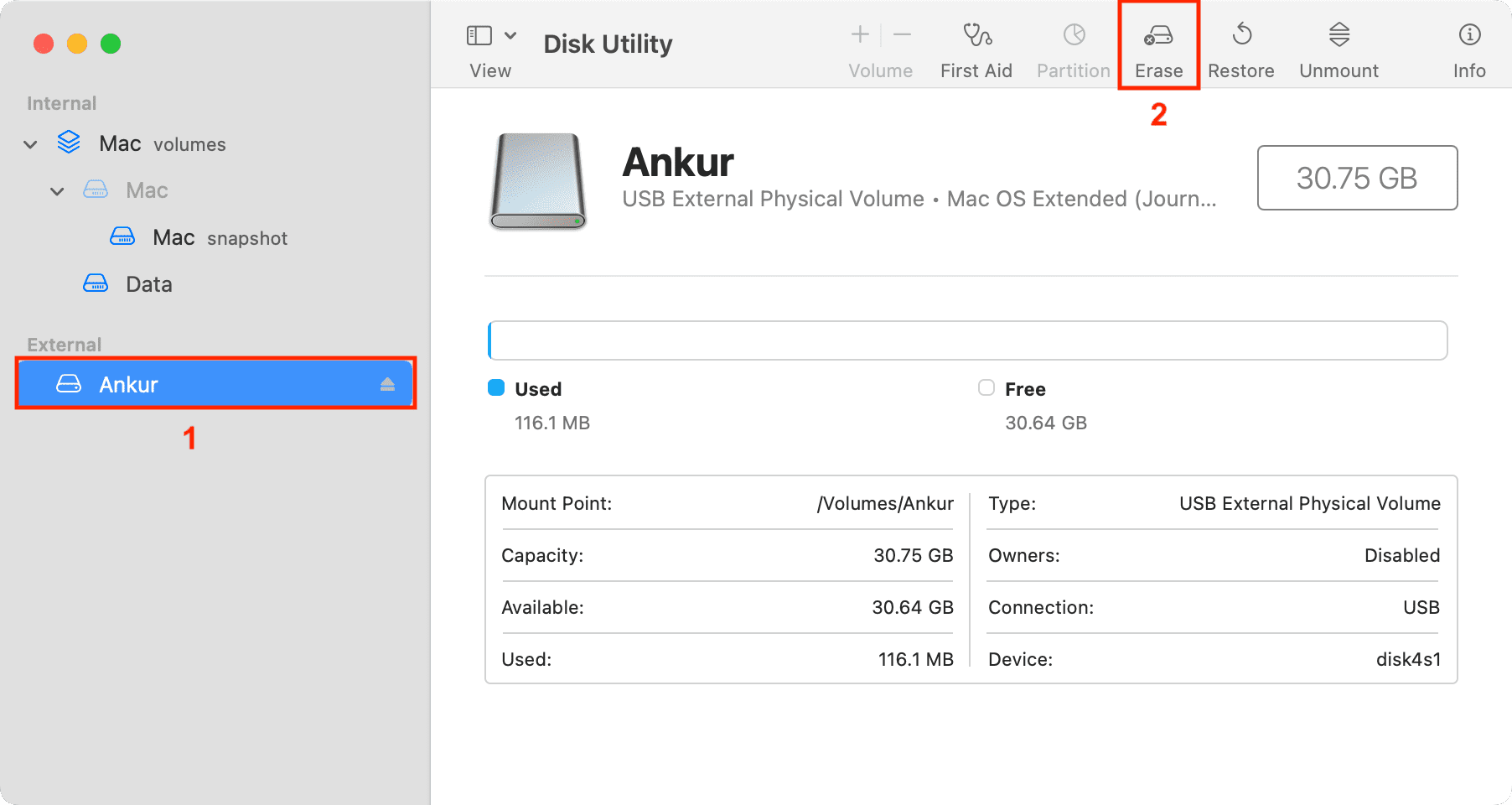
4) Você pode inserir qualquer nome, pois não importa e será substituído pelo Terminal na etapa 3. Mas eu recomendo nomeá-lo Sonoma. Dessa forma, você não terá que editar o comando Terminal na próxima etapa e poderá simplesmente copiar e colar o comando que usei.
5) Na caixa Formato, selecione Mac OS estendido (registrado). E se você vir Esquema, selecione Mapa de partição GUID.
6) Por fim, clique em Apagar e verifique se foi bem-sucedido. Caso contrário, tente apagá-lo novamente.
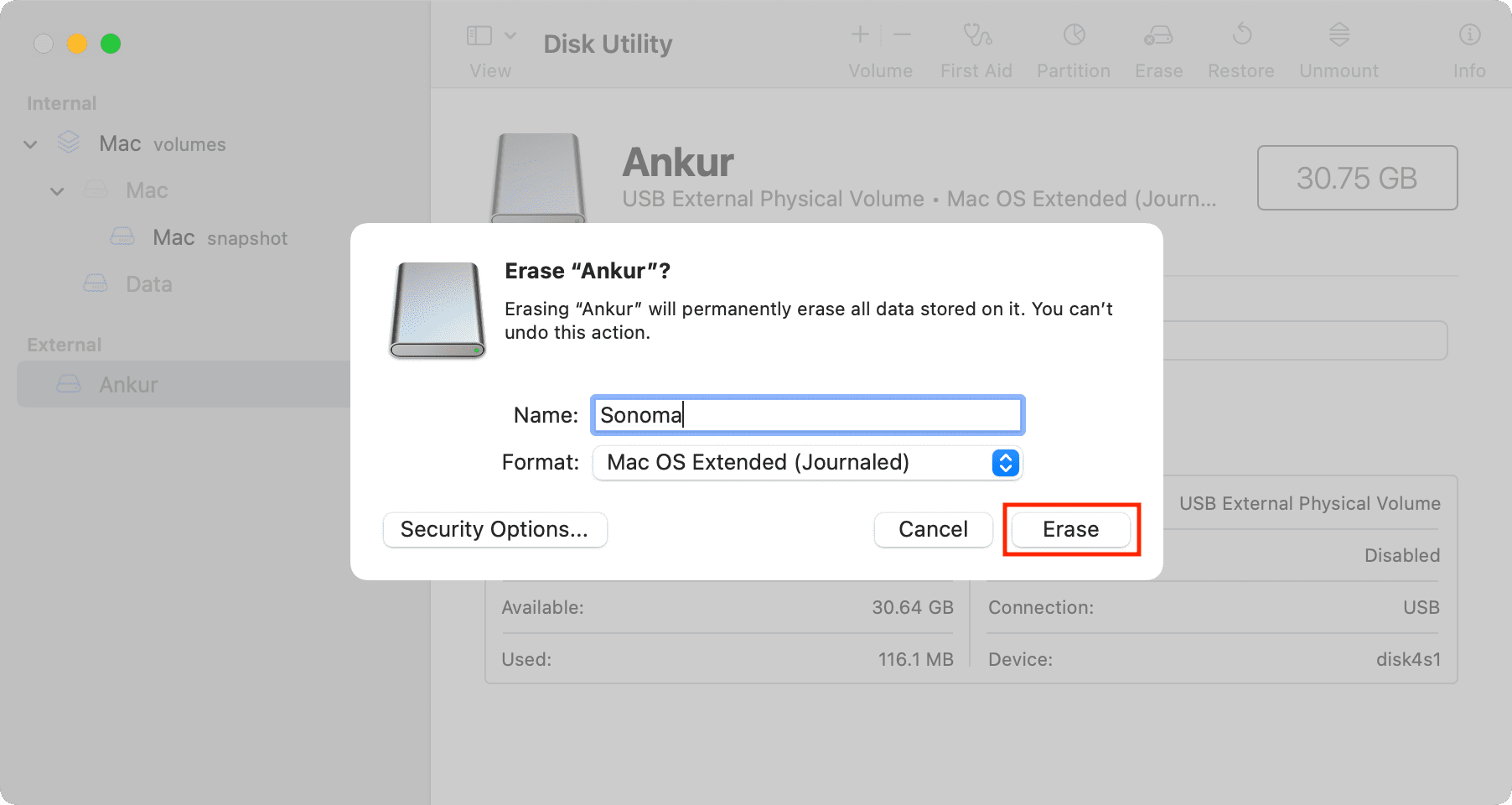
Etapa 3: Use o Terminal para criar um instalador inicializável do macOS 14
1) Abra o Terminal no seu Mac.
2) Agora, digite sudo/Applications/Install\ macOS\ 14 \ Beta.app/Contents/Resources/createinstallmedia–volume/Volumes/Sonoma e pressione a tecla Enter.

Nota: Se o processo falhar agora ou em etapas posteriores, considere vá para a pasta Aplicativos no Finder e renomeie o arquivo Instalar macOS 14 beta para apenas Sonoma. Em seguida, altere apropriadamente o comando Terminal para sudo/Applications/Sonoma.app/Contents/Resources/createinstallmedia–volume/Volumes/Sonoma e tente novamente.
3) Digite seu Senha do Mac e pressione a tecla Enter. Quando você digita a senha no Terminal, não mostra que você está digitando.
4) Agora você verá’Para continuar, precisamos para apagar o volume em…’permissão. Digite Y no Terminal e pressione Enter novamente.
Clique em OK se vir um pop-up dizendo: “Terminal seria gostaria de acessar arquivos em um volume removível.”
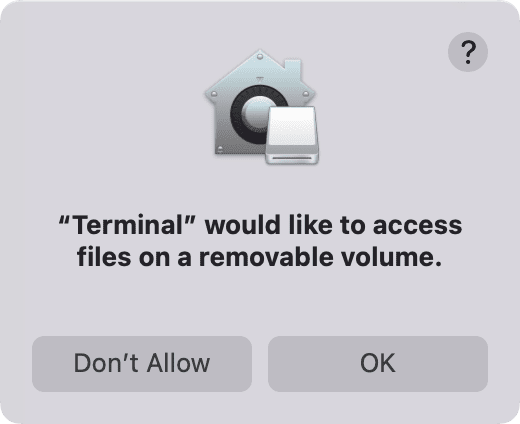
Observação: se você vir um “IA app name cookie write failed. A bênção do disco do instalador falhou.” erro no Terminal, vá para Configurações do sistema > Privacidade e segurança > Acesso total ao disco e ative a chave ao lado do Terminal. Depois de sair e reabrir o Terminal, siga as etapas acima novamente.
5) Pronto! Agora, o Terminal irá:
Apagar o disco Copiar os arquivos essenciais Copiar o macOS RecoveryOS Tornar o disco inicializável Copiar os arquivos essenciais para o disco 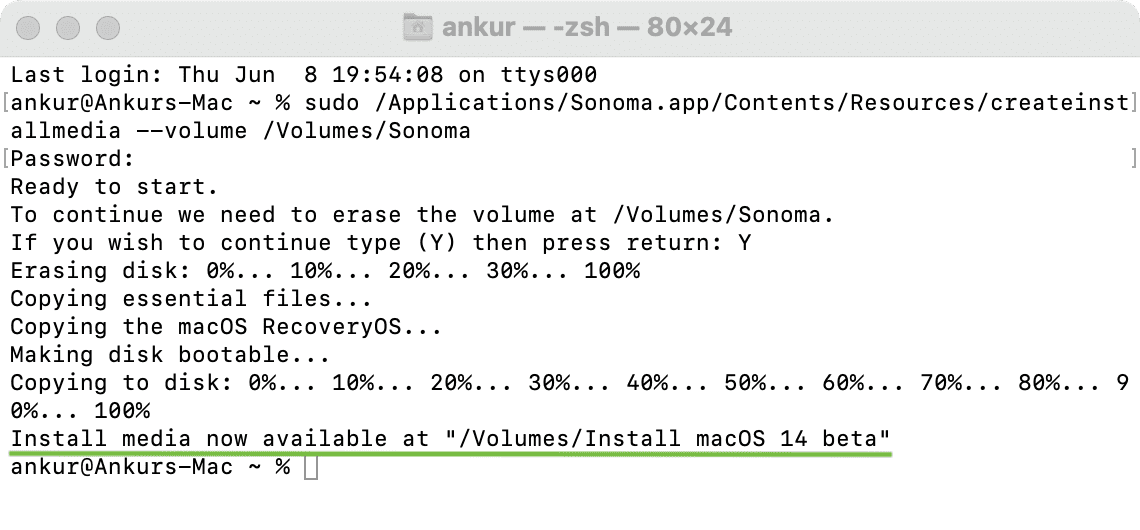
Enquanto isso acontecer, tente manter seu computador acordado e evite de fazer tarefas intensivas. Isso garantirá que o Terminal funcione sem problemas.
Levará muito tempo para terminar. Lembre-se de não desconectar o pen drive após a conclusão da cópia 100%. Em vez disso, ejete-o com segurança somente depois de ver a linha “Instalar mídia agora disponível em…” no Terminal.
Como usar o instalador inicializável do macOS Sonoma
Antes de começar:
Você deve saber se o seu Mac possui Apple Silicon (M1, M2, etc.) ou um processador Intel. Depois disso, siga as etapas apropriadas abaixo. Verifique se o seu Mac é compatível com o macOS Sonoma. Ao instalar o macOS a partir de uma unidade USB, o enorme arquivo macOS não é baixado da Internet. Mesmo assim, seu Mac deve estar conectado à Internet para obter o firmware e outras informações essenciais. Abra esta postagem iDB em seu telefone ou outro computador e desligue seu Mac onde deseja instalar o macOS Sonoma. A seguir, siga os passos abaixo.
Apple silicon
Veja como usar um macOS Sonoma Installer inicializável se o seu Mac tiver Apple silicon:
1) Conecte a unidade USB inicializável instalador no seu Mac.
2) Pressione o botão liga/desliga e continue pressionando-o até ver Carregando opções de inicialização na tela.
3) Agora você verá os volumes inicializáveis disponíveis. Selecione a unidade com o instalador inicializável e clique em Continuar. Siga as instruções na janela do instalador do macOS para instalar o macOS Sonoma no seu Mac.
Processador Intel
Veja como usar um macOS Sonoma Installer inicializável se seu Mac tem um processador Intel:
1) Conecte o instalador da unidade USB inicializável ao seu Mac.
2) Ligue o Mac e imediatamente pressione e segure a tecla Option. Pare de pressionar a tecla Opção quando vir a tela preta com os volumes inicializáveis disponíveis do seu Mac.
3) Selecione a unidade de instalação inicializável e pressione retorno ou clique na seta para cima.
4) Depois de escolher o idioma, selecione Instalar macOS na janela Utilitários e clique em Continuar. Agora, siga as instruções na tela.
É assim que você pode criar e usar o instalador macOS Sonoma USB para obter o novo macOS 14 em seu Mac.