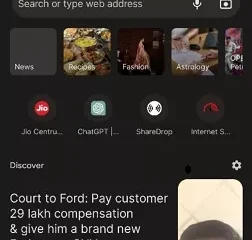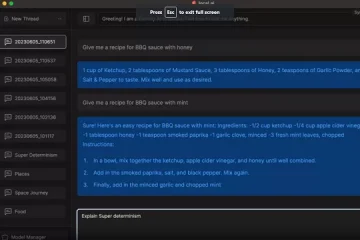Avaliações do editor: Avaliações do usuário:[Total: 0 Average: 0] @media(min-width: 500px) { } @media(min-width: 800px) { }
Não há uma maneira fácil de exportar seus chats de qualquer versão do Microsoft Teams sem problemas. É por isso que aqui estou com este tutorial sobre como exportar chats do Teams especialmente para Microsoft Teams Free e Microsoft Teams Classic. Existe uma extensão do Chrome chamada single-file-export-chat que pode ajudá-lo a exportar bate-papos do Teams e mostrarei como.
O single-file-A extensão export-chat funciona em qualquer tipo de conta do Teams. Basicamente, salva seu histórico de bate-papo como arquivo HTML que você pode abrir no navegador. Ele não exporta o chat em TXT ou JSON, mas usa o formato HTML que mantém as mensagens em um formato amigável ao leitor. E não apenas exportação HTML, mas aqui também mostrarei como exportar chats da conta do Personal Teams.
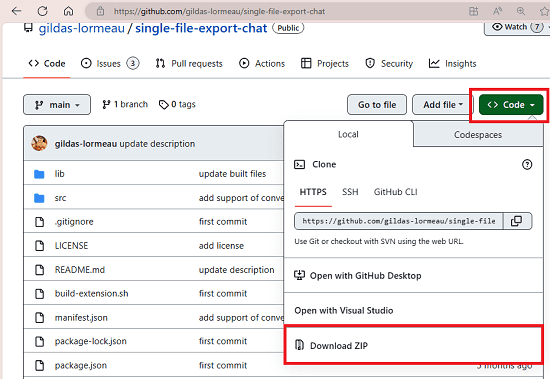
Exportando chats do Microsoft Teams usando single-file-export-chat:
Usar a extensão “single-file-export-chat” é muito simples. Infelizmente, ele não está disponível na loja virtual do Chrome. Portanto, você terá que instalá-lo manualmente. Vá para a página do GitHub e use Code > Download Zip para baixá-lo.
Agora, extraia o arquivo ZIP em algum lugar e vá até a pasta extraída. Vá para a pasta raiz e onde está o arquivo “manifest.json”.
Abra o Chrome ou o Micrsoft Edge e vá para a página de configurações da extensão (edge://extensions/ ou chrome://extensions/). Ative o modo de desenvolvedor aqui.
Clique na opção Carregar descompactado e localize a pasta onde você já extraiu o arquivo ZIP. Localize a pasta que contém o arquivo “manifest.json” e abra-o. A extensão será instalada agora. A extensão aparecerá na barra de ferramentas do Chrome/Edge assim.
Abra o Teams e abra o chat que deseja exportar.
Clique no ícone da extensão e aguarde um alguns segundos. Ele rolará o bate-papo para o topo e, em seguida, um arquivo HTML será baixado. Se o bate-papo for longo, você terá que esperar até que ele role automaticamente o bate-papo para o topo e isso pode levar algum tempo, então seja paciente. Para meus 2,5 anos de histórico de bate-papo, demorou 20 minutos.
Abra o arquivo HTML e aí você verá todas as mensagens que ele exportou para você do bate-papo.
Em Dessa forma, você pode usar esta extensão simples do Chrome para exportar facilmente o histórico do Microsoft Teams com facilidade. Leva literalmente apenas 1 clique para fazer isso. Você pode instalar esta extensão em qualquer navegador baseado no Chromium facilmente. Além do Google Chrome, esta extensão funcionará perfeitamente no Microsoft Edge, Opera, Brave, etc.
Exportação de bate-papos pessoais da conta do Microsoft Teams usando o Teams Export:
Existe um separado e dedicado ferramenta de exportação da Microsoft para exportar seus bate-papos pessoais do Microsoft Teams. Observe que isso é diferente da conta organizacional do Teams. Se você usou equipes pessoais para enviar mensagens a alguém, pode exportá-las usando esta ferramenta.
Esta ferramenta de exportação da Microsoft é um pouco tradicional. Aqui você só precisa enviar uma solicitação de exportação e ele fornecerá todos os chats em um arquivo ZIP. Você pode solicitar a exportação do Teams aqui. A interface se parece com isso.
Depois que sua solicitação for atendida, você pode simplesmente verificar novamente o site e baixar seu arquivo de lá. Extraia o arquivo baixado e você verá o arquivo messages.json que contém todas as mensagens de sua conta pessoal do Microsoft Teams.
Desta forma, você pode usar a ferramenta de exportação oficial para Teams da Microsoft. Mas só funcionará na conta pessoal do Teams. Eu só gostaria que eles lançassem a mesma ferramenta para a conta do Teams organizacional para facilitar o processo.
Pensamentos finais:
Exportar o bate-papo do Teams não é uma tarefa tão simples quanto você supõe que seja. Mas se você conhece as ferramentas certas para usar, pode ser fácil. Mencionei dois métodos gratuitos aqui que você pode usar para exportar o histórico de bate-papo da sua conta do MS Teams com apenas alguns cliques. Dependendo do tipo de conta do Teams que você possui, você pode usar o método adequado.