O modo de suspensão é um recurso útil do Windows que ajuda a conservar a energia do sistema. No entanto, você pode querer desabilitar o modo de hibernação, como ao baixar arquivos grandes ou atualizar software.
No entanto, quando seu PC continua em hibernação, ele pode colocar as coisas em espera. Felizmente, é fácil desativar o modo de suspensão no Windows. Aqui estão as maneiras rápidas de desativar o modo de suspensão no Windows 11.
1. Usando o aplicativo de configurações
O aplicativo de configurações é uma ferramenta poderosa no Windows que você pode usar para personalizar diferentes aspectos do seu computador. Seja algo tão simples como alterar o plano de fundo da área de trabalho ou tarefas mais avançadas, como desativar o modo de suspensão, você pode fazer tudo com o aplicativo Configurações do Windows.
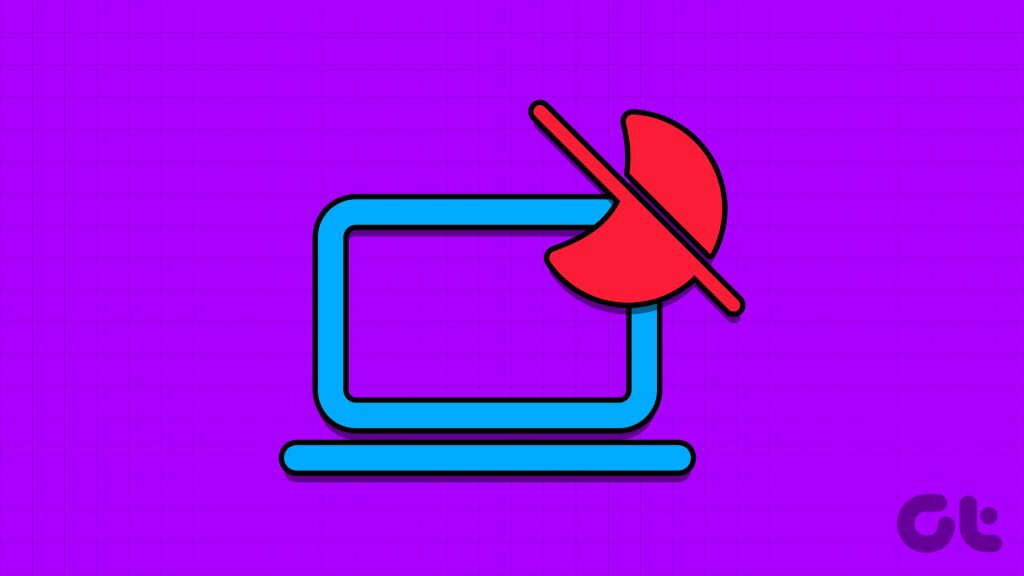
Para desativar o modo de suspensão usando o aplicativo Configurações do Windows, siga as instruções abaixo:
Etapa 1: Pressione a tecla Windows para abrir o Menu Iniciar.
Etapa 2: Digite Configurações na barra de pesquisa e pressione Enter. Como alternativa, você pode pressionar a tecla Windows + I para iniciar o aplicativo Configurações.
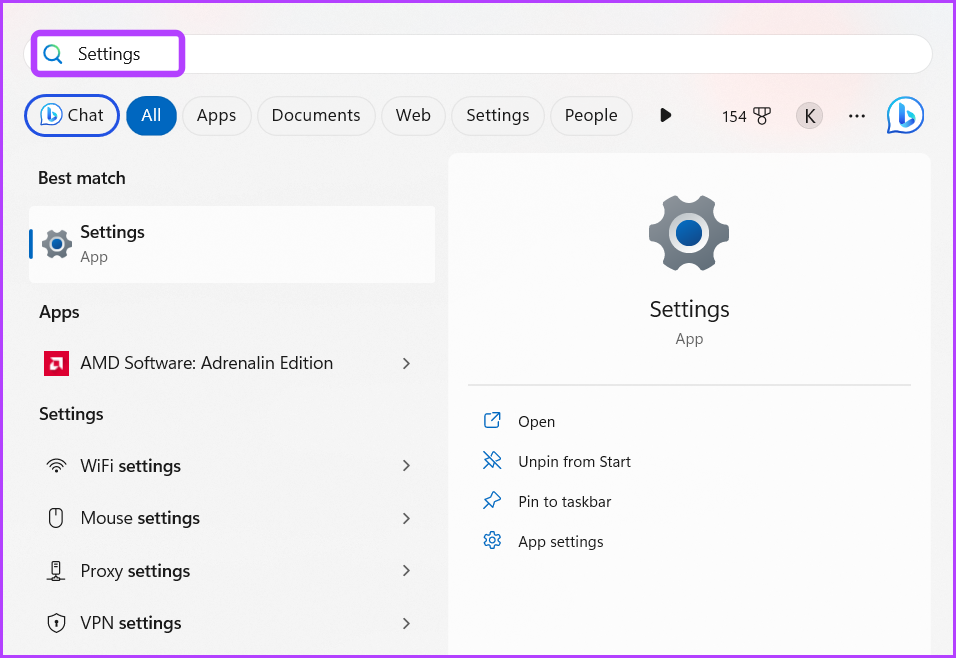
Etapa 3: Escolha Sistema na barra lateral esquerda e Energia e bateria no painel direito.
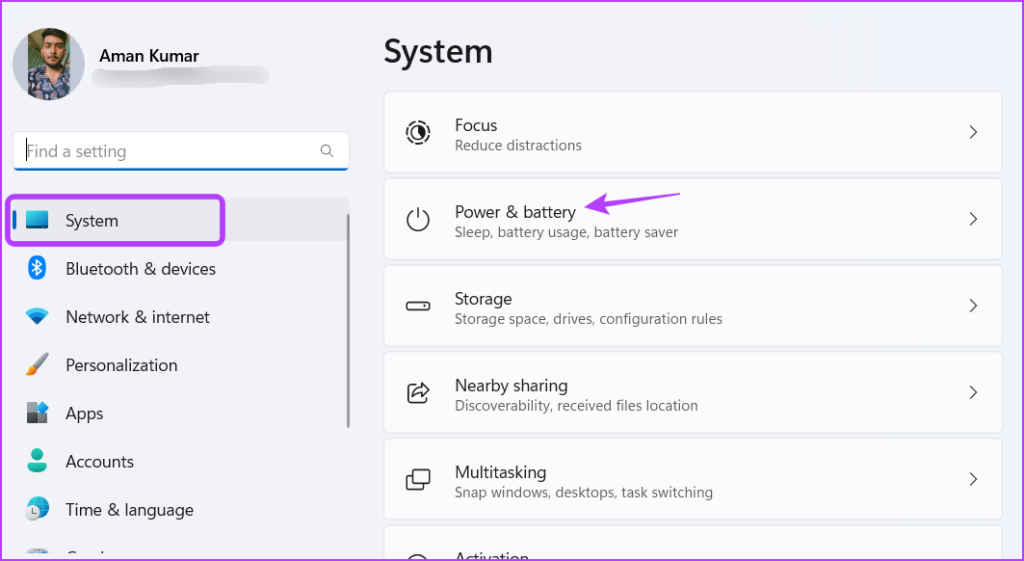
Etapa 4: Clique no ícone suspenso ao lado para a tela e dormir.
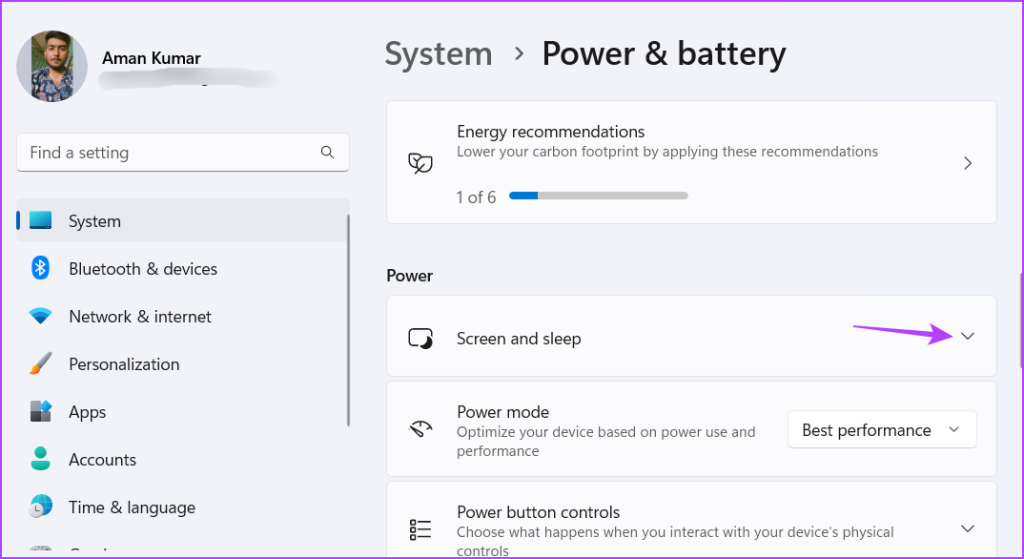
Etapa 5: clique no ícone suspenso ao lado de”Na bateria, coloque meu dispositivo para dormir depois”e escolha Nunca no menu de contexto.
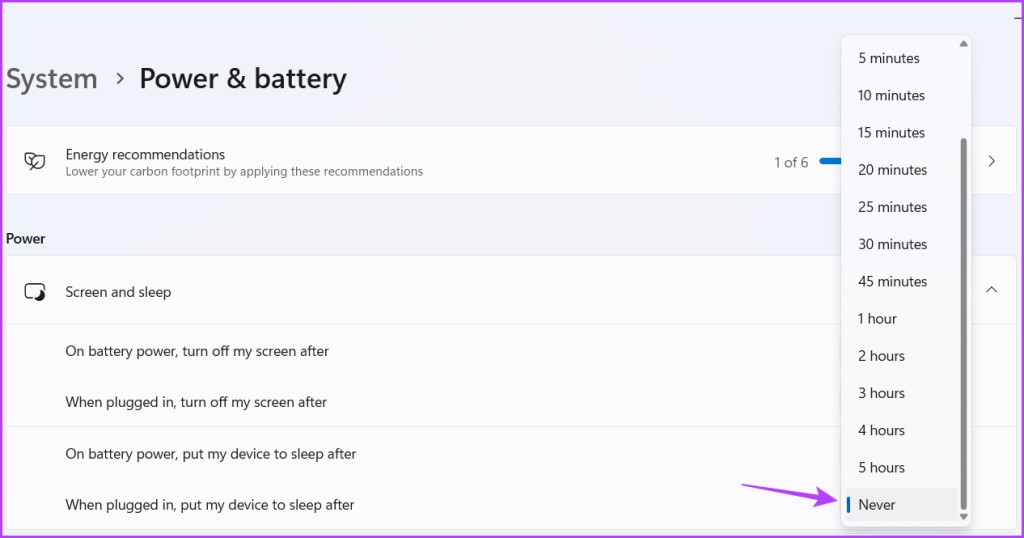
Etapa 6: Na seção Tela e suspensão, escolha Nunca no menu suspenso ao lado da opção’Quando conectado, colocar meu dispositivo em suspensão após’.
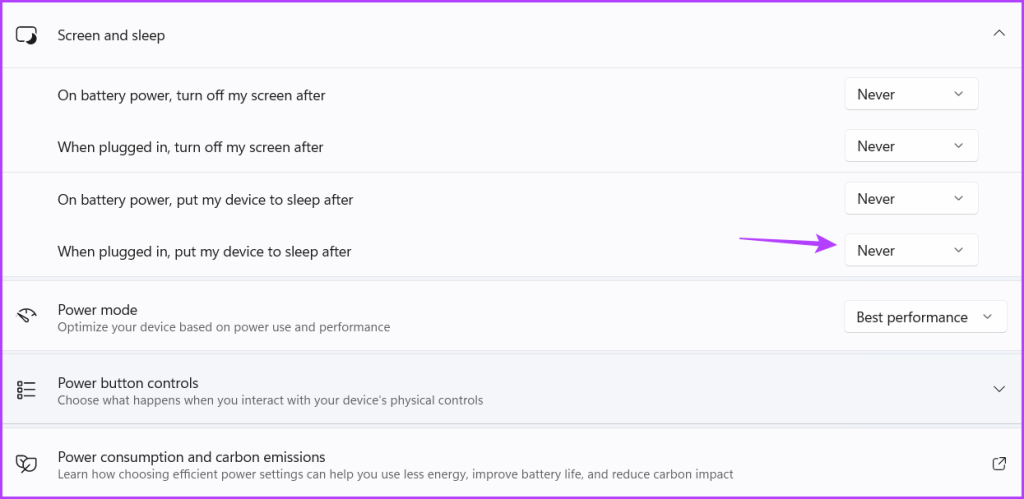
2. Usando o Painel de Controle
O Painel de Controle tem sido um elemento básico do sistema operacional Windows por muitos anos e permite que você personalize uma variedade de recursos. Para usar o Painel de Controle para desativar o modo de suspensão do Windows 11, siga estas etapas:
Etapa 1: Pressione a tecla Windows para abrir o Menu Iniciar, digite Painel de Controle na barra de pesquisa e pressione Enter.
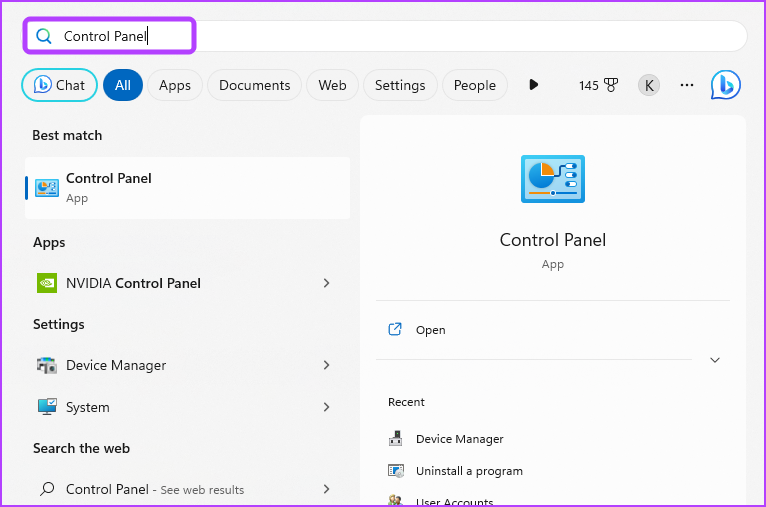
Etapa 2: Escolha Sistema e Segurança.
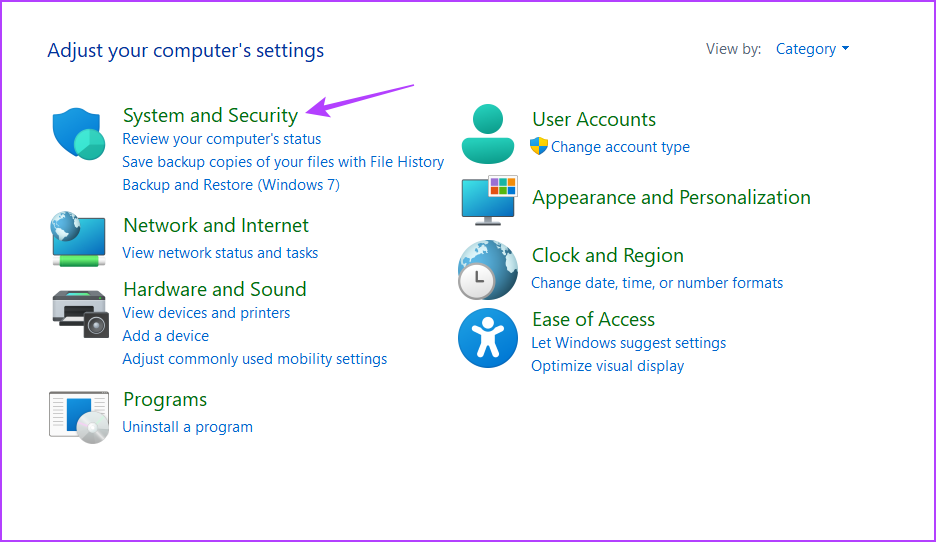
Etapa 3: Escolha as opções de energia.
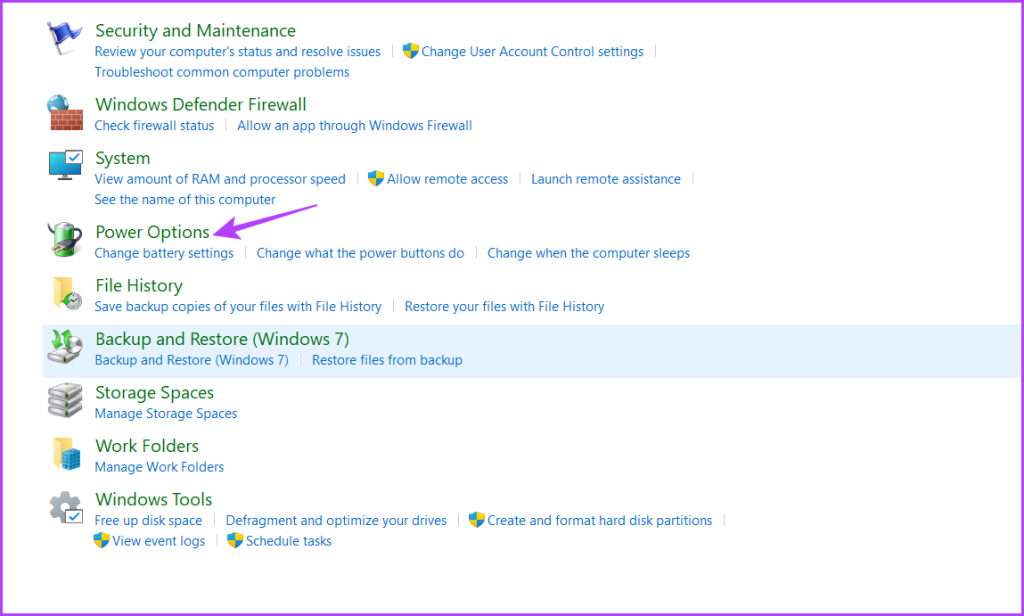
Etapa 4: Clique na opção’Alterar configurações do plano’.
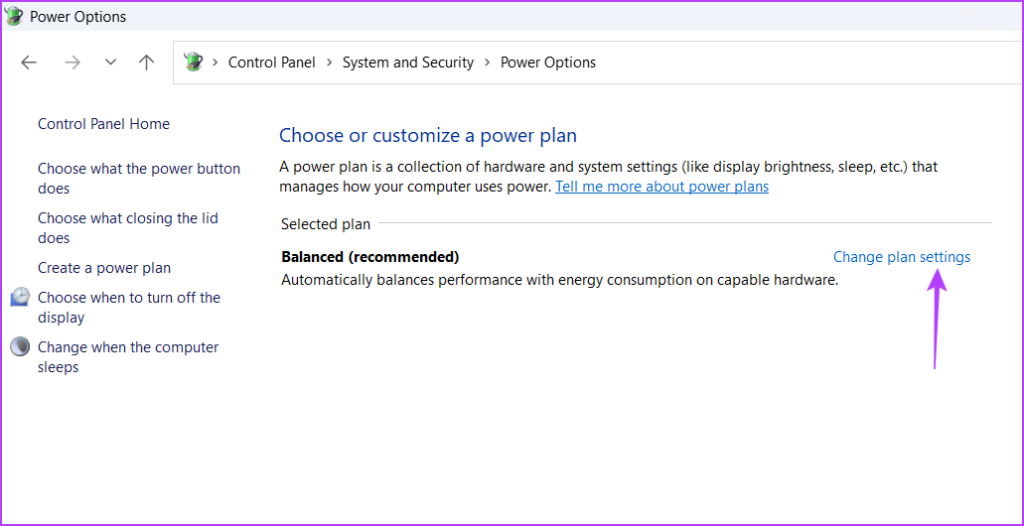
Etapa 5: Defina a opção’Colocar o computador para dormir’como Nunca para bateria.
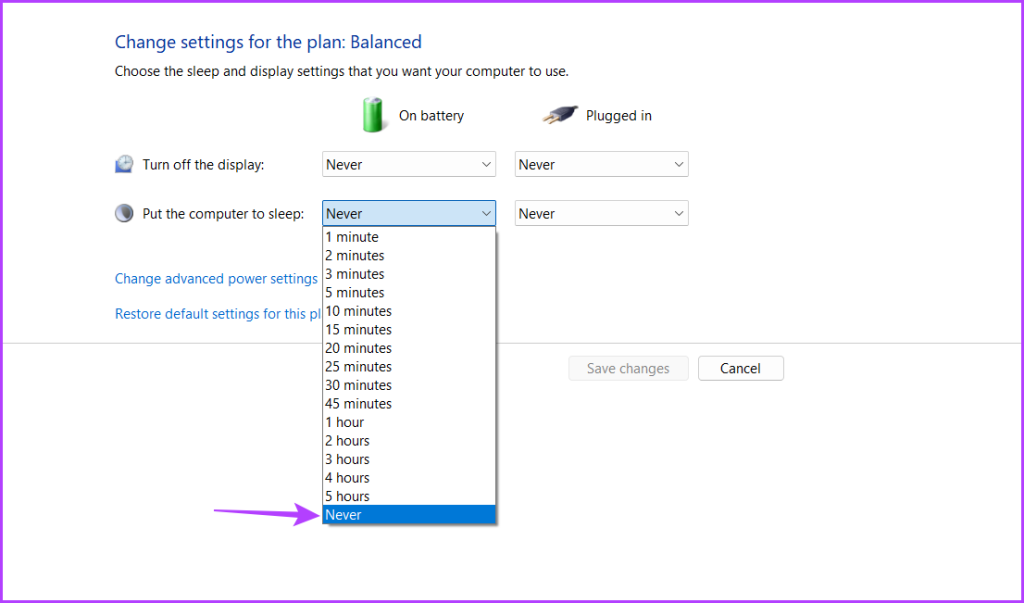
Etapa 6: Da mesma forma, escolha Nunca para Conectado.
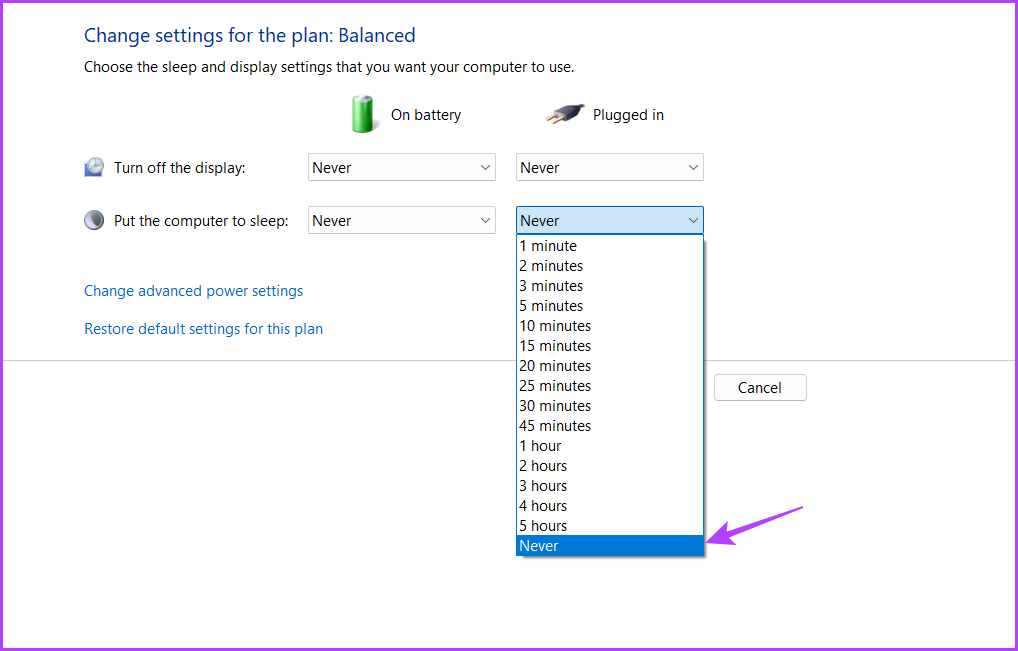
Etapa 7: Clique no botão Salvar alterações.
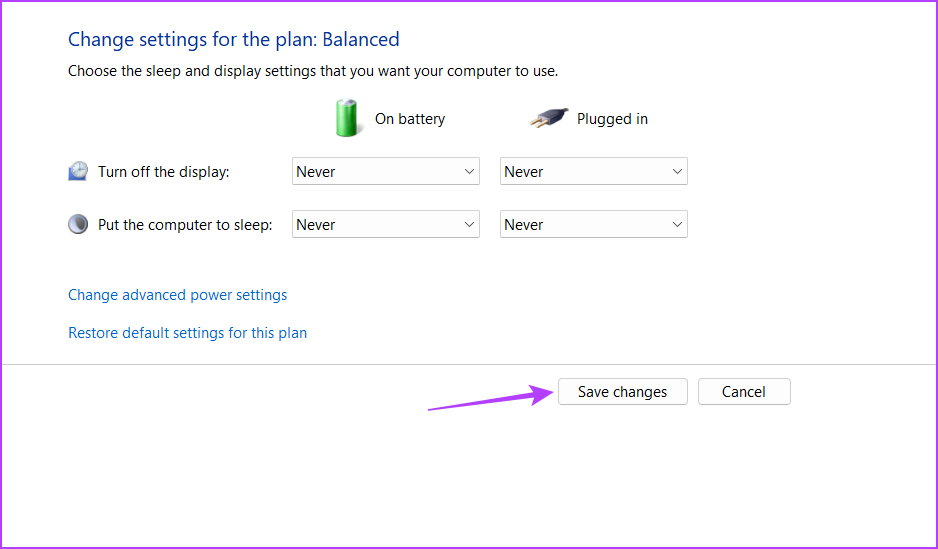
3. Usando o Microsoft PowerToys
O Microsoft PowerToys é uma coleção de utilitários projetados para usuários avançados do Windows personalizarem e ajustarem as coisas. Um de seus muitos recursos é desativar o modo de hibernação.
Faça o download do Microsoft PowerToys
Veja como fazer isso usando o Microsoft PowerToys:
Etapa 1: Clique no ícone do Windows na barra de tarefas para abrir o menu Iniciar, digite Microsoft Store na barra de pesquisa e pressione Enter.

Etapa 2: Na janela da Microsft Store, digite Microsoft PowerToys na barra de pesquisa e pressione Enter.
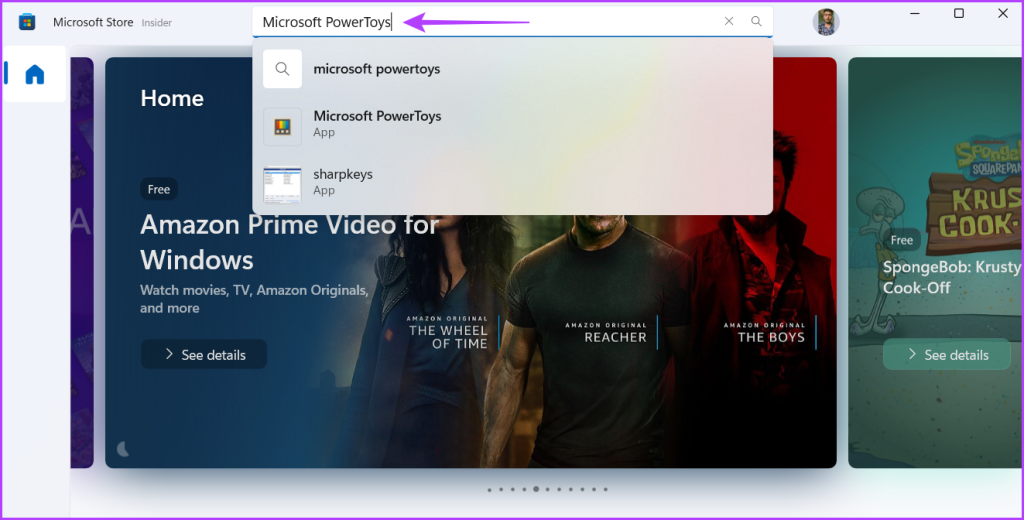
Etapa 3: Clique no botão Instalar.
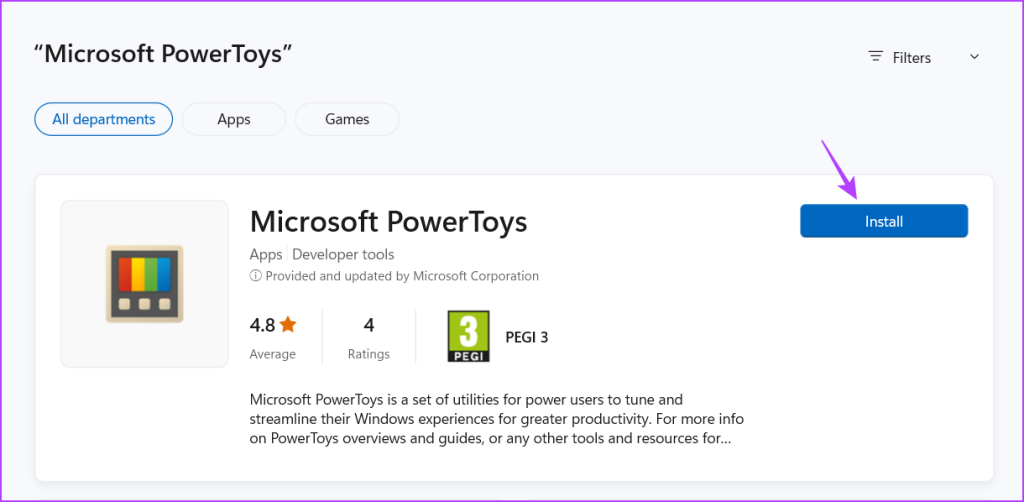
Etapa 4: Após a instalação concluído, inicie o Microsoft PowerToys.
Etapa 5: Nas Configurações do PowerToys, clique em Ativar na barra lateral esquerda e ative o botão Ativar Ativar.
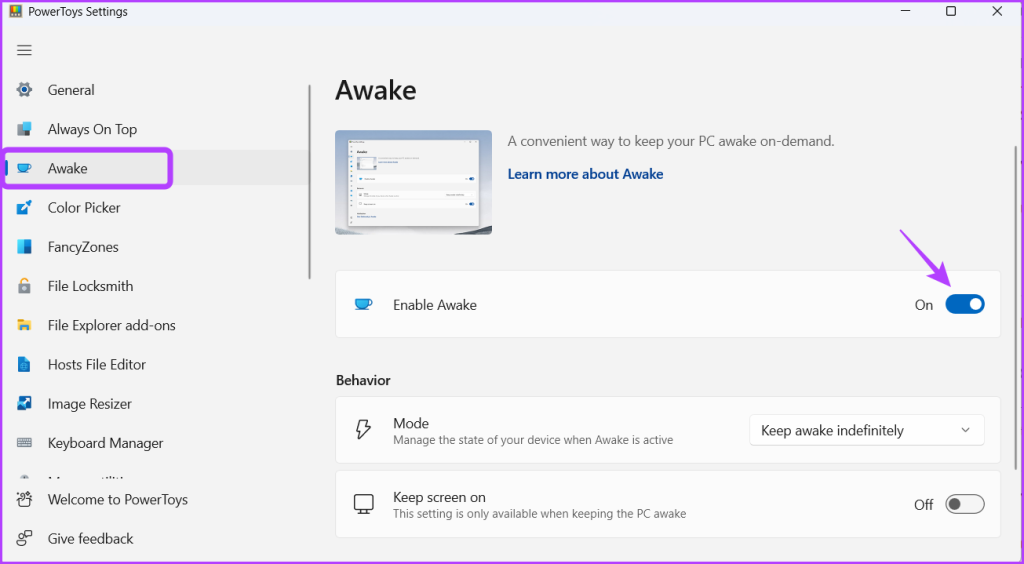
Etapa 6: Clique o ícone suspenso ao lado de Modo e escolha’Manter acordado indefinidamente.’
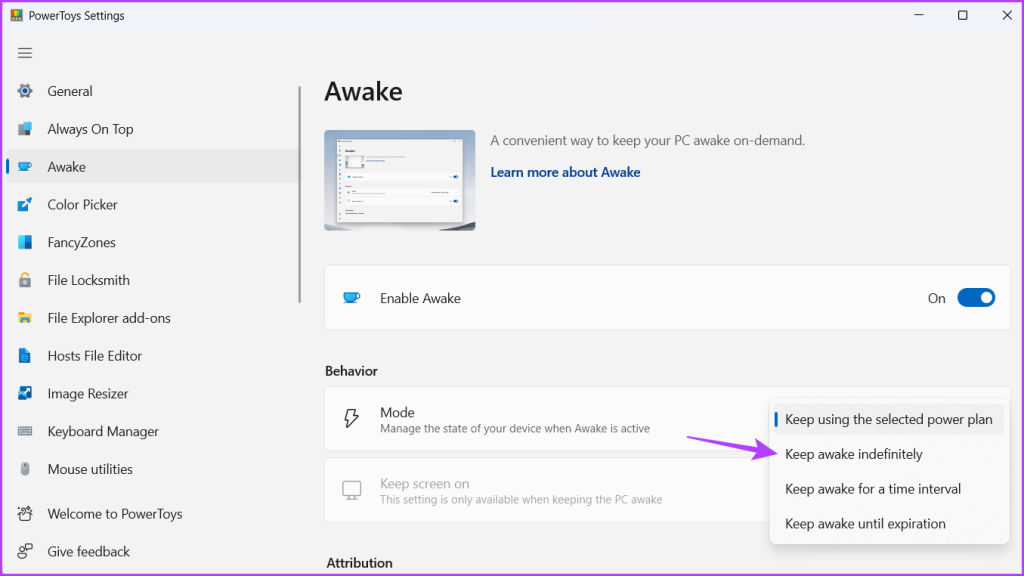
Etapa 8: ative a opção ao lado da opção’Manter a tela ligada’.

Em seguida, reinicie o computador para salvar as alterações. Após a reinicialização, seu computador não irá dormir automaticamente.
4. Usando o Editor de Diretiva de Grupo Local
O Editor de Diretiva de Grupo Local é outro utilitário do Windows que você pode usar para impedir que o PC com Windows 11 entre no modo de suspensão automaticamente. Aqui estão as etapas para usar o Editor de Política de Grupo Local para desativar o modo de suspensão:
Observação: O Editor de Política de Grupo está disponível apenas para as edições Professional, Enterprise e Education do Windows. Se você estiver usando o Windows Home, não poderá acessar o Editor de Diretiva de Grupo Local. Ao tentar, você encontrará o erro gpedit.msc ausente ao tentar acessar o Editor de Diretiva de Grupo Local. Confira nosso guia sobre como corrigir o erro gpedit.msc ausente no Windows.
Etapa 1: Pressione o atalho de teclado Windows + R para abrir a ferramenta Executar.
Etapa 2: digite gpedit.msc na barra de pesquisa e pressione Enter.
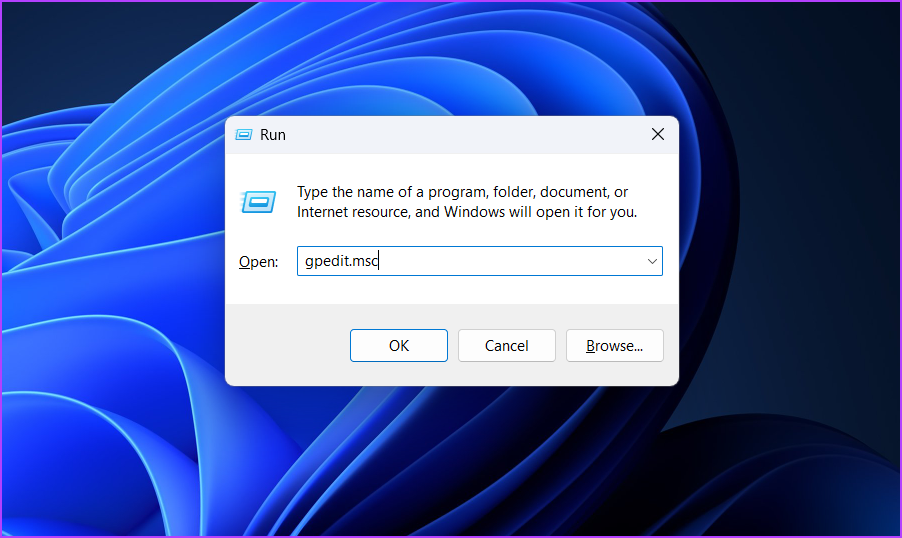
Etapa 3: No Editor de Diretiva de Grupo Local, navegue até o seguinte local:
Configuração do Computador \Modelos Administrativos \System\Power Management\Sleep Settings
Etapa 4: Clique duas vezes na política’Permitir estados de espera (S1-S3) ao dormir (conectado)’.
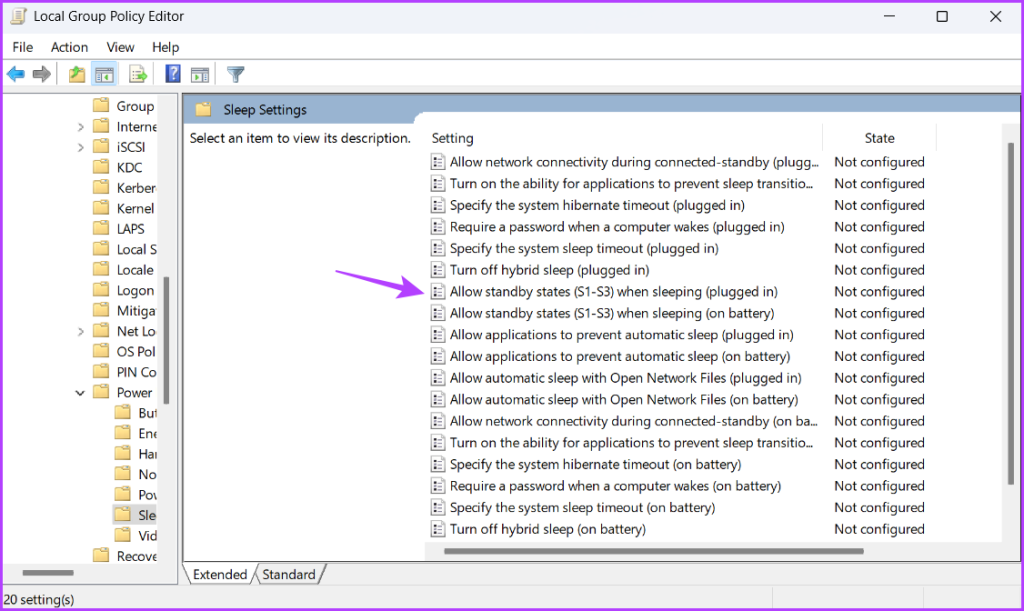
Etapa 5: Escolha Ativado.

Etapa 6: Clique em Aplicar e em OK para salvar as alterações.
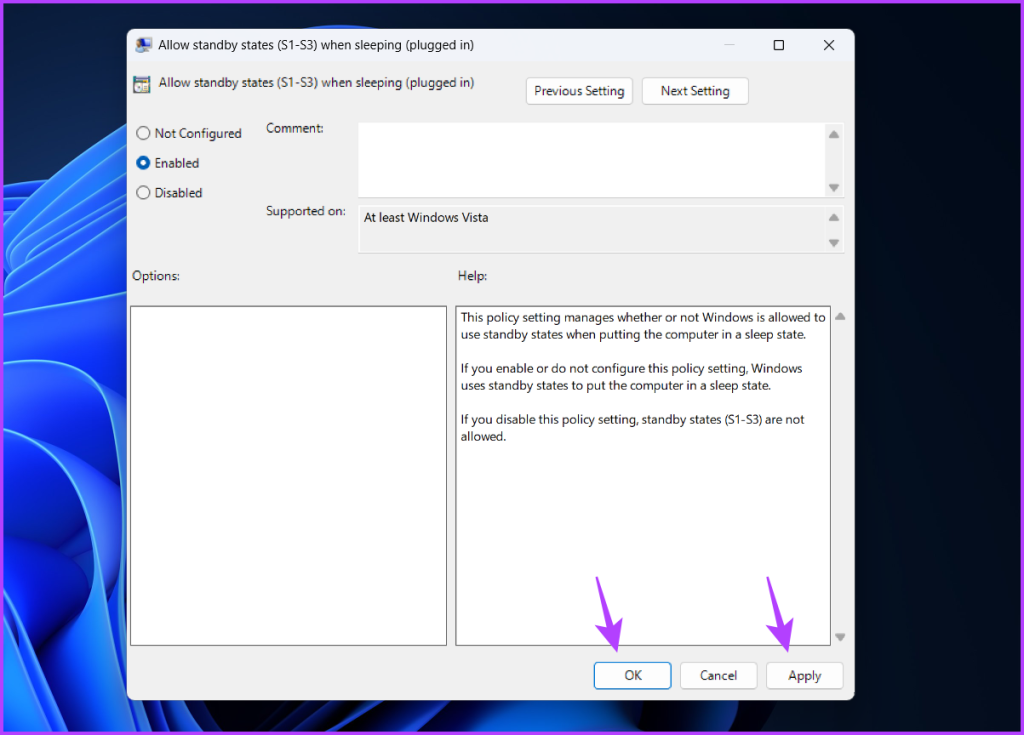
Etapa 7: Clique duas vezes em’Permitir espera estados (S1-S3) ao dormir (na bateria)’política.
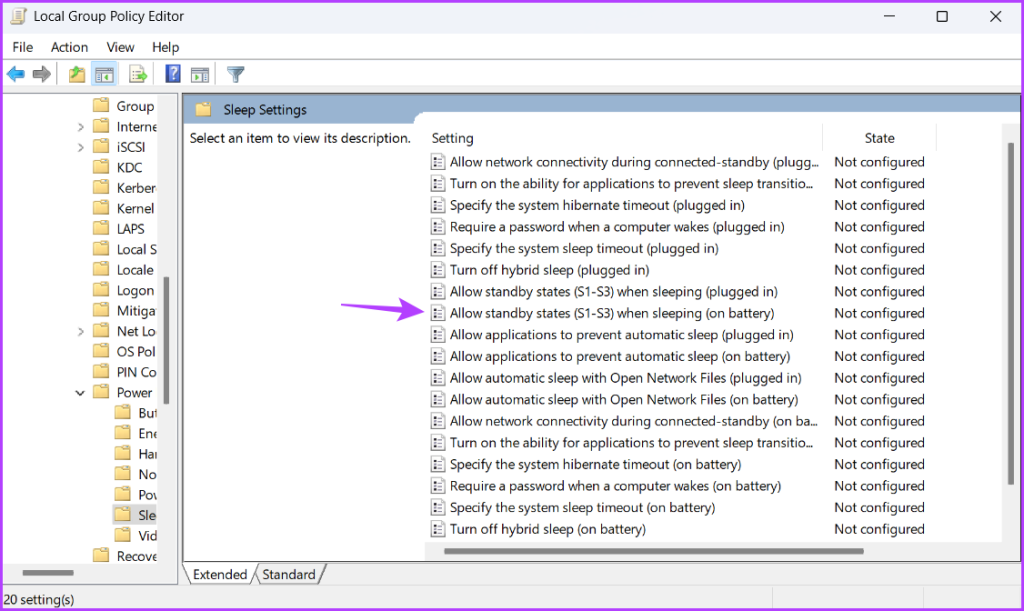
Etapa 8: Escolha Ativado.
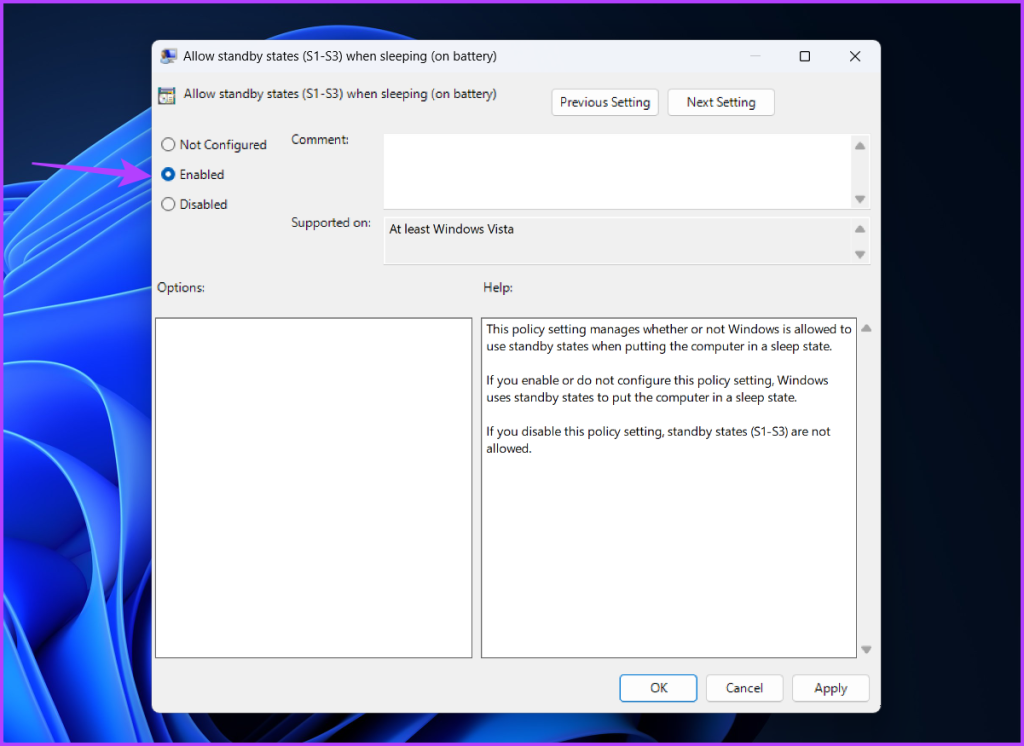
Etapa 9: Clique em Aplicar e os botões OK para salvar as alterações.
A partir da próxima inicialização, seu computador nunca entrará no modo de suspensão por conta própria.
Sempre permaneça ativo
É importante desligar o modo de hibernação quando quiser que o computador permaneça ativo por um longo período. Felizmente, existem várias maneiras de fazer isso. Confira os métodos acima para desativar o modo de suspensão no Windows 11.
Você pode usar a seção de comentários para nos dizer o método que achou mais fácil. Além disso, você compartilha qualquer outro método que conheça para desativar o modo de suspensão em um PC com Windows.