Alguns usuários enfrentam o código de erro ERR_BLOCKED_BY_ADMINISTRATOR ao usar o navegador Google Chrome ou Microsoft Edge. Este código de erro os impede de acessar alguns dos sites. Esta mensagem de erro significa que seu administrador bloqueou alguns sites; no entanto, alguns usuários que têm seu computador pessoal não conectado a nenhuma conta escolar ou de trabalho também enfrentam o mesmo erro.
ERR_BLOCKED_BY_ADMINISTRATOR Edge, erro do Chrome
Se você estiver enfrentando o código de erro ERR_BLOCKED_BY_ADMINISTRATOR no Edge e no Chrome, execute as seguintes soluções:
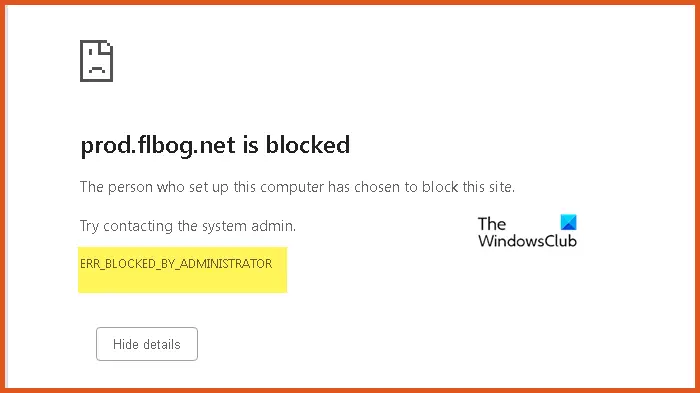 Entre em contato com o administradorConfigurar o editor de registroLimpar cache e dados de navegaçãoAtualizar o navegadorRedefinir o navegadorDesativar complementos
Entre em contato com o administradorConfigurar o editor de registroLimpar cache e dados de navegaçãoAtualizar o navegadorRedefinir o navegadorDesativar complementos
Vamos falar sobre essas soluções em detalhes.
1] Entre em contato com o administrador
A primeira e principal coisa que precisa ser feita aqui é entrar em contato com o administrador. E peça para ter acesso ao aplicativo da web. No entanto, se por algum motivo isso não for possível, passe para a próxima solução. Além disso, se você não tiver um administrador, pule esta solução e passe para a próxima.
2] Configure o editor de registro
Configurando as entradas do registro de maneira adequada que ajudou os usuários a corrigir esse problema. A razão pela qual isso é útil é que, às vezes, nós ou o administrador configuramos algumas políticas que nos impedem de acessar os sites. Portanto, se o código de erro ERR_BLOCKED_BY_ADMINISTRATOR estiver piscando na tela, siga as etapas descritas abaixo:
CHROME
Clique em Win + R para abrir a caixa de diálogo Executar e digite regedit. Clique no botão Ok e navegue até o seguinte local:HKEY_LOCAL_MACHINE\Software\Policies\Google\ChromeNow, clique na URLBlocklist e exclua-a do lado direito da tela. Em seguida, vá para o local mencionado abaixo e exclua a URLBlocklist de lá também:HKEY_CURRENT_USER\Software\Policies\Google\ChromeSe você não conseguir encontrar esse registro, simplesmente exclua a pasta do Chrome e tente acessar a Internet e o site.
EDGE
Clique com o botão direito do mouse no menu Iniciar e clique na opção Executar. Digite Regedit e selecione o botão OK para abrir o editor de registro. Vá para o seguinte local e encontre a pasta Edge:HKEY_CURRENT_USER\Software\Microsoft Clique com o botão direito do mouse na pasta e selecione a opção Excluir.
Agora você deve reiniciar o computador e verificar se o problema foi resolvido.
3] Limpar cache e dados de navegação
Você encontrará o erro se o cache do seu navegador e os dados de navegação estiverem corrompidos. A corrupção pode resultar de muitos fatores; além disso, não se deve permitir que o cache se acumule com o tempo. Siga as etapas abaixo para limpar o cache e os dados de navegação.
Chrome:
Inicie o Chrome, selecione os três pontos verticais e clique em Configurações. Agora, vá para Privacidade e segurança e clique na opção Limpar dados de navegação. Selecione todas as opções que deseja limpar e clique em Limpar dados.
Edge:
Abrir Microsoft Edge em Iniciar.Clique nos três pontos e selecione Configurações.Vá para Privacidade, pesquisa e serviços e clique em Escolher o que limpar.Selecione Todo o período em Intervalo de tempo e clique em Limpar agora.
Finalmente, verifique se o problema foi resolvido.
4] Atualize o navegador
Uma simples atualização pode resolver muitos problemas, pois às vezes o motivo é apenas um bug que está causando estragos. Então, vá em frente e atualize seu navegador.
Se você for um usuário do Chrome, clique nos três pontos verticais e selecione Configurações. Em seguida, vá para a opção Sobre o Chrome e veja se há uma atualização disponível. Os usuários do Edge precisam clicar nos três pontos e, em seguida, ir para Ajuda e feedback> Sobre o Microsoft Edge. Se houver uma atualização disponível, instale-a.
Esperamos que seu problema seja resolvido.
Leia: Não é possível abrir um site específico no Chrome, Edge ou Firefox.
5] Redefinir o navegador
Você também pode ser bloqueado se algumas das configurações estiverem mal configuradas e for quase impossível decifrá-las. Nesses cenários, redefinir as configurações do navegador excluirá completamente o anterior e corrigirá esse problema. Para redefinir o navegador, siga as etapas mencionadas abaixo:
CHROME
Abra o Chrome. Clique nos três pontos e clique em Configurações, clique em Redefinir configurações e depois clique em Restaurar configurações para os padrões originais.Clique no botão Redefinir configurações novamente para confirmar sua ação.
EDGE
Inicie o Edge.Clique nos três pontos e clique em Configurações.Vá para Redefinir configurações e clique em Restaurar configurações para seus valores padrão.Por fim, clique no botão Redefinir.
Depois de redefinir o navegador que está usando, verifique se o problema foi resolvido.
Leia: O que fazer quando um site não abre
6] Desativar complementos
Em seguida, vão desabilitar os complementos um por um e ver se algum deles está interferindo no navegador, pois são conhecidos por causar problemas. Veja como fazer o mesmo:
Se você usa o Chrome, digite chrome://extensions na barra de endereço e pressione Enter para abrir a página Extensões. Como alternativa, vá para Opções do Chrome > Mais ferramentas > Extensões. Aqui, desative ou exclua a extensão do navegador. A partir de agora, basta desativá-lo e informaremos quando excluir a extensão.
Os usuários do Edge digitam edge://extensions em uma barra de endereço vazia e pressionam o botão Enter. Como alternativa, clique no menu para abrir a página Extensão e, em seguida, clique na opção de extensão. Uma página listando todos os complementos e seus status aparecerá na tela. Basta clicar no botão para desativá-lo.
O que você precisa fazer é desativar todas as extensões de uma vez e ver se o site está abrindo. Caso o site abra após a desativação das extensões, habilite-as uma a uma para descobrir qual dessas extensões é a culpada. Depois de saber quem é o culpado, tudo o que você precisa fazer é mantê-lo desativado ou excluí-lo permanentemente.
Esperamos que você possa resolver o problema usando as soluções mencionadas neste artigo.
Leia: Como desbloquear e acessar sites bloqueados ou restritos
O que é um erro bloqueado pelo administrador no Chrome?
O erro bloqueado por o administrador é em si um termo auto-explicativo. Esta mensagem, “A pessoa que configurou isso optou por bloquear este site” aparece na tela quando a organização ou os privilégios de administrador interrompem algumas das instalações da extensão.
Leia: Como bloquear ou desabilitar downloads no Chrome e Firefox
Como desbloquear um site bloqueado pelo administrador no Chrome?
Para desbloquear um site, siga as instruções etapas mencionadas abaixo:
Inicie o Chrome e vá para o canto superior. Lá, clique nos três pontos e selecione Configurações. Agora selecione a opção Privacidade e segurança e clique nas configurações do site. Por fim, selecione a configuração que precisa ser atualizada.
A seleção de Visualizar permissões e dados armazenados nos sites também pode alterar as permissões e o armazenamento de dados em todos os sites que você visitou. Se isso não funcionar, há alguns ajustes no registro que seu administrador fez por parte deles devido a alguns motivos de segurança. Portanto, entre em contato com eles e peça para desbloquear esses sites.
Leia: Seu administrador bloqueou a mensagem Extension – Edge.
