Confira esta maneira fácil e gratuita de transformar seu telefone Android em um conveniente alto-falante ou microfone sem fio para seu Mac.
Telefone Android como alto-falante e microfone do Mac: ocultar
Razões para usar seu telefone como alto-falante e microfone do seu Mac
O alto-falante ou microfone do seu Mac não funciona devido a problemas de software ou hardware. Seu Mac não tem microfone: meu Mac mini não tem microfone embutido, então não posso usar a Siri (a menos que digite nela), não posso gravar anotações de voz, fazer chamadas de áudio do FaceTime ou fazer qualquer coisa que envolva um microfone. Então, às vezes eu uso meu telefone Android sobressalente como microfone do meu Mac. Os alto-falantes do seu Mac não são bons o suficiente: por exemplo, o alto-falante do Mac mini é como um alto-falante de brinquedo de criança. É bom apenas para alertas do sistema, como som de inicialização, mas você não pode usá-lo de forma significativa para mídia. Os alto-falantes do MacBook estouraram: os alto-falantes internos do meu antigo MacBook Pro estouraram, causando estalos e uma qualidade de som desagradável. Às vezes, uso o alto-falante do meu telefone Android com ele.
Use seu telefone Android como alto-falante e microfone do Mac
As etapas são simples, embora possa demorar um pouco para configurar na primeira vez. Aqui está um guia passo a passo para ajudá-lo.
Etapa 1: Faça o download do AudioRelay
Usaremos este aplicativo gratuito (com uma compra opcional no aplicativo que elimina tempo e outras limitações) para transformar o dispositivo Android em um alto-falante para o seu Mac.

Então comece baixando e instalando AudioRelay no seu Mac a partir do site oficial e obtenha-o no Google Play Store para seu telefone Android.
Observação: você também pode usar AudioRelay em seu PC com Windows ou Linux para encaminhar seu som para o seu telefone Android. Obviamente, algumas das etapas para essas plataformas serão diferentes do que explicamos abaixo.
Etapa 2: Baixe um aplicativo de dispositivo de áudio virtual para Mac
AudioRelay precisa de um dispositivo de áudio virtual para encaminhe o áudio do seu computador para o seu telefone e, para isso, você pode usar aplicativos gratuitos como VB-Cable ou BlackHole (2 canais, 16 canais ou ambos).
Na minha opinião, O BlackHole, com sua latência quase zero, é ótimo enquanto assiste a vídeos no Mac e obtém o som do telefone. Portanto, usarei o BlackHole neste tutorial.

Etapa 3: Conecte-se à mesma rede Wi-Fi
Certifique-se de que seu Mac e seu telefone Android estejam conectados à mesma rede Wi-Fi.
Agora, veja como usar seu telefone como alto-falante ou microfone do Mac.
Use o telefone Android como alto-falante para seu Mac
1) Abra o aplicativo AudioRelay no seu Mac e vá na seção Servidor. A partir daqui, clique na seta dentro do bloco Audio device e selecione o dispositivo de áudio virtual (VB-Cable, BlackHole, ou aquele que você instalou).
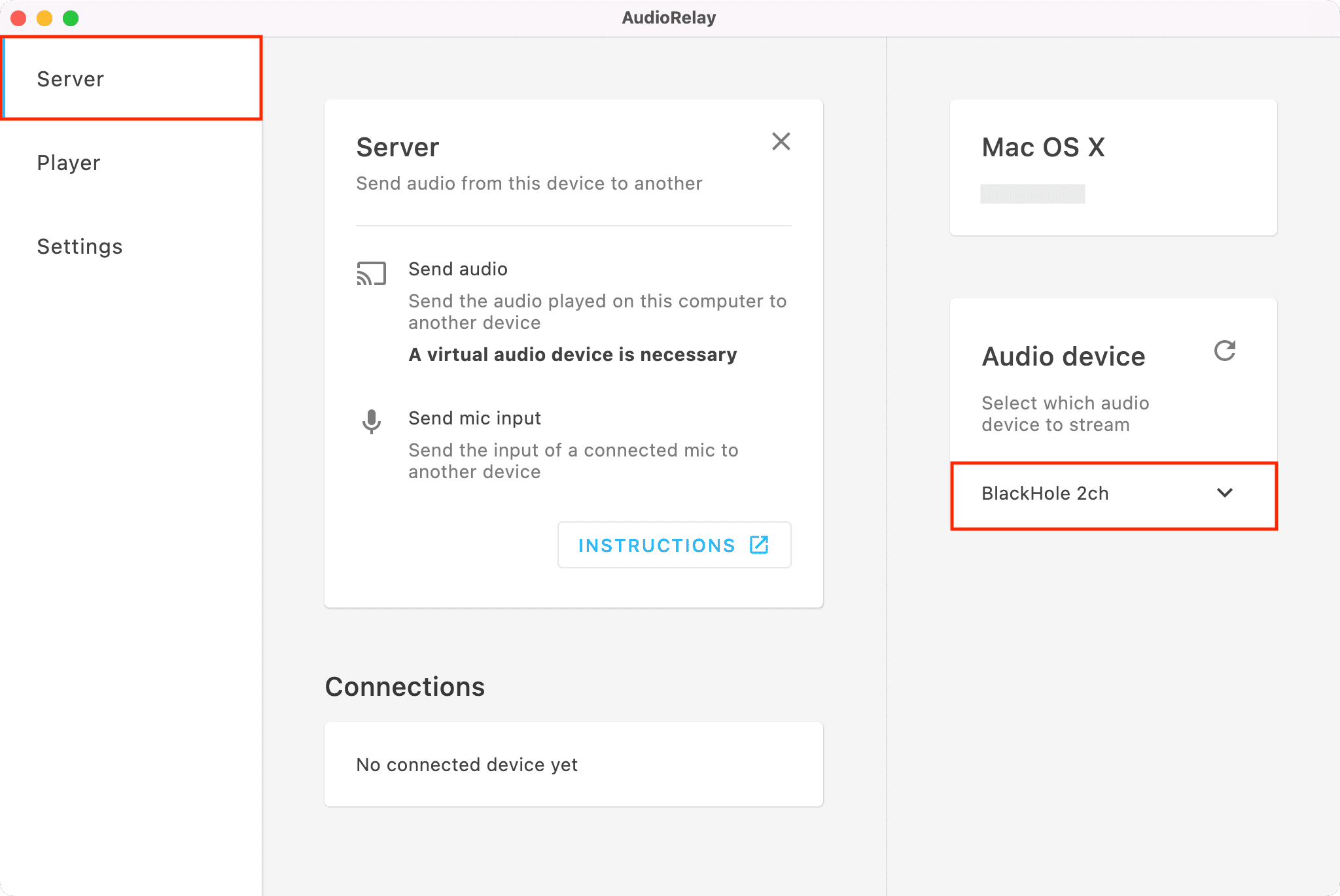
2) Abra o aplicativo Audio MIDI Setup integrado da Apple no seu Mac.
3) Clique com o botão direito do mouse em BlackHole, VB-Cable ou em seu dispositivo de áudio virtual no aplicativo Audio MIDI Setup e selecione Usar este dispositivo para Saída de som.

4) Agora abra o aplicativo AudioRelay no seu telefone Android e acesse o Player seção. Aqui, você deve ver seu Mac sob o cabeçalho Servidores. Toque nele para conectar seu telefone e computador.
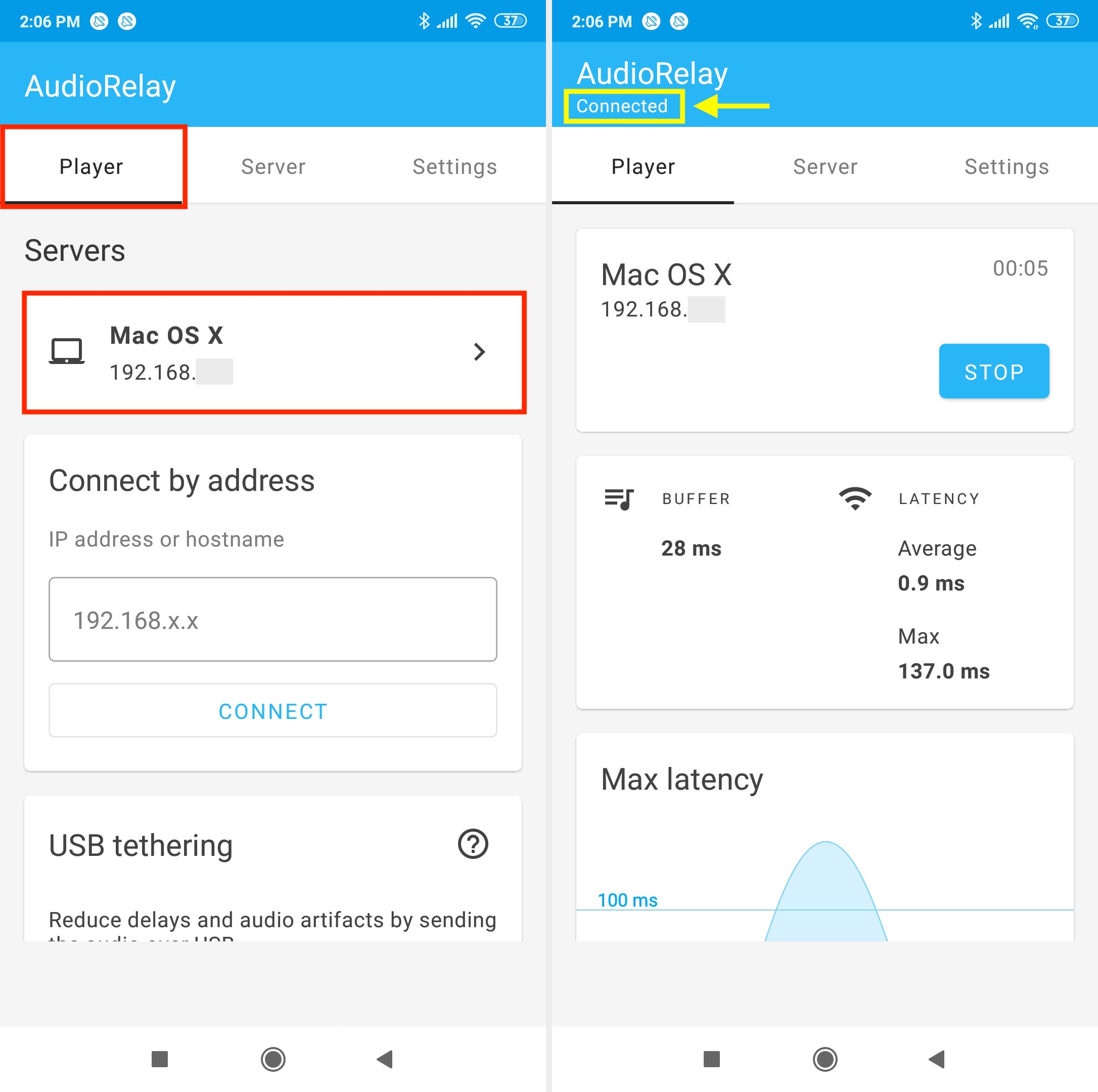
5) Finalmente, reproduza algo no seu Mac dentro do YouTube, Spotify, Apple Music, VLC ou outro app, e o som virá do seu telefone Android. Mantenha o telefone desbloqueado enquanto o usa como alto-falante.
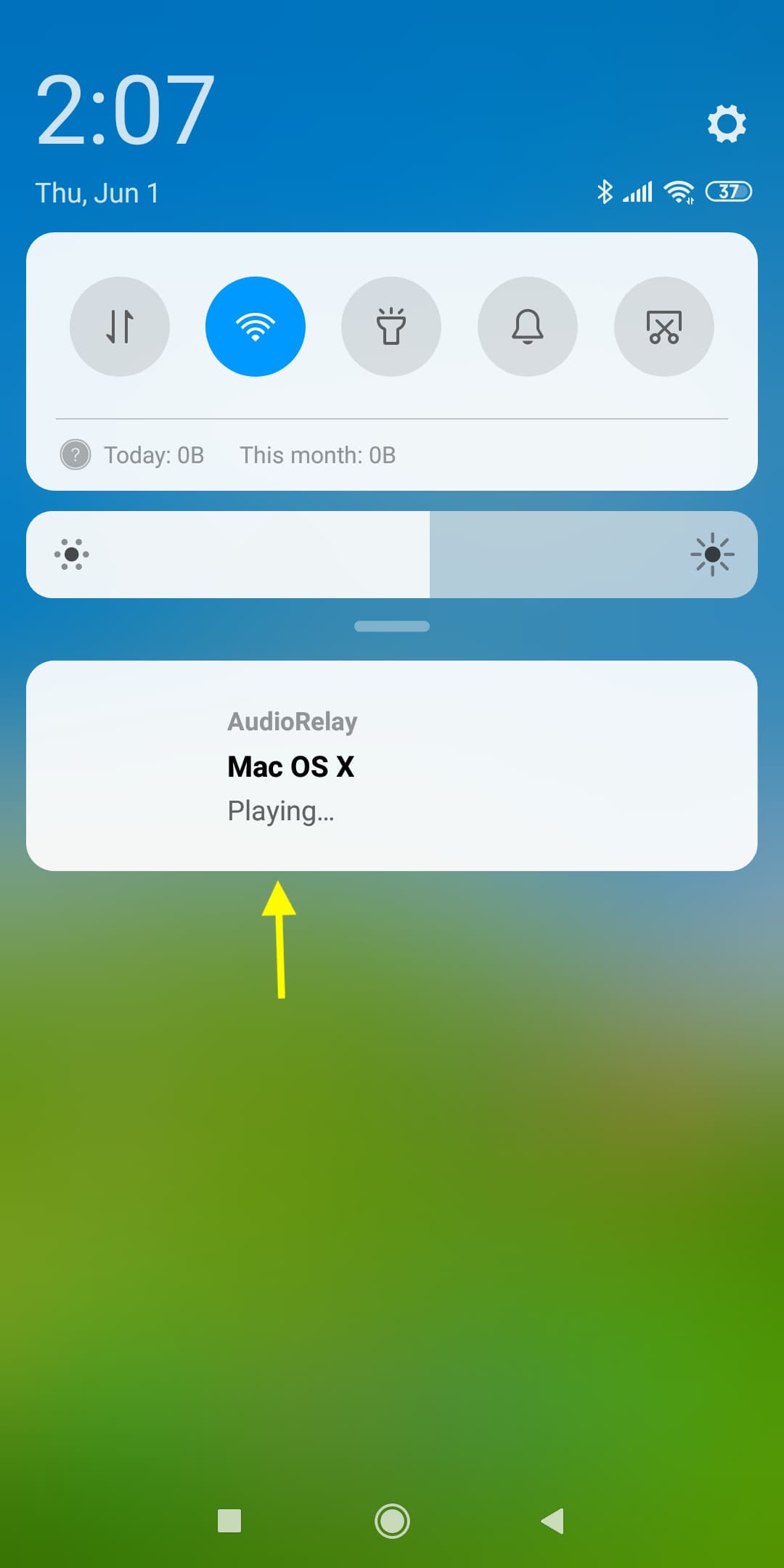
Dica profissional: você pode até criar um dispositivo de várias saídas no seu Mac e configurá-lo para enviar áudio para mais de um alto-falante ao mesmo tempo. Como resultado, o som será reproduzido simultaneamente no alto-falante do seu Mac, telefone Android e outros alto-falantes escolhidos conectados ao seu computador.
Use o telefone Android como microfone para o seu Mac
Antes de continuar lendo: se quiser usar seu telefone Android como microfone do Mac, pare de usá-lo como alto-falante do Mac.
1) Abra o aplicativo AudioRelay em seu telefone Android e vá para a seção Servidor.
2) Toque em Microfone sob o cabeçalho Fontes.
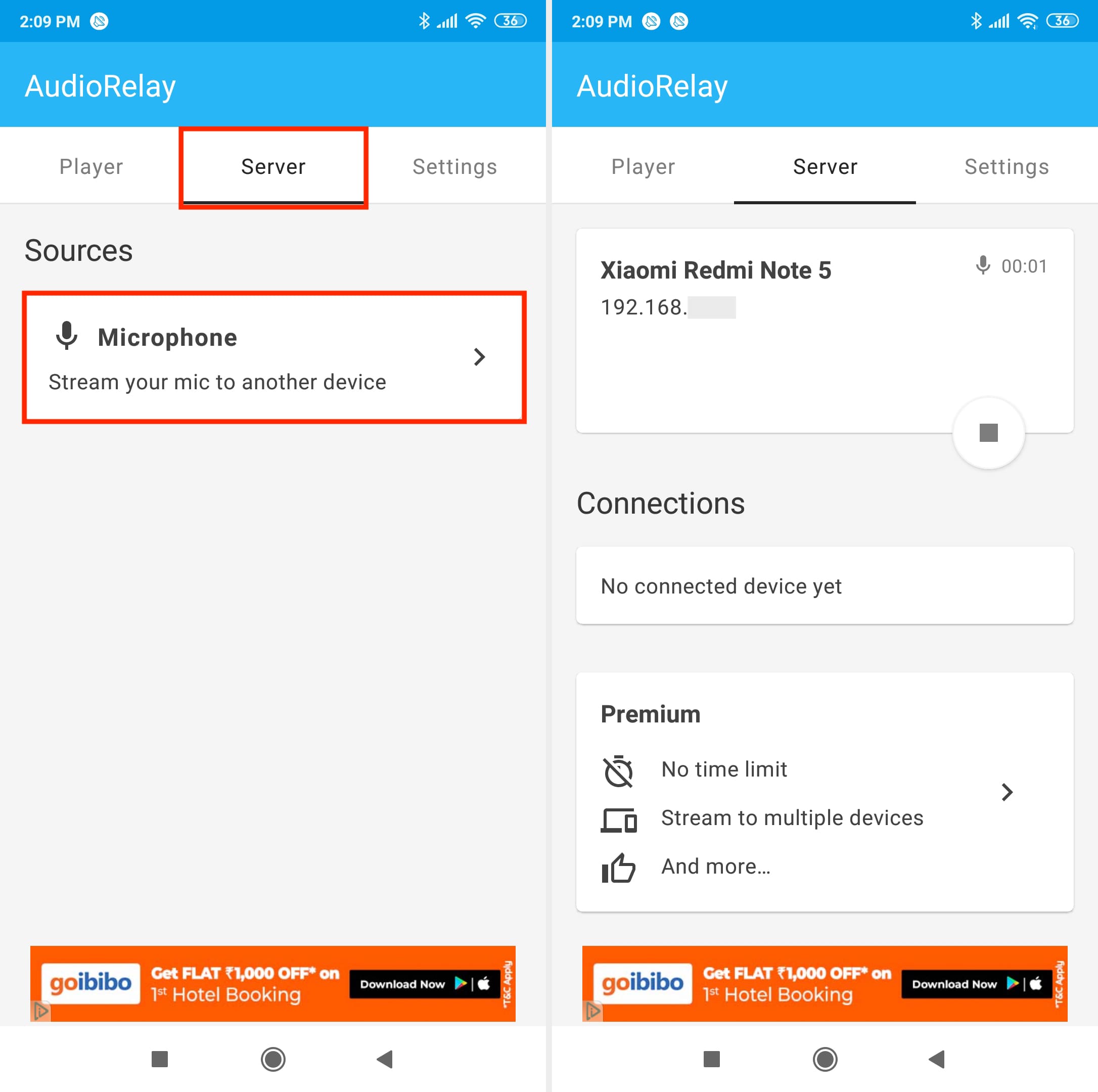
3) Abra o AudioRelay app no seu Mac e vá para a guia Player.
4) Clique na seta no Dispositivo de áudio e selecione seu dispositivo de áudio virtual (BlackHole, VB-Cable ou aquele que você instalou).
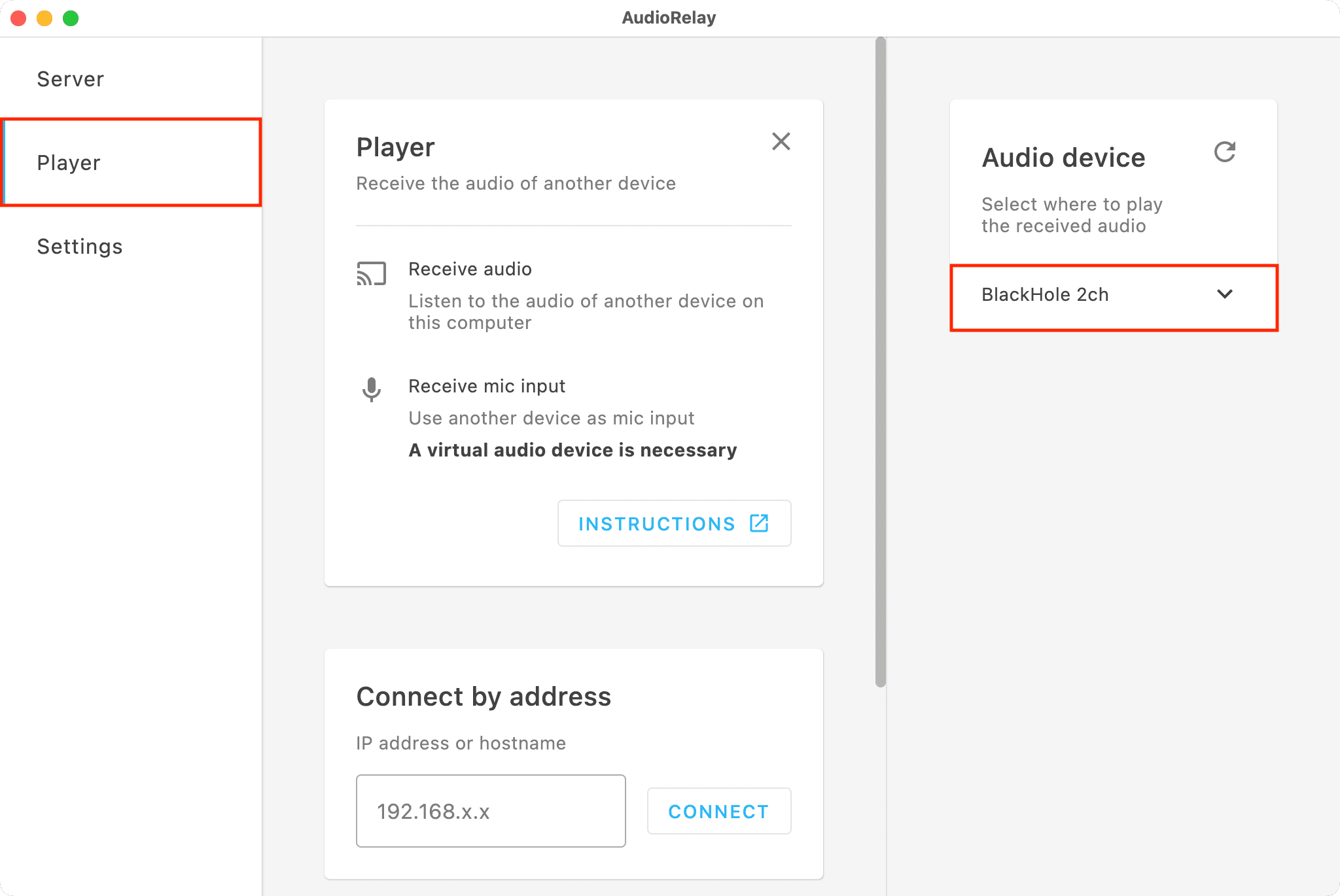
5) Agora, role para baixo na tela do Player e clique no nome do seu telefone Android em Servidores título.
6) Está tudo pronto. Abra um aplicativo como o Voice Memos e agora você pode gravar áudio no seu Mac por meio do microfone do seu telefone Android. Para aplicativos como FaceTime, Discord e outros, acesse as configurações de microfone e selecione BlackHole, VB-Cable ou seu dispositivo de áudio virtual como microfone.

Relacionado: Como alternar a saída de áudio e as fontes de entrada no Mac
Pare de usar seu telefone como alto-falante ou microfone do Mac
Entre no aplicativo AudioRelay e interrompa a conexão.
Você também pode sair do aplicativo AudioRelay em seu telefone ou computador.

O aplicativo AudioRelay travou no Mac?
Em raras ocasiões, o AudioRelay pode travar no seu Mac. Basta reabrir o aplicativo e ele deve retomar a reprodução automaticamente.
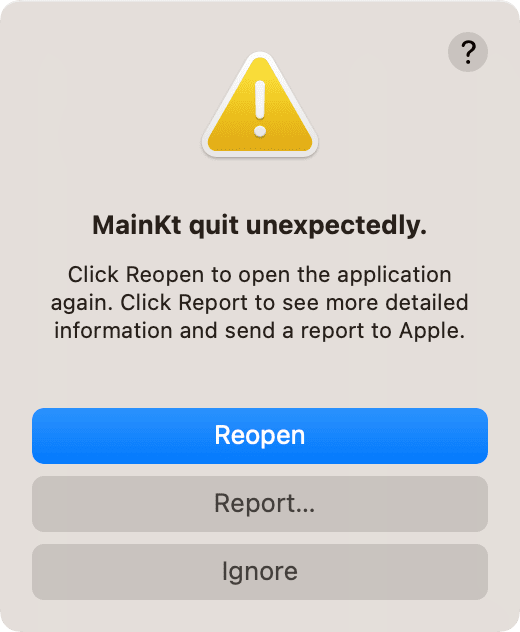
Além disso:
Certifique-se de que o aplicativo está atualizado. Obtenha a versão mais recente do macOS no seu computador. Reinicie o seu Mac.
Desinstale o BlackHole e o VB-Cable
Se você não precisa mais usar seu telefone como alto-falante e microfone do Mac, pode desinstalar o aplicativo AudioRelay como qualquer outro aplicativo. E você pode remover os drivers BlackHole e VB-Cable acessando/Library/Audio/Plug-Ins/HAL/. Além disso, BlackHole e VB-Cable tem instruções detalhadas para ajudá-lo a desinstalar suas ofertas usando um desinstalador ou comandos do Terminal.
Confira a seguir: