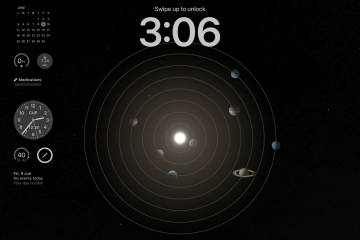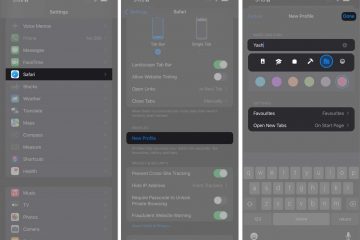A popularidade do Steam disparou na comunidade de jogos. O aplicativo oficial da empresa é um iniciador para permitir que você baixe e jogue jogos populares em seu PC com Windows. No entanto, há momentos em que você precisa desinstalar o Steam do seu PC. Se você se deparar com essa situação, leia as implicações de desinstalar o Steam no Windows.
Seus jogos baixados podem ocupar muito espaço no seu PC. Se você estiver com pouco espaço de armazenamento, desinstalar o Steam é uma maneira eficaz de recuperar algum espaço. Também é um truque útil para corrigir problemas comuns do Steam no Windows. Aqui está o que acontece quando você desinstala o Steam.
A desinstalação do Steam exclui jogos
Quando você baixa jogos da loja Steam no Windows, o inicializador salva seus jogos na unidade C:/. Quando você desinstala o Steam no Windows, ele remove a pasta e todos os seus jogos.

A desinstalação do Steam exclui os dados salvos
A desinstalação do Steam exclui os dados salvos e todos os arquivos baixados do seu computador.
Desinstale o Steam, mas mantenha seus Jogos e dados salvos
Antes de desinstalar o Steam, é importante fazer backup de todos os seus jogos em uma pasta diferente. Se você não planeja reinstalar o Steam, pode pular essas etapas e remover o Steam sem fazer backup dos jogos. Mas se você quiser manter seus jogos e dados salvos, siga as etapas abaixo.
Como funciona o backup do Steam
Quando você instala o Steam e baixa jogos, o aplicativo cria uma pasta em C:/drive e armazena todos os dados. Você precisa salvar a pasta em uma unidade externa diferente. Existem várias maneiras de fazer backup de seus jogos Steam no Windows.
Fazer backup de jogos Steam usando o Files Explorer
É uma das maneiras mais fáceis e eficazes de fazer backup de jogos Steam no Windows. Se o Steam não abrir, use o aplicativo File Explorer para fazer backup dos dados.
Etapa 1: pressione o atalho de teclado Windows + I para abrir o File Explorer.
Etapa 2: Selecione a unidade C:/e abra Arquivos de programas (x86).
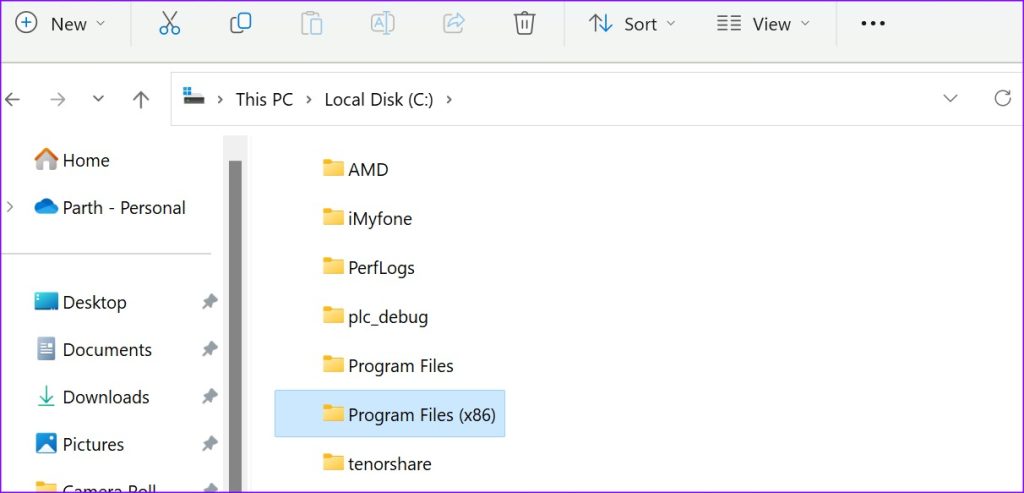
Etapa 3: Abra a pasta Steam.
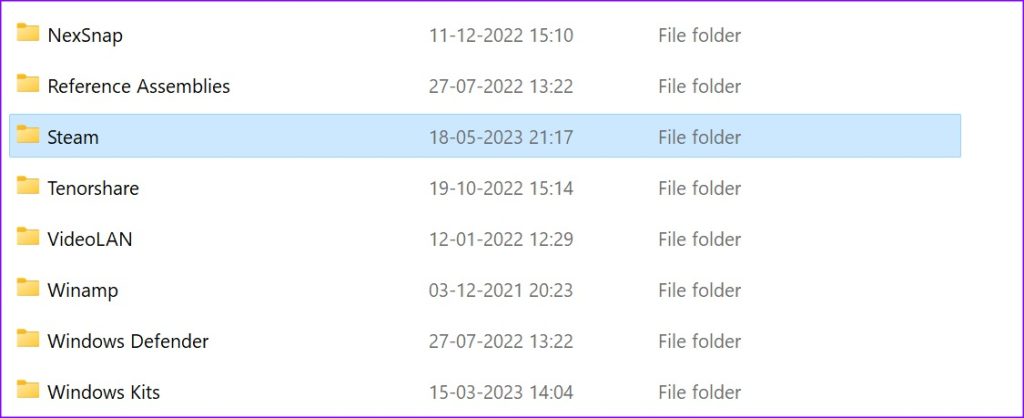
Etapa 4: Encontre a pasta steamapps no menu a seguir. Mova-o para outro local (partição ou unidade) no seu PC.
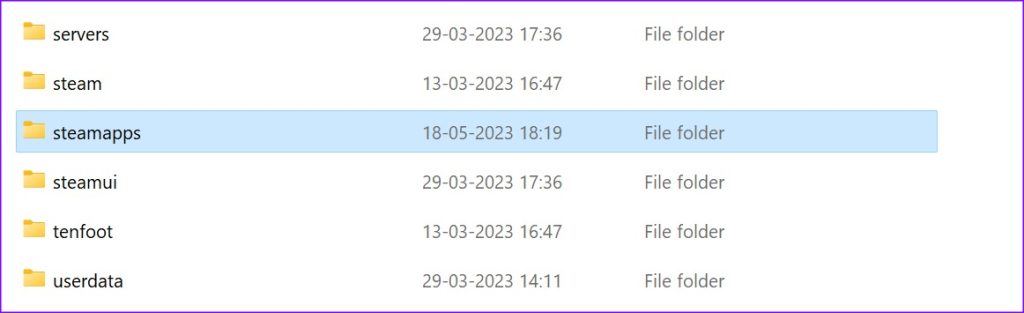
Você pode desinstalar o Steam sem afetar seus jogos e dados salvos.
Faça backup dos arquivos do jogo usando o Steam
Se você não deseja fazer backup de todos os seus jogos, use a ferramenta de backup do Steam para fazer backup apenas de títulos selecionados. Aqui está o que você precisa fazer.
Etapa 1: Abra o Steam no seu PC.
Etapa 2: Clique em Steam em a barra de menus. Clique em Fazer backup e restaurar jogos.

Etapa 3: ative o botão de opção ao lado de’Fazer backup dos programas atualmente instalados’e clique em Avançar.
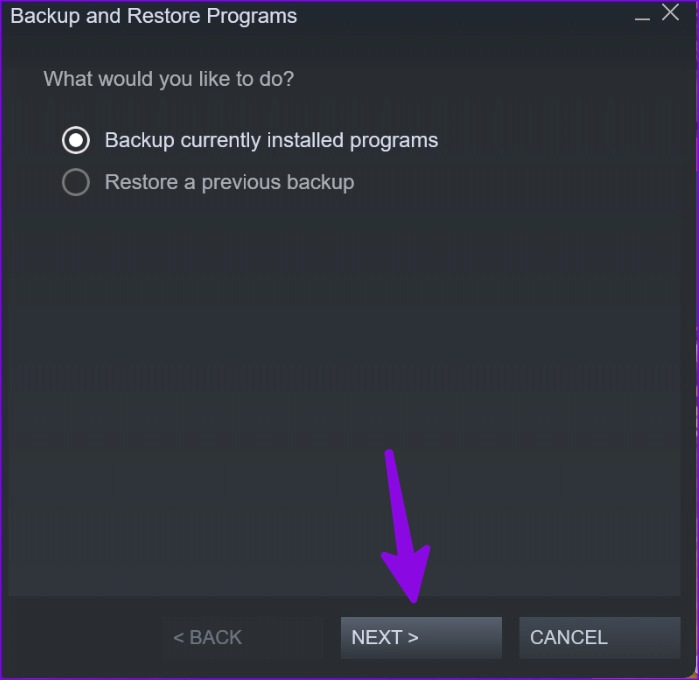
Etapa 4: Você pode selecionar os programas que deseja incluir no backup. Observe que apenas os programas totalmente baixados e atualizados estão disponíveis para backup.
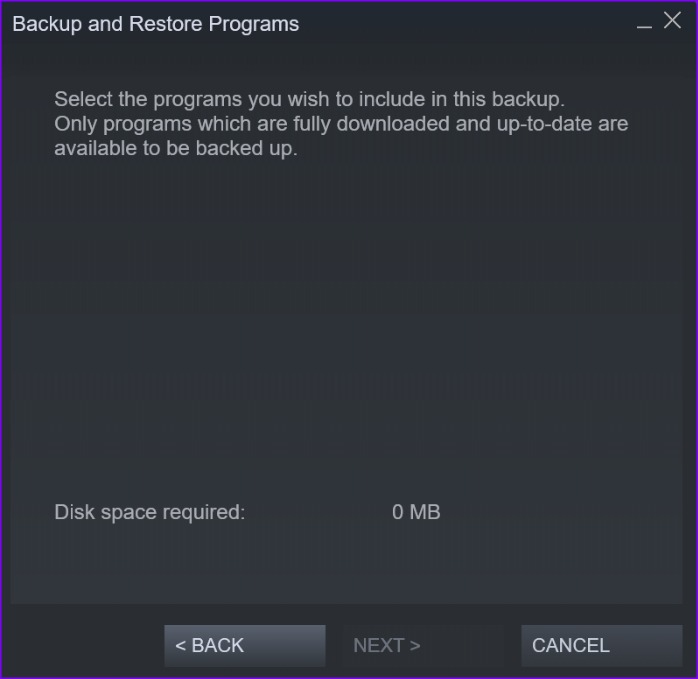
Se você tiver um progresso de download na fila ou jogos desatualizados no Steam, não poderá voltar eles.
Etapa 5: Clique em Avançar, escolha uma pasta de destino em sua unidade preferida e salve seus jogos.
Em seguida, você pode desinstalar o Steam sem perder/excluir seus jogos e dados salvos.
Desinstalar o Steam no Windows
Você precisa fechar completamente o Steam antes de desinstalar o aplicativo. Caso contrário, você continuará a encontrar erros. Você pode clicar no ícone de seta para cima na barra de tarefas e clicar com o botão direito do mouse no Steam para fechar o aplicativo. Se você não encontrar o Steam nos aplicativos da bandeja do sistema, use o Gerenciador de Tarefas para forçar o fechamento do aplicativo e de todos os serviços relacionados.
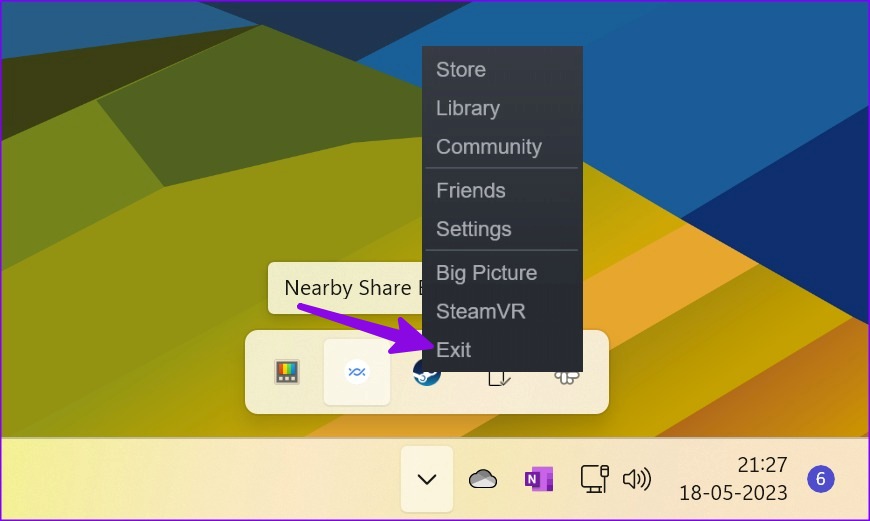
Etapa 1: Clique com o botão direito do mouse no Windows para abrir o Gerenciador de Tarefas.
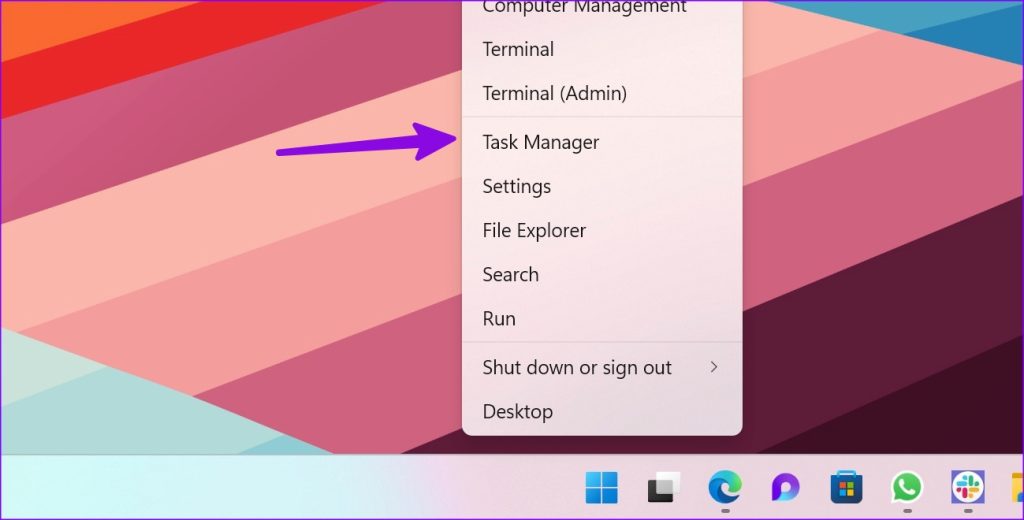
Etapa 2: Selecione Steam e clique em Finalizar tarefa no canto superior direito.
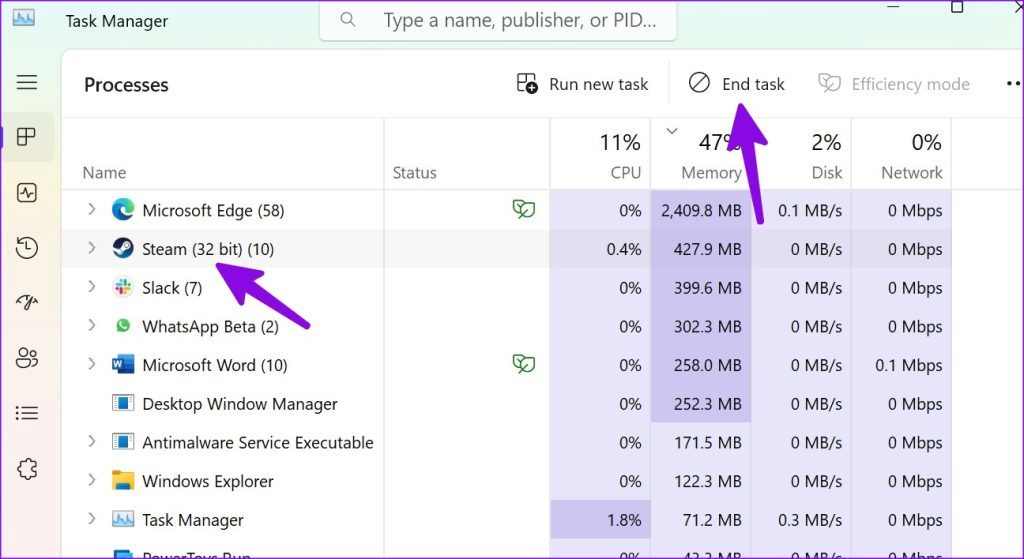
Etapa 3: Pressione as teclas Windows + I para abrir Configurações. Vá para Aplicativos e abra o menu de aplicativos instalados.

Etapa 4: role até Steam e clique no menu de três pontos ao lado do aplicativo. Clique em Desinstalar e confirme sua decisão.

Reinstalar e restaurar jogos no Steam
Se você planeja instalar o iniciador do Steam novamente, siga as etapas abaixo para restaurar seus jogos.
Etapa 1: Abra o Steam e clique em Steam na barra de menu. Selecione Backup e restauração.

Etapa 2: Selecione’Restaurar um backup anterior’e selecione o caminho de backup no menu a seguir.
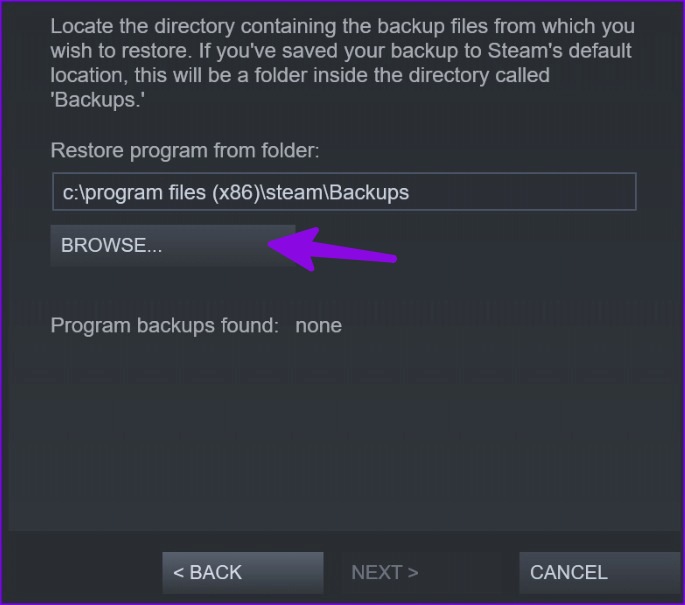
Dica: Verifique seu Histórico de jogos e compras no Steam Web
Você não precisa instalar o aplicativo Steam para verificar seus jogos e histórico de compras. Você também pode dar uma olhada usando a web do Steam.
Etapa 1: Visite o site do Steam e faça login com os detalhes da sua conta.
Etapa 2: Vá para sua conta e visualize o histórico de compras.

Etapa 3: você pode selecionar seu nome de usuário na parte superior e abrir Jogos para verificar todos os seus jogos.
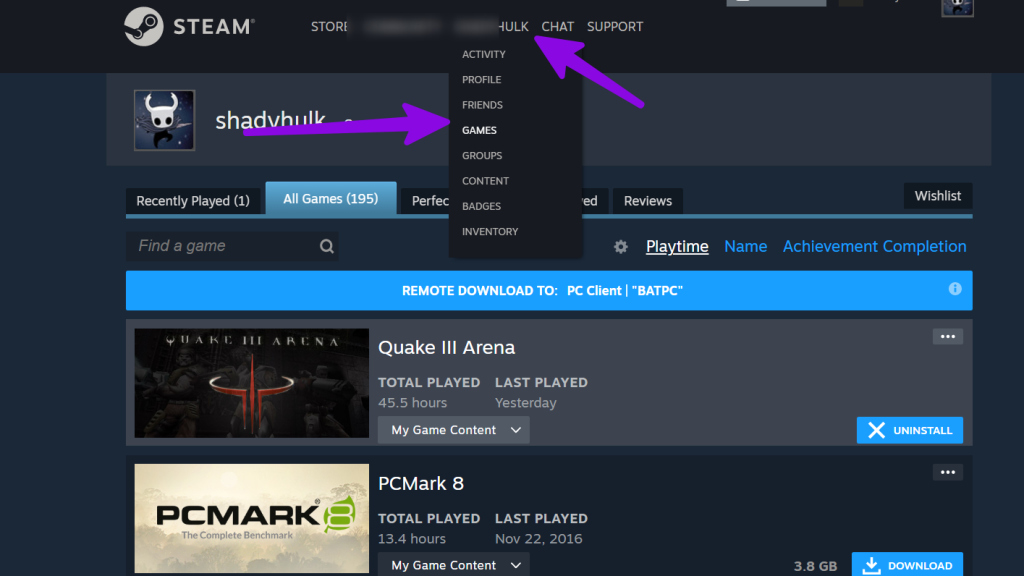
Livre-se do Steam
Problemas como o Steam travar ou não conectar ao a internet pode forçá-lo a reinstalar o aplicativo no seu PC. Antes de excluí-lo, leia as implicações e tome as medidas necessárias de acordo.