Existem muitos aplicativos para gerenciar projetos e equipes, desde quadros Kanban até aplicativos de colaboração. Se você já usa o Microsoft Office, pode aproveitar muitos recursos integrados para manter você e sua equipe organizados no Outlook.
Você pode codificar e-mails com cores e transformar mensagens em tarefas ao planejar o projeto. Se você trabalha com uma equipe, pode criar e atribuir tarefas e configurar um grupo. Para usar esses recursos junto com outros, aqui estão várias sugestões, dicas e etapas para usar o Microsoft Outlook como uma ferramenta de gerenciamento de projetos.
Índice
Categorizar e-mails recebidos
Um dos recursos mais simples, mas mais úteis, que você pode usar ao gerenciar um projeto é codificar seus e-mails com cores. Depois de configurar as categorias do Outlook, você pode atribuí-las a e-mails, o que as destaca em sua caixa de entrada. Além disso, você pode criar regras para atribuir categorias automaticamente, se desejar.
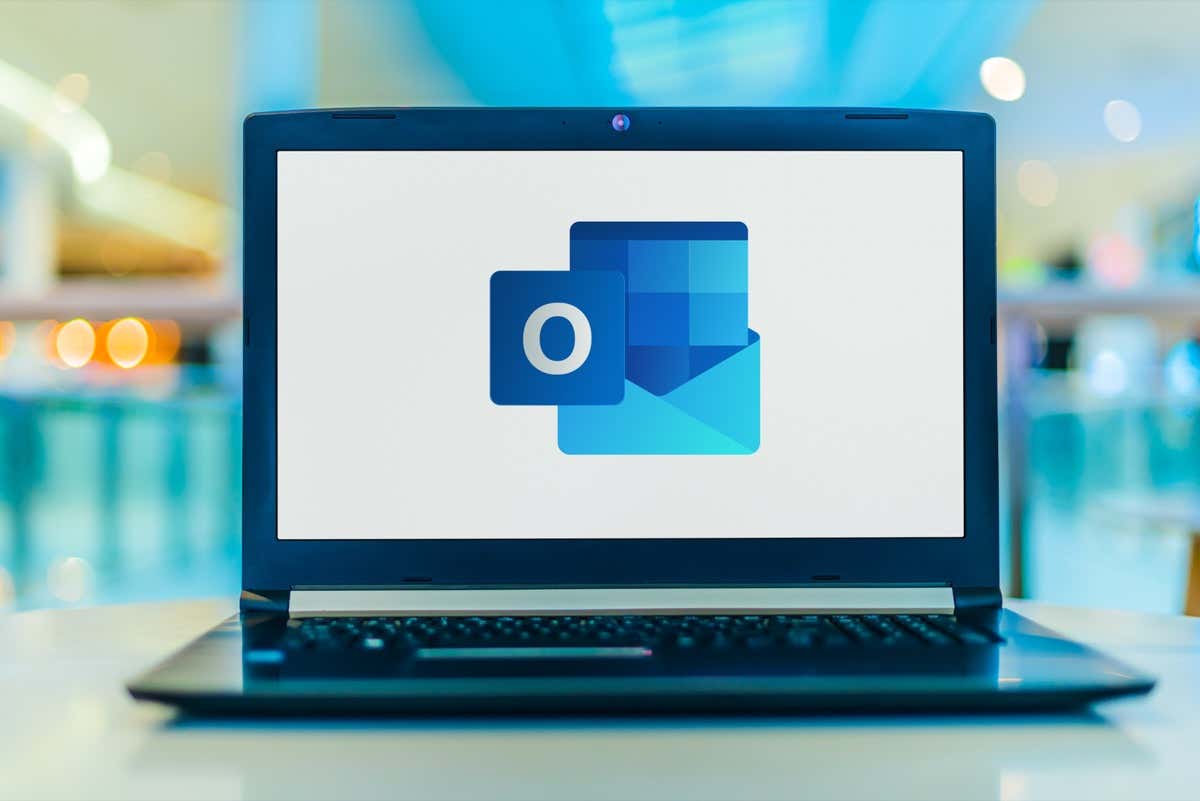
Você pode criar categorias para o que faz mais sentido. Algumas sugestões incluem uma categoria para cada projeto, cliente ou departamento.
Vá para a guia Início do Outlook e abra o menu Categorizar no grupo Marcas. Em seguida, escolha Todas as categorias. 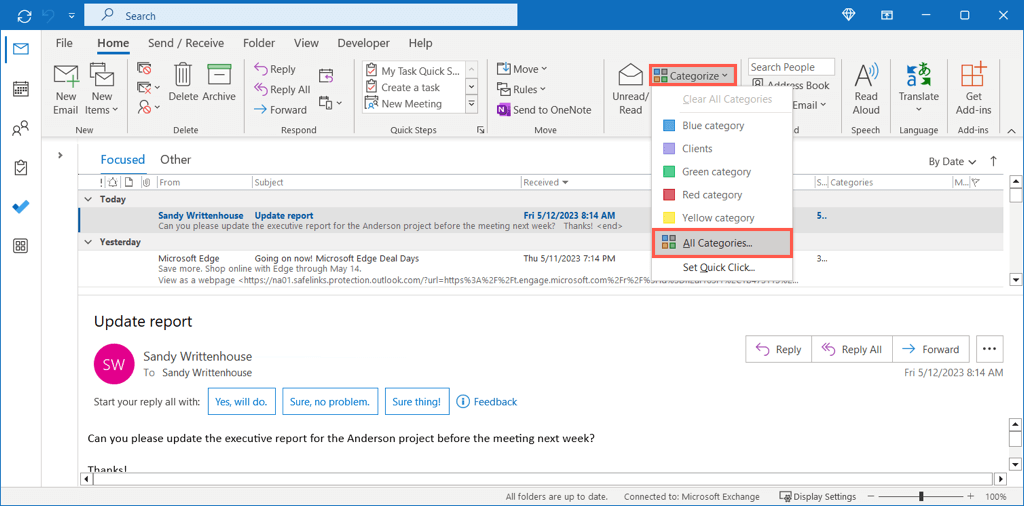 Você notará várias categorias pré-criadas que são simplesmente as cores dos nomes das categorias. Você pode editar um deles para usar um nome mais significativo. Selecione uma categoria, escolha Renomear à direita, digite o novo nome e use Enter para salvá-lo.
Você notará várias categorias pré-criadas que são simplesmente as cores dos nomes das categorias. Você pode editar um deles para usar um nome mais significativo. Selecione uma categoria, escolha Renomear à direita, digite o novo nome e use Enter para salvá-lo. 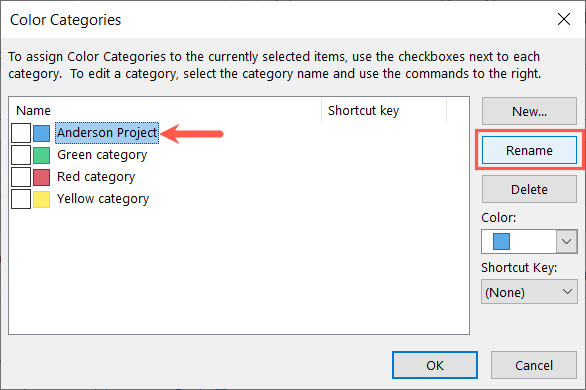 Para criar uma nova categoria, escolha Novo à direita. Digite um nome, escolha uma cor, opcionalmente adicione uma tecla de atalho e use OK para salvá-la.
Para criar uma nova categoria, escolha Novo à direita. Digite um nome, escolha uma cor, opcionalmente adicione uma tecla de atalho e use OK para salvá-la. 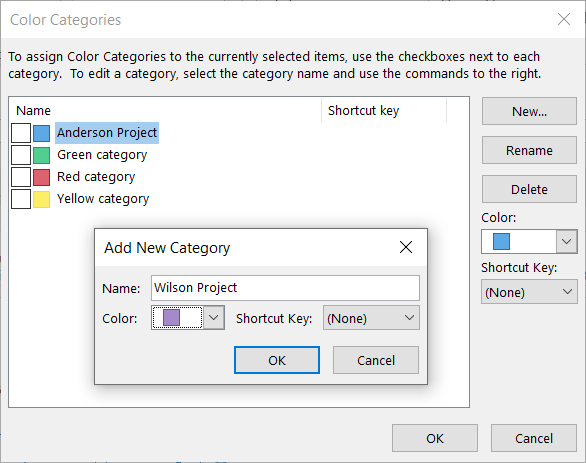
Para atribuir uma categoria a um e-mail, siga um destes procedimentos:
Escolha Categorizar na guia Início e escolha aquela que deseja usar. Clique com o botão direito do mouse, vá para Categorizar e escolha um no menu pop-up.
Você verá a categoria ao lado do e-mail em sua caixa de entrada, bem como no topo da mensagem em sua própria janela.
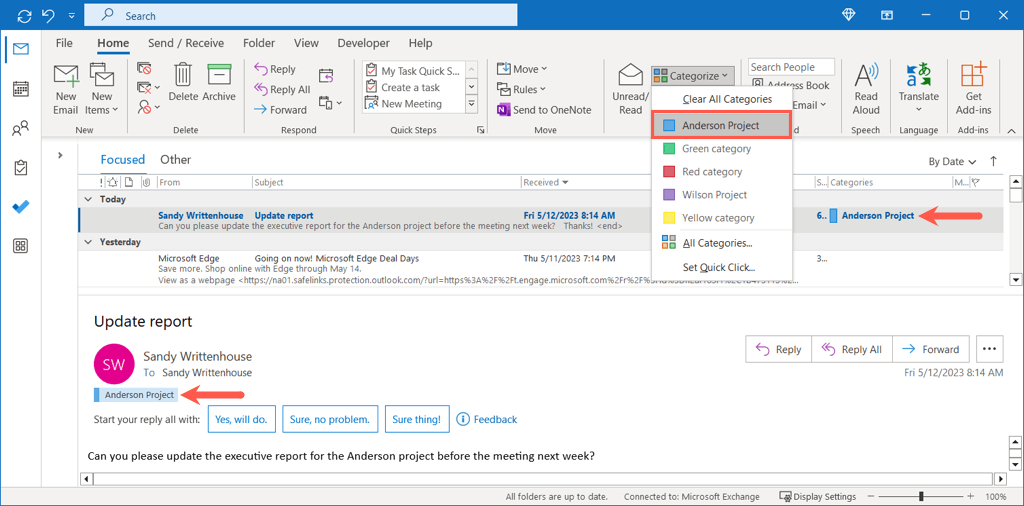
Transforme e-mails em tarefas
Uma maneira especialmente útil de gerenciar um projeto no Outlook é transformar e-mails em tarefas. Você pode receber uma solicitação para atualizar o status do projeto para as partes interessadas ou enviar documentos para um membro da equipe. Ao colocar essa mensagem em sua lista de tarefas, você a terá ao seu alcance para concluí-la.
Para transformar rapidamente um e-mail em uma tarefa, basta seguir um destes procedimentos:
Clique com o botão direito do mouse na mensagem em sua caixa de entrada, vá até Mover e escolha a pasta da tarefa no pop-up. menu fora. Na janela de mensagem, selecione Mover na faixa de opções e use o menu suspenso Mover para escolher a pasta de tarefas. Arraste a mensagem da sua caixa de entrada para o ícone Tarefas na navegação à esquerda. 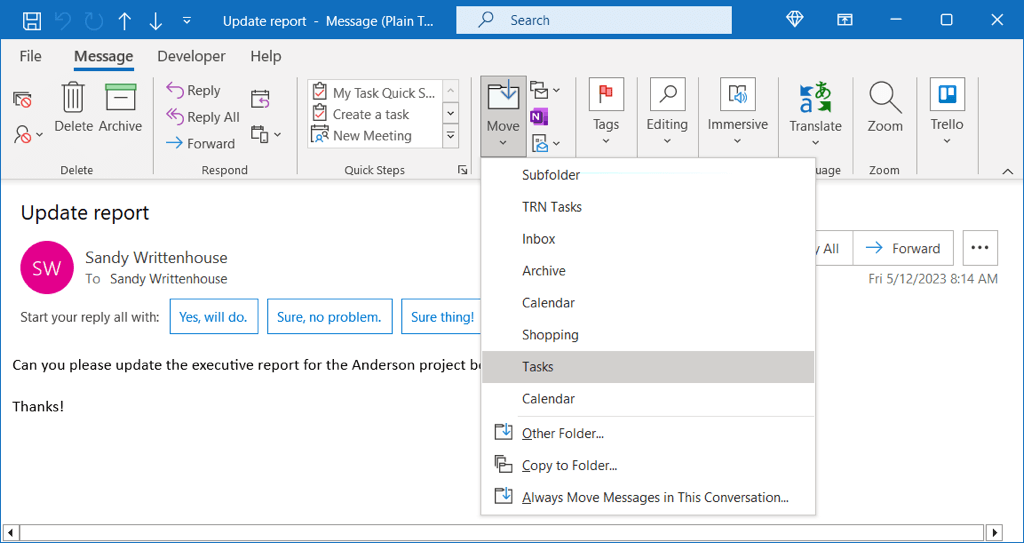
Para obter opções adicionais ao transformar um e-mail em uma tarefa, você pode usar este próximo método.
Segure o botão direito do mouse enquanto seleciona o e-mail e arraste-o para o ícone Tarefas à esquerda e solte. Você verá opções para copiar o e-mail como uma tarefa com texto, copiá-lo como uma tarefa com o e-mail como anexo ou mover o e-mail como uma tarefa com um anexo. 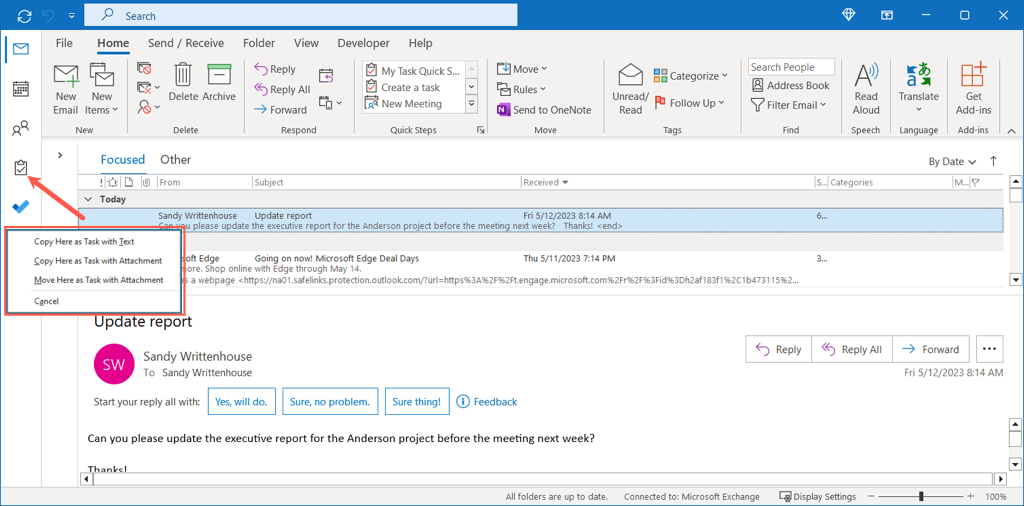 Escolha uma dessas opções e pronto. Você também pode escolher Cancelar se mudar de ideia.
Escolha uma dessas opções e pronto. Você também pode escolher Cancelar se mudar de ideia.
Em seguida, selecione o ícone Tarefas do Outlook a qualquer momento para visualizar sua lista de tarefas.
Criar e atribuir tarefas
Além de transformar e-mails em tarefas para você mesmo, você pode criar tarefas e atribuí-las no Outlook. Isso é conveniente se você decidir delegar uma tarefa em vez de resolvê-la sozinho ou se quiser receber relatórios de status da tarefa que podem ser enviados com um clique.
Selecione o ícone Tarefas à esquerda ou Novos itens > Tarefa na guia Início e crie uma nova tarefa como faria normalmente. Como alternativa, você pode usar as etapas acima para transformar um e-mail em uma tarefa. 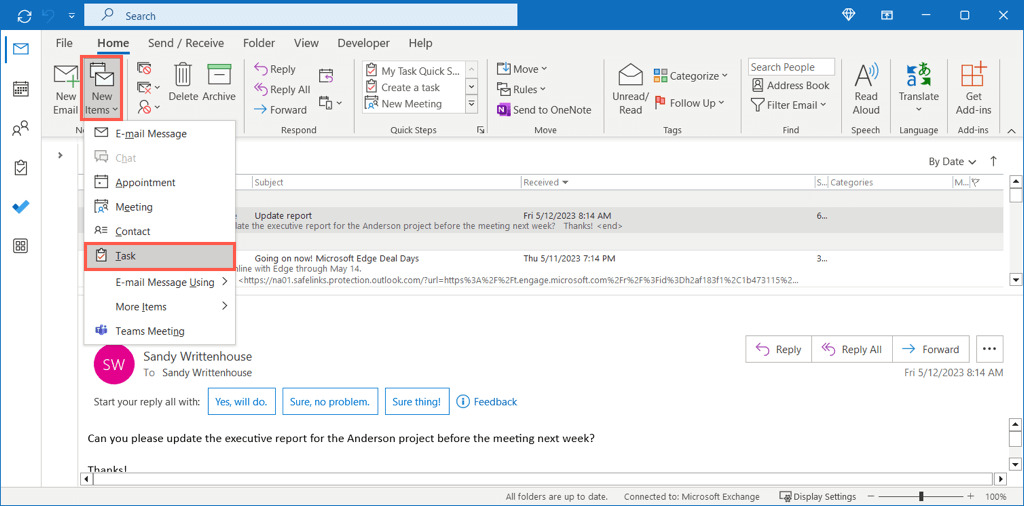 Conclua todos os detalhes da tarefa, incluindo Assunto, Data de início e conclusão, Prioridade e os detalhes. Quando estiver pronto, vá para a guia Tarefa e escolha Atribuir tarefa na seção Gerenciar tarefa da faixa de opções.
Conclua todos os detalhes da tarefa, incluindo Assunto, Data de início e conclusão, Prioridade e os detalhes. Quando estiver pronto, vá para a guia Tarefa e escolha Atribuir tarefa na seção Gerenciar tarefa da faixa de opções. 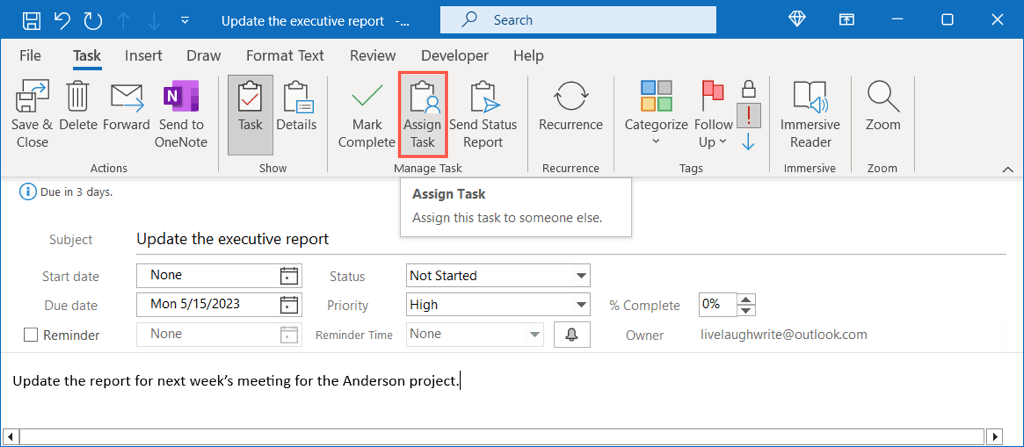 Isso atualiza a janela de tarefas para incluir uma linha Para para adicionar o responsável. Digite o nome ou endereço de e-mail ou use o botão Para para selecioná-los em seu catálogo de endereços.
Isso atualiza a janela de tarefas para incluir uma linha Para para adicionar o responsável. Digite o nome ou endereço de e-mail ou use o botão Para para selecioná-los em seu catálogo de endereços. 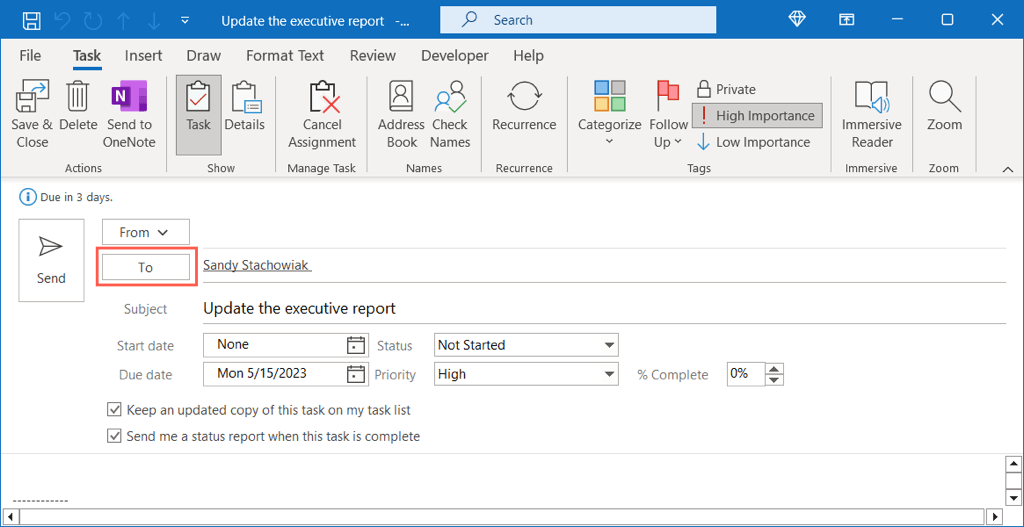 Opcionalmente, você pode marcar as caixas para manter uma cópia atualizada da tarefa em sua lista e receber um relatório de status quando a tarefa for concluída.
Opcionalmente, você pode marcar as caixas para manter uma cópia atualizada da tarefa em sua lista e receber um relatório de status quando a tarefa for concluída. 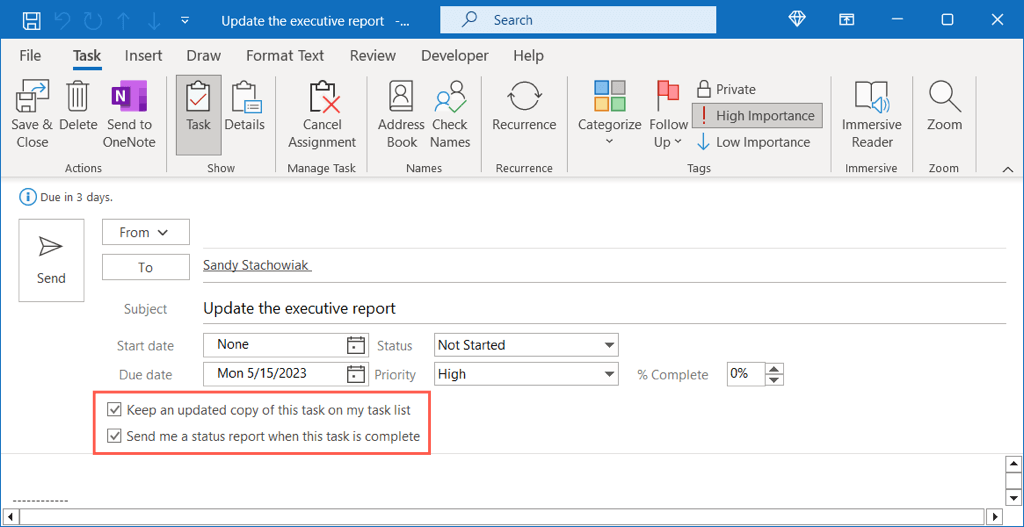 Depois de tudo concluído, selecione Enviar para enviar a tarefa ao responsável.
Depois de tudo concluído, selecione Enviar para enviar a tarefa ao responsável.
Ao receberem a tarefa por e-mail, basta adicioná-la à sua própria lista de tarefas.
Eles podem usar os campos Status e Porcentagem concluída na tarefa à medida que avançam nela e podem selecionar Enviar relatório de status na guia Tarefa para fornecer a você um status atualizado por e-mail.
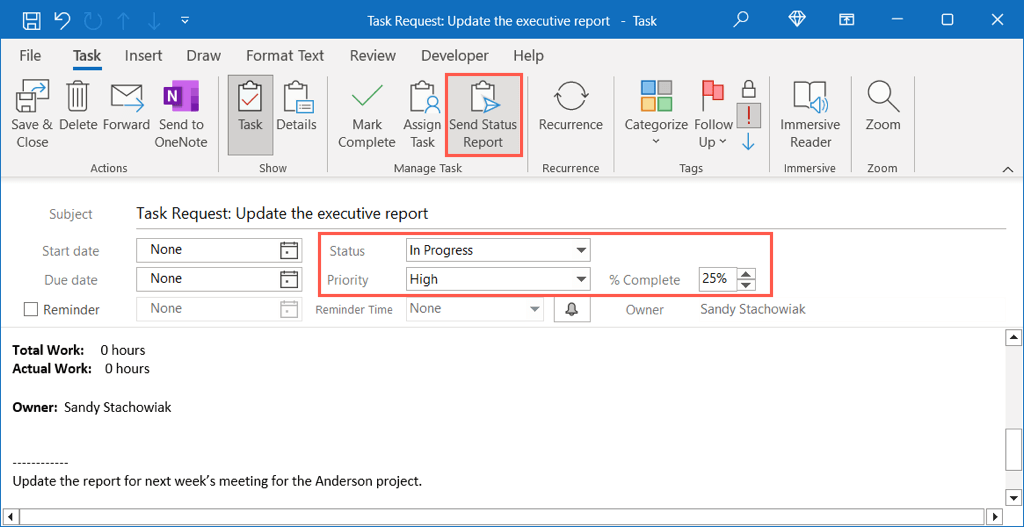
Configurar um grupo de contatos
Ao trabalhar com uma equipe, criar uma lista de distribuição ou grupo de contatos economiza seu tempo. Em vez de adicionar todos os membros da equipe a um e-mail, evento de calendário ou tarefa, basta adicionar o grupo.
Selecione o ícone Pessoas na navegação à esquerda. Vá para a guia Início e escolha Novo Grupo de Contatos na seção Novo da faixa de opções. 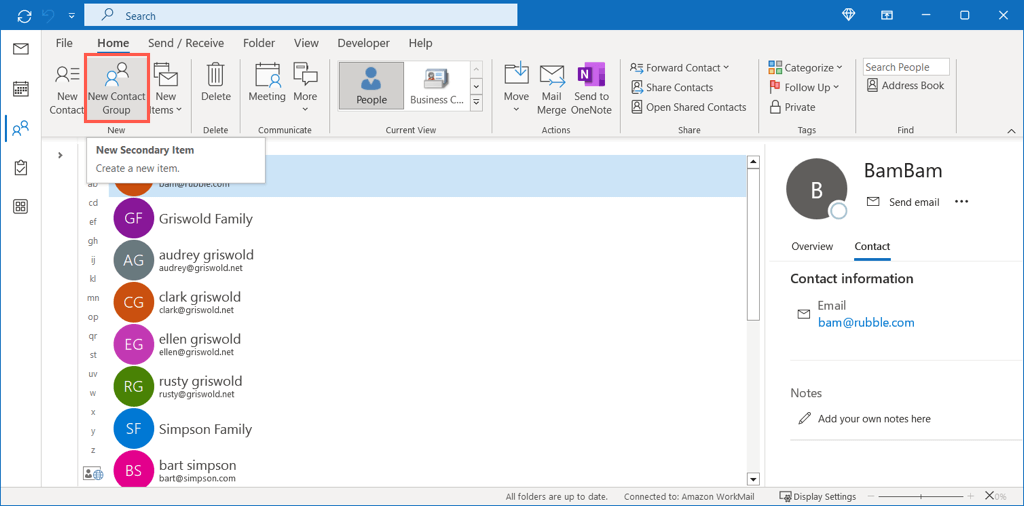 Digite um nome de grupo na parte superior. Em seguida, escolha Adicionar membros na seção de membros e escolha Dos contatos do Outlook, Do catálogo de endereços ou Novo contato de e-mail.
Digite um nome de grupo na parte superior. Em seguida, escolha Adicionar membros na seção de membros e escolha Dos contatos do Outlook, Do catálogo de endereços ou Novo contato de e-mail. 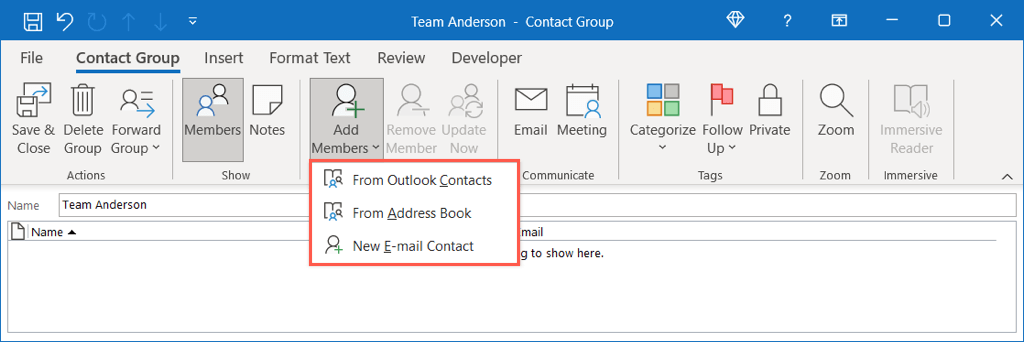 Com as duas primeiras opções, uma nova janela se abre onde você seleciona o contato e usa o botão Membros para adicioná-lo. Continue esse processo até ter todos os membros e selecione OK para salvar.
Com as duas primeiras opções, uma nova janela se abre onde você seleciona o contato e usa o botão Membros para adicioná-lo. Continue esse processo até ter todos os membros e selecione OK para salvar. 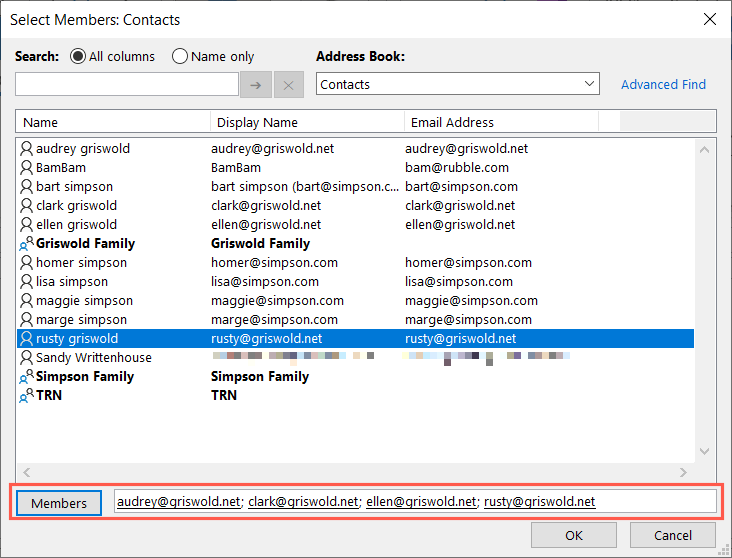 Você verá os membros do seu grupo listados e poderá adicionar mais, se necessário. Selecione Salvar e fechar para concluir o processo e salvar o grupo.
Você verá os membros do seu grupo listados e poderá adicionar mais, se necessário. Selecione Salvar e fechar para concluir o processo e salvar o grupo. 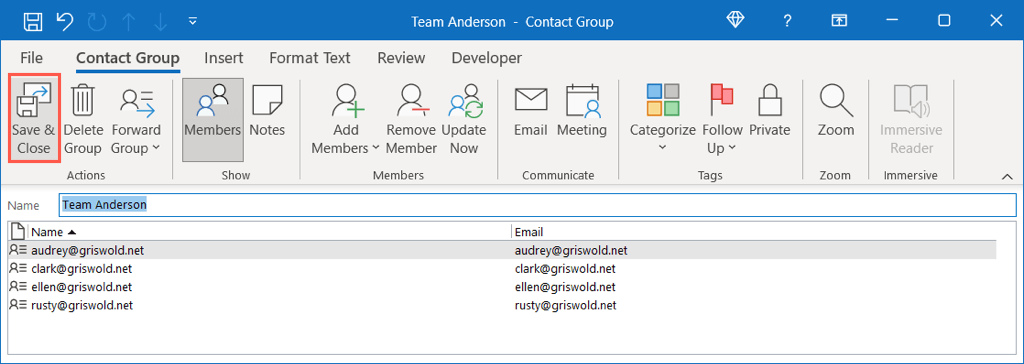
Para usar o grupo que você criou na linha de endereço de um e-mail ou como convidados para um evento, comece digitando o nome do grupo e selecione-o nas sugestões ou use o botão Para para localizar e selecionar o grupo.
Compartilhar um calendário
Embora você possa configurar um calendário de grupo específico no Outlook, você pode querer simplesmente compartilhar seu próprio calendário. Isso é útil para um membro da equipe que atua como seu backup ou cogerenciador de seus projetos.
Selecione o ícone Calendário à esquerda e escolha o calendário usando o Painel de Pastas. Vá para a guia Início e selecione Compartilhar calendário no grupo Gerenciar calendários. Escolha o calendário. 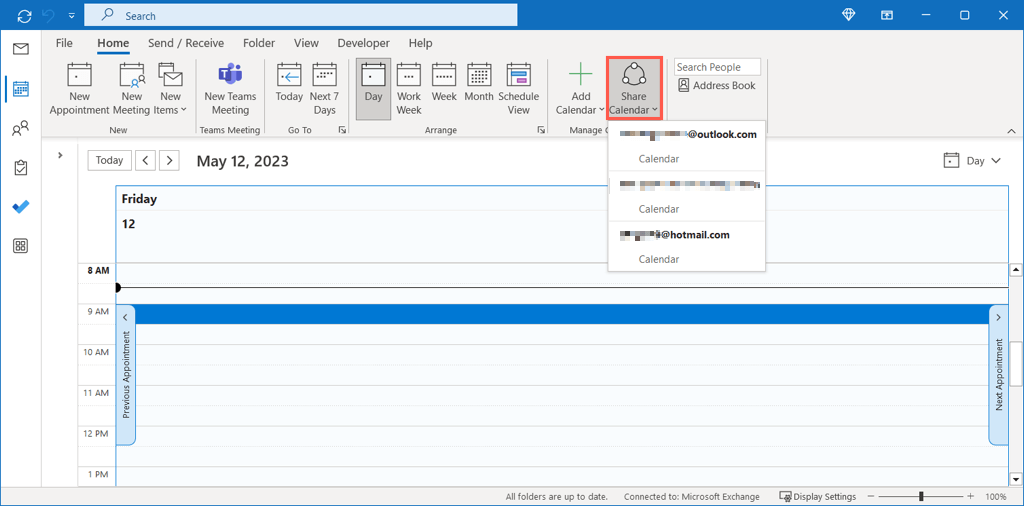 Na guia Permissões, use o botão Adicionar para escolher o contato com o qual compartilhar.
Na guia Permissões, use o botão Adicionar para escolher o contato com o qual compartilhar. 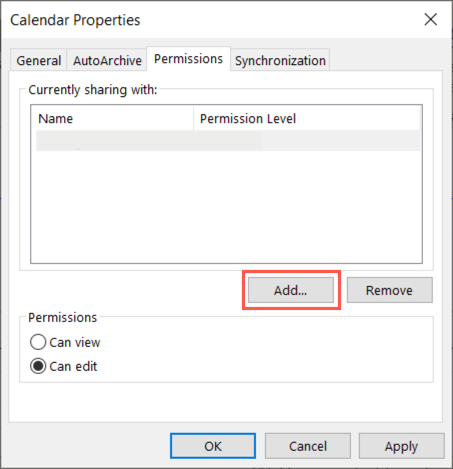 Localize o contato, selecione Adicionar e escolha OK. Em seguida, escolha Pode visualizar ou Pode editar, dependendo das permissões que deseja conceder.
Localize o contato, selecione Adicionar e escolha OK. Em seguida, escolha Pode visualizar ou Pode editar, dependendo das permissões que deseja conceder. 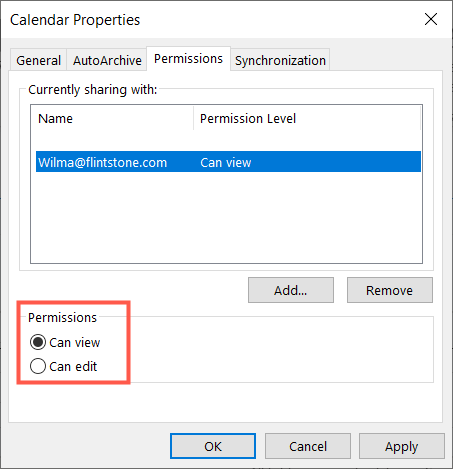 Selecione Aplicar e OK para compartilhar seu calendário.
Selecione Aplicar e OK para compartilhar seu calendário.
Seu destinatário deve receber um e-mail informando que você está compartilhando uma agenda com ele. Eles podem aceitar ver seu calendário na lista de calendários do Outlook.
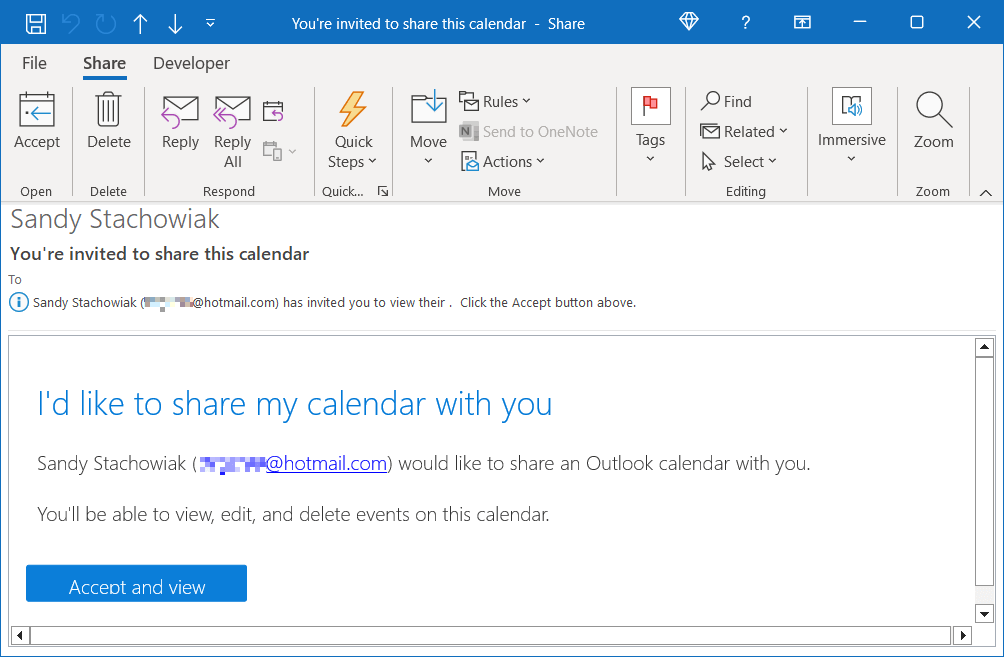
Gerencie suas pastas
As pastas no Outlook são exatamente como as que você usa em seu computador; eles oferecem maneiras simples de organizar seus itens. Você tem algumas ótimas maneiras de gerenciar pastas do Outlook para seu projeto ou equipe.
Abra o Painel de Pastas no lado esquerdo da sua caixa de entrada. Você pode expandir uma conta, se tiver mais de uma, para visualizar todas as pastas dentro dela.
Criar uma nova pasta pai ou subpasta
Considere criar uma pasta para cada projeto ou uma para cada cliente ou membro da equipe para manter tudo organizado.
Clique com o botão direito do mouse em uma conta ou pasta atual, escolha Nova pasta e dê um nome a ela.

Classifique suas subpastas
Se você tiver uma pasta pai com muitas subpastas, poderá encontrar a que precisa rapidamente classificando-as. Clique com o botão direito do mouse na pasta pai e selecione Classificar subpastas de A a Z.
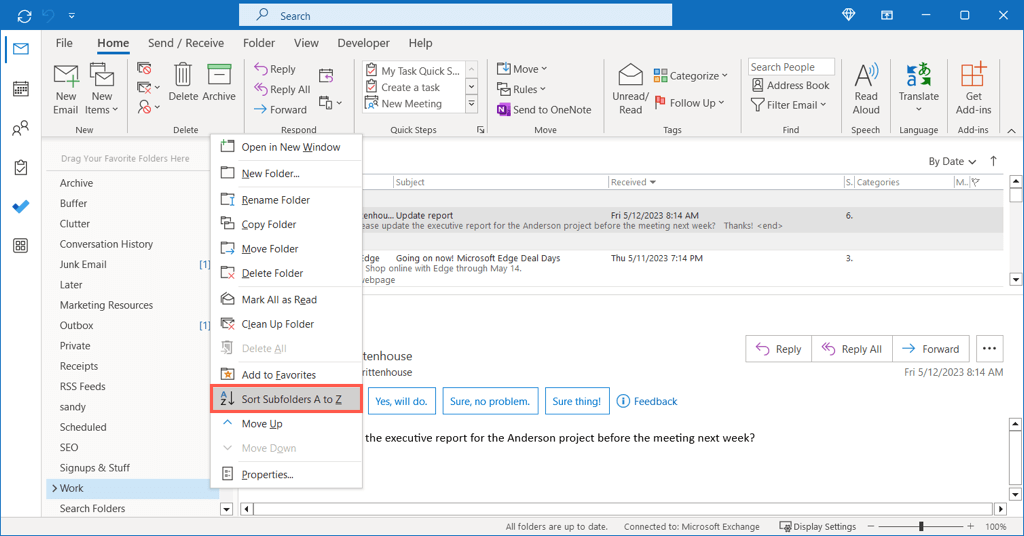
Adicionar uma pasta aos favoritos
A seção Favoritos fica na parte superior do seu Painel de Pastas. Ao recolher esse painel, você pode ver seus Favoritos na barra à esquerda. Ambos fornecem acesso rápido às pastas usadas com frequência.
Clique com o botão direito do mouse na pasta e escolha Adicionar a Favoritos ou arraste a pasta para a seção Favoritos na parte superior do Painel de Pastas.
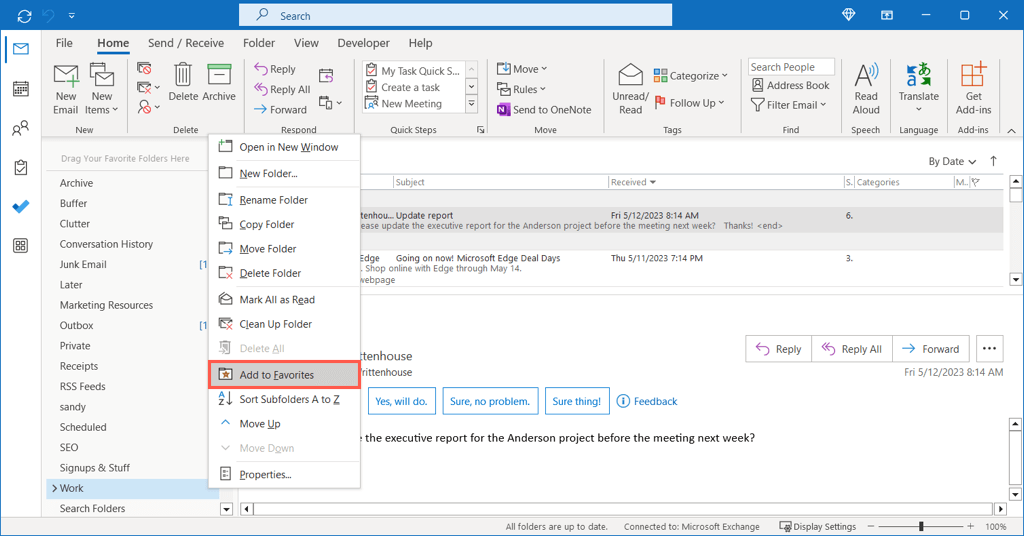
Mostrar o número de itens não lidos
Você pode exibir o número total de itens não lidos de uma pasta diretamente nessa pasta no painel. Isso é útil se você enviar e-mails para pastas automaticamente porque pode localizar novas mensagens rapidamente.
Clique com o botão direito do mouse na pasta e selecione Propriedades. Abra a guia Geral e escolha Mostrar número de itens não lidos. Selecione Aplicar e OK para salvar a alteração. 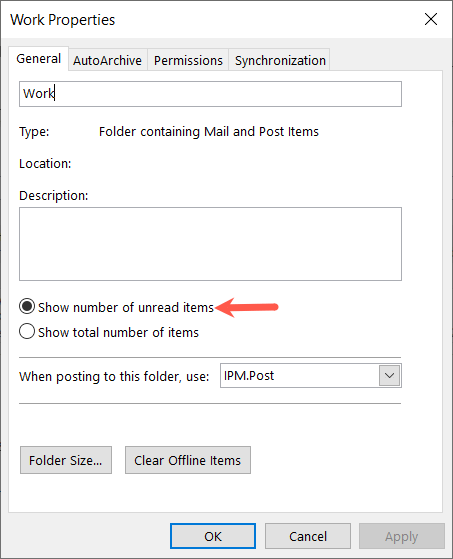
Se preferir ver todos os itens, escolha Mostrar o número total de itens.
Automatizar ações comuns
Como mencionado acima, você pode executar ações automáticas no Outlook. Isso inclui mover e-mails para pastas, encaminhar mensagens e marcar itens com importância. Cada um deles pode não apenas ajudá-lo a ficar por dentro de sua caixa de entrada, mas também de seu projeto ou equipe.
Criar regras do Outlook
Temos um guia completo para criar regras no Outlook no Windows, Mac e na Web que você pode conferir, então aqui veremos um exemplo isso é útil para o gerenciamento de projetos. Você pode mover e-mails automaticamente para uma pasta conforme mencionado acima. Além disso, em vez de criar a regra do zero, você pode baseá-la em um e-mail que recebeu.
Selecione o e-mail e clique com o botão direito do mouse, vá para Regras e escolha Criar regra ou escolha Regras na guia Início e escolha Criar regra. 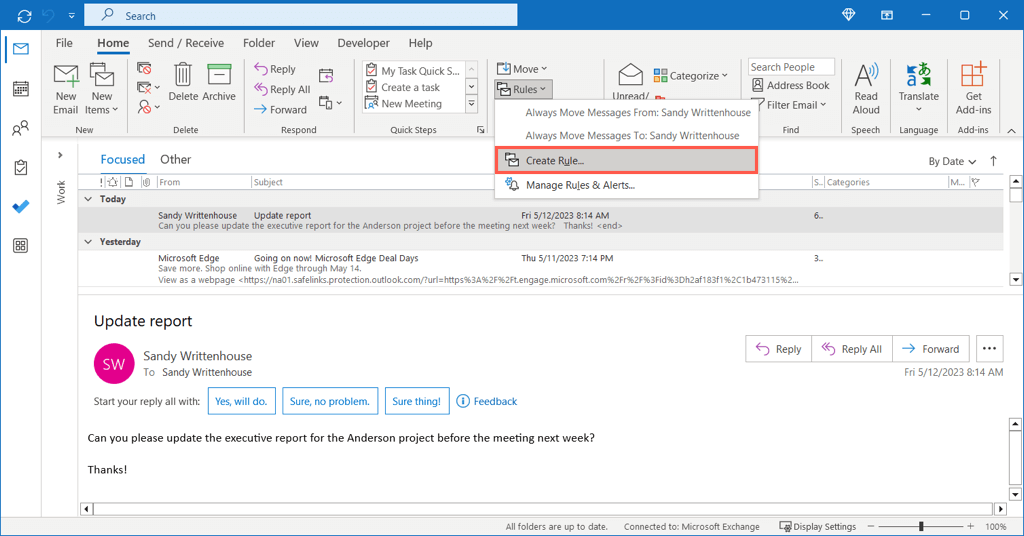 Você verá as condições básicas para o e-mail na parte superior. Você pode basear a regra no remetente, assunto ou como ela é endereçada. Escolha uma ou mais das condições que deseja usar.
Você verá as condições básicas para o e-mail na parte superior. Você pode basear a regra no remetente, assunto ou como ela é endereçada. Escolha uma ou mais das condições que deseja usar. 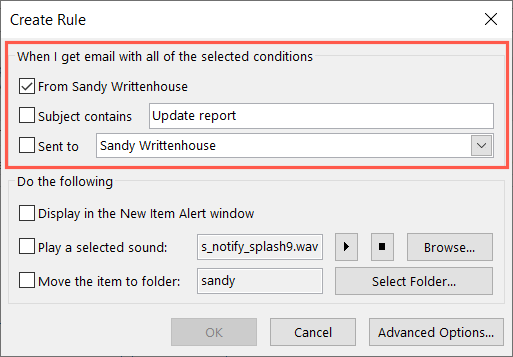 Na área Faça o seguinte, marque a caixa Mover o item para uma pasta. Em seguida, use o botão Selecionar pasta para escolher a pasta.
Na área Faça o seguinte, marque a caixa Mover o item para uma pasta. Em seguida, use o botão Selecionar pasta para escolher a pasta. 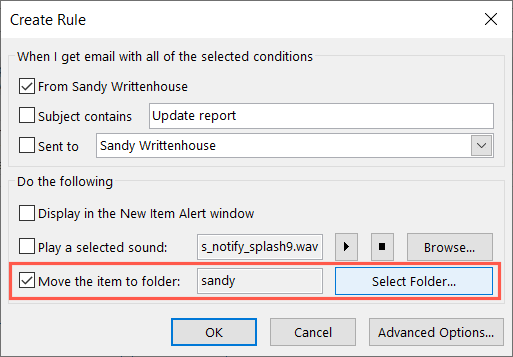 Selecione OK quando terminar e sua nova regra estiver pronta. Sempre que um e-mail chegar com base na(s) condição(ões) que você escolheu, ele será movido automaticamente para a pasta escolhida.
Selecione OK quando terminar e sua nova regra estiver pronta. Sempre que um e-mail chegar com base na(s) condição(ões) que você escolheu, ele será movido automaticamente para a pasta escolhida.
Criar etapas rápidas
Outra ferramenta de automação maravilhosa no Outlook é chamada etapas rápidas. Com as etapas rápidas, você pode executar uma ação em um e-mail com um único clique. Como você pode imaginar, isso economiza muito tempo.
Você pode configurar etapas rápidas para coisas como mover, categorizar ou encaminhar um e-mail. Como exemplo, configuraremos uma etapa rápida para sinalizar um e-mail para acompanhamento amanhã.
Vá para a guia Início e selecione a seta Mais (seta inferior) na caixa Etapas rápidas. Escolha Nova etapa rápida > Personalizada. 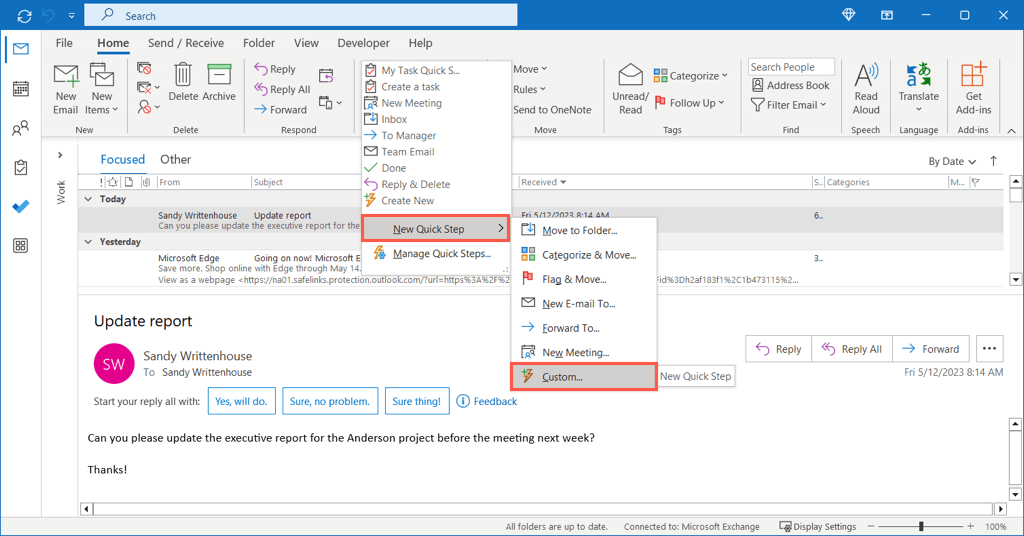 Na caixa Editar Etapa Rápida, dê um nome a ela na parte superior. Em seguida, abra o menu suspenso Escolher uma ação e escolha Sinalizar mensagem.
Na caixa Editar Etapa Rápida, dê um nome a ela na parte superior. Em seguida, abra o menu suspenso Escolher uma ação e escolha Sinalizar mensagem. 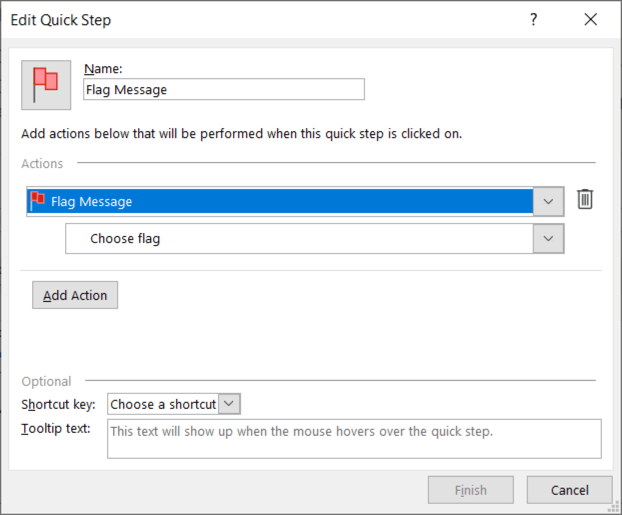 No menu suspenso subsequente, escolha Amanhã. Você pode escolher uma opção diferente como Hoje ou Semana que vem ou se preferir.
No menu suspenso subsequente, escolha Amanhã. Você pode escolher uma opção diferente como Hoje ou Semana que vem ou se preferir. 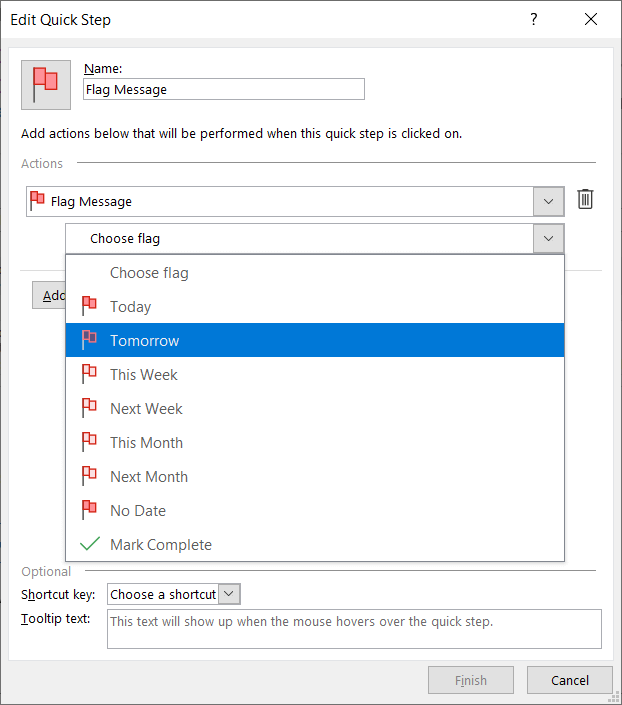 Escolha Concluir para salvar a Etapa Rápida.
Escolha Concluir para salvar a Etapa Rápida. 
Para usar sua etapa rápida, selecione o e-mail, vá para a guia Início e escolha-o na caixa Etapas rápidas ou clique com o botão direito do mouse, vá para Etapas rápidas e selecione-o no menu pop-up.
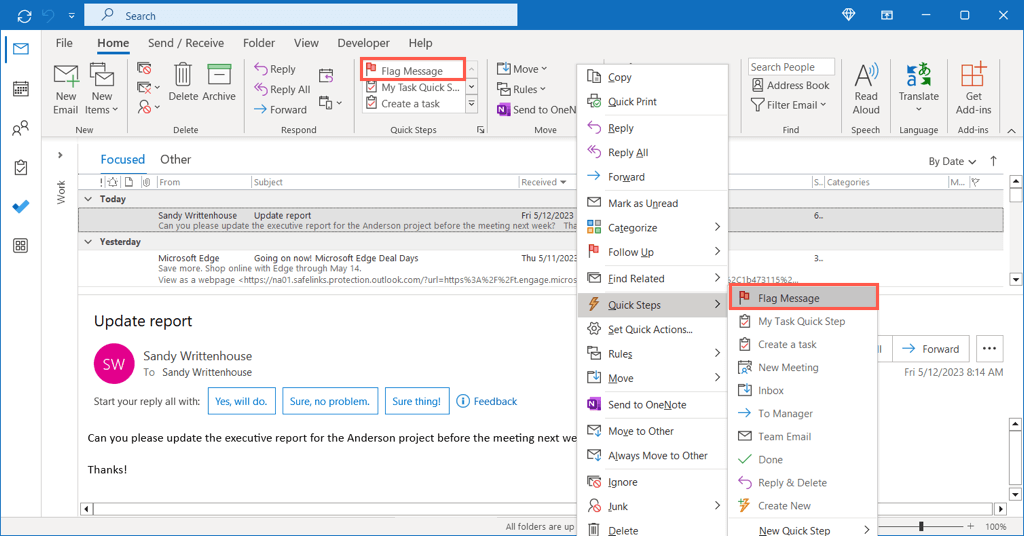
Isso é tudo. Você acabou de sinalizar um e-mail para acompanhamento amanhã com apenas um clique.
Esperamos que essas sugestões o ajudem a gerenciar seu próximo novo projeto ou até mesmo sua equipe no Outlook. Para saber mais, veja como adicionar o Microsoft Teams ao Outlook para uma maneira mais simples de ingressar ou agendar reuniões.