O Microsoft Excel é uma ferramenta indispensável, se estiver funcionando corretamente. Se você encontrar o erro de documento não salvo no Excel, ficará em uma situação em que seus dados importantes estão em risco.
O erro em si é auto-explicativo, mas pode ser difícil solucionar a causa por trás dele. Felizmente, existem várias soluções que podem ajudá-lo a resolver esse problema e proteger seu trabalho árduo.
Índice
O que causa um erro de documento não salvo no Microsoft Excel?
Existem vários fatores que podem contribuir para o erro de documento não salvo quando você está usando o Microsoft Excel. Entender essas causas ajudará você a solucionar melhor o problema e aumentar suas chances de resolvê-lo.
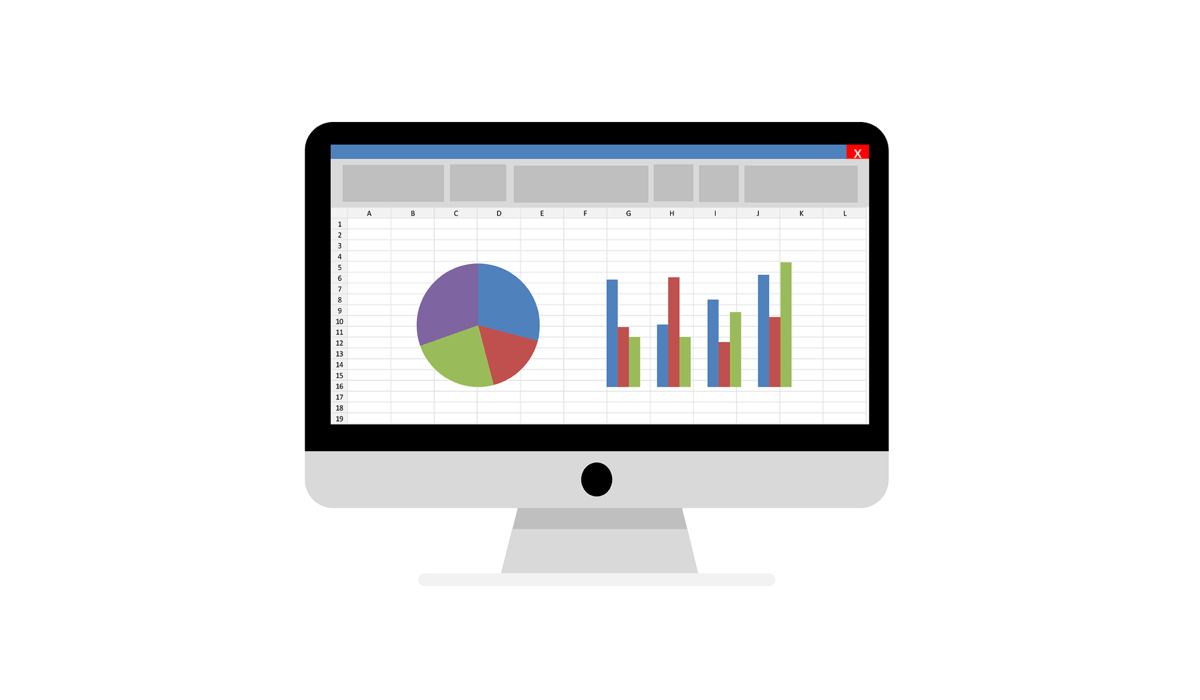 Corrupção de arquivo: Se seus dados do Excel estiverem corrompidos de alguma forma, você não poderá salvar o arquivo. Isso pode acontecer se for infectado por malware com uma macro não autorizada, por exemplo. Problemas temporários: às vezes ocorrem falhas desconhecidas e temporárias no Excel que impedem que você salve o arquivo. Se isso acontecer, alterar o nome do arquivo e salvar o documento novamente pode ajudar, assim como reiniciar o Excel rapidamente. Compatibilidade do tipo de arquivo: outra causa potencial é a incompatibilidade do tipo de arquivo com sua versão do Excel. Salvar o arquivo em um formato diferente, como XLS ou XLSX, pode resolver o problema. Espaço de armazenamento limitado: se você estiver tentando salvar o arquivo em um local com pouco espaço de armazenamento disponível, isso pode levar ao erro. Sempre verifique se há espaço de armazenamento suficiente antes de salvar o arquivo. Conflitos de software: software conflitante ou suplementos executados em segundo plano podem interferir na capacidade do Excel de salvar documentos. Erros de rede: se você estiver tentando salvar em um local em uma unidade de rede, mas tiver problemas com a conexão ou local de salvamento, o arquivo não será salvo.
Corrupção de arquivo: Se seus dados do Excel estiverem corrompidos de alguma forma, você não poderá salvar o arquivo. Isso pode acontecer se for infectado por malware com uma macro não autorizada, por exemplo. Problemas temporários: às vezes ocorrem falhas desconhecidas e temporárias no Excel que impedem que você salve o arquivo. Se isso acontecer, alterar o nome do arquivo e salvar o documento novamente pode ajudar, assim como reiniciar o Excel rapidamente. Compatibilidade do tipo de arquivo: outra causa potencial é a incompatibilidade do tipo de arquivo com sua versão do Excel. Salvar o arquivo em um formato diferente, como XLS ou XLSX, pode resolver o problema. Espaço de armazenamento limitado: se você estiver tentando salvar o arquivo em um local com pouco espaço de armazenamento disponível, isso pode levar ao erro. Sempre verifique se há espaço de armazenamento suficiente antes de salvar o arquivo. Conflitos de software: software conflitante ou suplementos executados em segundo plano podem interferir na capacidade do Excel de salvar documentos. Erros de rede: se você estiver tentando salvar em um local em uma unidade de rede, mas tiver problemas com a conexão ou local de salvamento, o arquivo não será salvo.
Se você encontrar esse erro, tente algumas das correções comuns abaixo para resolvê-lo.
Reinicie o Excel
Simplesmente reiniciar o Excel às vezes pode resolver o erro de documento não salvo no Excel. Antes de executar métodos de solução de problemas mais complexos, tente reiniciar rapidamente o Excel seguindo estas etapas:
Feche todas as pastas de trabalho abertas do Excel em seu computador. Aguarde alguns segundos para garantir que o Excel foi fechado com sucesso. Reabra o Excel iniciando-o por meio de um atalho ou do menu Iniciar. 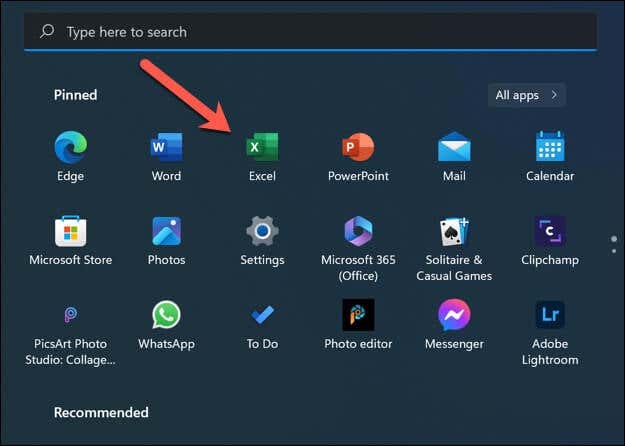 Reabra sua pasta de trabalho e tente salvá-la novamente.
Reabra sua pasta de trabalho e tente salvá-la novamente.
Se o Excel não fechar, você precisará abrir o Gerenciador de Tarefas e forçar o encerramento do aplicativo excel.exe.
Fechar outros aplicativos abertos
Ter vários aplicativos em execução simultaneamente pode causar conflitos e levar a erros como o problema de documento não salvo no Microsoft Excel. Isso pode ocorrer principalmente quando um arquivo que você está tentando salvar no Excel está sendo acessado por outro aplicativo (como uma ferramenta de backup de terceiros).
Para fazer isso, feche todos os aplicativos abertos na barra de tarefas na parte inferior. Você também pode abrir o Gerenciador de Tarefas clicando com o botão direito do mouse no menu Iniciar e selecionando Gerenciador de Tarefas e encerrando à força todos os aplicativos abertos.
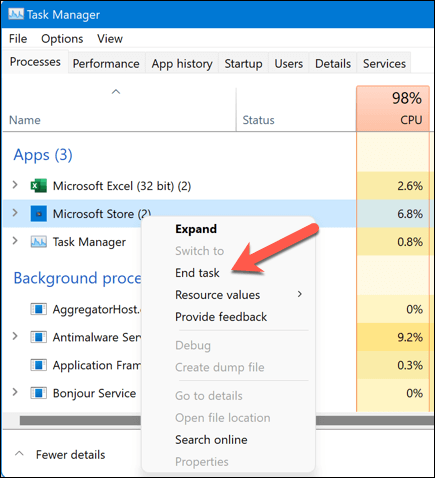
Lembre-se de que fechar outros aplicativos pode ajudar a liberar recursos do sistema, por isso é sempre uma boa ideia manter os programas desnecessários fechados enquanto trabalha no Excel. Certifique-se sempre de salvar seu trabalho com frequência para evitar perda de dados em caso de problemas de software ou hardware.
Resolver problemas de permissão
Problemas de permissão podem ser uma causa comum para o erro de documento não salvo no Microsoft Excel. Para solucionar esses problemas, siga as etapas abaixo:
Verifique as permissões do arquivo: se sua conta não tiver as permissões de arquivo corretas para editar o arquivo, você não poderá salvá-lo. Você pode verificar isso clicando com o botão direito do mouse no arquivo no File Explorer e selecionando Propriedades e, em seguida, selecionando a guia Segurança. A partir daqui, certifique-se de ter o acesso de leitura e gravação necessário antes de continuar pressionando Editar. 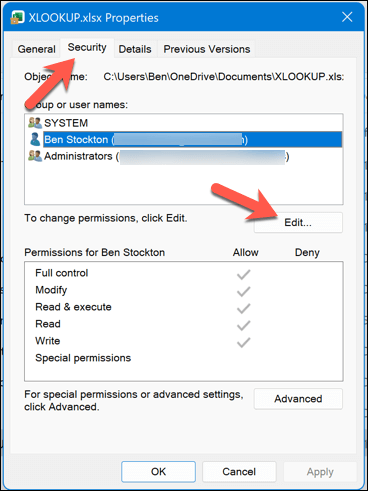 Salve o arquivo localmente: Se estiver tentando salvar o arquivo em um local de rede, tente primeiro salvá-lo em sua máquina local. Isso pode ajudar a determinar se o problema está relacionado às permissões de rede ou ao próprio arquivo. Desativar o modo somente leitura: certifique-se de que o arquivo não esteja definido para o modo somente leitura. Você pode verificar isso clicando com o botão direito do mouse no arquivo, selecionando Propriedades e desmarcando o atributo Somente leitura na guia Geral, se estiver ativado.
Salve o arquivo localmente: Se estiver tentando salvar o arquivo em um local de rede, tente primeiro salvá-lo em sua máquina local. Isso pode ajudar a determinar se o problema está relacionado às permissões de rede ou ao próprio arquivo. Desativar o modo somente leitura: certifique-se de que o arquivo não esteja definido para o modo somente leitura. Você pode verificar isso clicando com o botão direito do mouse no arquivo, selecionando Propriedades e desmarcando o atributo Somente leitura na guia Geral, se estiver ativado. 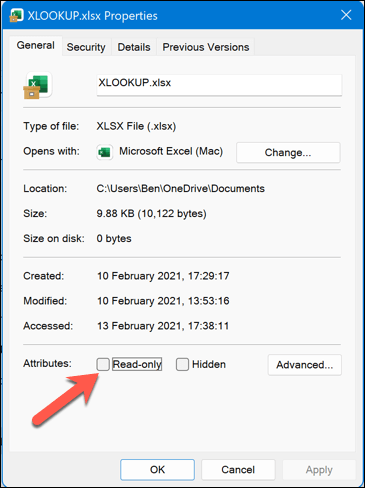 Verifique se há bloqueios de arquivo: Em alguns casos, outro usuário pode ter o arquivo aberto, impedindo que você salve as alterações. Certifique-se de que o arquivo esteja fechado em outro lugar antes de tentar salvá-lo novamente.
Verifique se há bloqueios de arquivo: Em alguns casos, outro usuário pode ter o arquivo aberto, impedindo que você salve as alterações. Certifique-se de que o arquivo esteja fechado em outro lugar antes de tentar salvá-lo novamente.
Verifique sua conexão de rede
Se você estiver salvando em uma unidade de rede ou em outro local que não seja diretamente em seu PC, poderá encontrar problemas ao salvar seu arquivo se a conexão não estiver estável ou você não tem o acesso necessário para salvar o arquivo.
Primeiro, confirme se seu computador está conectado à rede e tem acesso ao mesmo local de arquivo visitando-o através do Explorador de Arquivos. Se você puder abrir o local de salvamento e interagir com outros arquivos (como renomeá-los ou salvá-los), sua conexão deverá ser estável e você poderá continuar.
Caso contrário, você precisará verificar se a conexão está funcionando corretamente no seu PC. Os usuários do Windows também podem precisar reparar a instalação do Windows para resolver quaisquer problemas do sistema.
Salvar o arquivo do Excel com um novo nome e local de arquivo
O erro de documento não salvo no Microsoft Excel geralmente pode ser resolvido salvando o arquivo aberto com um novo nome e local de arquivo.
Para fazer isso, abra sua pasta de trabalho problemática do Excel. Selecione Arquivo > Salvar como no menu. 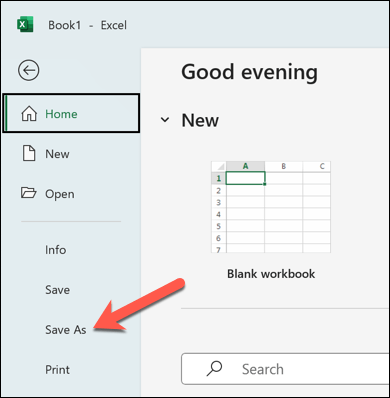 Selecione um novo local para salvar o arquivo. Isso garantirá que o local em si não seja um problema. Em seguida, dê um nome diferente ao seu arquivo. Isso permitirá que você determine que este é o novo arquivo. Pressione Salvar para salvar o arquivo.
Selecione um novo local para salvar o arquivo. Isso garantirá que o local em si não seja um problema. Em seguida, dê um nome diferente ao seu arquivo. Isso permitirá que você determine que este é o novo arquivo. Pressione Salvar para salvar o arquivo. 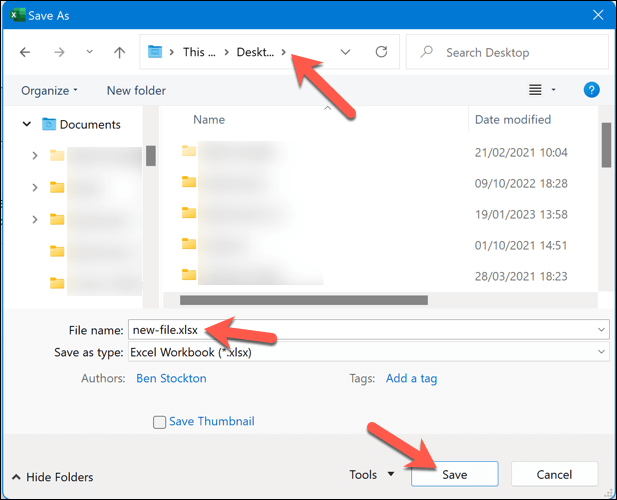
Se este processo corrigir o erro de documento não salvo, você poderá continuar trabalhando em sua pasta de trabalho sem problemas.
Iniciar o Excel no modo de segurança
Suplementos do Excel de terceiros e alterações de configuração às vezes podem causar problemas. Se você quiser descartar isso, precisará reiniciar o Excel no modo de segurança. O Modo de segurança ajuda a solucionar problemas desativando os suplementos de terceiros potencialmente prejudiciais antes de carregar o arquivo.
Para iniciar o Excel no modo de segurança, siga estas etapas:
Clique com o botão direito do mouse no menu Iniciar e selecione Executar. Como alternativa, pressione as teclas Windows + R simultaneamente para abrir a caixa de diálogo Executar. 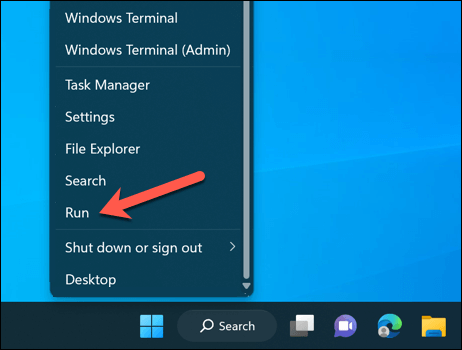 Na caixa de diálogo Executar, digite excel.exe/safe e pressione Enter. Este comando iniciará o Excel no modo de segurança.
Na caixa de diálogo Executar, digite excel.exe/safe e pressione Enter. Este comando iniciará o Excel no modo de segurança. 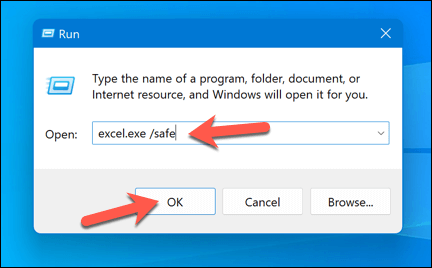
Depois de iniciar o Excel no modo de segurança, verifique se o erro de documento não salvo ainda persiste. Caso contrário, o problema pode estar relacionado a um suplemento de terceiros que está causando conflitos. Você precisará desabilitar ou gerenciar os suplementos para resolver o problema.
Com o Excel no modo de segurança, pressione Arquivo > Opções. 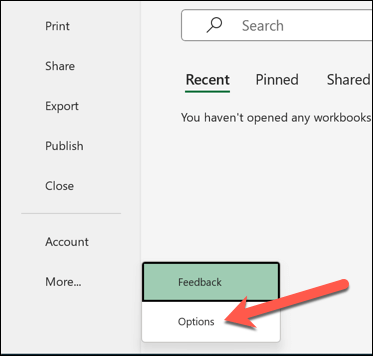 No menu Opções, selecione Suplementos. Na lista suspensa Gerenciar, selecione Suplementos do Excel e pressione Ir.
No menu Opções, selecione Suplementos. Na lista suspensa Gerenciar, selecione Suplementos do Excel e pressione Ir.
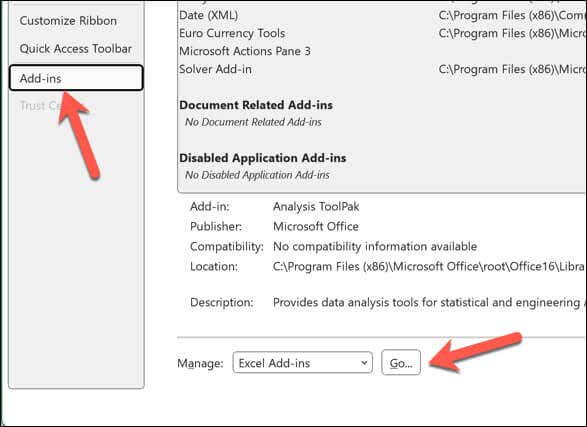 Na janela de Suplementos do Excel, desmarque as caixas ao lado dos suplementos para desativá-los. Você pode desativar todos eles para iniciar o Excel sem suplementos (e, portanto, sem conflitos em potencial) ou fazer isso um por um para identificar o suplemento problemático.
Na janela de Suplementos do Excel, desmarque as caixas ao lado dos suplementos para desativá-los. Você pode desativar todos eles para iniciar o Excel sem suplementos (e, portanto, sem conflitos em potencial) ou fazer isso um por um para identificar o suplemento problemático. 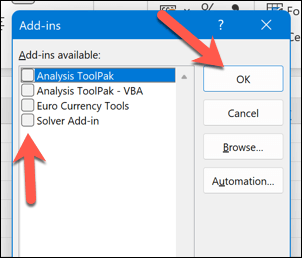 Repita essas etapas para suplementos COM para desativá-los também.
Repita essas etapas para suplementos COM para desativá-los também. 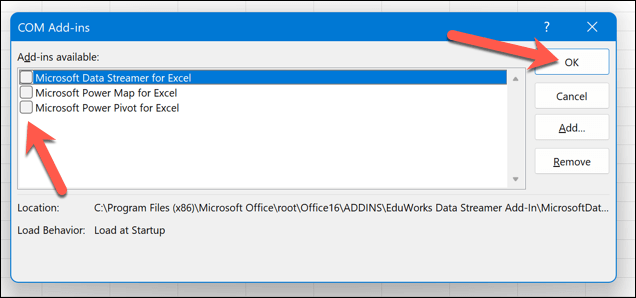 Clique em OK, feche o Excel e reinicie o Excel para começar a usá-lo normalmente.
Clique em OK, feche o Excel e reinicie o Excel para começar a usá-lo normalmente.
Reparar ou reinstalar o Office
Problemas desconhecidos na instalação do Office podem causar problemas com aplicativos como o Excel. Para corrigir isso, você pode tentar reparar a instalação do Office ou reinstalá-lo completamente.
Reparar o Office
Para reparar a instalação do Office no Windows, siga estas etapas:
Clique com o botão direito do mouse no menu Iniciar e selecione Configurações. 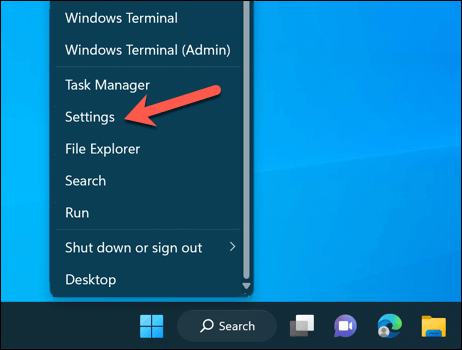 Em Configurações, selecione Aplicativos > Aplicativos e recursos.
Em Configurações, selecione Aplicativos > Aplicativos e recursos. 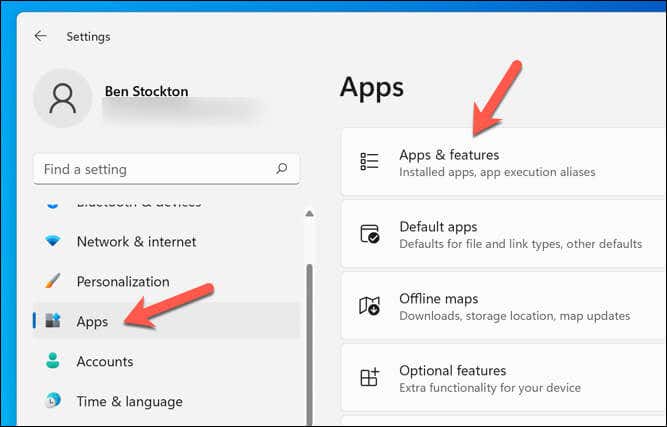 Use a barra de pesquisa da lista de aplicativos ou percorra a lista de aplicativos manualmente até encontrar a instalação do Office e passe o mouse sobre ela. Pressione o ícone do menu de três pontos ao lado da instalação do Office e selecione Opções avançadas. Siga as instruções na tela para reparar o pacote do Office.
Use a barra de pesquisa da lista de aplicativos ou percorra a lista de aplicativos manualmente até encontrar a instalação do Office e passe o mouse sobre ela. Pressione o ícone do menu de três pontos ao lado da instalação do Office e selecione Opções avançadas. Siga as instruções na tela para reparar o pacote do Office.
Reinstalar o Office
Se reparar o pacote do Office não resolver o problema, pode ser necessário reinstalar o Office completamente. Veja como:
Clique com o botão direito do mouse no menu Iniciar e selecione Configurações. Em Configurações, selecione Aplicativos e recursos. Percorra a lista de aplicativos ou use a barra de pesquisa para encontrar a instalação do Office e passe o mouse sobre ela. Pressione o ícone do menu de três pontos ao lado da instalação do Office e selecione Desinstalar. Siga as instruções na tela para remover o Office. Após a conclusão do processo de desinstalação, execute o arquivo de instalação local do Office ou visite o site do Microsoft Office para baixar a versão mais recente do Office.
Depois de reinstalar o Office, tente abrir e salvar seus documentos do Excel para ver se o erro de documento não salvo foi resolvido. Lembre-se de que a reinstalação do Office pode remover quaisquer alterações de configurações personalizadas feitas anteriormente, portanto, você precisará reconfigurá-las novamente posteriormente.
Corrigindo erros de documento no Microsoft Excel
Se você estiver vendo o erro de documento não salvo no Excel, uma das etapas acima deve ajudá-lo a resolver a situação. Se você ainda estiver com problemas (ou se o arquivo do Excel simplesmente não abrir), considere converter o arquivo do Excel em Planilhas Google para recuperar seus dados.
Bloqueou seu arquivo do Excel? Se você quiser editá-lo depois, não se esqueça de desproteger seu arquivo do Excel a seguir.
