Aprenda como adicionar texto facilmente às suas fotos no iPhone, iPad e Mac com nosso guia completo, fazendo com que suas imagens realmente se destaquem e transmitam sua mensagem de forma eficaz.
Índice ocultar
Adicione texto a uma imagem no iPhone e iPad
Existem algumas maneiras fáceis.
Usando o aplicativo Fotos da Apple
O recurso de marcação do iOS Photos O aplicativo permite adicionar texto às suas fotos e capturas de tela. Você tem a opção de usar qualquer cor de sua escolha, escolher um tamanho de fonte e usar um dos três estilos de fonte.
Veja como adicionar rapidamente texto a uma imagem gratuitamente em seu iPhone ou iPad:
1) Entre no aplicativo Fotos e abra a imagem à qual deseja adicionar texto.
2) Toque em Editar.
3) Toque no botão Marcação.
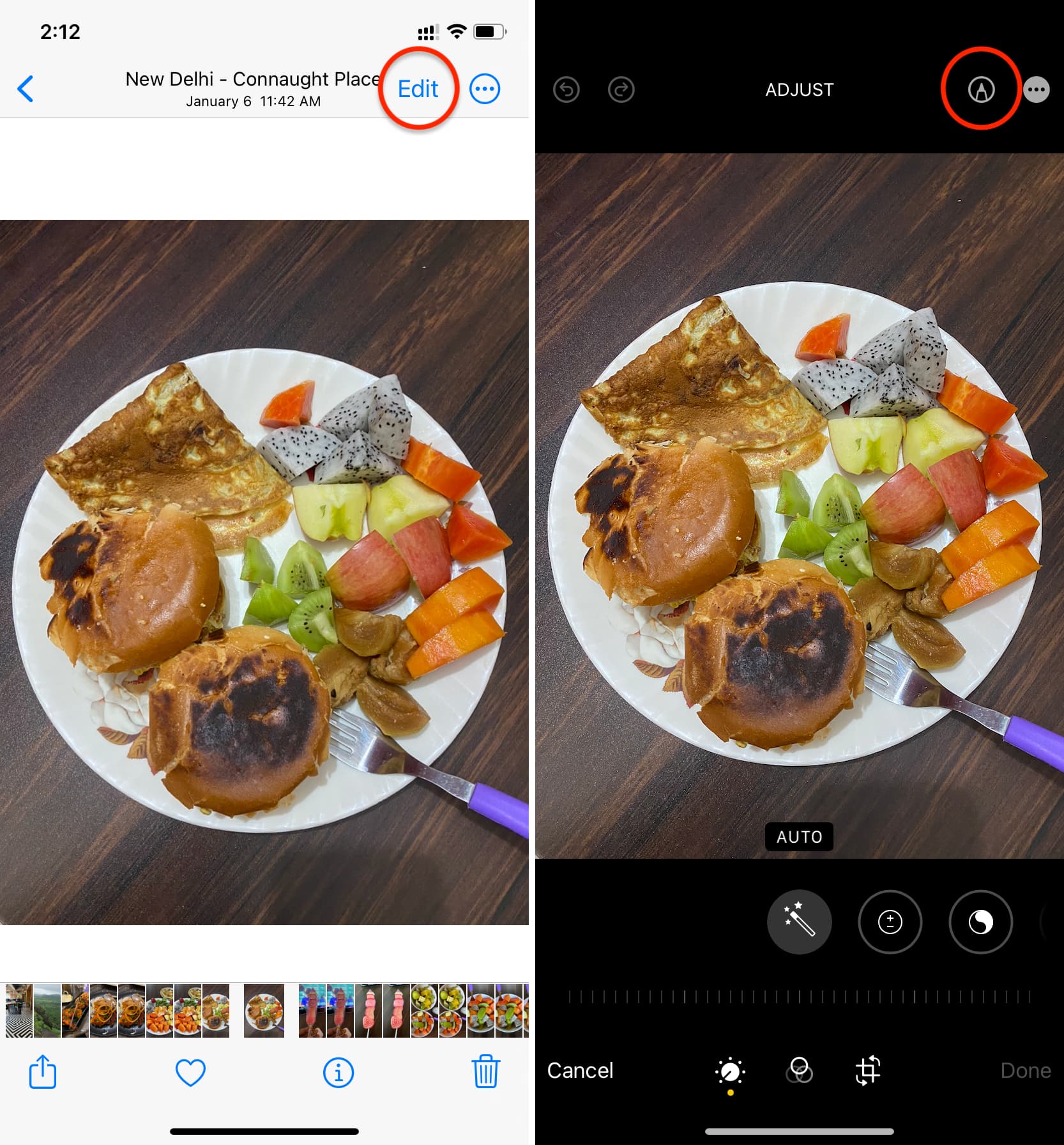
4) Agora, toque no botão mais (+) e selecione a ferramenta Texto.
5) Toque duas vezes no botão “ Text” e digite suas palavras. Depois disso, toque em qualquer lugar da foto para ocultar o teclado na tela.
6) Toque no seu texto para selecioná-lo. Agora, toque em AA para selecionar um estilo de fonte, tamanho e alinhamento. Em seguida, escolha uma cor sugerida na parte inferior ou toque no ponto da paleta de cores para usar uma cor personalizada e definir a opacidade. Você também pode tocar no ícone do seletor de cores no canto superior esquerdo e arrastá-lo sobre a imagem para escolher uma cor que corresponda a essa parte da imagem.
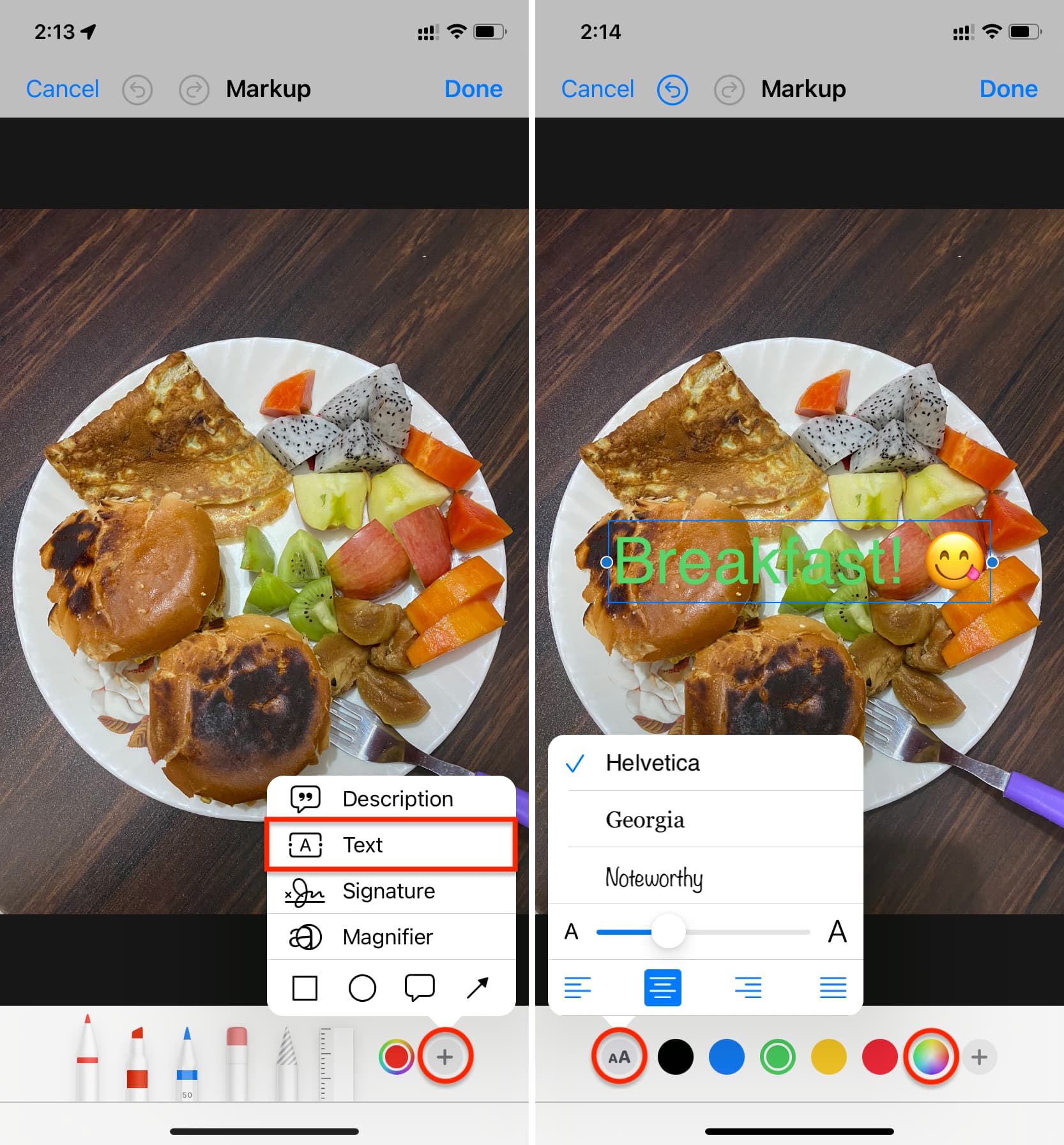
7 ) Com o texto selecionado, arraste-o para o local desejado na imagem e toque em Concluído > Concluído. O texto foi adicionado à sua imagem. Você pode enviá-lo via iMessage ou postá-lo no Instagram, Twitter, Facebook, WhatsApp Stories ou outras plataformas de mídia social.
Usando o Phonto
O Phonto é um aplicativo gratuito altamente avaliado que oferece vários estilos e opções fáceis para colocar texto sobre sua imagem.
1) Baixe o Aplicativo Photo em seu iPhone ou iPad e abra-o.
2) Toque no ícone da câmera na parte inferior e selecione Álbuns de fotos. Depois disso, permita que o aplicativo acesse sua biblioteca de fotos.
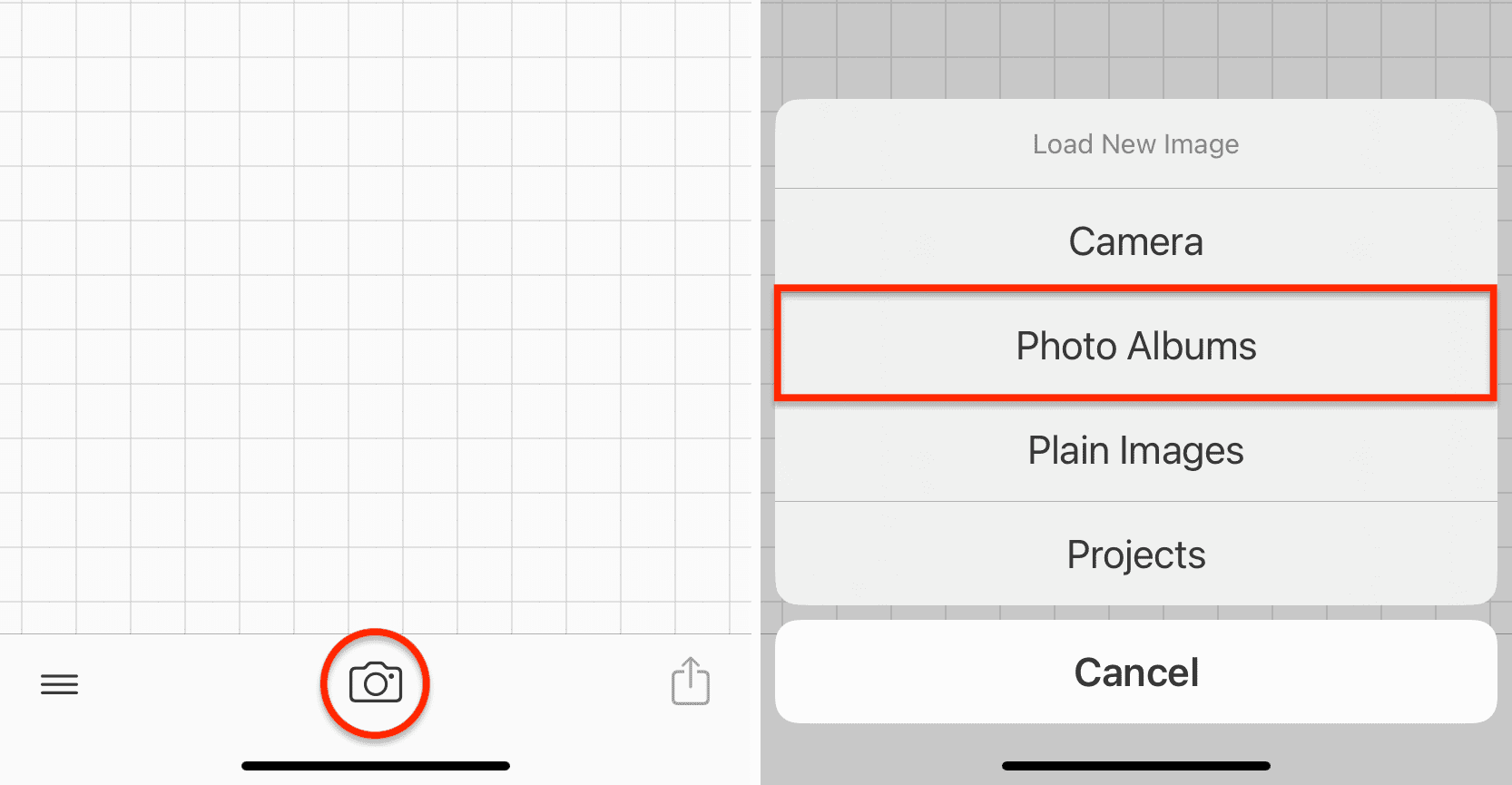
3) Escolha a imagem à qual deseja adicionar texto.
4) Toque em Concluído para sair da tela de filtro.
5) Depois de entrar no editor principal, toque em qualquer lugar sobre a imagem e escolha Adicionar texto.
6) Digite o que deseja dizer e selecione um dos vários estilos de fonte e símbolos. Você também pode escolher entre os alinhamentos esquerdo, direito ou central. E se você tocar em Predefinição, poderá adicionar a data de hoje como texto. Observe que você pode alterar posteriormente essas predefinições para texto personalizado no painel de configurações do aplicativo. Toque em Concluído depois de cuidar de tudo aqui.
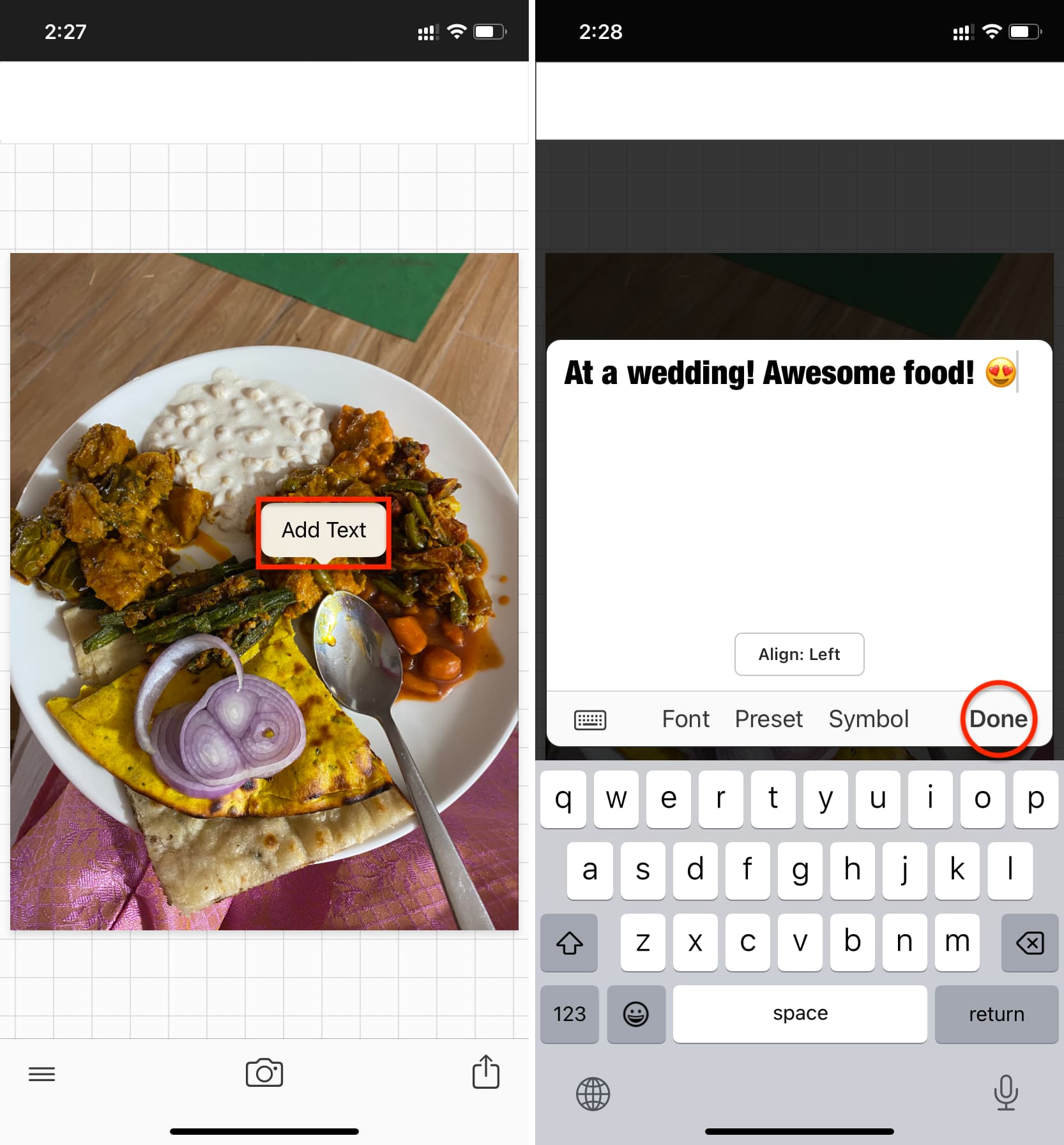
7) Arraste o texto para o local apropriado na imagem. Você também pode escolher uma opção no submenu que aparece. Aqui está o que eles fazem:
Texto: Isso o levará de volta à tela de entrada de texto que você tinha na Etapa 6. Fonte: Selecione uma fonte. Estilo: tem muitas opções, como cor do texto, traçado (limite do texto), plano de fundo, sombra, espaçamento, sublinhado e mesclagem. Vai demorar um pouco para se acostumar com tudo aqui. Lembre-se de usar as guias Cor e Estilo na parte superior. Tamanho: aumenta ou diminui o tamanho do texto. Inclinação: escolha um grau de inclinação para sua imagem. Mover: use os quatro botões de seta para mover o texto com precisão. Curva: curva o texto para dentro ou para fora. Por fim, você pode duplicar o texto ou excluí-lo. Observação: 3D e Erase são ferramentas premium que exigem pagamento.
8) Com o texto adicionado à foto, toque no botão de compartilhamento e escolha Salvar imagem ou Salvar imagem como PNG . Depois disso, abra o aplicativo Fotos do seu iPhone ou iPad e você encontrará a imagem final editada lá.
Usando outros aplicativos
Além dos dois acima opções, você pode experimentar vários outros aplicativos e até mesmo sites on-line.
Uma pesquisa rápida por “adicionar texto à foto” na App Store ou na Pesquisa do Google deve mostrar vários aplicativos úteis. Mas se você me perguntar, eu recomendaria Adicionar texto, Canva, Snapseed, Studio e Picsart.
E quando se trata de sites online para adicionar texto a fotos, não recomendo usá-los em um iPhone por causa da tela pequena e da dificuldade de usar as ferramentas do navegador. Para não esquecer, muitos desses sites não são otimizados para dispositivos móveis. Mas você pode usá-los em seu iPad (espero que esteja conectado a um teclado e mouse) ou em seu computador. Falamos sobre alguns desses sites sob o título Mac.
Adicione texto a uma foto no Mac
Você pode usar as opções integradas ou ferramentas de terceiros como o Canva.
Usando o Preview
O Preview é um aplicativo integrado da Apple que é o destino padrão para abrir imagens e PDFs. Você pode usá-lo para adicionar texto à sua foto. Mas lembre-se de duplicar uma imagem (Command + D) antes de abri-la no Preview, pois todas as alterações feitas usando este aplicativo são salvas em tempo real e você não pode revertê-las depois de sair da janela de edição. Dito isso, veja como colocar texto sobre uma foto gratuitamente usando o aplicativo Preview no Mac:
1) Clique duas vezes em uma imagem no Finder e ela deve abrir em Visualização.
2) Clique no ícone Marcação para ver todas as ferramentas de edição. A partir daqui, selecione a ferramenta Texto [A].
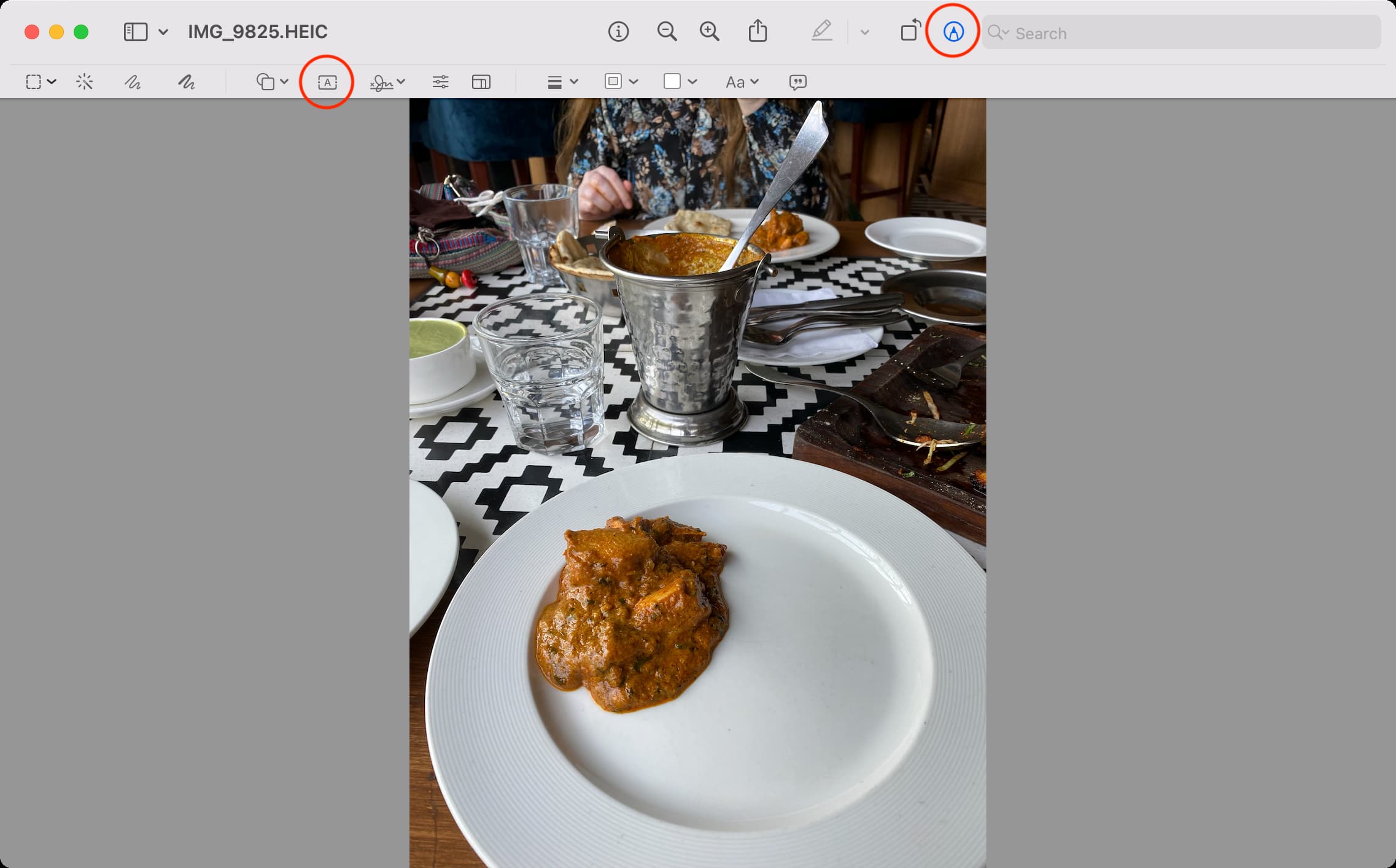
3) Substituir “Texto” com o que você quer dizer.
4) Em seguida, com o texto personalizado selecionado, você pode estilizá-lo usando estas ferramentas:
Estilo do texto [Aa]: Use-o para alterar a fonte, cor, tamanho, estilo (negrito, itálico, sublinhado) e alinhamento. Cor de preenchimento: use-a para adicionar um plano de fundo sólido atrás do texto. Cor da Borda: Escolha esta opção para adicionar uma borda colorida ao redor do texto. Estilo da Forma: Você pode escolher um estilo ou espessura para a borda usando esta opção. 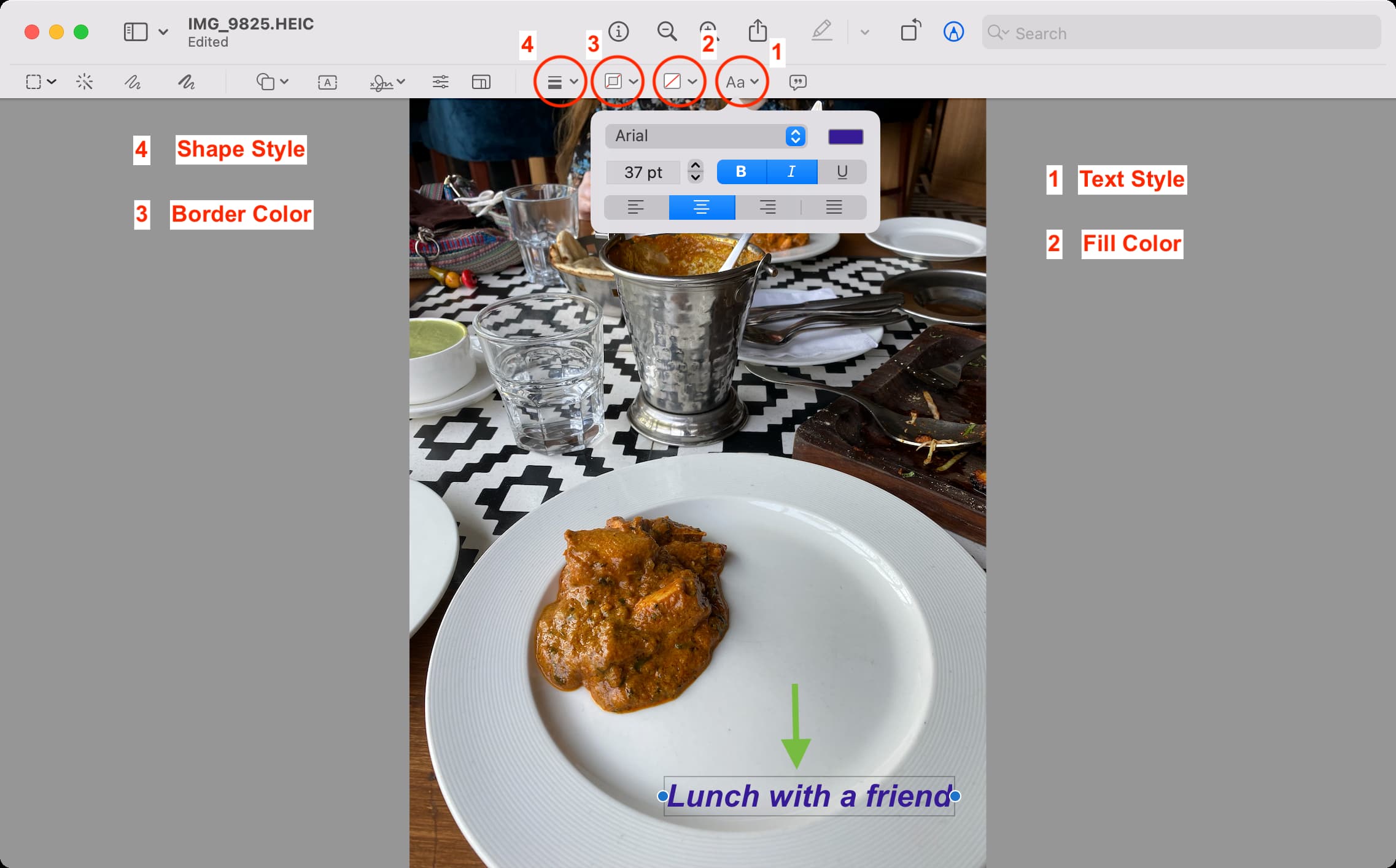
5) Quando terminar, basta fechar o aplicativo Preview, pois todas as suas edições são salvas no arquivo de imagem em tempo real. Você pode abrir o arquivo de imagem original na pasta do Finder para ver o texto adicionado sobre ele.
Usando o aplicativo Fotos
Assim como o aplicativo Fotos do iOS, você pode usar o macOS Fotos aplicativo para adicionar texto sobre uma imagem:
1) Inicie o aplicativo Apple Photos no seu Mac e abra a imagem.
2) Clique em Editar no canto superior direito.
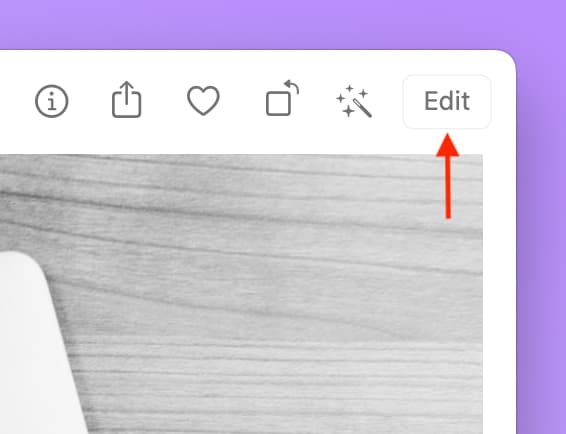
3) Aperte o botão Mais e escolha Marcação .
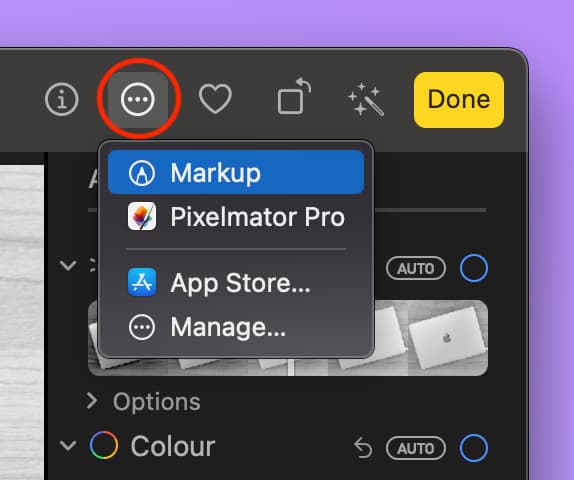
4) Selecione a ferramenta Texto [A] na parte superior.
5 ) Substitua “Texto” pelo seu texto personalizado.
6) Arraste-o para o local desejado e use o Texto Estilo (Aa), Cor de preenchimento, Cor da borda e o botão Estilo de forma para personalizar seu texto. O processo é semelhante ao que explicamos no método do aplicativo de visualização acima.
7) Finalmente, clique em Salvar alterações > Concluído strong> para salvar a imagem com seu texto personalizado.

Você pode compartilhar esta foto editada de dentro do aplicativo Fotos pressionando o botão Compartilhar. Ou arraste a imagem para fora do aplicativo Fotos e solte-a na área de trabalho ou em uma pasta do Finder.
Como usar o Canva
O Canva é uma das ferramentas de edição de fotos mais populares do mercado. Eu tenho usado diariamente nos últimos anos para criar as imagens em destaque dos meus posts do iDB.
Os projetos que você salva no Canva podem ser acessados em um computador, iPad e aplicativos móveis. Todas as alterações feitas são salvas na nuvem e você não precisa se preocupar em perdê-las. Como resultado, você pode começar a trabalhar em uma foto e terminá-la mais tarde. Além disso, a versão gratuita do Canva não adiciona marca d’água às suas imagens!
Veja como usar o Canva em um navegador da Web em um computador para adicionar texto a uma imagem:
1) Acesse Canva.com e crie uma conta gratuita. Se você já possui uma conta, basta fazer o login. Dica: você pode visitar o Canva no Safari e criar uma conta usando seu ID Apple, confirmando a senha do seu Mac ou Touch ID.
2) Você pode criar designs no Canva de vários tamanhos. Mas como seu objetivo é simplesmente adicionar texto à sua imagem, siga estas etapas para editar a imagem com qualidade total. Comece clicando no botão Criar um design no canto superior direito e clique no ícone Importar arquivo . Agora, selecione a imagem no seu Finder e faça o upload.

3) Clique em Usar em um novo design > Tamanho personalizado. Agora não altere a largura e a altura e clique em Criar novo design. A foto será aberta em resolução total em uma nova guia.
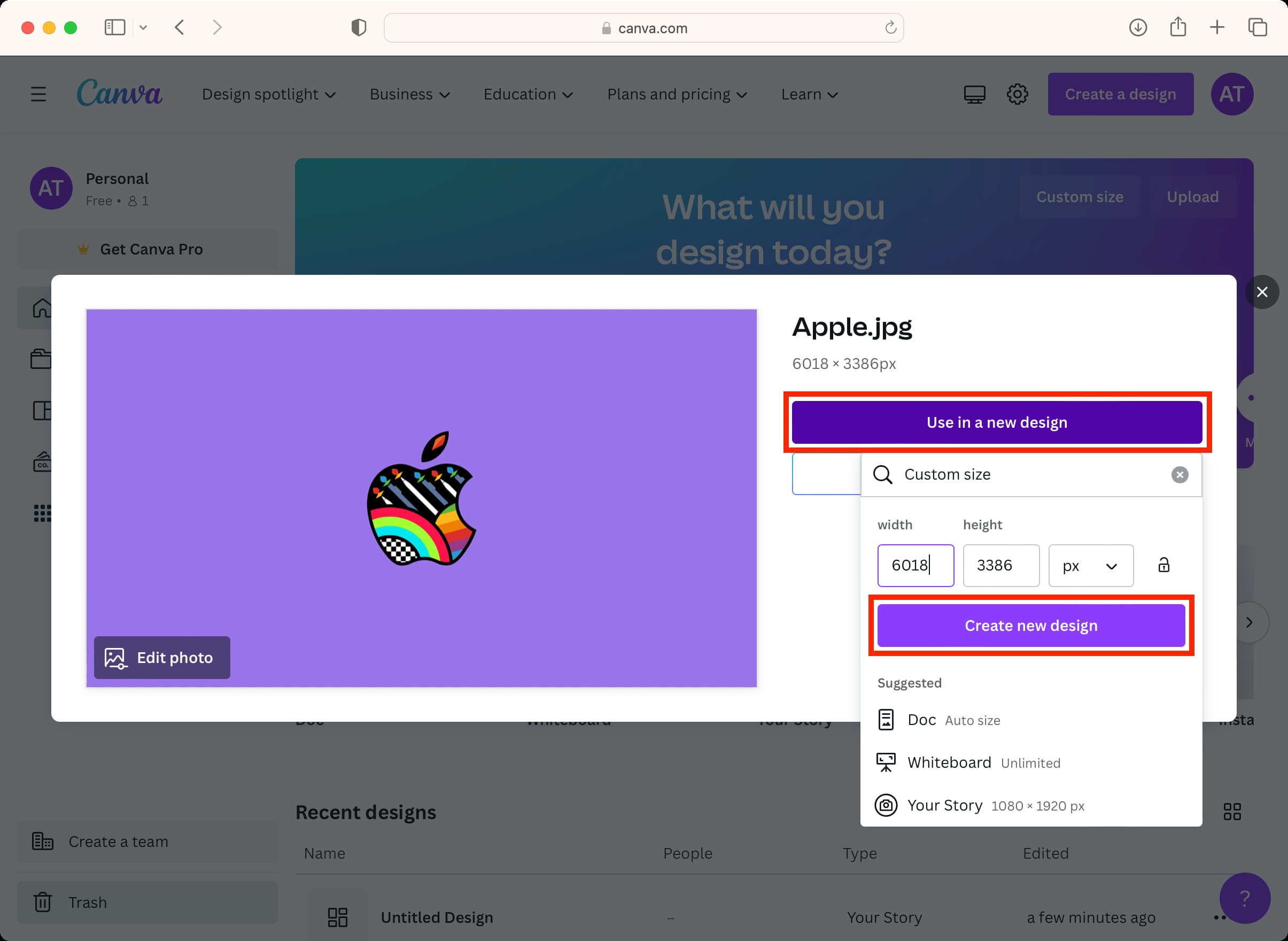
4) Clique em Texto na barra lateral esquerda e escolha um estilo.
5) Digite seu texto personalizado e personalize sua fonte, tamanho, cor e outras coisas usando as ferramentas na parte superior.
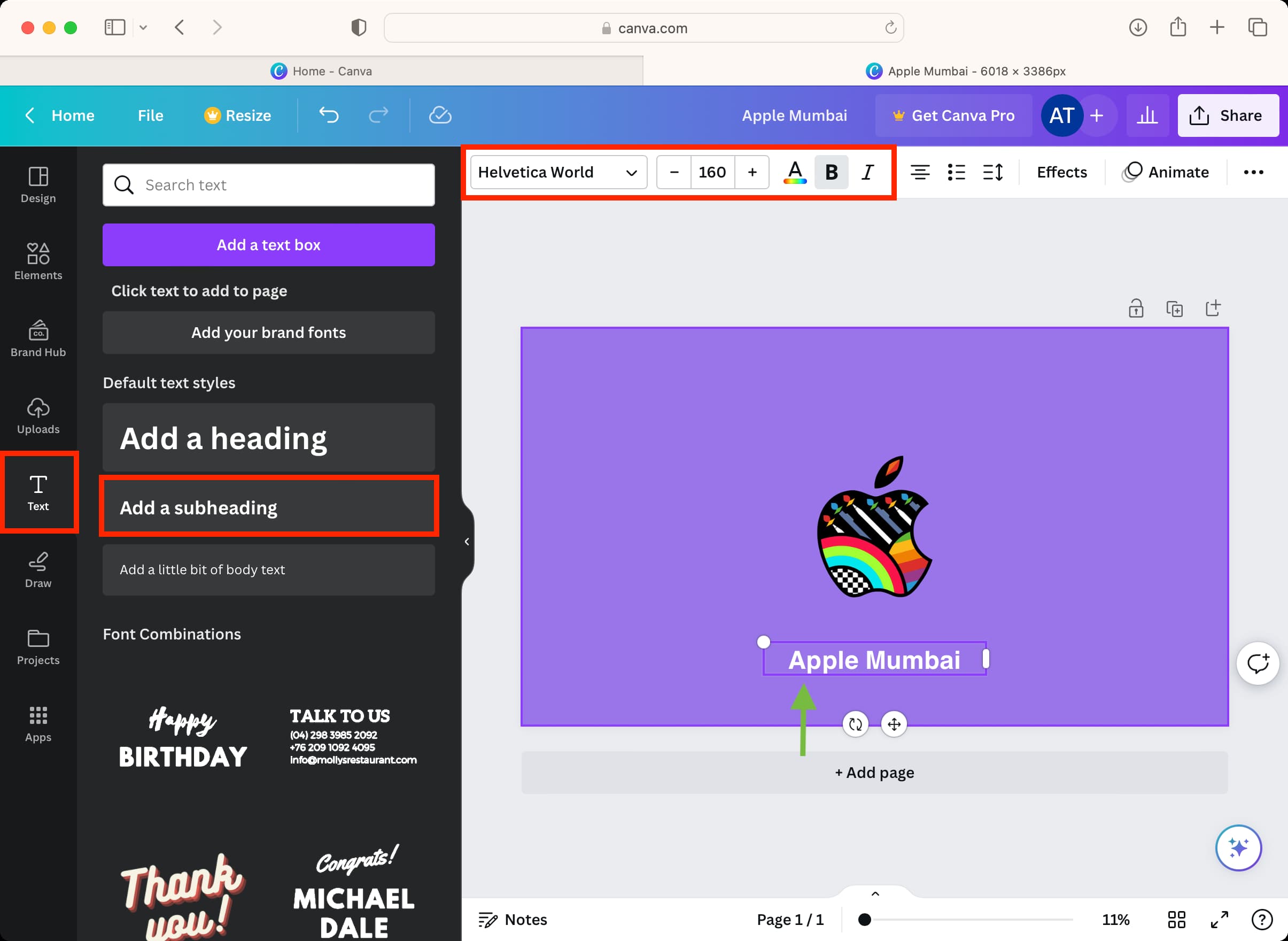
6) Com tudo em ordem, clique no botão Compartilhar e clique em Download. Em seguida, você pode escolher PNG ou JPG como o tipo de arquivo (formato) e clicar em Download uma última vez.
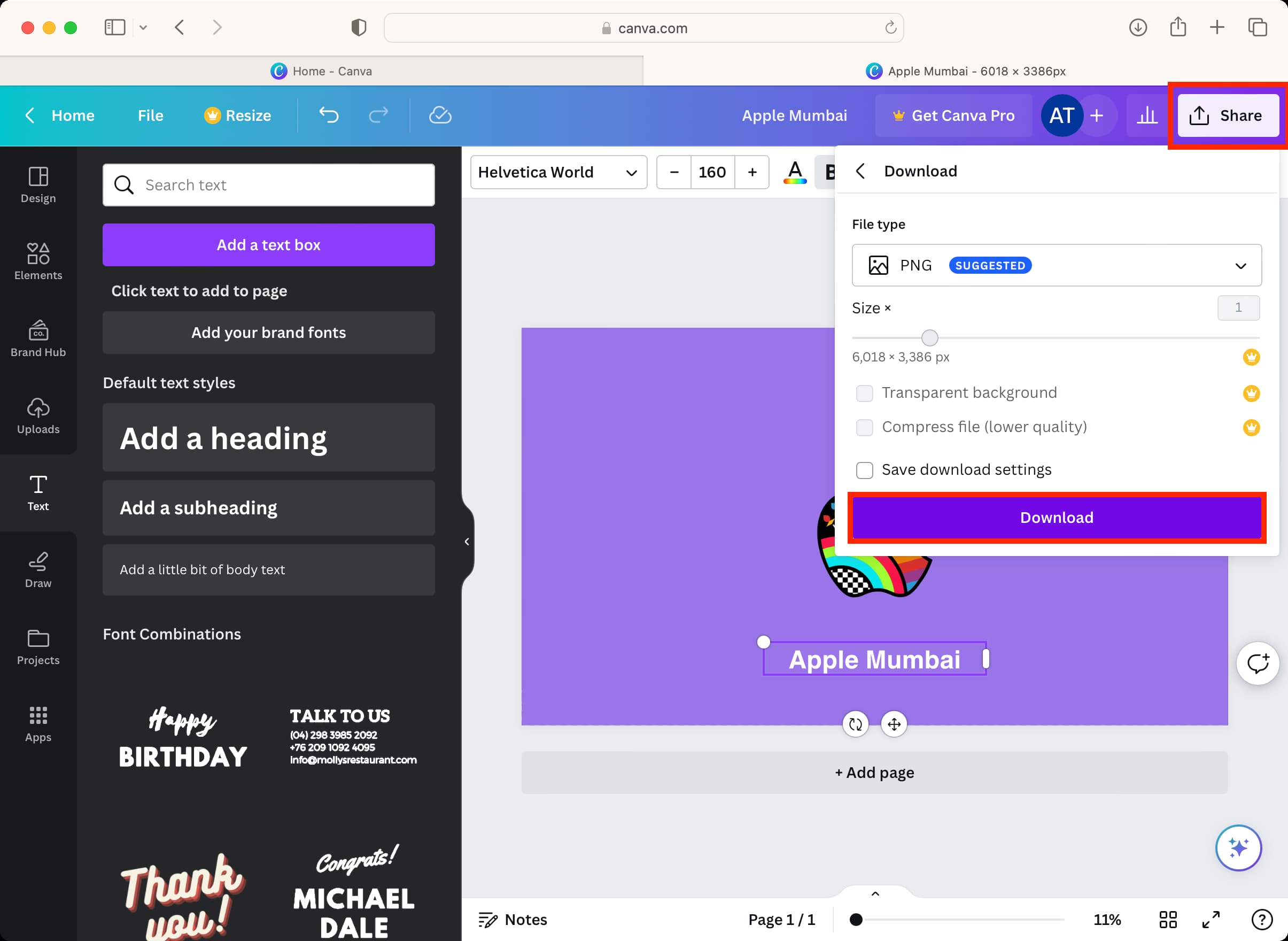
A imagem editada com texto sobre ela será salva em sua pasta de downloads em resolução total.
Experimente outros métodos
Tentei vários sites online para adicionar texto a uma foto, mas encontrei um destes problemas:
O versão gratuita adicionaria uma marca d’água. Os sites são super lentos para carregar e levam um tempo considerável para carregar a foto. As ferramentas de edição podem não ser responsivas.
Como resultado, recomendo usar o Canva, que não tem essas desvantagens. No entanto, se você decidiu não usar o Canva, pode tentar estas alternativas:
Finalmente, se o seu Mac tiver um silício da Apple (chip M1, M2), você também pode usar aplicativos iOS como Adicionar texto 2 nele. Funcionou bem no meu Mac mini com um chip M2.
Confira a seguir:
