Se você é um jogador de PC procurando opções para explorar a enorme biblioteca de jogos compatível com o sistema operacional, o Steam é a sua escolha.
O Steam é um serviço de distribuição de jogos e vitrine com a melhor classificação disponível na web. Ele já existe há algum tempo e os jogadores o usam para baixar e jogar jogos online.
Embora o cliente de desktop do Steam seja rico em recursos, às vezes pode gerar um ou dois erros. Um erro incomum’Steam Content File Locked’está incomodando muitos jogadores recentemente.
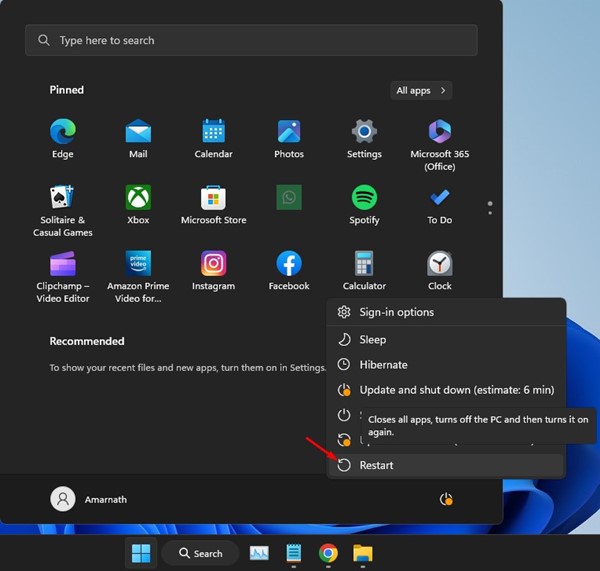
O erro’Arquivo de conteúdo bloqueado’no Steam aparece durante a atualização de um jogo específico e é bastante irritante. Se esse erro também o incomodar, continue lendo o guia até o final. Abaixo, discutimos o que significa o erro’Arquivo de conteúdo bloqueado’no Steam e como eliminá-lo.
O que significa o erro’Arquivo de conteúdo bloqueado’no Steam?
A verdadeira razão para o aparecimento do erro Content File Locked no Steam ainda é desconhecida, mas geralmente aparece durante a atualização dos jogos.
Quando o erro aparece, impede que os usuários atualizem os jogos no Steam e o processo falha. O erro pode aparecer por vários motivos, como falta de arquivos do jogo, permissões ou problemas com o disco rígido.
8 maneiras de corrigir o erro’Arquivo de conteúdo bloqueado’no Steam?
Como o motivo real do erro ainda é desconhecido, precisamos contar com um processo básico de solução de problemas para corrigir o erro. Aqui estão as melhores maneiras de corrigir o erro do Steam bloqueado no arquivo de conteúdo.
1. Reinicie o computador
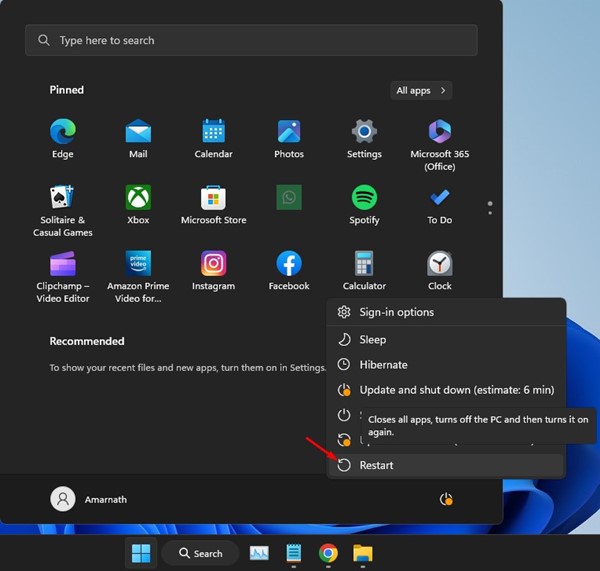
Você pode reiniciar o computador para resolver o erro de arquivo de conteúdo bloqueado no Steam.
Reiniciar o computador periodicamente é muito importante para o gerenciamento adequado de memória, instalação de atualizações e obtenção de novos recursos.
Também eliminará bugs ou falhas que podem impedir que o cliente Steam atualize o jogo em seu sistema operacional.
2. Desative a proteção em tempo real da segurança do Windows
A próxima melhor coisa que você pode fazer para resolver o erro do Steam é desativar a proteção em tempo real da segurança do Windows. Veja como desativar a proteção em tempo real do Windows Security.
1. Clique em Pesquisa do Windows e digite Segurança do Windows. Em seguida, abra o aplicativo Segurança do Windows na lista.

2. Quando o aplicativo Segurança do Windows abrir, mude para a guia Proteção contra vírus e ameaças.
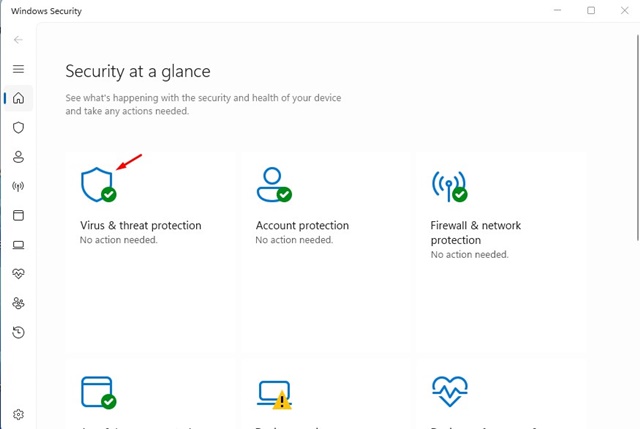
3. Clique no link Gerenciar configurações na proteção contra vírus e ameaças.
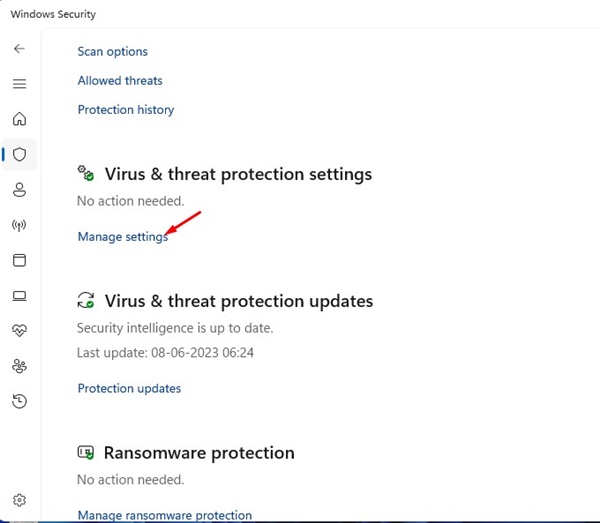
4. Em seguida, desative a opção de proteção em tempo real.
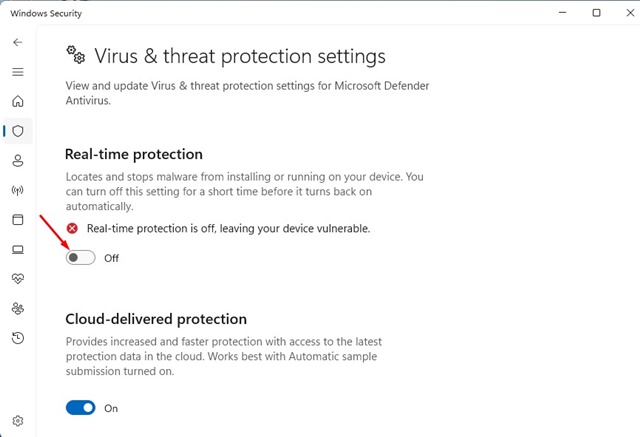
É isso! Depois de fazer as alterações, feche a segurança do Windows e tente atualizar o jogo Steam novamente.
3. Execute o Steam Client como administrador
O Steam Client pode exigir privilégios administrativos para salvar determinados arquivos de instalação do jogo. Portanto, é melhor executar o cliente de desktop Steam como administrador para resolver o possível problema.
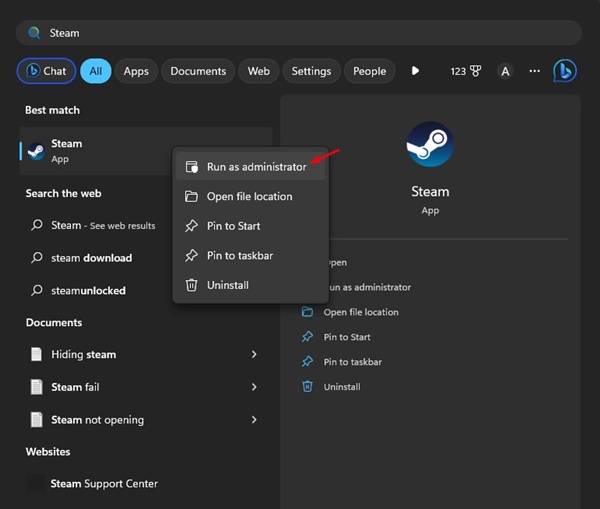 Clique em Windows Search e digite Steam. Em seguida, clique com o botão direito do mouse no aplicativo Steam para desktop e selecione Executar como administrador. No prompt do UAC, clique no botão Sim.
Clique em Windows Search e digite Steam. Em seguida, clique com o botão direito do mouse no aplicativo Steam para desktop e selecione Executar como administrador. No prompt do UAC, clique no botão Sim.
É isso! É assim que você pode executar o cliente de desktop Steam como administrador para resolver o problema.
4. Desativar o acesso controlado à pasta na segurança do Windows
O aplicativo de segurança do Windows tem um recurso chamado’Acesso controlado à pasta’que impede que os aplicativos alterem pastas importantes. Às vezes, o acesso à Pasta Controlada pode impedir que o cliente Steam faça alterações (transferir arquivos do servidor para o seu PC), o que leva a um erro’Arquivo de conteúdo bloqueado’.
Portanto, você pode tentar desativar o Acesso controlado à pasta no seu dispositivo para corrigir o erro do Steam. Aqui está o que você precisa fazer.
1. Clique em Windows Search e digite Controlled Folder Access.
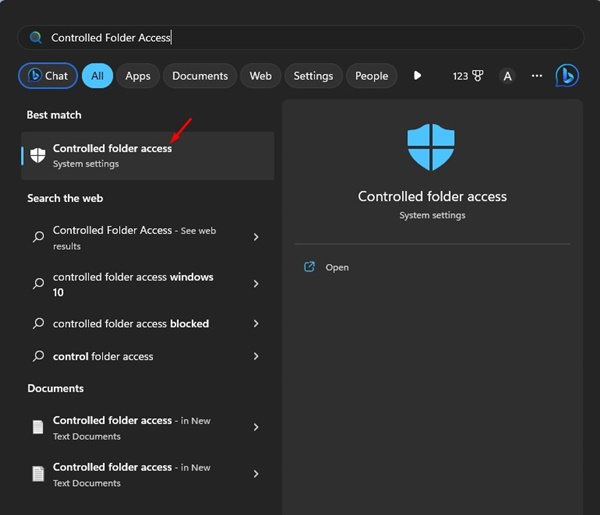
2. Em seguida, abra o acesso à Pasta Controlada na lista.
3. Na página Proteção contra ransomware, desative a opção de acesso à pasta controlada.
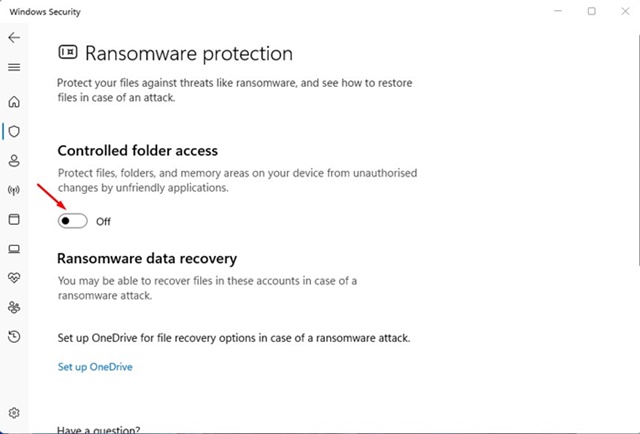
É isso! Isso desativará o acesso à pasta controlada em seu PC e permitirá que todos os aplicativos façam alterações em seu sistema.
5. Verifique a integridade do arquivo do jogo
Muitos usuários do Steam afirmaram ter corrigido o erro”Arquivo de conteúdo bloqueado”apenas verificando a integridade dos arquivos do jogo. Veja como você pode verificar a integridade do arquivo do jogo que mostra o erro.
1. Inicie o Steam e mude para a guia Biblioteca.
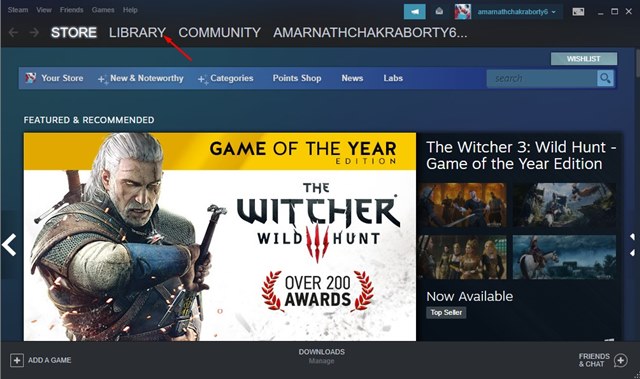
2. Agora clique com o botão direito do mouse no jogo que mostra o erro e selecione Propriedades.
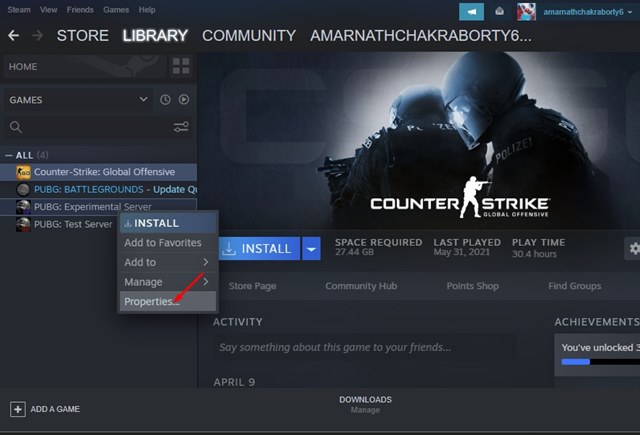
3. Na tela Propriedades, mude para Arquivos locais.
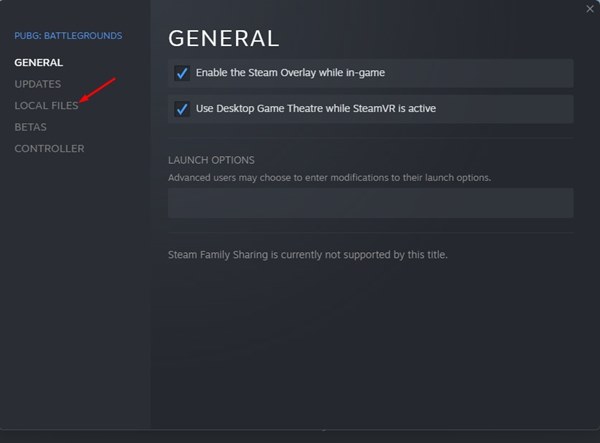
4. Nos arquivos locais, clique em Verificar a integridade dos arquivos do jogo.
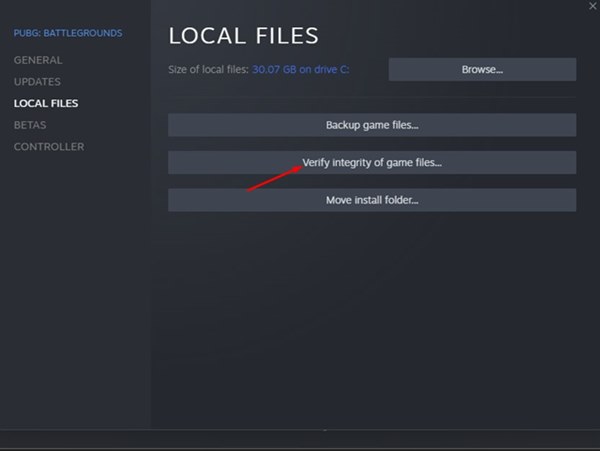
É isso aí! É assim que você pode verificar a integridade do arquivo do jogo para corrigir erros do Steam.
6. Limpe o cache de download do Steam
Um cache desatualizado ou corrompido também pode ser o motivo do erro do Steam bloqueado no arquivo de conteúdo. Portanto, você pode limpar o cache do Steam para resolver o problema. Aqui está o que você precisa fazer.
1. Inicie o cliente Steam e selecione Steam > Configurações.
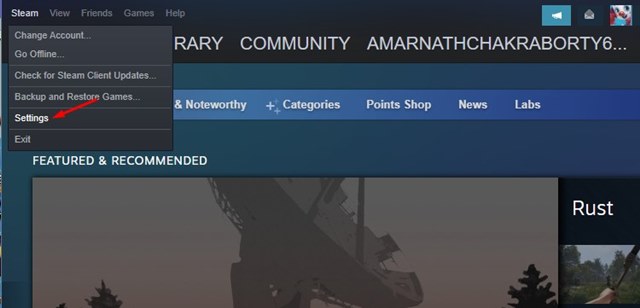
2. Em Configurações, mude para a guia Downloads.
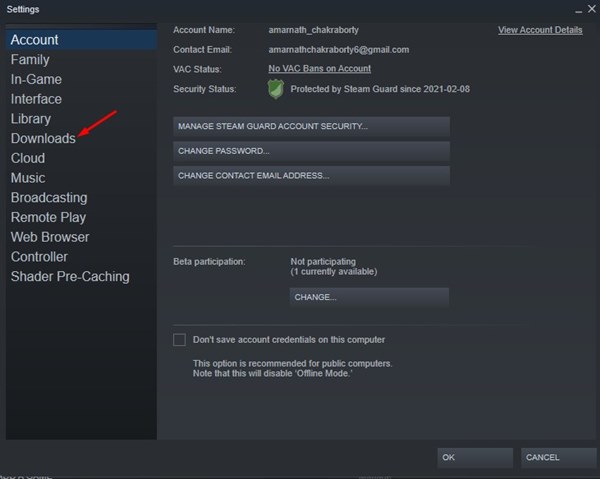
3. Clique na opção Limpar cache de download em Downloads.

4. Agora, clique no botão Ok no prompt de confirmação.
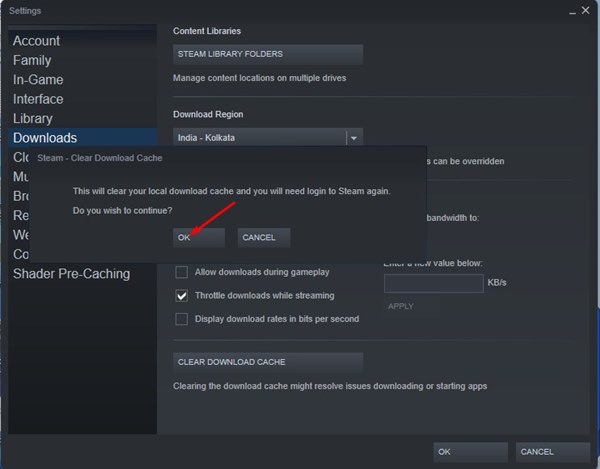
É isso aí! É assim que você pode limpar o cache de download do Steam para resolver o erro.
7. Redefinir as configurações de rede
Muitos usuários do Steam afirmaram ter corrigido o erro”Arquivo de conteúdo bloqueado”redefinindo as configurações de rede do PC. Portanto, você também pode tentar isso se o erro ainda não for corrigido. Aqui está o que você precisa fazer.
1. Clique em Pesquisa do Windows e digite CMD. Em seguida, clique com o botão direito do mouse no CMD e selecione Executar como administrador.
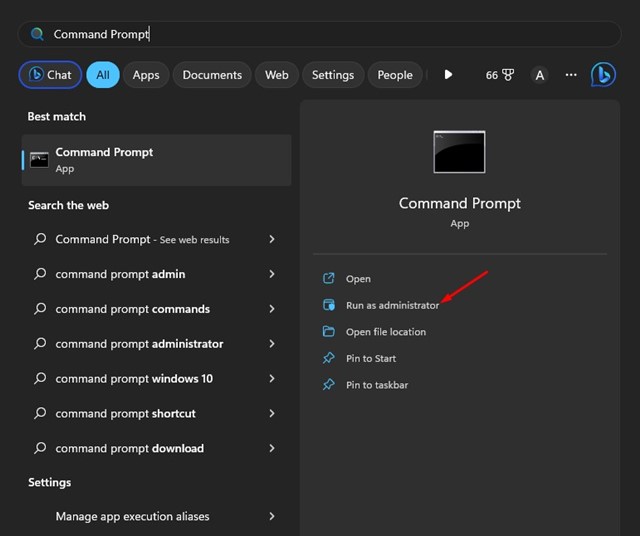
2. Quando o prompt de comando abrir, execute o comando abaixo:
netsh winsock reset 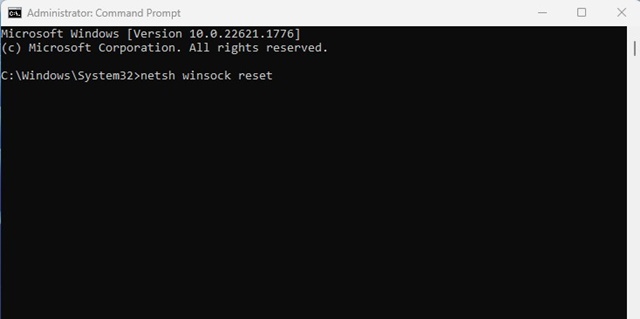
3. Em seguida, reinicie seu computador com Windows.
É isso! Isso redefinirá as configurações de rede do seu PC. Após reiniciar, inicie o Steam e atualize o jogo novamente.
8. Reinstale o cliente Steam
Reinstalar o cliente Steam é a última opção para corrigir o erro. É muito fácil reinstalar o cliente Steam no Windows. Para isso, siga as etapas compartilhadas abaixo.
1. Clique em Pesquisa do Windows e digite Painel de controle. Em seguida, abra o aplicativo Painel de controle na lista.
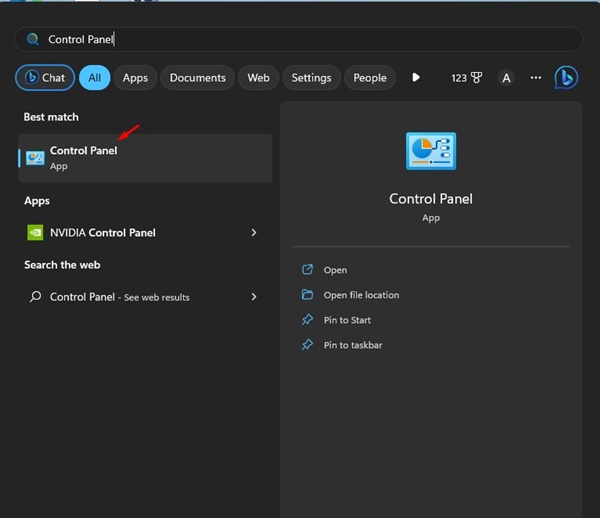
2. No Painel de controle, selecione Programas e recursos.
3. Agora clique com o botão direito do mouse no Steam e selecione Desinstalar.
4. Siga as instruções na tela para desinstalar o cliente Steam.
5. Uma vez desinstalado, visite o site oficial do Steam e baixe a versão mais recente do cliente Steam para seu desktop.
É isso! É fácil reinstalar o cliente Steam em um desktop.
Leia também: Como aparecer offline no Steam
O erro’Arquivo de conteúdo bloqueado’no Steam pode ser frustrante, pois impede que você atualize seus jogos favoritos. No entanto, nossos métodos compartilhados ajudarão você a resolver o problema. Se os métodos não ajudarem, você deve entrar em contato com a equipe de suporte do Steam para obter mais ajuda.