Em sua versão beta inicial, o novo macOS Sonoma apresenta apenas alguns recursos significativos-como Presenter Overlay e widgets de desktop-mas eles são bem feitos e farão você querer atualizar.
Apenas não atualize seu macOS ainda. Além de a Apple fazer o novo macOS 14 parecer a melhor coisa do mundo de todos os tempos, também este ano tornou muito mais fácil obter uma cópia antecipada.
Realmente, sério, não faça isso. O que há de novo nesta versão beta é que a Apple abriu a versão beta do desenvolvedor muito mais do que antes. Muito mais amplo.

Espero que seja um sinal de confiança da Apple mesmo nesta primeira versão beta, mas isso é bom para eles. Estatisticamente, é sempre improvável que você bloqueie totalmente o seu Mac usando uma versão beta inicial, mas deixe a Apple jogar as estatísticas: você só precisa que os betas dêem errado uma vez para que seja um grande problema.
Portanto, este lançamento mais amplo do que o normal é novo, mas o que permanece o mesmo com a Apple e todos os outros lançamentos beta de qualquer coisa, é que existe um ciclo. Haverá várias iterações do macOS Sonoma beta nos próximos meses e, em seguida, haverá um lançamento oficial.
Quando isso acontecer e você atualizar um Mac antigo ou comprar um novo que vem com ele, você vai gostar do macOS Sonoma-pode demorar um pouco.

Você não conseguirá Não quero voltar
Exceto quando o macOS Big Sur apareceu e mudou quase tudo, os lançamentos do macOS sempre parecem apenas sutilmente diferentes no início. Rotineiramente, você instalará o novo macOS e, além de um papel de parede drasticamente diferente, não haverá uma mudança óbvia.
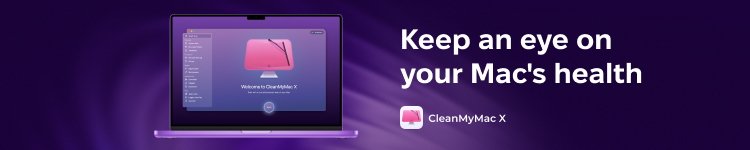
Esse papel de parede, aliás, agora é muito verde no macOS Sonoma, comparado a ser muito amarelo no macOS Ventura. Quando a Apple anunciou o nome, no entanto, o gráfico de papel de parede animado que usou fez com que se parecesse muito com a famosa grama do Windows.
Pessoalmente, de alguma forma perdeu a semelhança com o PC e é muito, muito verde.
A menos que você tenha fortes sentimentos sobre amarelo ou verde, no entanto, o macOS Sonoma inicialmente parece ser apenas um papel de parede diferente. Como acontece com todas as versões do macOS, porém, depois que você começa a usá-lo, as coisas mudam.
Principalmente, enquanto você trabalha, você encontra pequenos toques agradáveis, como a maneira como o Mail agora exibe e-mails relacionados a viagens conforme a data de uma viagem se aproxima.
No nosso caso, foram os widgets na área de trabalho e também a transformação de sites em aplicativos que nos venderam o macOS Sonoma. Depois de usá-los, não é apenas que eles são coisas boas de se ter, eles se tornam do jeito que sempre deveriam ter sido.
A Apple fala sobre seus novos recursos do macOS no lançamento, mas em uso, tende a deixar você encontrar as coisas sozinho. Isso é bom porque significa que você não precisa aprender nada antes de continuar seu trabalho.
Mas é claro que isso significa que você pode perder recursos porque não há uma maneira óbvia de usá-los.
Mudanças visualmente óbvias
Depois de atualizar e usar o macOS Sonoma, a primeira coisa que você vê todos os dias é a nova tela de bloqueio. Você pode não ter pensado que a tela de bloqueio precisava de melhorias, mas verá que ela teve algumas, e é bom.
Assim como antes, a tela de bloqueio mostra um fundo do macOS e há um espaço para você digitar sua senha para desbloqueá-la.
No entanto, esse espaço agora está na parte inferior da tela e mais próximo do topo está um relógio. É a mudança mais simples, mas torna a tela de bloqueio útil.
Também novo é o que acontece quando você tem dois ou mais usuários do mesmo Mac. Agora, o mais recente é mostrado em destaque com uma imagem deles, ou um avatar que eles escolheram, em um círculo, e todos os outros estão em um círculo menor que brevemente aparecem e desaparecem.
Destina-se a mostrar que existem vários usuários e, se você clicar no primeiro, a visualização muda para uma coluna com os nomes e avatares de todos os usuários.
Clique no usuário certo e você poderá fazer o login.
Protetores de tela e a tela de bloqueio
A Apple fez um grande negócio sobre os protetores de tela no macOS durante o lançamento da palestra. Foi a primeira coisa que Craig Federighi nos mostrou, e essa foi uma escolha peculiar, pois parecia confirmar os rumores de que nada de novo estava chegando ao macOS.
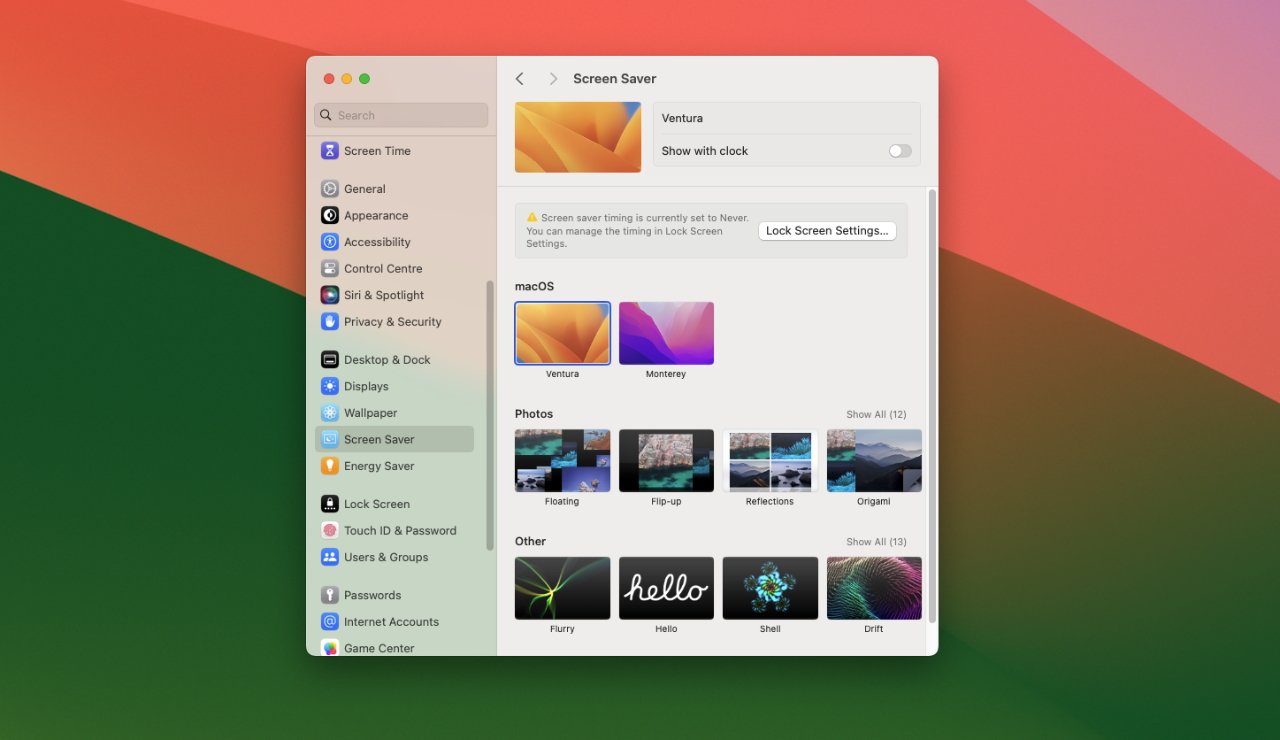
A versão beta não tem os novos protetores de tela ainda
No entanto, os protetores de tela foram aprimorados de forma que são visivelmente melhores-ou serão mais tarde na versão beta. Federighi exibiu protetores de tela em movimento que são claramente inspirados nos populares da Apple TV, mas ainda não chegaram.
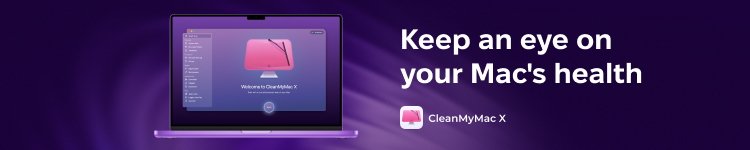
Atualmente, nenhuma das belas fotografias vimos foi incluído na seção do protetor de tela das Configurações do sistema. Você pode usar uma variedade de imagens do sistema macOS mais antigas, como o papel de parede do Ventura ou sua própria fotografia.
O que foi incluído é a mecânica de como os protetores de tela funcionam agora. O melhor elemento é como, quando você clica para encerrar um protetor de tela e voltar ao trabalho, a imagem muda para sua área de trabalho lindamente.
No momento, não é tão lindo ir para o outro lado. Quando o seu protetor de tela é ativado automaticamente após alguns minutos, há uma trepidação no preto antes que a imagem animada comece.
Basta pensar que seu monitor acabou de desligar.
Assim como na nova tela de bloqueio, há um relógio opcional em exibição quando um protetor de tela está em execução. Isso é novamente útil, mas não é apresentado tão bem quanto a versão da tela de bloqueio.
Em vez de ficar proeminente na parte superior da tela, parece que o relógio do protetor de tela se encaixa em pontos diferentes, dependendo do protetor de tela. Nunca parece fazer parte desse protetor de tela, sempre parece uma sobreposição separada e não é tão esteticamente bem feito.
Observe que não havia relógios à vista nos exemplos que Federighi mostrou, e é provável que você também os desligue.
Talvez a maioria de nós preencha as telas do Mac com janelas e documentos, mas talvez os novos widgets nos façam querer ser mais organizados. Em vez de viver em uma barra lateral pop-out, o que significa que você raramente os usa, os widgets agora podem ser deixados permanentemente na área de trabalho.
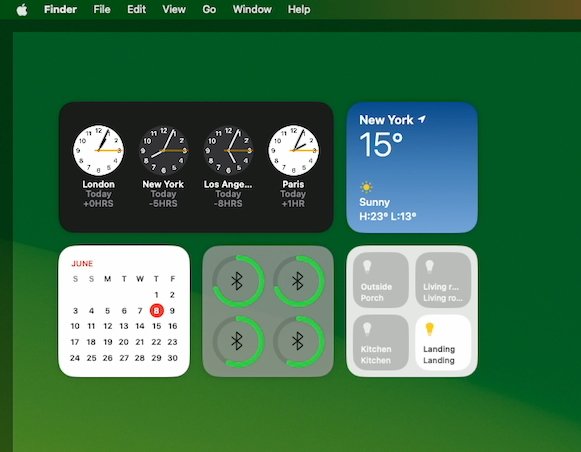
Os widgets são mostrado claramente quando você está no Finder.
Assim como no iOS 17, os novos widgets da área de trabalho também são interativos. Anteriormente, eles exibiam informações e, se você clicasse ou tocasse, seria direcionado para o aplicativo pai dos widgets.
Agora você pode ter um widget do aplicativo Home e, por exemplo, basta clicar no widget para acender ou apagar as luzes. Tudo lá no próprio widget, sem abrir ou fechar o app Home.
Seria bom poder redimensionar os widgets, mas você pode colocá-los onde quiser, e a Apple trabalhou para impedir que eles distraíssem e para que ficassem bem na tela.
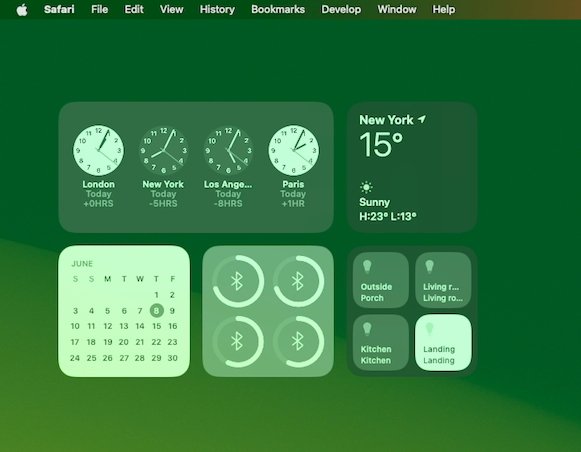
Os widgets são esmaecido quando você está em um aplicativo
Ao clicar com o botão direito do mouse na área de trabalho, você tem a opção de ver e editar widgets. Você ainda pode puxar pela lateral da tela e, assim que tiver a coluna de widgets, clicar em Editar na parte inferior.
Em qualquer um dos casos, você acaba com um painel de widget que parece saltar do Dock. Parece estranhamente atarracado, como se seu movimento animado não tivesse terminado, mas contém todos os widgets disponíveis para você no seu Mac.
Clique para selecionar um e você pode arrastá-lo para a área de trabalho.
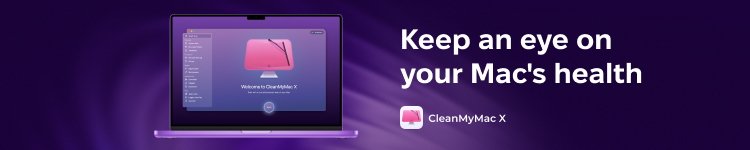
Aparentemente não há limite para quantos widgets você pode ter, e definitivamente não há nenhuma restrição sobre onde eles podem ir. Mas há guias.
Especialmente ao arrastar um segundo widget, você notará que um contorno branco aparece onde a Apple acha que você deve colocá-lo. Esse é um toque legal, porque significa que é fácil arrastar um widget e alinhá-lo ao lado, abaixo ou acima do primeiro.
Escolher no painel pop-up da Apple é o mais eficiente porque mostra tudo, incluindo widgets do seu iPhone, se estiver por perto. Mas se você já usa e gosta da barra de widget existente no macOS Ventura, é provável que já tenha escolhido os widgets que deseja.
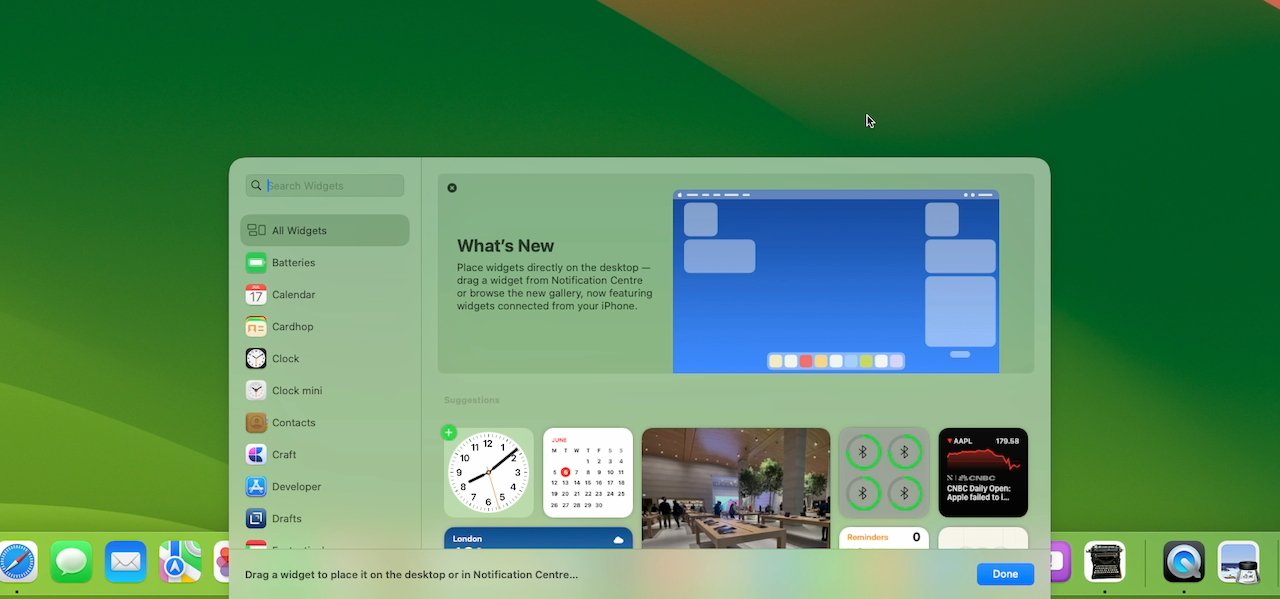
Os widgets podem ser arrastados na barra lateral ou escolhido no novo seletor de widgets
Nesse caso, você pode preferir abrir a barra de widgets lateral e simplesmente arrastar o que você precisa para a área de trabalho.
Faça o que fizer, esses widgets permanecem na área de trabalho como se fossem parte dela e também são atualizados ao vivo. Assim, o widget Apple News+, por exemplo, mostrará manchetes e elas mudarão ao longo do dia.
No entanto, nos testes, esses títulos não pareciam mudar com muita frequência. Não é como um aplicativo de atualização de ticker onde novas manchetes são adicionadas e exibidas o tempo todo.
Talvez tenha sido uma série de dias lentos de notícias, ou talvez a Apple esteja limitando a distração de um widget de notícias.
A Apple definitivamente trabalhou para tornar os widgets proeminentes, mas não opressores. Obviamente, se você arrastar uma janela de documento sobre o widget, esse widget não ficará mais visível.
Mas se você abrir um documento perto de seus widgets, se estiver se concentrando em algum trabalho, os widgets desaparecem sutilmente em segundo plano. Não é que eles se tornem widgets fantasmas, eles ainda são claros o suficiente para que você possa ler as informações neles, mas eles estão mais misturados ao fundo.
Isso significa que, como na barra de menus do Mac, os widgets aparecem transparentes. Eles também são esmaecidos e a combinação é quase sempre eficaz.
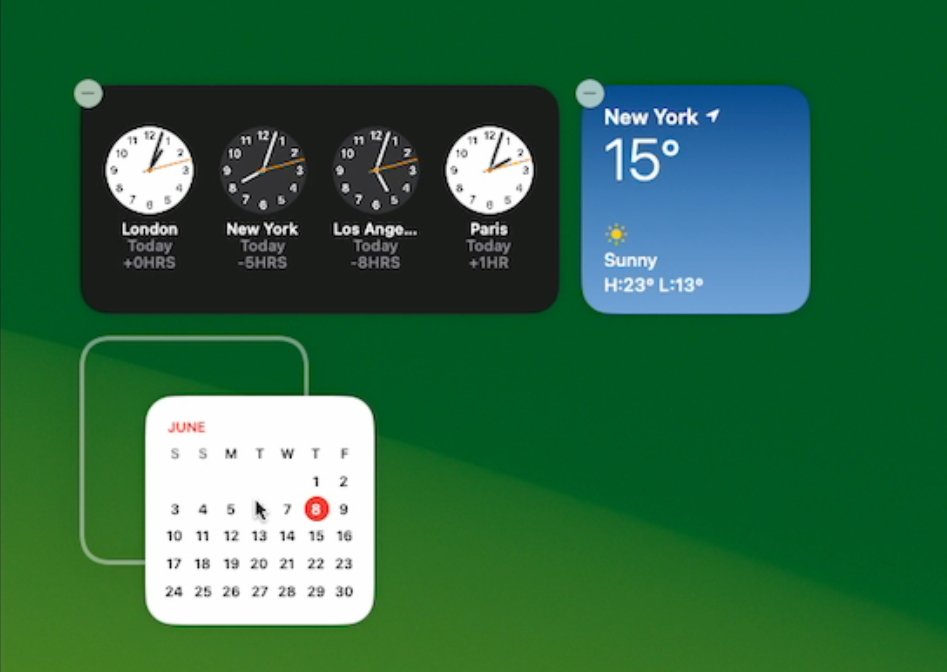
Ao arrastar os widgets, a Apple fornece diretrizes realçadas
Com apenas uma olhada, mesmo nos widgets transparentes esmaecidos, você pode ler o que precisa. A única exceção até agora parece ser com certos widgets de relógio analógico onde é possível ver os ponteiros, mas não com muita clareza.
No entanto, você ficará tentado a organizar os widgets onde possa vê-los o dia todo. Mas se, por algum motivo, você sentir absolutamente o contrário sobre eles, poderá alternar as configurações do sistema e desativá-los completamente.
Nesta primeira versão beta, porém, existem alguns problemas com as configurações do sistema.
Configurações do sistema e área de trabalho
Uma das frustrações persistentes com o macOS Ventura beta do ano passado estava nas configurações do sistema. Nos bastidores, todas as antigas Preferências do Sistema funcionavam exatamente como funcionavam-Atalhos e AppleScripts podiam abordá-las inalteradas-mas a aparência visual foi alterada.
Foi uma mudança para melhor com as configurações agrupadas de forma inteligente, e com as mais usadas surgiram muito melhor. Mas, repetidamente, havia bugs-e há um no macOS Sonoma.
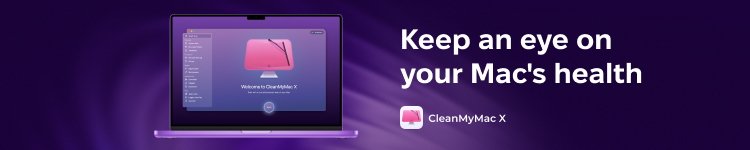
Se você selecionar qualquer seção em Configurações do sistema, em seguida, saia e inicie as Configurações novamente, uma seção diferente é selecionada.
Atualmente, também parece que alguns controles de configurações do sistema simplesmente não funcionam. Em Desktop & Dock, há opções, por exemplo, para ativar ou desativar widgets da área de trabalho e para mostrar ou não itens na área de trabalho.
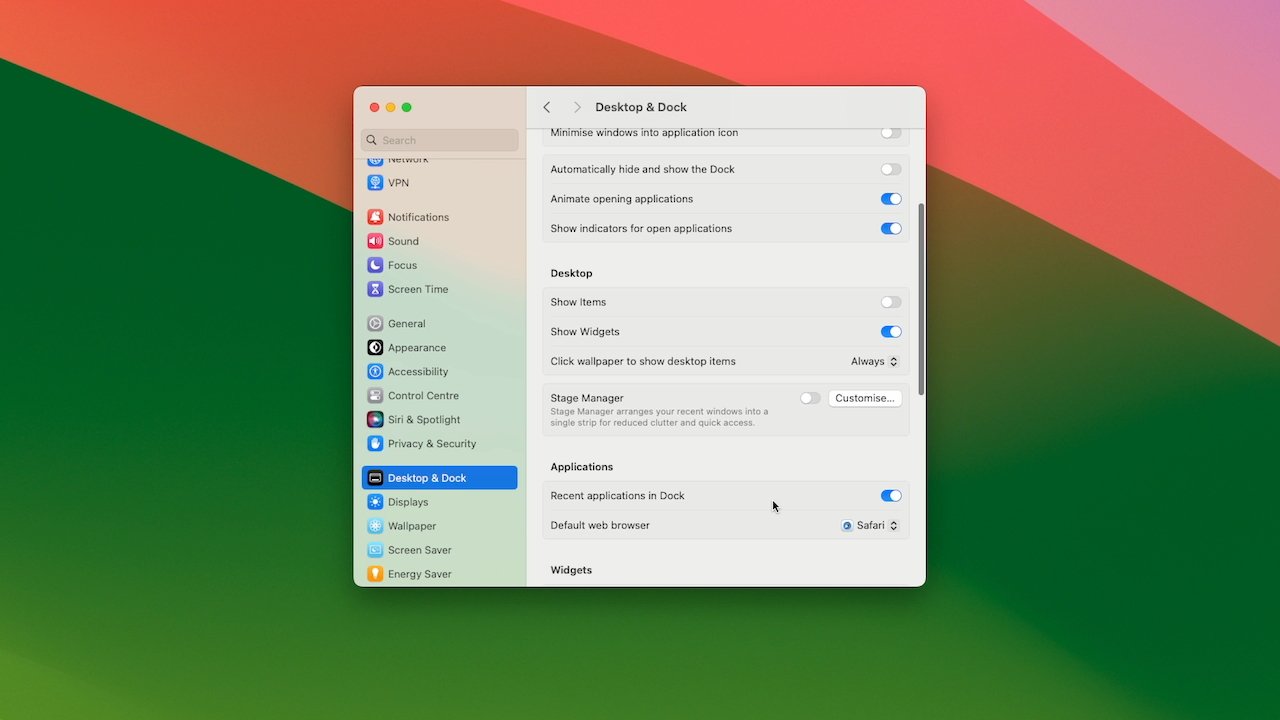
Widgets e visualização da área de trabalho itens nas configurações do sistema
Em 2001, quando o Mac OS clássico foi substituído pelo que era então o OS X, uma reclamação era que a área de trabalho não mostrava mais ícones para discos rígidos. Após reclamações, a Apple trouxe esses ícones de volta, mas os tornou opcionais.
Ao longo dos anos, muitas pessoas optaram por ocultar essas unidades que é perceptível como o macOS Sonoma as mostra novamente por padrão.
Esta é uma daquelas configurações em que você está tão acostumado com a maneira como definiu que não consegue se lembrar qual foi sua escolha e qual era o padrão. Mas se você quiser ocultar as unidades, a maneira de fazer isso mudou.
Em Desktop & Dock, e sob o título Desktop, desative Mostrar itens e as unidades desaparecerão.
No entanto, tudo o mais também. Anteriormente, você precisava usar um comando Terminal ou um aplicativo de terceiros, como CleanShot X ou ScreenFlow, para ocultar os ícones da área de trabalho.
Ou, no macOS Ventura, sua bagunça na área de trabalho seria ocultada automaticamente quando você usasse o Stage Manager. Se você usou o Stage Manager.
Agora, quando você optou por não mostrar os itens, a maneira de alterá-los temporariamente para vê-los novamente é clicar na área de trabalho. Você então consegue ver suas unidades, além de quaisquer pastas ou documentos na área de trabalho, mas é como se você tivesse escolhido usar o Mission Control.
Em um Mac, Mission Control é o nome de vários gestos e efeitos, mas um é para mostrar a área de trabalho. Espalhar quatro dedos em um trackpad envia todas as janelas do aplicativo para fora da tela, com apenas um sombreamento na borda para mostrar que elas já existiram.
Isso é o que acontece agora quando você clica na área de trabalho, tendo escolhido nas Configurações do sistema para ocultar itens.
Caso contrário, você não pode ver os itens na área de trabalho e, embora isso possa ser atraente para esconder a bagunça, atualmente é um problema. Normalmente, se você realmente tem uma área de trabalho vazia, a maneira de abrir uma nova janela é clicar no ícone do Finder no Dock-e agora você não pode.
Ou melhor, se o fizer, receberá um bipe de erro e não obterá uma janela. Para abrir uma janela do Finder nessa situação, você deve clicar com o botão direito do mouse no ícone do Dock e escolher uma janela na lista que aparece.
Escolha qualquer janela, ela se abre e você pode navegar por ela para onde quiser.
Parece uma tentativa de tornar o Stage Manager mais parte do Mac, em vez de um recurso separado que você pode escolher usar ou não.
Atualmente, isso é mais irritante do que deveria ser, porque há outro bug nas configurações do sistema. Depois de ativar essa opção para ocultar itens, aparentemente não será possível desativá-la.
Você deve ser capaz. Há um botão para ativar ou desativar esse recurso e, ao lado dele, há um para ativar ou desativar os widgets da área de trabalho-e nenhum dos dois funciona.
Ou, pelo menos, depois de ativar a opção de ocultar itens, os botões de alternância e os widgets reagem, mas não têm efeito.
Sem dúvida, isso será corrigido antes do lançamento final e isso parece ser apenas um tipo de trabalho de ajuste e acabamento.
Neste estágio inicial do teste beta, é justo supor que a Apple está se concentrando nos principais recursos, em vez de tornar o último 1% perfeito. E há uma característica importante que é muito visível-para todos, menos para você.
Videoconferência
Não está na sua cara, não está lá a menos que você queira, mas os recursos atualizados de videoconferência foram drasticamente aprimorados com o Presenter Sobreposição. Esse é o recurso que funciona com serviços como o Zoom para permitir que você combine slides e você mesmo na mesma exibição.
Do ponto de vista de todos os outros na videochamada, seus slides ou qualquer outra coisa que você deseja estão em tela cheia. Então, se você quiser, sua cabeça e ombros podem ser inseridos como uma pequena imagem ao vivo em um lado da tela.
Ou você pode tê-lo de modo que tenha aproximadamente o mesmo tamanho e posição no quadro que estava na chamada normal, mas em pé na frente de seus slides.
É muito bom do ponto de vista de todos. Do seu, é preciso alguma configuração e também é um pouco problemático até agora.

Este aplicativo de menu muda dependendo o aplicativo, mas com o Zoom, oferece Reações em um painel na parte inferior
Você faz isso por meio de um novo aplicativo de menu que o macOS Sonoma adiciona se houver um aplicativo compatível em execução. O ícone da barra de menus muda, mostrando uma câmera verde quando você está em aplicativos como o Zoom ou um microfone amarelo quando outro aplicativo está usando ou pode estar usando o microfone.
Isso pode ser uma distração-até aparecerá se você não estiver executando um aplicativo, mas tiver seu aplicativo auxiliar funcionando em segundo plano.
Se você for um usuário do ScreenFlow, por exemplo, mesmo quando não estiver usando ativamente o aplicativo de gravação de tela, o novo item da barra de menu estará lá. Distraidoramente, também é destacado.
É destacado para que você saiba que há algo em execução e, aparentemente, no caso do aplicativo auxiliar ScreenFlow, é que seu Mac deseja que você defina opções para o microfone. Uma opção de modo de microfone está no aplicativo de menu, oferecendo isolamento padrão e de voz.
No entanto, é quando você inicia intencionalmente um aplicativo como o Zoom-e está em uma chamada-que esse recurso da barra de menus se torna útil.
Durante qualquer chamada de Zoom, uma opção de Reações aparece nesse aplicativo de menu. Você pode escolher entre uma variedade de reações, como algum tipo de parabéns feliz e, quando o fizer, um monte de balões parece flutuar atrás de você.
Pegar um aplicativo de barra de menu, mover o cursor para baixo até um painel de Reações e escolher um dos ícones branco sobre preto de aparência bastante semelhante não é a coisa mais rápida que você pode fazer.
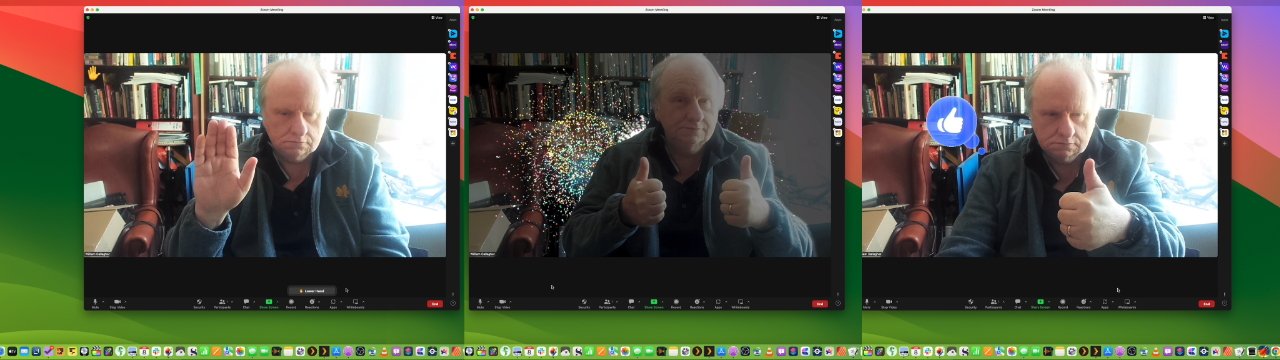
Apenas levante a mão , seus polegares ou um polegar e o Zoom reagem automaticamente-depois de um momento
Mas apenas gesticular com dois polegares para cima é. Durante uma chamada, você pode simplesmente fazer gestos como esse e, após uma batida em que se sentir um pouco tolo, explosões estelares acontecerão atrás de você.
Apresentação em videoconferências
Se em vez de gritar com outra pessoa, você estiver apresentando slides em uma chamada de Zoom, primeiro compartilhe sua tela como sempre seria. Em seguida, o mesmo aplicativo de barra de menus muda para oferecer a sobreposição do apresentador.
Você pode escolher entre, Pequeno ou Grande. A versão pequena é a pequena inserção do seu rosto sobre o slide, enquanto a grande o transforma em um apresentador do clima com slides atrás de você.
No entanto, quando você escolhe o compartilhamento de tela no zoom, ele sempre remove a visualização principal que você vê em uma chamada normal. Seu rosto é movido para uma pequena janela ao lado para que você possa ver o que quer que esteja compartilhando na tela.
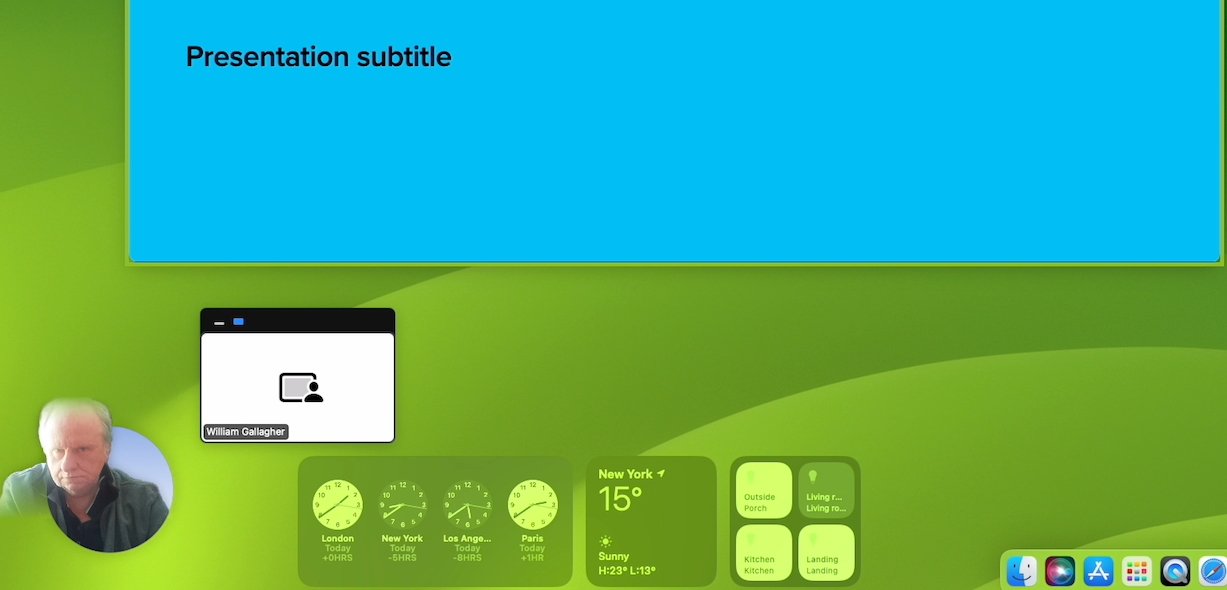
Esta é a pequena sobreposição do apresentador mas está com falhas até agora-e maior que o Grande
O que significa que você sozinho não consegue ver o efeito completo da Sobreposição do apresentador.
No beta atual, também há uma diferença no que você vê e em como parece funcionar quando você escolhe entre as opções Pequeno e Grande.
Se você selecionar Pequeno em uma chamada de Zoom, no momento você obtém uma pequena visualização em um lado da tela, mostrando o slide e a imagem inserida. Se você escolher o grande, a pequena janela normal do Zoom tenta mostrar como você aparece para os outros chamadores, mas é instável.
Parece que quando alguém usa o próprio recurso de substituição de plano de fundo do Zoom e ele desaparece quando alguém se move.
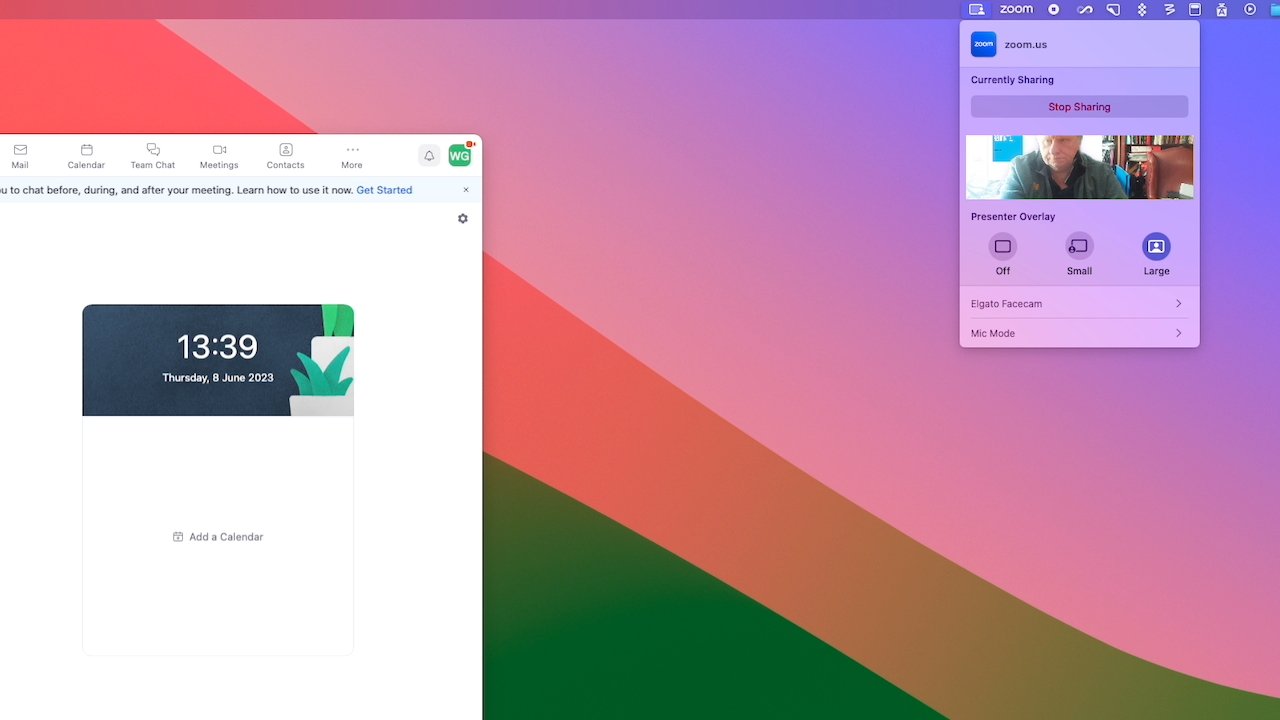
A grande sobreposição do apresentador não é tão grande para você
Então, isso é outra coisa que vai melhorar à medida que o ciclo beta progride. Quando estiver pronto, é um recurso que será usado apenas por uma parte da base de usuários do Mac, mas eles o usarão até a morte.
Considerando que os novos recursos do Safari serão potencialmente uma benção para um grande número de usuários de Mac.
Safari
O Safari é obviamente o aplicativo de navegador da Apple, mas também é profundamente integrado ao macOS. E não há versões do macOS que não apresentem várias melhorias no Safari.
Desta vez, os principais desenvolvimentos estão em webapps, perfis e senhas.
Webapps
Um webapp não é uma ideia nova. Durante anos, você conseguiu aplicativos de terceiros que pegariam um site e criariam um tipo de aplicativo a partir dele.
Esse aplicativo da web pode ser colocado em seu Dock e iniciado por si só. Em vez de iniciar o Safari e ser uma janela ou uma guia entre outras, um aplicativo da web é independente.
Quando você usa muito determinados sites, transformá-los em um aplicativo da web pode ser útil o suficiente para valer a pena. Mas não foi útil o suficiente para que eles se tornassem comumente usados.
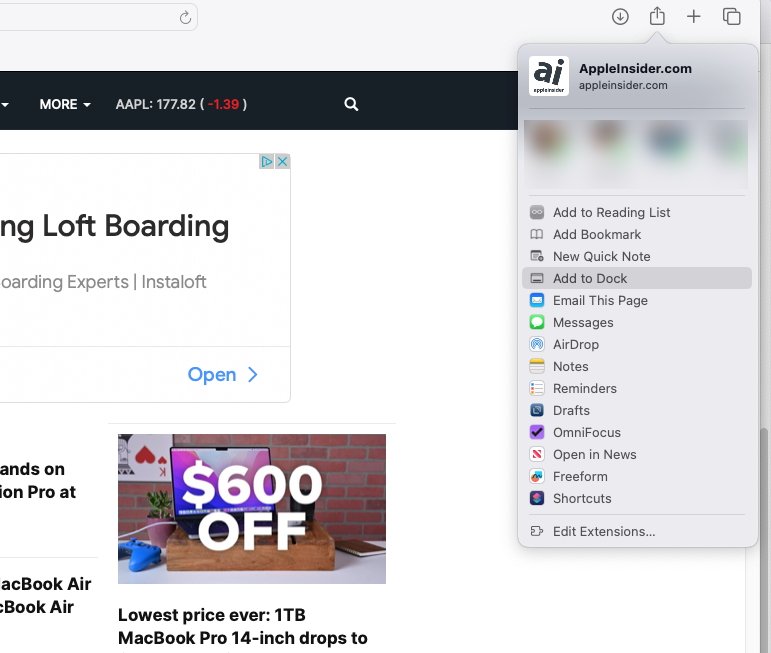
A Apple adicionou webapps e os criou mais claro, também, com”Adicionar ao Dock”
Agora a Apple o incluiu no Safari e você cria um webapp apenas escolhendo essa nova opção no menu Compartilhar. Além do mais, a Apple só usa o termo”aplicativo da web”quando você está no meio de criá-lo-até então, o termo usado é”Adicionar ao Dock”.
Mais pessoas encontrarão isso e mais pessoas entenderão imediatamente o que isso significa, então mais pessoas o usarão. Além disso, sob a abordagem da Apple, tudo é normalmente simples e, até agora, confiável.
Se você optar por criar um aplicativo da web a partir de um site, clique nessa opção em Compartilhar e obtenha a capacidade de nomeá-lo. Portanto, em vez do título completo de um site, que é o padrão, você pode escolher qualquer nome mais curto.
Até agora você não pode escolher o ícone. O webapp é salvo em seu Dock com qualquer favicon que o site usa, o que pode ser bom.
Mas também pode ser um problema se, por exemplo, você acabar com uma linha de aplicativos da web e cada um tiver o mesmo ícone do Google.
Perfis
Curiosamente, o segundo novo recurso do Safari trata da distinção entre diferentes usos do navegador. Perfis é um novo recurso opcional que permite separar o trabalho do lazer ou o uso doméstico do Safari, se necessário.
Já é possível ter grupos de guias que significam que, com um ou dois cliques, você verá todos os sites de que precisa para trabalhar — e nenhum que use em casa. Ou vice-versa.
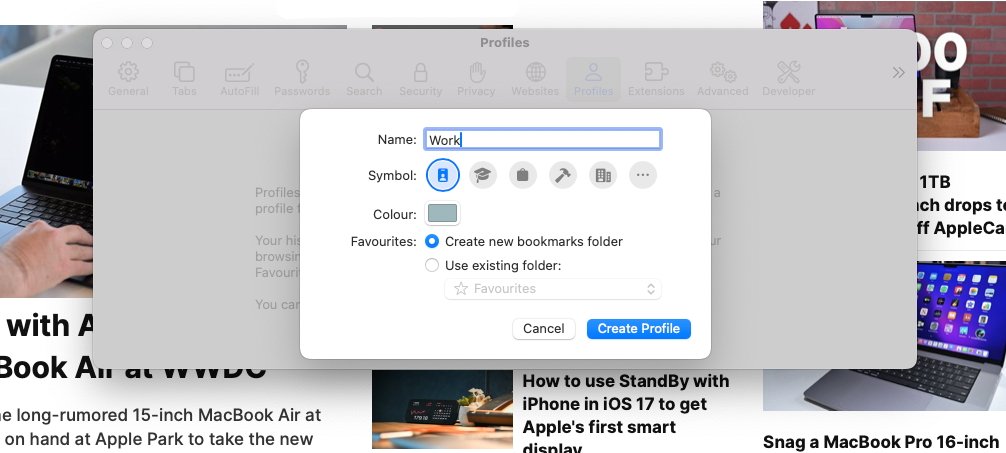
O Safari permite que você separe trabalhe em guias iniciais e até em extensões
Mas com os Perfis, você pode optar por uma separação mais profunda entre Igreja e estado. Configure um perfil para trabalho e outro para casa, e não apenas os grupos de guias podem ser diferentes, mas também o histórico do navegador.
Também marcará favoritos, cookies-e até extensões. Não parece que você também pode ter diferentes conjuntos de senhas, mas o macOS Sonoma é mais sobre compartilhar senhas do que ocultá-las.
Compartilhamento de senhas
A linha entre o próprio gerenciador de senhas do Safari e os de terceiros continua a se confundir ao ponto da invisibilidade. Ainda é o caso de usar vários navegadores, você precisa de um gerenciador de senhas de terceiros, mas isso também acontecia quando você tinha uma equipe usando os mesmos sites.
Gerenciadores de senhas de terceiros, como o 1Password, têm até assinaturas do Teams que permitem que um grupo compartilhe o mesmo banco de dados central de contas e senhas. Agora, embora ainda não seja tão completo quanto isso, o Safari introduziu o compartilhamento de senhas e senhas de grupo.
Você pode configurar um grupo, dizendo quais de seus contatos estão nele e qual site ou outras contas eles podem ver. Então, quando você altera a senha de um site que todos usam, todos recebem imediatamente a nova senha e provavelmente nem percebem.
Nas configurações do Safari, o painel de senhas existente agora inclui senhas de família. De maneira semelhante a todos os recursos de colaboração da Apple, você pode escolher seus”contatos confiáveis”e”escolher o que compartilhar”.
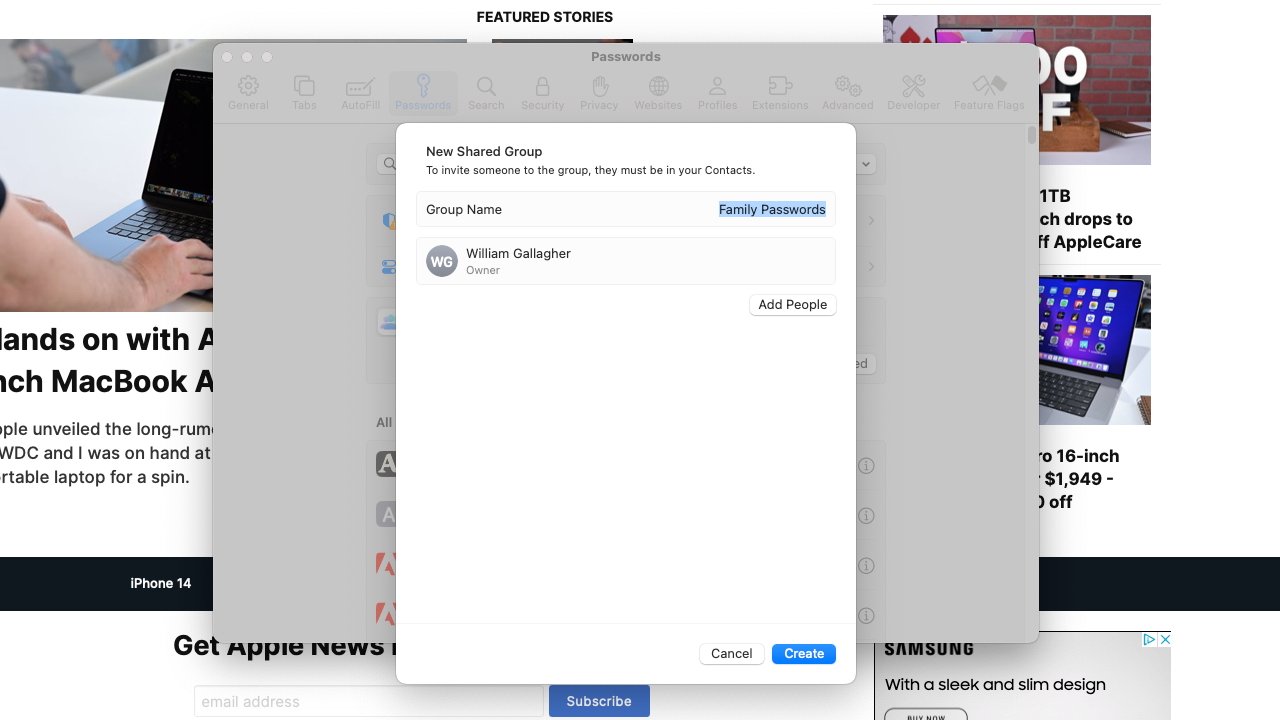
Agora você pode compartilhar Senhas do Safari com amigos e familiares
Mensagens, adesivos e autocorreção
Para um lançamento que se assemelha ao modo como o OS X Leopard foi seguido por uma chave mais baixa , praticamente atualização de manutenção com OS X Snow Leopard, macOS Sonoma tem muita coisa acontecendo. É como se a Apple examinasse todos os pixels possíveis do macOS Ventura, mas optou por adicionar apenas pequenas atualizações em tudo.
Eles são menores em comparação com a introdução de, digamos, Continuity Camera, mas se você os usar em seu trabalho e vida diária, eles são significativos.
Como a expansão anual do Messages, desta vez com o que a Apple chama de”totalmente nova experiência de adesivos”.
Para quem não usa o Mensagens ou não usa esses recursos, a nova experiência se parece muito com a antiga. Mas os adesivos agora são mantidos juntos com o Memoji em uma nova gaveta de adesivos, o que significa que você tem um lugar para ir ou um lugar para ignorar completamente.
No entanto, há mais atualizações nas mensagens do que apenas a capacidade de enviar ícones em vez de texto. Se você se atrasar para uma longa conversa no Mensagens, pode tocar em uma”seta de recuperação”e ser direcionado para a primeira mensagem que ainda não leu.
A pesquisa de mensagens também foi aprimorada com alguns dos mesmos recursos de pesquisa do Mail. Agora você pode combinar buscas, procurando por uma determinada pessoa e quando ela enviou uma mensagem de um determinado local, por exemplo.

Aqui o macOS está oferecendo para completar esse último palavra. Ele também deve fazer frases, mas até agora completou algumas palavras no máximo.
E quando você está escrevendo em Mensagens, ou atualmente em qualquer aplicativo da Apple, você obtém um novo recurso de autocorreção e autocompletar. Destina-se a trabalhar em frases inteiras, oferecendo a você a próxima palavra e examinando a gramática.
Conforme você digita, o macOS Sonoma oferece o que acha que o resto da palavra atual deveria ser. Essa sugestão está em cinza e, se você gostar, pode tocar na barra de espaço para aceitar e seguir em frente.
Se você não gosta do que o Mac está sugerindo, continue digitando.
Isso soa como uma tarefa árdua, como se você tivesse que ler a sugestão e considerar o que pensa. Mas, na prática, parece muito natural tocar na barra de espaço para aceitar ou continuar pressionando qualquer outra tecla para descartar a sugestão.
Por fim, para Mensagens e em qualquer lugar onde você possa escrever, há um indicador de caps lock. Ao contrário do preenchimento automático, isso parece já estar funcionando em mais do que apenas aplicativos da Apple.
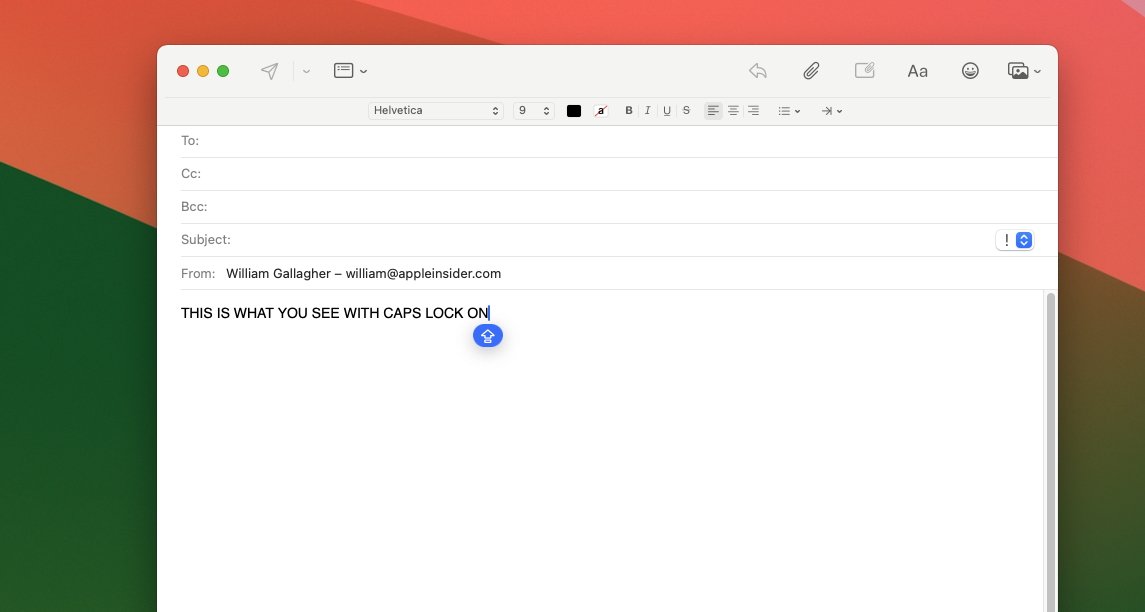
Você não pode mais perder quando você tem o Caps Lock ativado
Onde quer que funcione, quando você clica em um campo de texto enquanto o caps lock está ativado, você obtém um ícone de aviso azul que substitui o cursor. Se você ignorá-lo e continuar digitando mesmo assim, o ícone de aviso se moverá junto com você.
Privacidade e compartilhamento
Sem dúvida, a Apple faz esse trabalho de verificar se o caps lock está ativado ou não, sem chamar a internet para algum caps lock servidor de segurança. O novo macOS continua a posição da Apple no dispositivo onde, sempre que possível, o que você faz e vê no seu Mac é protegido localmente.
Como agora com Segurança de Comunicação. Novidade no macOS Sonoma, o Communication Safety detecta o que a Apple chama eufemisticamente de vídeos e fotos confidenciais. Isso parece estar chegando mais tarde no ciclo beta, mas a Apple diz que as imagens de, por exemplo, pessoas nuas, podem ficar desfocadas se você escolher.
Portanto, se você optou por ativar esse recurso e recebeu essa imagem, verá uma caixa principalmente cinza com”Isto pode ser sensível”escrito nela. Haverá um botão”Mostrar”no qual você pode clicar se quiser.
Ajudando você a realizar seu trabalho
Muito do macOS Sonoma é sobre como você se comunica com o resto do mundo. Portanto, além desse desfoque de imagens indesejadas que você envia, a Apple também adicionou colaboração para trabalhar em PDFs no Notes, por exemplo.
Mas o macOS 14 também é sobre você e como você trabalha para si mesmo, como você se concentra em fazer o que precisa fazer. Portanto, os novos recursos de PDF no Notes também melhoram a forma como você pode lê-los e anotá-los.
O Notes agora reconhece quando um PDF é na verdade um formulário e torna mais fácil clicar para inserir texto em suas seções.
Ou, se você tiver o Mac certo ou o AirPods Pro certo, agora pode apenas dizer”Siri”em vez de”Ei, Siri”. Isso não parece economizar muito tempo, mas dizer”oi”não é natural para todos, então é uma melhoria.
Essa melhoria”Siri”exige que você tenha o AirPods Pro de segunda geração, no entanto, ou um Mac com Apple Silicon.
A Apple disse em quais Macs o novo macOS funcionará, mas inevitavelmente nem todos os seus recursos funcionarão em todos os Macs aparentemente compatíveis.
Compatibilidade
Os Macs confirmados pela Apple para rodar o novo SO são:
iMac 2019 ou posterior iMac Pro MacBook Air 2018 ou posterior MacBook Pro 2018 ou posterior Mac Pro 2019 ou posterior Mac Studio Mac mini 2018 ou posterior
Muitos ou a maioria desses Macs são baseados em Intel em vez de usar silício da Apple. Isso é significativo porque já está claro que os Macs Intel que podem executar o macOS Sonoma não terão certos recursos principais.
Além de ainda exigirem”Ei, Siri”, os Intel Macs não terão o recurso Presenter Overlay. Nem um novo modo de jogo, que no silício da Apple melhorará o desempenho dos jogos.
Isso é uma pena se você adora jogos e tem um Mac Intel, mas é inevitável-e uma razão pela qual a Apple mudou para o silício da Apple. O Mac agora é capaz de muito mais do que era com os processadores Intel, e a Apple está aproveitando ao máximo.
É ótimo que a Apple ainda ofereça suporte a máquinas mais antigas, mas a combinação de silício da Apple e macOS Sonoma é noite e dia em comparação com o que o Mac era apenas alguns anos atrás.
macOS Sonoma-Pros
Presenter Overlay is superb Reactions in videoconferencing work well Safari makes webapps easy and useful Widgets on the desktop — and now interactive PDFs handled better in Notes Messages gains useful improvements, and more stickers
macOS Sonoma-Cons
It cuts out some older Macs than macOS Ventura did Some features won’t work on Intel Macs Not as significant an update as recent macOS versions


