Já está cansado de me ouvir falar sobre os novos recursos do Smart Canvas do Google? Bem, eu gosto do som da minha própria voz (ou, neste caso, o som dos meus dedos clicando e estalando no teclado), então vou continuar falando sobre como eles são ótimos. Hoje, mostrarei como usar a nova visualização’Linha do tempo’no Planilhas Google para criar um gráfico de Gantt. No passado, você teria que inserir um gráfico e criar uma configuração muito específica para obter um Gantt, mas com o Smart Canvas, o Google acabou de adicionar uma visualização dedicada de “Linha do tempo” que permite manter uma guia de planilha separada para isso..
Para começar, você precisará de uma Planilha com alguns dados. Em particular, não importa o que você esteja tentando traçar, seja um conjunto de tarefas de projeto, uma campanha de marketing, cronogramas para funcionários, colaborações entre equipes ou quaisquer planos futuros, você vai precisa de uma coluna com uma data de início e uma coluna com uma data de término. Além disso, você desejará uma coluna com um título para essa tarefa, o nome da pessoa etc., uma coluna de detalhes que forneça mais informações sobre esse título e, se planeja definir uma duração além ou em vez de uma data final, uma Coluna’Duração’.
Em seguida, destaque as colunas e linhas que deseja transformar em uma linha do tempo e clique em”Inserir”em no topo da tela e escolha a opção “Timeline” (obviamente). Você pode não ver nada de imediato, e isso ocorre porque esse novo método Smart Canvas não depende de um gráfico de sobreposição drop-in. Em vez disso, olhe para a parte inferior da folha. Lá, você verá uma nova guia”Linha do tempo 1″. Você pode, é claro, renomear isso se quiser, mas vá em frente e clique nele para ver sua nova e brilhante linha do tempo primeiro!
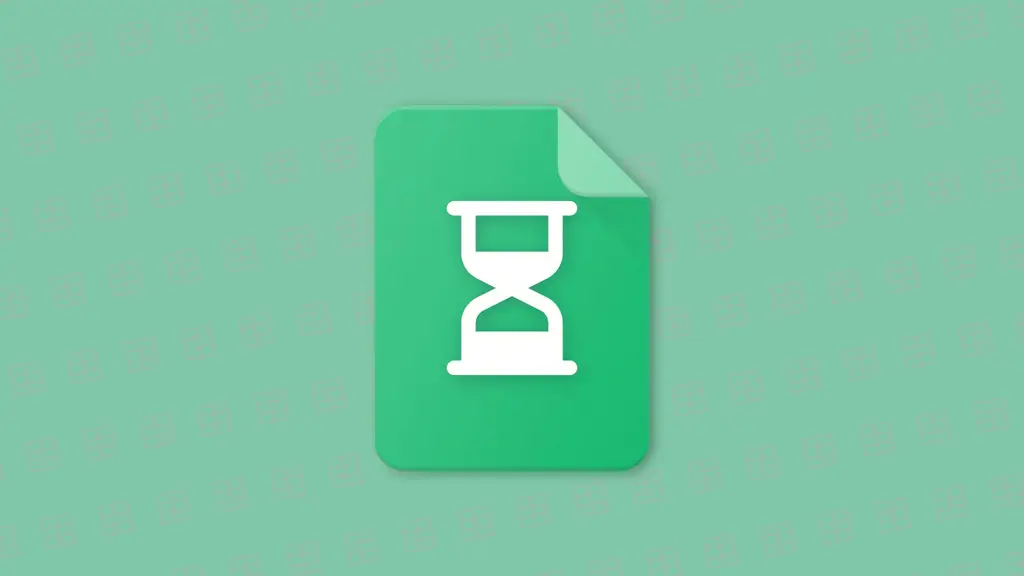
Ok, é aqui que fica divertido – No painel lateral direito (ou se você clicar na opção “Configurações” na parte superior desta planilha (veja a captura de tela), você pode alterar qualquer um dos condições nas quais os dados que você selecionou serão exibidos. Você tem o intervalo de dados, naturalmente, mas também uma configuração para a Data inicial, Data final ou duração e Título do cartão. Opcionalmente, há configurações para a cor do cartão, os detalhes do cartão e o grupo Cartão.
Os cartões, a propósito, são esses retângulos coloridos que você vê na captura de tela abaixo. Cada um representa o item que você está rastreando na linha do tempo. Por exemplo, digamos que estou rastreando a mecânica do jogo para meu jogo independente. Para cada mecânica de jogo (coluna D, que atribuí a “Título da carta”), recebo uma carta que posso manipular.
Como atribuí um menu suspenso para o status de conclusão do desenvolvimento da mecânica do jogo na guia principal da minha planilha do Google e os codifiquei por cores, cada um dos meus cartões da linha do tempo também tem uma cor. Isso ocorre porque essa cor está sendo puxada para”Cor do cartão”da Coluna C e pintada com esses dados.
Em seguida, os”Detalhes do cartão”, que estou puxando da Coluna G em meu tabela principal estão aparecendo à direita do título de cada carta em texto não em negrito para dar uma melhor descrição daquela carta. Por último, e esta é a minha parte favorita, o “Grupo de Cartas” pode ser atribuído à já mencionada “Coluna C” com o chip inteligente de status suspenso de conclusão. Isso me permite separar minha linha do tempo em recursos “planejados”, “iniciados” e “concluídos”. Você pode apenas querer ver tudo isso em um agrupamento de linha do tempo, especialmente se você codificou cada cartão com cores como eu, mas é uma boa etapa extra que você pode dar se quiser organizar sua mente e ver o que precisa ser feito. trabalhou em.
Algumas últimas dicas – Em primeiro lugar, você deve se lembrar de que não pode arrastar e soltar os cartões na visualização da linha do tempo. Infelizmente, você precisará visitar a fonte de dados e ajustar as células para alterar onde os cartões começam e terminam. Espero que, no futuro, o Google mude isso para permitir arrastar e soltar, ao mesmo tempo em que altera as células com base em suas ações na linha do tempo.
Se você observar a barra cinza ou azul na parte superior da visualização da linha do tempo, isso mostra opções adicionais para visualizar os dados da linha do tempo. Você pode clicar em “Hoje” para retornar ao dia atual de uma maneira muito parecida com o Google Agenda, desça a configuração “Semanas” para ampliar ou reduzir seus dados horizontalmente com base em dias, semanas, meses, trimestres, um ano e mesmo plurianual, visualize-o como”Confortável”ou”Condensado”(o pessoal do Gmail se lembrará dessa configuração) ou altere o nível de zoom.
O Google já tem alguns Documentação de suporte do Editor de documentos para esta nova ferramenta incrível e, se precisar de ajuda, pode comentar abaixo ou conferir a guia Comunidade no link acima.Enquanto estou usando o Timeline para gerenciar meus projetos de jogos, estou realmente interessado em saber como você o usará. Você vai continuar com o recurso Inserir gráfico ou vai enfrentar essa inovação e integrá-la à sua organização assim que aparecer?
Por enquanto, a linha do tempo está disponível para o Google Usuários do Workspace com Essentials, Business Standard, Business Plus, Enterprise Essentials, Enterprise Starter, Enterprise Standard, Enterprise Plus, Education Fundamentals, Education Standard, Education Plus, Business Starter e Frontline. Embora eu tenha certeza de que não é tão robusto quanto outras soluções de gráfico de Gantt, o Smart Canvas Timeline do Google é, na minha opinião, uma adição bem-vinda! Agora, se eu pudesse apenas mudar as datas de meses e anos para uma representação fictícia do tempo, poderia usá-lo para traçar a linha do tempo do meu romance sem ter que procurar uma solução de terceiros!
