Um dos problemas de impressão mais comuns relatados pelos usuários de impressoras HP é que a impressora não imprime tinta preta. Isso pode ocorrer por alguns motivos, incluindo alinhamento incorreto do cabeçote de impressão, cartuchos pretos vazios ou com defeito e muito mais.
Neste artigo, abordaremos dez erros comuns da impressora que podem fazer com que sua impressora HP pare de imprimir em preto e explicaremos como corrigi-los. Esses métodos também podem ajudar com problemas de tinta colorida ou cartucho colorido.
Índice
10 maneiras de consertar sua impressora HP quando ela não está imprimindo em preto
Abaixo, abordamos 10 métodos diferentes para solucionar problemas de sua impressora colorida HP. Começamos com as correções mais fáceis e prováveis, então comece no topo e vá descendo.

Nota: Os problemas da impressora podem estar associados a uma mensagem de erro específica. Nesse caso, consulte nossos guias de solução de problemas para “Status da impressora desconhecido” e “Driver indisponível”.
1. Verifique se você tem tinta ou toner

Isso pode parecer óbvio, mas se sua impressora HP não imprimir em preto, pode ser que ela esteja com pouca tinta ou toner. Se sua impressora requer tinta ou toner, dependerá do modelo. As impressoras HP DeskJet, HP Envy e HP Officejet e HP InkJet usam tinta. As impressoras HP LaserJet usam toner.
A primeira coisa a fazer é verificar os níveis de tinta. O cartucho da impressora não precisa estar completamente sem tinta para parar de imprimir nessa cor-apenas muito baixo. Se houver um ponto de exclamação ao lado do indicador de nível de tinta preto, será necessário inserir um novo cartucho.
Lembre-se de que, se os sensores da impressora estiverem com defeito, eles podem mostrar que você tem tinta mesmo quando não tem. Portanto, mesmo que sua impressora diga que tem tinta, insira um novo cartucho de impressora para testar se a falha é um cartucho vazio.
2. Limpe o cabeçote de impressão
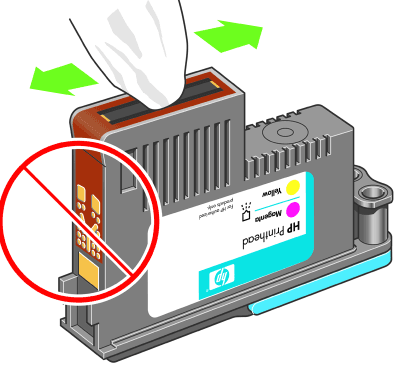
Um bocal do cabeçote de impressão entupido pode impedir que sua impressora imprima tinta preta. Felizmente, esta é uma solução fácil. A limpeza do cabeçote de impressão está disponível no menu Manutenção da impressora ou no painel de controle da impressora HP em Limpeza profunda ou Limpar cabeçote de impressão.
Selecione a opção apropriada em sua impressora e permita que o processo de limpeza ocorra. Isso pode demorar um pouco. A impressora geralmente imprimirá uma página de teste para verificar se o problema foi resolvido. Pode ser necessário fazer isso algumas vezes para restaurar totalmente a qualidade de impressão.
Para evitar entupimentos no futuro, evite ficar longos períodos sem usar a impressora e não use cartuchos de tinta preta de terceiros.
Observação: Outro erro comum que os usuários da HP cometem é que eles têm “Cabeçotes de impressão ausentes ou com falha”. Veja como corrigir esse erro caso ele ocorra.
3. Limpar os cartuchos
Se você limpou o cabeçote de impressão algumas vezes e não está tendo sorte, pode valer a pena limpar os próprios cartuchos. Os cartuchos da impressora podem entupir ou secar, fazendo com que a cor falhe.
A maneira mais fácil de limpar os cartuchos é limpar a placa do injetor (onde a tinta sai) com um pouco de álcool isopropílico. Se isso não funcionar, seu cartucho pode estar seco. Despeje um pouco de água fervente em um recipiente e mergulhe cerca de um quarto do cartucho com a face para baixo. Deixe até a água esfriar. Seque o cartucho e reinsira-o na impressora normalmente.
4. Use o aplicativo HP Smart
O aplicativo HP Smart está disponível para alguns usuários HP e pode ser usado para solucionar vários problemas de impressão. A maioria das impressoras HP habilitadas para Wi-Fi fabricadas após 2010 são compatíveis com este aplicativo.
Abra o aplicativo HP Smart em seu dispositivo. Selecione as três barras no lado esquerdo para abrir o menu inicial. 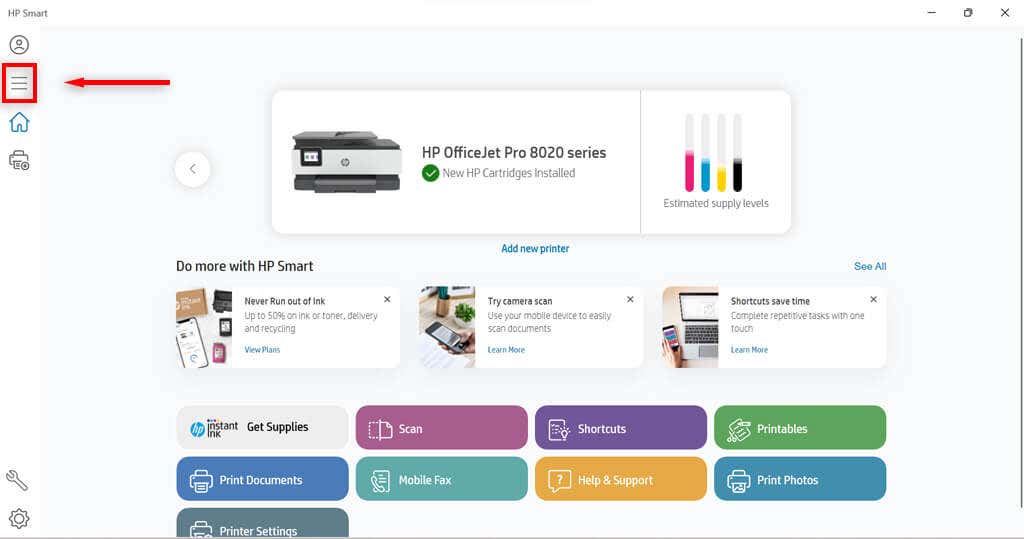 Selecione Diagnosticar e Corrigir.
Selecione Diagnosticar e Corrigir.  Selecione Iniciar. Siga as instruções da solução de problemas.
Selecione Iniciar. Siga as instruções da solução de problemas. 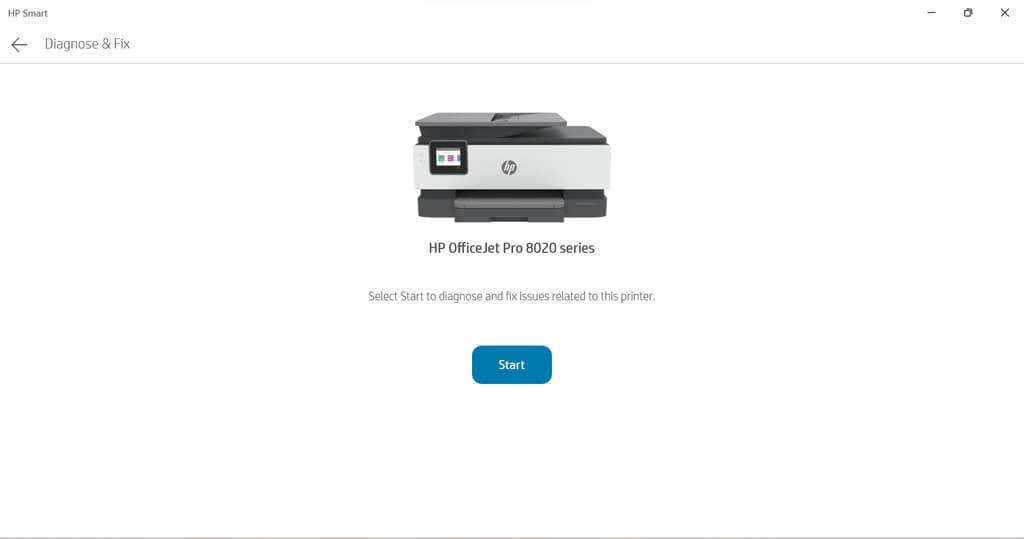
5. Use o Solucionador de problemas de impressora do Windows
Os usuários do Windows também podem usar o Solucionador de problemas de impressora para ver o que pode estar causando os problemas.
Digite Impressoras e scanners na barra de tarefas e selecione Impressoras e scanners. 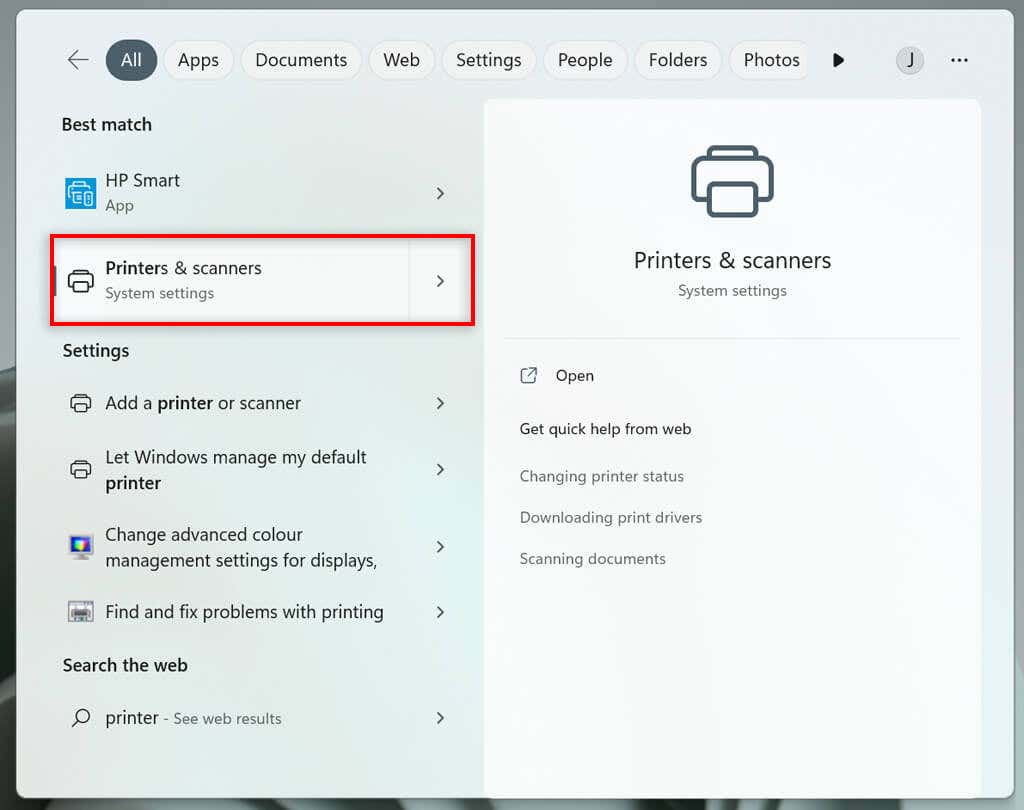 Nas configurações relacionadas, selecione Solução de problemas.
Nas configurações relacionadas, selecione Solução de problemas. 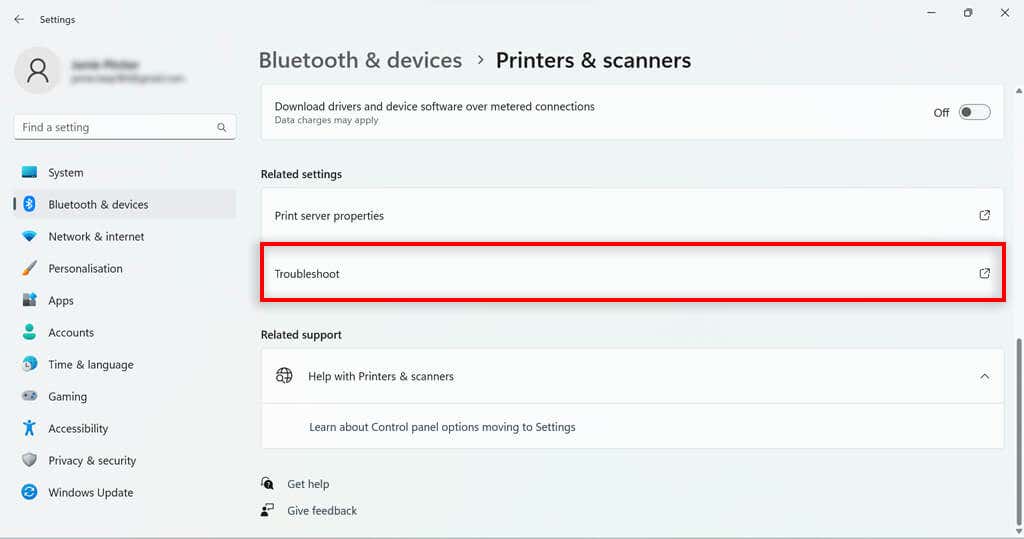 Escolha o modelo da sua impressora HP. Isso deve estar listado na janela da solução de problemas.
Escolha o modelo da sua impressora HP. Isso deve estar listado na janela da solução de problemas. 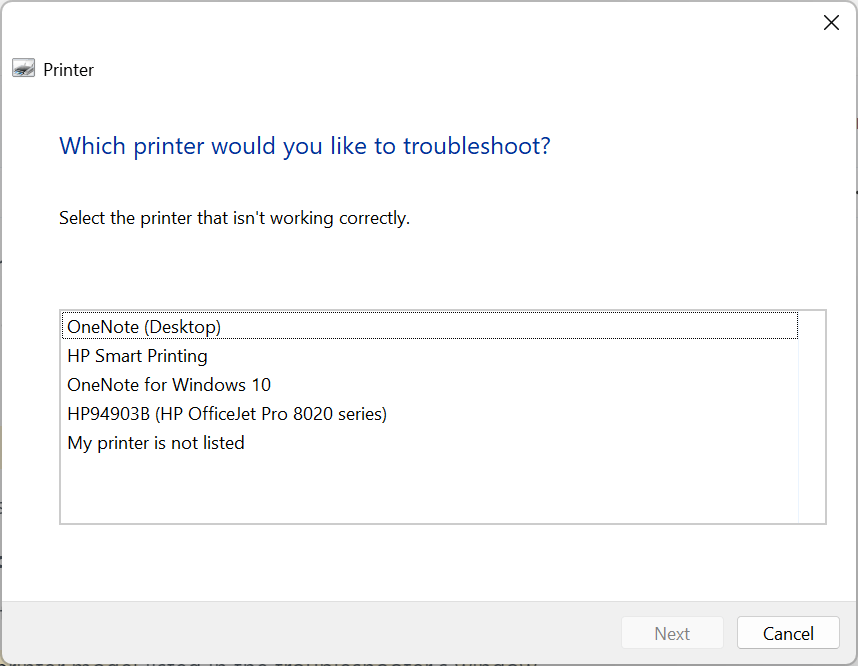 Selecione Avançar.
Selecione Avançar. 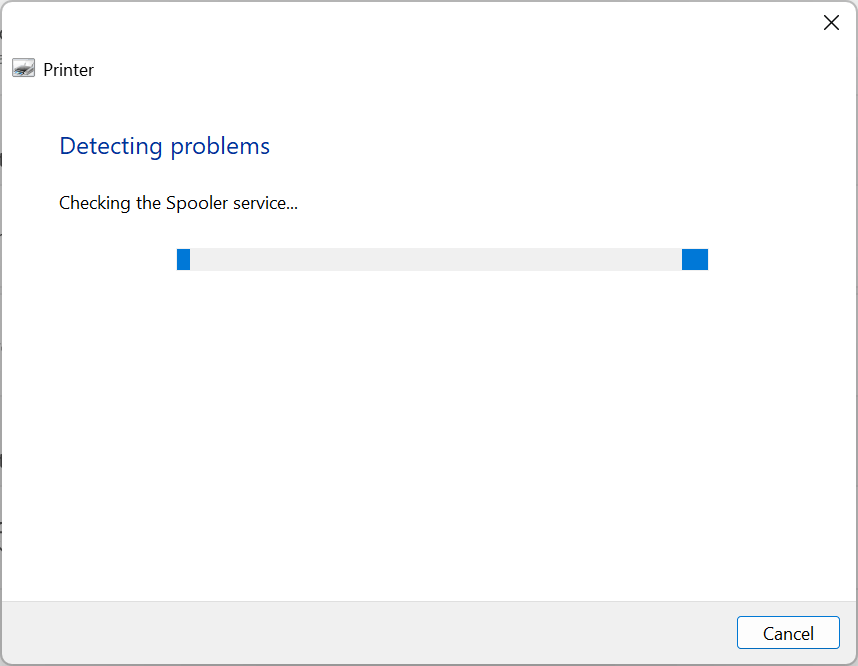 Siga todas as instruções no relatório de diagnóstico.
Siga todas as instruções no relatório de diagnóstico.
Se o Windows identificar algum problema com o software ou driver da impressora, ele os corrigirá ou recomendará ações a serem executadas.
6. Use o HP Print and Scan Doctor
Para aqueles com modelos que não são compatíveis com HP Smart, existe outro software que pode ser útil. Caso ainda não o tenha, você pode baixar o software HP Print and Scan Doctor aqui.
Abra o software HP Print and Scan Doctor. Selecione Iniciar para escolher sua impressora HP e selecione Avançar. 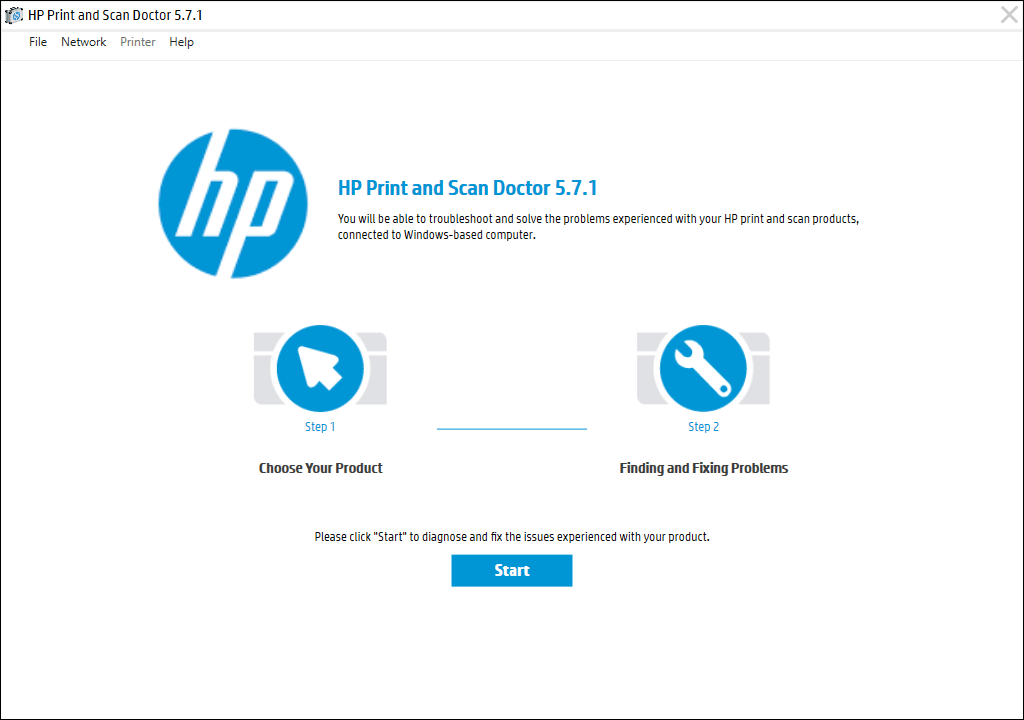 Selecione a opção Corrigir impressão. Siga as instruções de solução de problemas.
Selecione a opção Corrigir impressão. Siga as instruções de solução de problemas.
7. Use cartuchos originais da Hewlett-Packard
Os cartuchos de tinta de terceiros, embora geralmente mais baratos, nem sempre funcionam tão bem em impressoras HP. Às vezes, o cartucho está com defeito, outras vezes não é compatível com o software HP.
Se você estiver usando um cartucho de tinta de terceiros e tiver problemas de impressão, tente substituí-lo por um cartucho de tinta oficial da HP.
8. Alinhar o cabeçote de impressão
Uma impressora pode não imprimir tinta preta se não tiver sido calibrada corretamente. Calibrar sua impressora HP alinhando seu cabeçote de impressão pode corrigir esses problemas.
As impressoras HP têm uma opção Alinhar cabeçote de impressão no menu Manutenção da impressora ou no menu Painel de controle que pode ser usado para calibrar a impressora.
Ao selecionar a opção Alinhar cabeçote de impressão, a impressora imprimirá uma página de alinhamento e solicitará que você faça alterações com base no resultado da impressão do alinhamento. O processo real dependerá do seu modelo. Consulte o manual da impressora HP para obter diretrizes específicas de alinhamento do cabeçote de impressão.
9. Verifique o tipo de papel
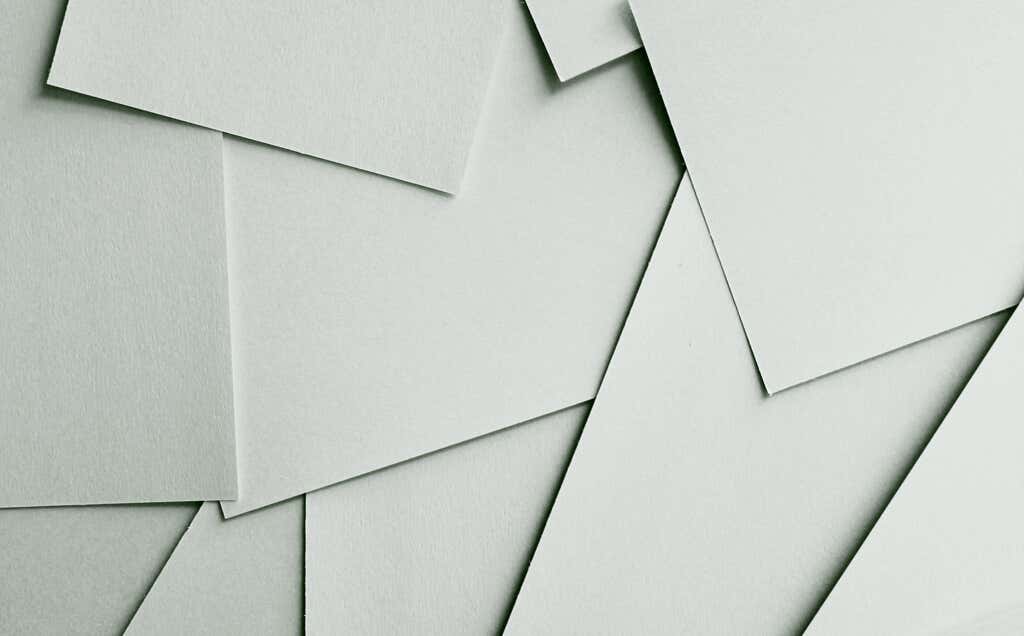
Se você estiver imprimindo em preto e branco e obtendo páginas em branco (ou não imprime nada), o problema pode não ser a tinta mas o papel. Tente inserir papel comum em vez de qualquer papel especial e veja se o problema foi resolvido.
Se a impressora imprimir bem em papel normal, pode ser necessário ajustar as configurações de papel. Certifique-se de que o papel selecionado nas configurações da impressora para o trabalho de impressão corresponda ao tipo de papel no qual você está tentando imprimir.
10. Entre em contato com o Suporte HP
Se tudo mais falhar, é hora de entrar em contato com o atendimento ao cliente. Você pode acessar o Suporte HP aqui. Selecione Entre em contato conosco para entrar em contato com um membro da equipe da HP que pode orientá-lo sobre os problemas da impressora.
Imprima em preto
Esperamos que as soluções acima tenham ajudado você a consertar sua impressora HP para que ela imprima em preto novamente. Se eles não ajudarem e o suporte da HP não conseguir identificar o problema, a própria impressora pode precisar de reparos.
Os usuários podem devolver as impressoras HP dentro de seus períodos de garantia ao fabricante para reparos. Portanto, verifique o período de garantia de sua impressora para ver se você pode devolvê-la.