Seu Mac está demorando muito para inicializar? Neste tutorial, listamos várias soluções para corrigir o processo de inicialização frustrantemente lento do seu Mac com um processador Intel ou Apple Silicon (M1, M2, etc.).
Dicas para reduzir o tempo de inicialização no Mac: ocultar
Reduza o número de itens de login
Uma das razões mais óbvias para o seu Mac demorar um pouco para ligar é por causa de certos aplicativos e processos em segundo plano que são iniciados automaticamente na inicialização.
Se você tem um novo Mac com hardware moderno, recomendo limitar esses aplicativos de inicialização a apenas dois ou três. Esses aplicativos podem ser aqueles que você usa imediatamente todos os dias após ligar o Mac.
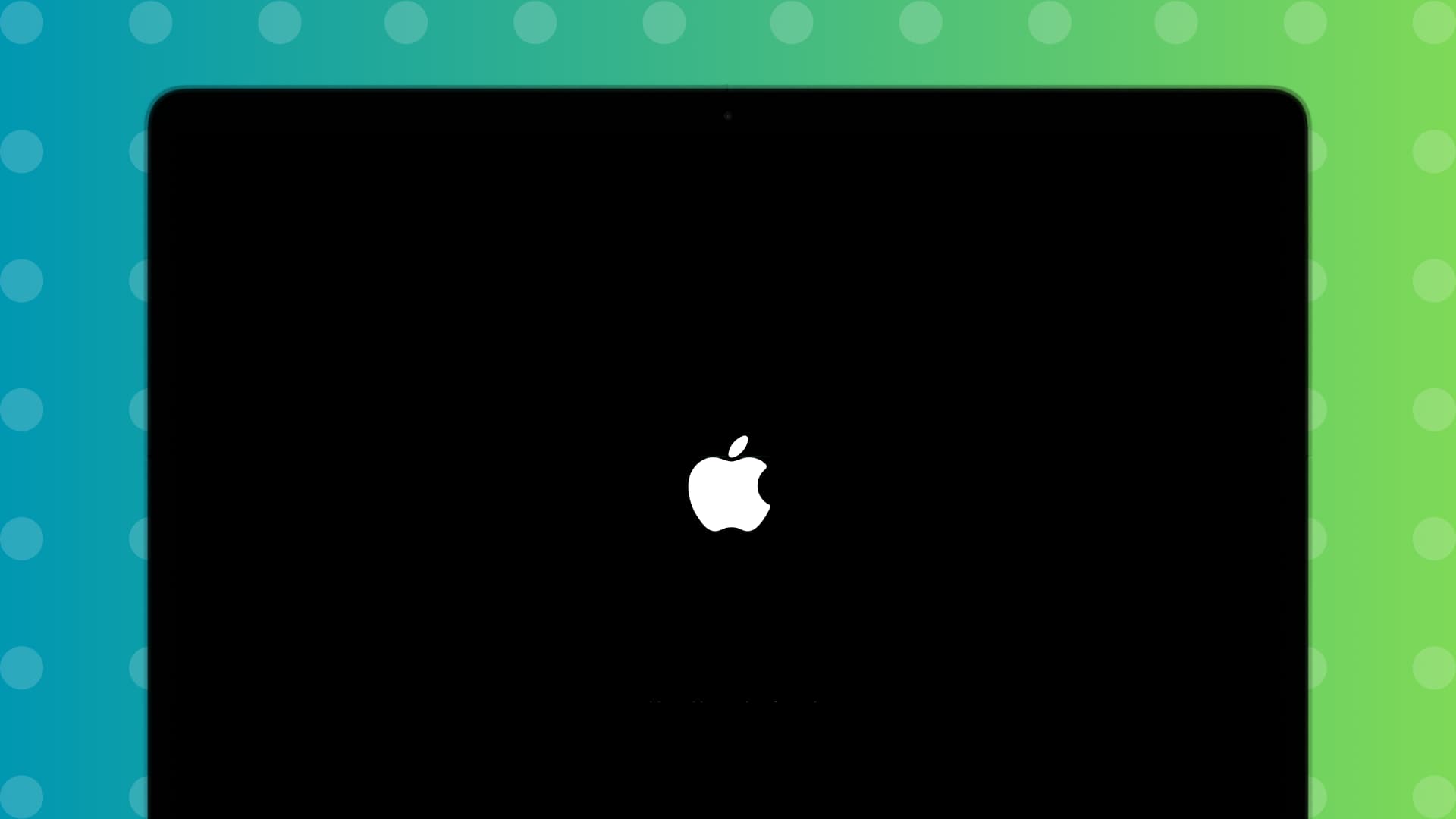
Por exemplo, meu Apple Silicon Mac mini está configurado para abrir o Chrome e o CopyClip automaticamente após a inicialização, pois farei isso de qualquer maneira, assim que estiver conectado. Além disso, permiti que o Setapp executasse seu processo em segundo plano porque, se eu o desativasse, causaria problemas ao abrir aplicativos baixados da loja Setapp.
Mas no meu antigo Intel Mac, nunca deixo um único aplicativo iniciar automaticamente, pois raramente uso este computador, e a abertura automática de aplicativos não vale a pena prolongar o tempo de inicialização.
Temos um tutorial dedicado sobre como impeça que os aplicativos abram automaticamente após a inicialização, mas aqui está um resumo rápido:
Abra Configurações do sistema e vá para Geral > Item de login. Selecione o aplicativo sob o cabeçalho Abrir no login e pressione o botão menos. Além disso, você também pode impedir que determinados aplicativos funcionem em segundo plano. 
Evitar que ações automáticas sejam iniciadas após a inicialização
Assim como os aplicativos, ações especiais, como tocar música automaticamente depois que o Mac é ligado, também podem tornar as coisas mais lentas, fazendo com que você espere um pouco mais antes você pode usar seu computador. Se você ativou esses recursos de nicho em seu Mac, considere desativá-los.
Escolha não reabrir as janelas anteriores ao reiniciar o computador
Ao desligar ou reiniciar o Mac, você obtém uma opção chamada “Reabrir janelas ao fazer login novamente.” Marcar esta caixa garante que o seu Mac se lembrará de quais aplicativos estão abertos no momento e os reabrirá automaticamente quando você ligar o computador na próxima vez. Isso pode levar a um aumento no tempo de inicialização. Portanto, se não for necessário, considere desmarcar esta caixa antes de desligar o computador.
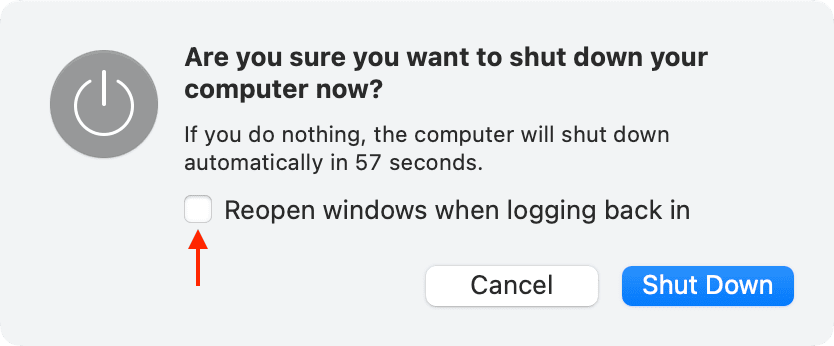
Libere espaço interno no seu Mac
Todos os novos Macs vendidos atualmente têm um SSD (unidade de estado sólido) em vez de um HDD (unidade de disco rígido). Os SSDs funcionam rápido, mesmo quando cheios até a borda. Ainda assim, é melhor manter uma parte decente de sua unidade interna desocupada para garantir que seu Mac termine de carregar os recursos essenciais rapidamente após ligá-lo e permaneça responsivo durante o uso diário.
Relacionados: 30 maneiras de liberar espaço de armazenamento em seu Mac
Não deixe acessórios indesejados conectados
Às vezes, deixando vários acessórios como um polegar unidade, disco rígido externo ou GPU, impressoras e scanners, dispositivos de carregamento e outros podem afetar negativamente a velocidade de inicialização. Portanto, quando terminar de usar um acessório conectado, lembre-se de desconectá-lo da porta do seu Mac.
Relacionado: Por que e como ejetar unidades de mídia do seu Mac com segurança
Limpe o cache do sistema do Mac
Embora o macOS possa limpar automaticamente algum cache do sistema, ainda é melhor fazê-lo manualmente se os tempos de inicialização aumentaram significativamente. Limpar os arquivos de cache desnecessários também pode ajudar outros aplicativos no seu Mac a funcionar melhor.
Use apenas um volume de inicialização e escolha um disco de inicialização
Você pode instalar mais de um macOS versão em volumes separados. Depois disso, você pode escolher aquele no qual deseja inicializar.
Para alguns usuários como eu, ter duas ou mais instalações do macOS é útil, pois me permite verificar um recurso específico do Mac enquanto escrevo tutoriais. Mas se você simplesmente instalou outra versão do macOS por diversão e não precisa dela para o trabalho real, considere desinstalá-la.
E se você precisar de vários discos de inicialização, recomendo escolher o mais usado como padrão. Depois disso, seu Mac inicializará automaticamente nesse disco e você não precisará atrasar o processo de inicialização selecionando um disco.
Mantenha seu Mac livre de poeira
A poeira pode formar uma camada no gabinete externo do seu computador, bem como nos componentes internos, impedindo a dissipação de calor adequada, levando a vários problemas. Se o seu Mac mini, Mac Studio, Mac Pro ou iMac estiver coberto de poeira, limpe-o com frequência para garantir que o computador funcione corretamente.
Relacionado: Como corrigir um superaquecimento MacBook (mais de 10 soluções)
Redefinir NVRAM (ou PRAM) em Macs Intel
Redefinir a NVRAM em um Mac com um processador Intel pode ajudar se algumas configurações básicas relacionadas ao disco de inicialização seleção, som, resolução de exibição e fuso horário não funcionam conforme o esperado.
Reinstale o macOS
Às vezes, pode haver um problema no sistema operacional, que faz com que o Mac pare de funcionar. comece lentamente. Tente atualizar seu Mac para a versão mais recente do macOS e, se isso não ajudar, você pode reinstalar o macOS sem perder dados pessoais.
Mudar de disco rígido para SSD
Meu 2012 O MacBook costumava levar muito tempo para inicializar e os aplicativos também demoravam muito para serem lançados. No geral, estava se tornando uma dor de cabeça usar este computador. Finalmente, em 2018, troquei seu disco rígido por um SSD e meu Mac ficou muito mais rápido! Mais tarde, comprei um gabinete de disco rígido barato que transformou o disco rígido interno em um disco rígido externo que uso até hoje!
Mudar para SSD está entre as dicas mais importantes para reduzir o tempo de inicialização do Mac. Mas eu o listei bem abaixo na lista por dois motivos:
Os Macs mais recentes já possuem um SSD. Embora adicionar mais sticks de RAM ou trocar o disco rígido por um SSD seja relativamente fácil em um Mac antigo, isso envolve abrir o dispositivo e a maioria das pessoas pode não se sentir confortável fazendo isso.
Dito isso, se você tiver um desktop Mac ou MacBook antigo que inicializa e funciona muito lentamente, considere levá-lo a uma Apple Store ou a uma oficina apropriada para remover o disco rígido interno lento e substituí-lo por um SSD.
E se você tiver algum conhecimento básico e as ferramentas para fazer isso sozinho, pode consultar guias e tutoriais em vídeo em iFixit, OWC e outros.
Importante: Lembre-se de fazer backup de todos os seus dados com o Time Machine ou copiá-los para uma unidade física externa, iCloud Drive , Fotos do iCloud, Google Drive ou outro lugar antes de substituir o disco rígido interno.
Adicione mais RAM
Semelhante ao ponto acima, você também pode adicionar mais RAM ao seu Mac antigo para aumentar seu desempenho geral.
Observação: Se você estiver com um orçamento apertado ou não quiser investir uma quantia significativa em um computador antigo, recomendo atualizar o disco rígido para SSD antes de adicionar mais RAM. Um SSD fará maravilhas na redução do tempo de inicialização.
Use um mouse com fio, trackpad e teclado
Recentemente troquei meu M1 MacBook Pro por um M2 Mac mini. Também uso o Apple Magic Keyboard mais recente com Touch ID e o Magic Trackpad da Apple, que funcionam incrivelmente bem com meu Mac, mas devido à natureza das conexões sem fio:
Tenho que esperar alguns segundos na tela de inicialização até o teclado Bluetooth e o trackpad se conectam e permitem que eu digite a senha da conta do usuário. E quando estou dentro do meu Mac em sua área de trabalho, tenho que esperar novamente por alguns segundos até poder usar meu teclado e trackpad.
Esta é uma limitação dos periféricos sem fio. Se você não quiser esperar por alguns segundos durante a inicialização, pode desistir da conveniência que vem com teclado e trackpad/mouse Bluetooth e mudar para alternativas com fio.
Atualize para um modelo mais novo
Finalmente, como a maioria das coisas, seu Mac também envelhece. O processador antigo do seu computador terá dificuldade em acompanhar depois que você o preencher com muitos dados, atualizar o sistema operacional por vários anos e instalar as versões mais recentes dos aplicativos.
Como resultado, ele começar a ficar lento e demorar muito para ligar. Este é um comportamento padrão observado na maioria dos eletrônicos de consumo.
Se sua produtividade for severamente afetada por tempos de inicialização lentos e um computador lento, considere atualizá-lo para um novo modelo. Lembre-se de que você não pode atualizar sua capacidade de SSD e RAM posteriormente. Portanto, tente gastar um pouco e obter um Mac com mais RAM ou tamanho de SSD para poder continuar usando-o pelos próximos anos.

