O Excel é um dos programas utilitários que quase todo mundo usa, seja um estudante ou um profissional. Embora raramente ocorram erros, muitos enfrentaram o problema’Memória insuficiente para executar o Microsoft Excel’em seus sistemas.
Embora o erro seja enfrentado no Excel, é principalmente um problema do sistema. O problema tende a aumentar quando você não tem RAM livre suficiente.
As pessoas também enfrentam esse problema quando tentam abrir um arquivo do Excel com mais de 2 GB. Compilamos uma lista de motivos pelos quais você pode estar enfrentando esse problema:
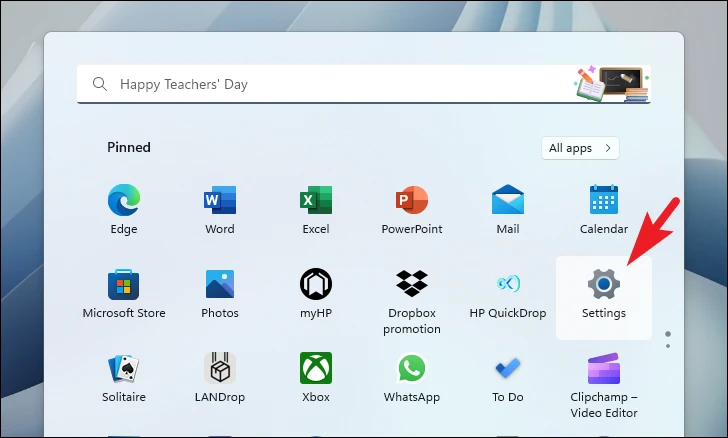 Os aplicativos atuais de primeiro plano e segundo plano ocuparam toda a RAM e não há memória livre suficiente.Os complementos do Excel estão monopolizando muitos recursos do sistema.Software ou serviço de terceiros está interferindo e bloqueando o Excel.
Os aplicativos atuais de primeiro plano e segundo plano ocuparam toda a RAM e não há memória livre suficiente.Os complementos do Excel estão monopolizando muitos recursos do sistema.Software ou serviço de terceiros está interferindo e bloqueando o Excel.
Agora que você entende o motivo do problema, vamos resolvê-lo.
1. Atualize o Windows
Se você não atualiza seu PC há algum tempo, há uma grande possibilidade de que uma simples atualização possa resolver seu problema.
Primeiro, vá para Iniciar Menu e clique no bloco’Configurações’.
Depois disso, clique no bloco’Windows Update’na barra lateral esquerda para continuar.
Em seguida, na seção direita da janela, clique no botão’Verificar atualizações’. Caso contrário, clique no botão’Baixar e instalar’para baixar a atualização.

2. Atualização do Office
Semelhante ao Windows, o Microsoft Office precisa ser atualizado de tempos em tempos.
Primeiro, vá para o Menu Iniciar e digite Excel. Em seguida, nos resultados da pesquisa, clique no bloco’Excel’.

Na janela do Excel, clique na guia’Conta’na barra lateral esquerda.
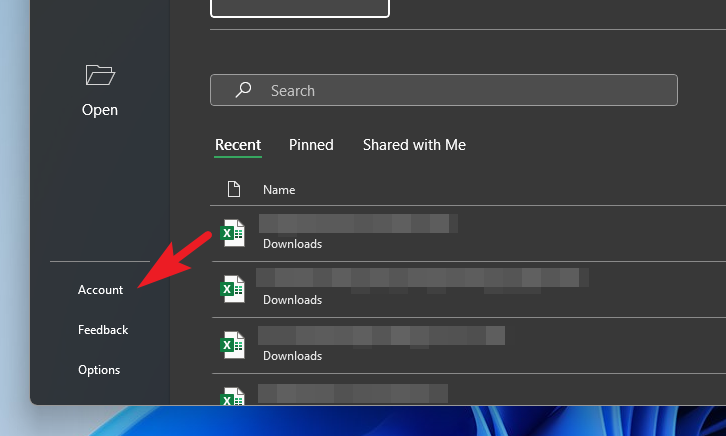
Em seguida, na seção direita da janela, clique no bloco’Atualizações do Office’. Em seguida, clique no bloco’Atualizar agora’para continuar.
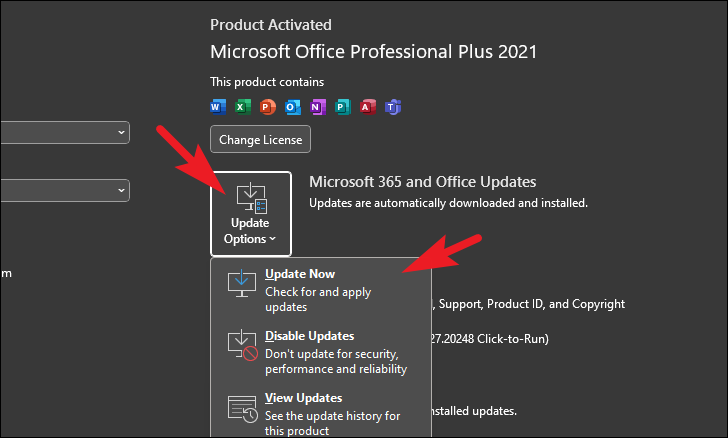
O Escritório procurará uma atualização. Se estiver disponível, você será notificado.
3. Execute o reparo rápido do Office
O Microsoft Office também possui um pacote de reparo integrado. É muito útil corrigir pequenos bugs e problemas com o software.
Primeiro, vá para o Menu Iniciar e clique no ícone’Configurações’.
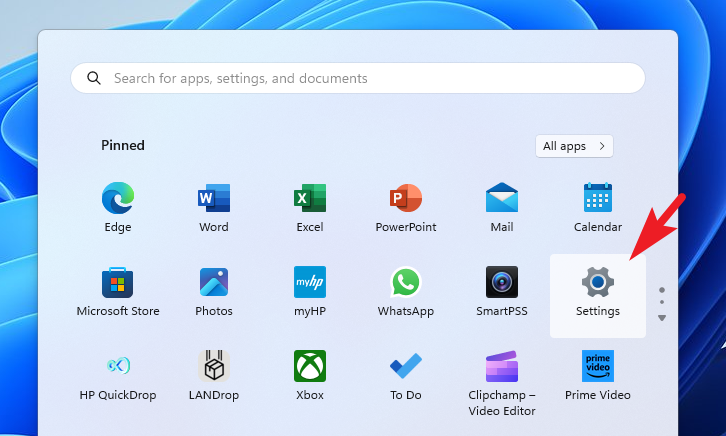
Depois disso, clique no bloco’Aplicativos’na barra lateral esquerda.
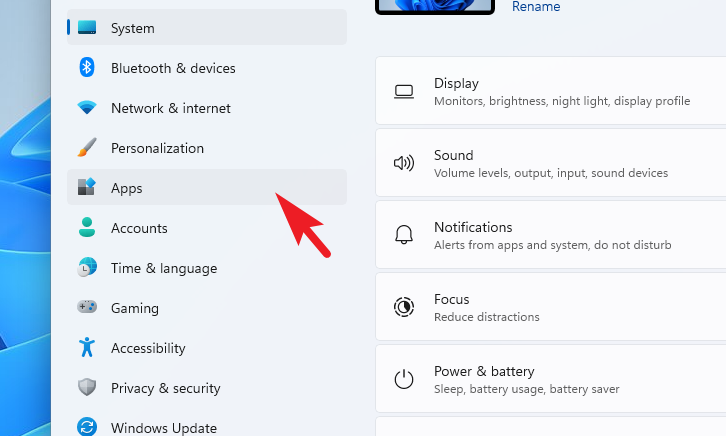
Em seguida, clique no botão Bloco’Aplicativos instalados’na seção direita.
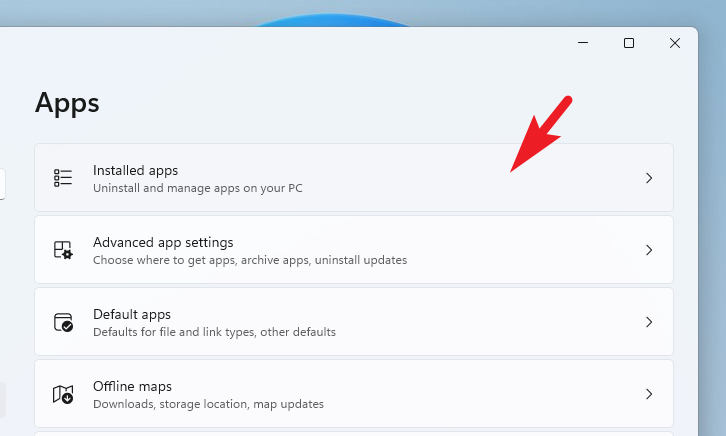
Na próxima tela, use a barra’Pesquisar’ou role para baixo manualmente para localizar’Microsoft Office’. Uma vez localizado, clique no ícone’Reticências’e selecione a opção’Modificar’.
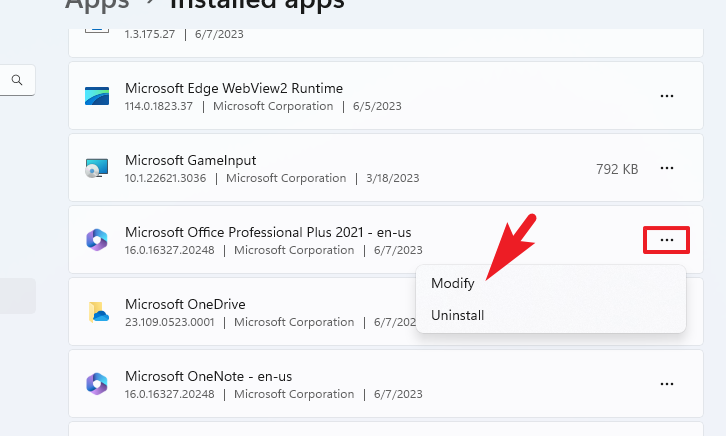
Isto trará uma janela UAC (User Account Control) para sua tela. Se você estiver logado com uma conta de administrador, clique em’Sim’. Caso contrário, insira as credenciais de uma conta de administrador.
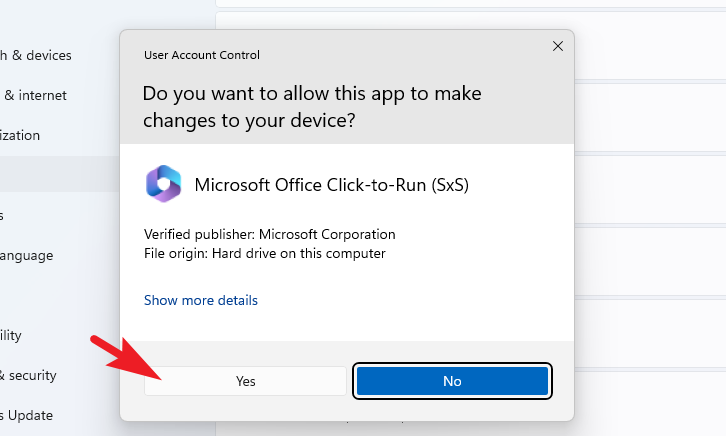
Na janela da Microsoft aberta separadamente, clique em’Reparo Online’e, em seguida, clique no botão’Reparar’para iniciar o processo.
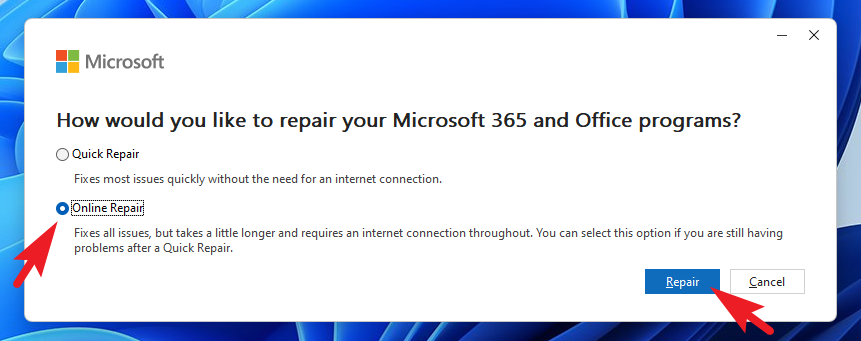
4. Esvazie a pasta AppData do Excel
Primeiro, vá para o Menu Iniciar, digite o comando abaixo mencionado e pressione Enter.
%appdata%\Microsoft\Excel\

Depois disso, pressione Ctrl+A para selecionar todos os arquivos e em seguida, pressione Ctrl + C para copiar todos os arquivos. Por segurança, cole os arquivos em outro local.
Em seguida, exclua todos os arquivos da pasta clicando com o botão direito do mouse e selecionando o ícone’Excluir’.
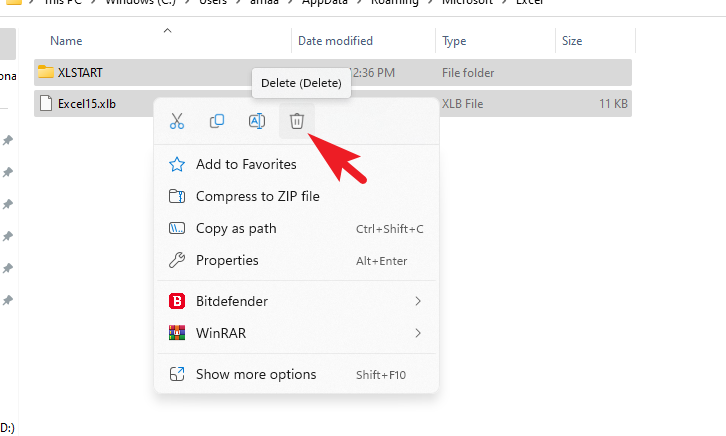
Uma vez excluído, inicie o Excel no seu computador e verifique se o problema foi resolvido.
5. Desative a Cortana
A Cortana é uma assistente digital do Windows que foi introduzida com o Windows 10. Mesmo quando não está usando a Cortana, ela pode consumir recursos como memória, armazenamento e outros recursos do sistema.
Primeiro, vá para o menu Iniciar e clique no bloco’Configurações’. Você também pode pressionar o atalho de teclado Windows+ E para abri-lo.
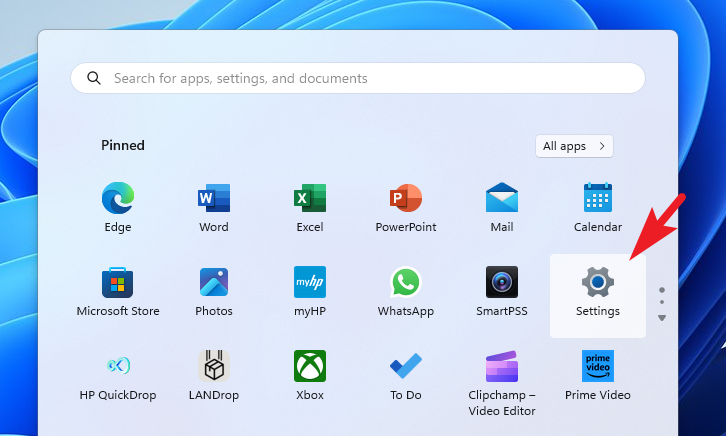
Depois disso, clique na guia’Aplicativos’na barra lateral esquerda para continuar.

Em seguida, na seção direita, clique no bloco’Aplicativos instalados’para prosseguir.
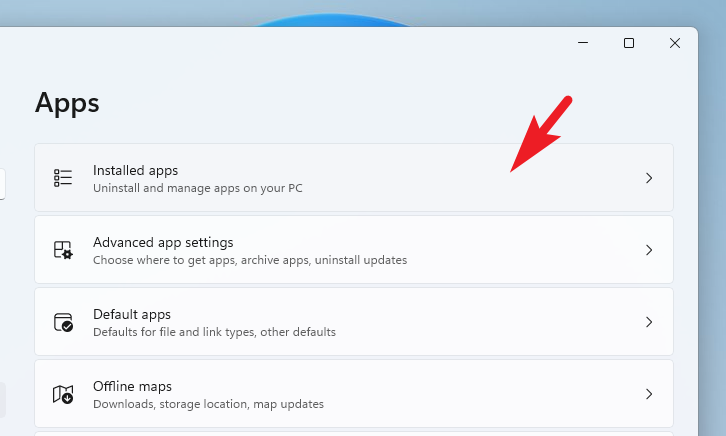
Em seguida, use a barra de pesquisa ou role para baixo manualmente para localizar a Cortana.
Depois de localizado, clique nas reticências no bloco da Cortana. Em seguida, selecione’Opções avançadas’no menu.
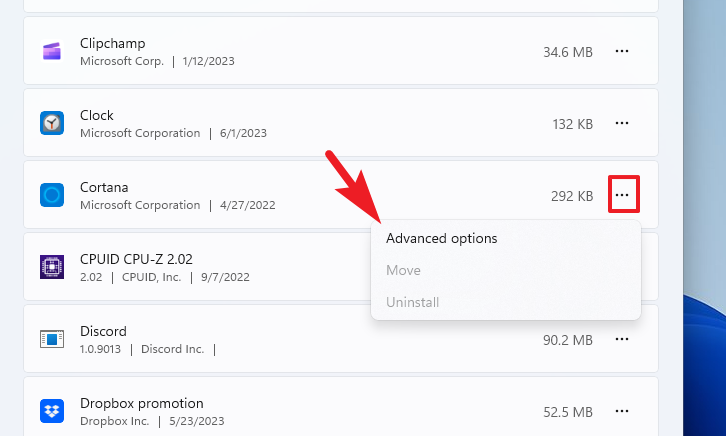
Na próxima tela, role para baixo e desative a opção’Executar no login’.
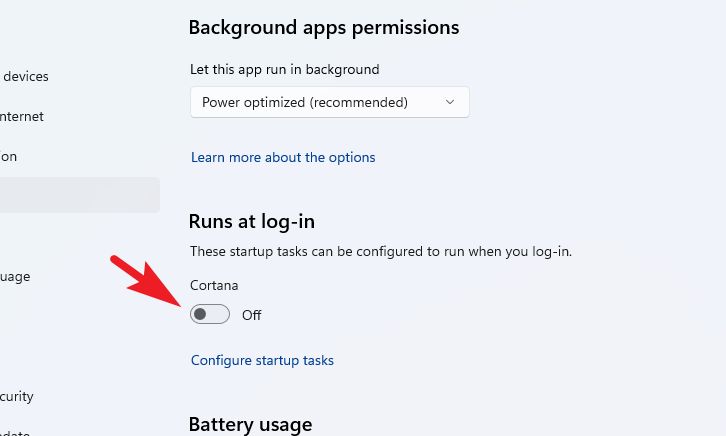
Depois disso, role para baixo para a parte inferior da página e clique em’Encerrar’.
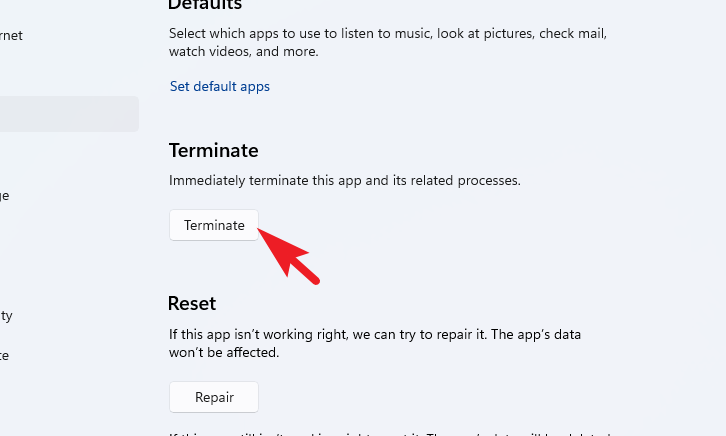
Agora, reinicie o seu PC e verifique se o problema foi resolvido.
6. Altere a impressora padrão e atualize os drivers da impressora
Este é um processo de duas etapas. Primeiro, você precisará alterar a impressora padrão do sistema e atualizar todos os drivers para garantir que não seja a causa do problema.
Para alterar a impressora padrão, primeiro , vá para o Menu Iniciar e clique no ícone’Configurações’para prosseguir.
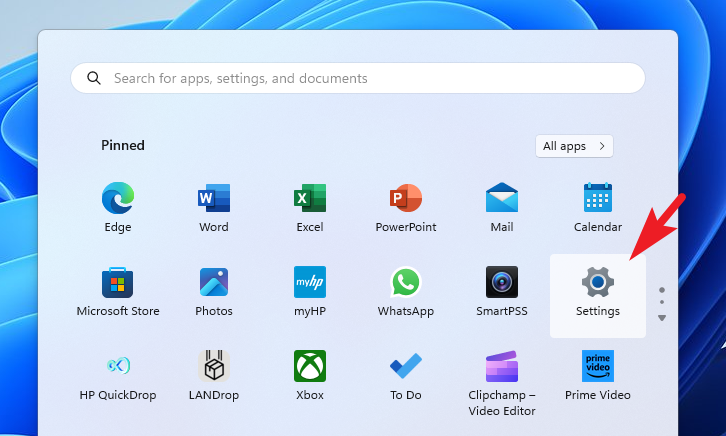
Depois disso, clique na guia’Bluetooth e dispositivos’na barra lateral esquerda para prosseguir.
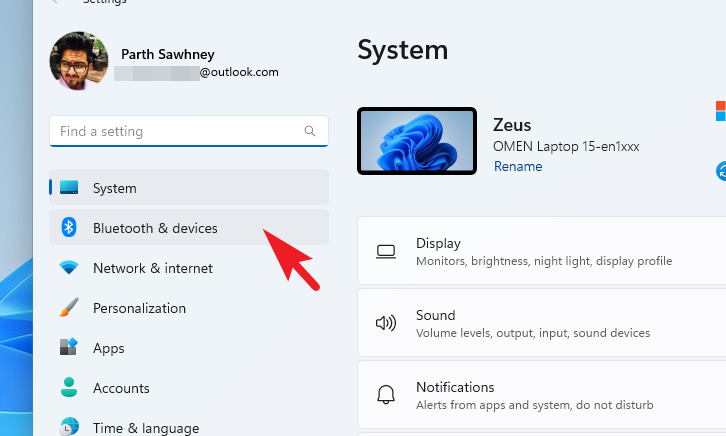
Em seguida, na seção direita, clique no bloco’Impressoras e scanners’para continuar.
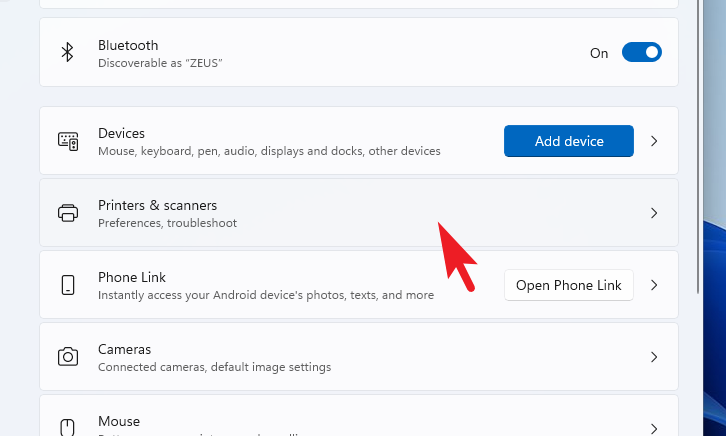
Agora, localize a impressora padrão atual. Ele ficará visível no ladrilho. Em seguida, clique em qualquer outro bloco de impressora disponível na lista.
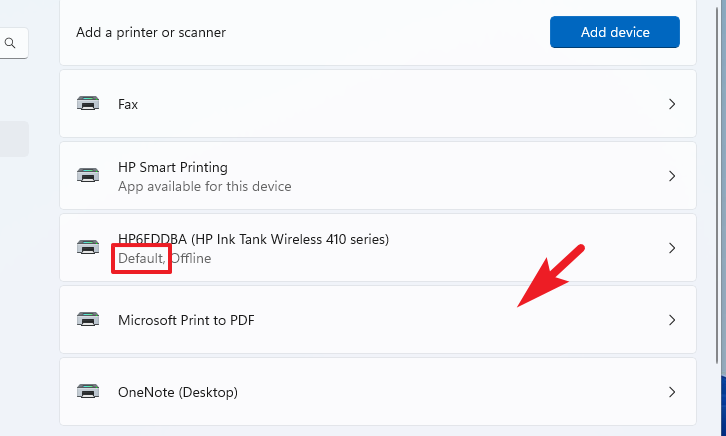
Finalmente, clique na opção’Definir como padrão’.
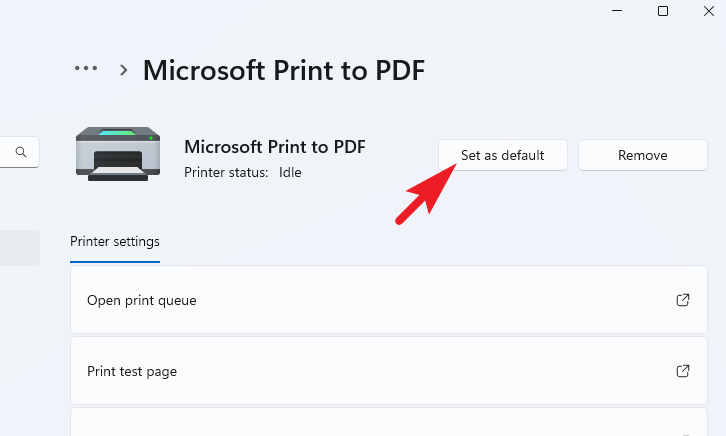
Para atualizar o driver da impressora, vá para o Menu Iniciar e digite Dispositivo para realizar uma pesquisa. Em seguida, clique no bloco’Gerenciador de dispositivos’.

Após isso, clique com o botão direito do mouse na opção’Impressoras’para continuar. Em seguida, clique na opção’Procurar alterações de hardware’.
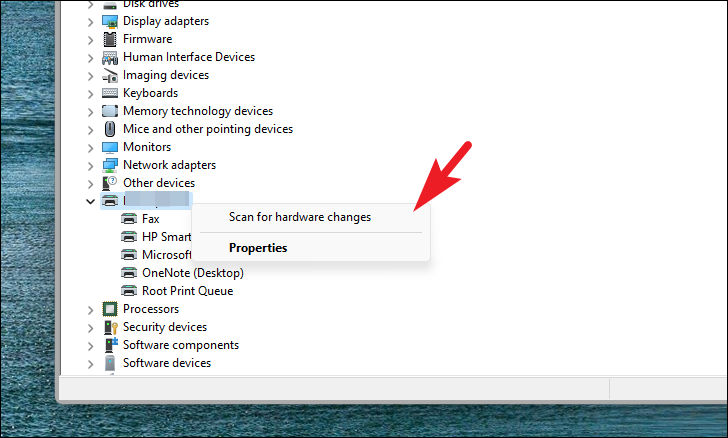
Agora, clique com o botão direito do mouse no dispositivo para o qual deseja instalar o driver e clique na opção’Atualizar driver’. Isso abrirá uma janela separada em sua tela.
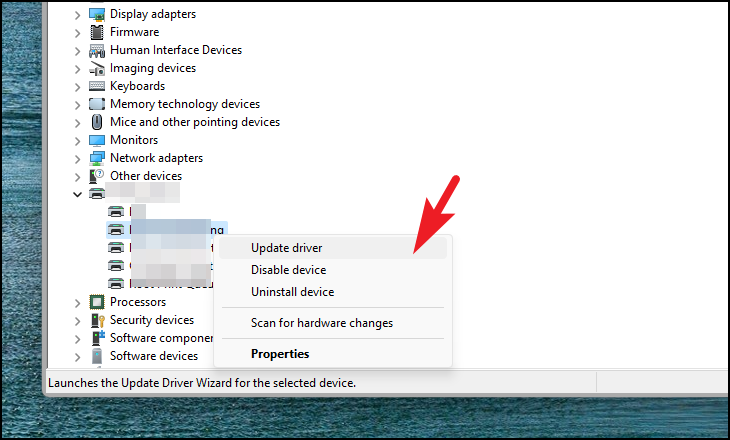
Agora, clique na opção’Pesquisar drivers automaticamente’para permitir que o Windows procure drivers. Caso contrário, se você já tiver um pacote de driver disponível, clique em’Procurar drivers no meu computador’e localize o arquivo usando a janela do Explorador de Arquivos que se abre.
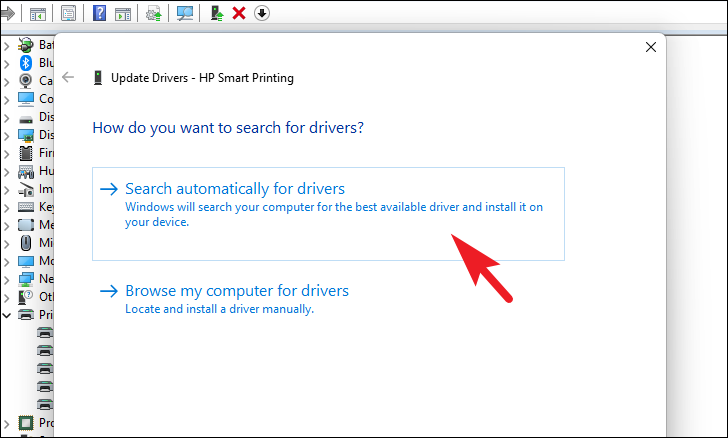
7. Inicie o Excel no modo de segurança
Ao iniciar o Excel no modo de segurança, todos os complementos e plug-ins são desativados. Se o Excel funcionar bem no modo de segurança, você pode começar a desativar os complementos um por um para descobrir qual deles está causando o erro.
Primeiro, vá para o menu Iniciar e digite Excel. Em seguida, nos resultados da pesquisa, pressione a tecla Ctrl e clique no bloco’Excel’. Isso trará um alerta para sua tela.

No alerta, clique na opção’Sim’.
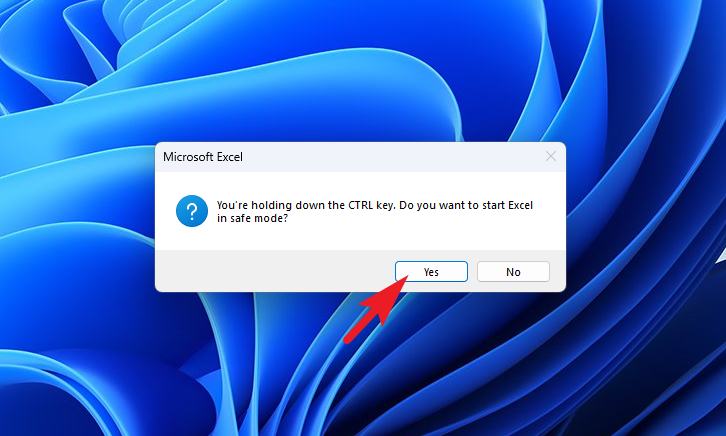
Em seguida, clique na guia’Opções’na barra lateral esquerda para prosseguir. Isso abrirá uma janela separada em sua tela.
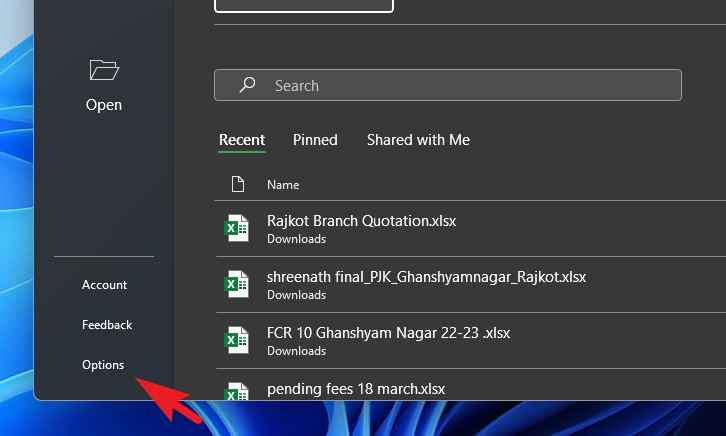
Em seguida, clique no bloco’Suplementos’na barra lateral esquerda para continuar.
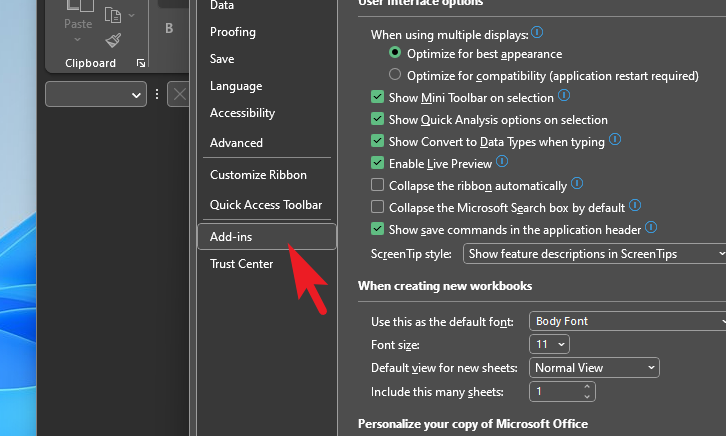
Em seguida, clique no menu suspenso’Gerenciar’e selecione a opção COM Add-ins. Finalmente, clique em’GO’.
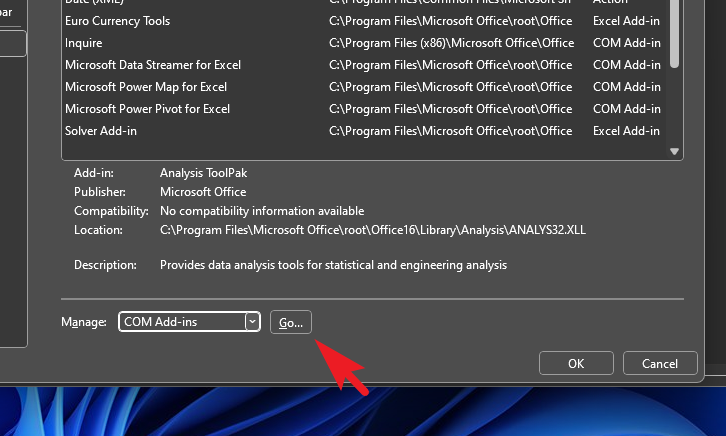
Em seguida, selecione o suplemento na lista e clique em’OK’.
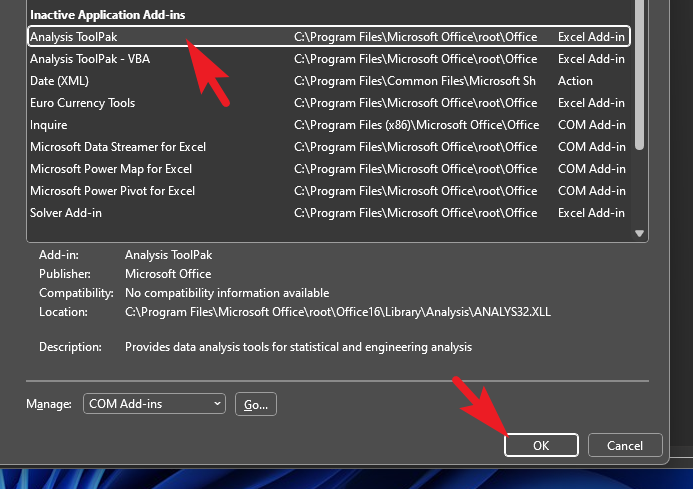
Repita a etapa com cada suplemento para encontrar o que está causando o problema.
8. Inicie o Excel em uma inicialização limpa
Muitas vezes, há um software ou serviço de terceiros que interfere em outro software. Um estado de inicialização limpa é quando todos os softwares e serviços de terceiros estão desativados e apenas os serviços necessários da Microsoft estão sendo executados em seu computador.
Primeiro, vá para o menu Iniciar e digite Configuração do sistema para realizar uma pesquisa. Em seguida, nos resultados da pesquisa, clique no bloco’Configuração do sistema’.
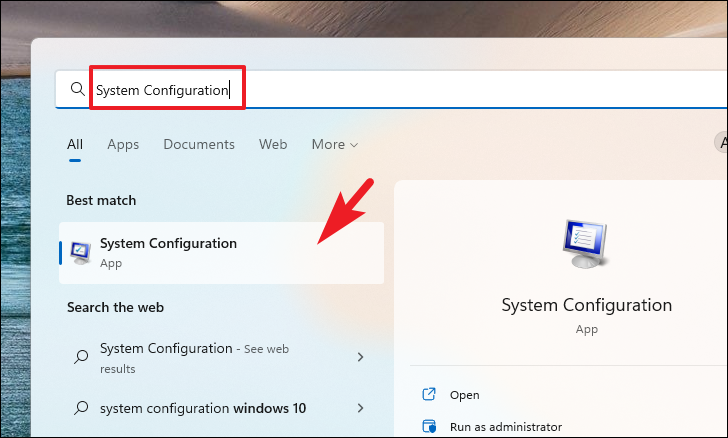
Em seguida, clique na guia’Geral’e selecione a opção’Inicialização seletiva’. Depois, marque a opção’Carregar serviços do sistema’.
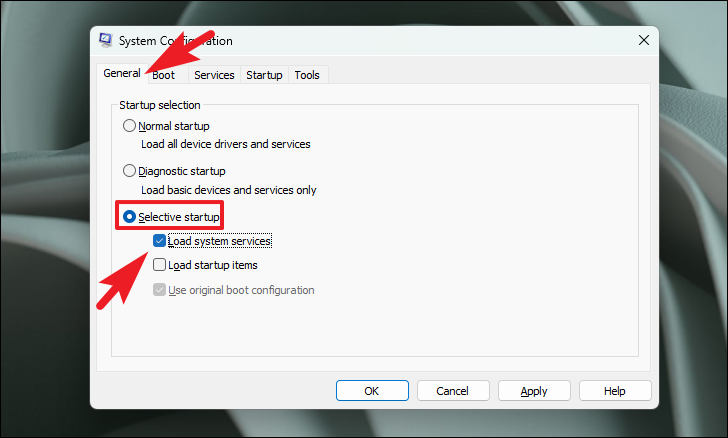
Agora, vá até a guia’Serviços’e clique na opção’Ocultar todos os serviços da Microsoft’. Depois disso, clique no botão’Desativar tudo’.
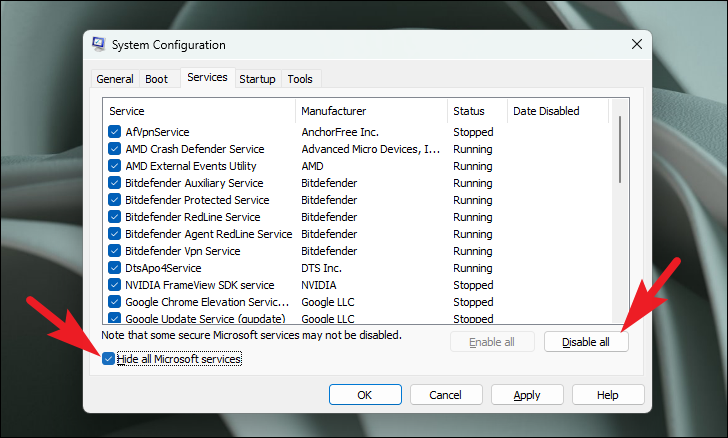
Por fim, clique nos botões’Aplicar’e’OK’para salvar as alterações e fechar a janela.

Agora, reinicie o seu PC a partir do menu Iniciar e, após a reinicialização, inicie o Excel no seu computador. Se estiver funcionando sem problemas, há algum software/serviço de terceiros que está interferindo nele. Ative os processos um a um para verificar exatamente o que está causando o problema.
9. Alterar configurações da central de confiabilidade
Primeiro, vá para o menu Iniciar e digite Excel para fazer uma pesquisa. Em seguida, nos resultados da pesquisa, clique no bloco’Excel’.
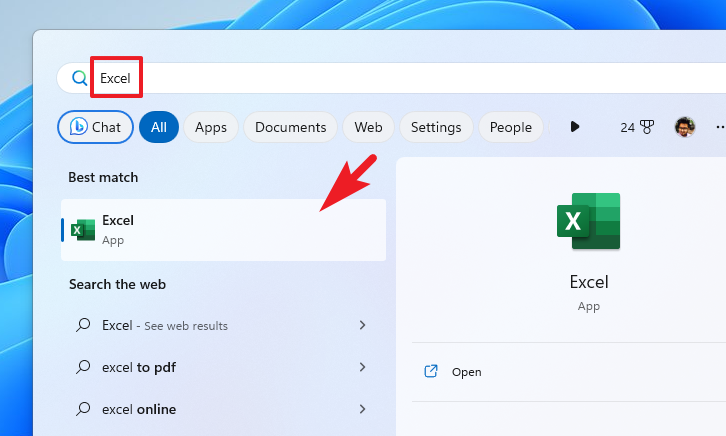
Depois disso, clique no bloco’Opções’na parte inferior da barra lateral esquerda para prosseguir.
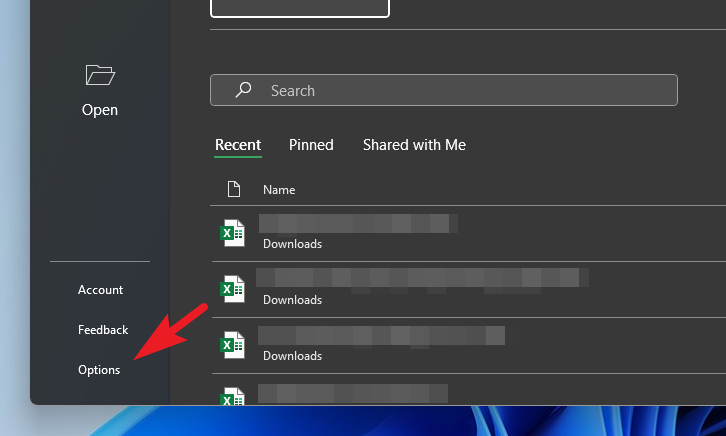
Em seguida, clique na opção’Trust Center’na barra lateral esquerda.
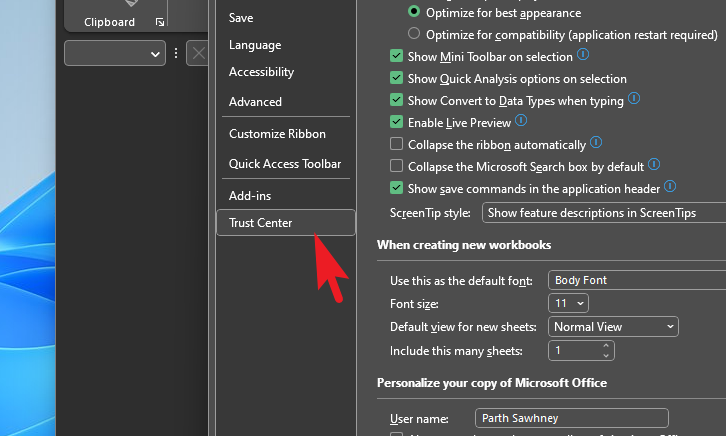
Depois disso, clique em’Configurações da Central de Confiabilidade’para continuar.
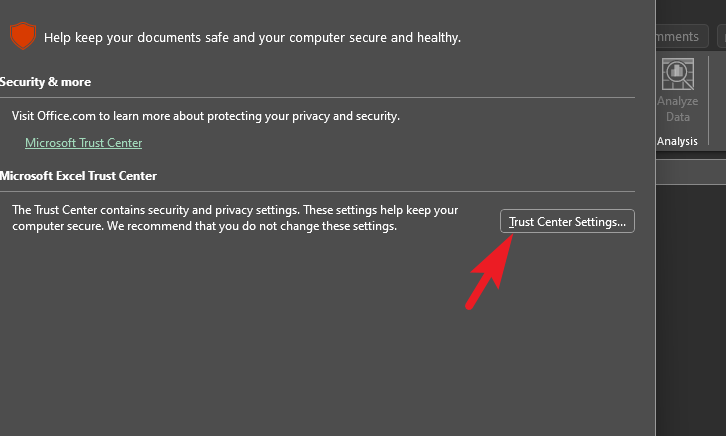
Em seguida, clique no botão’Protegido view’na próxima tela.
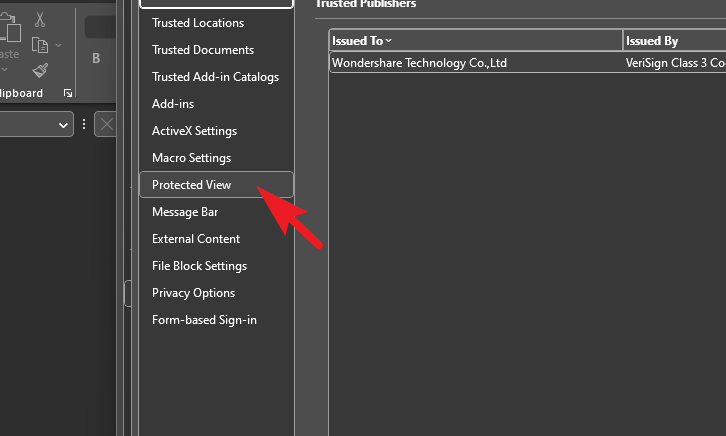
Depois, na seção direita, desmarque todas as caixas de seleção clicando nelas.
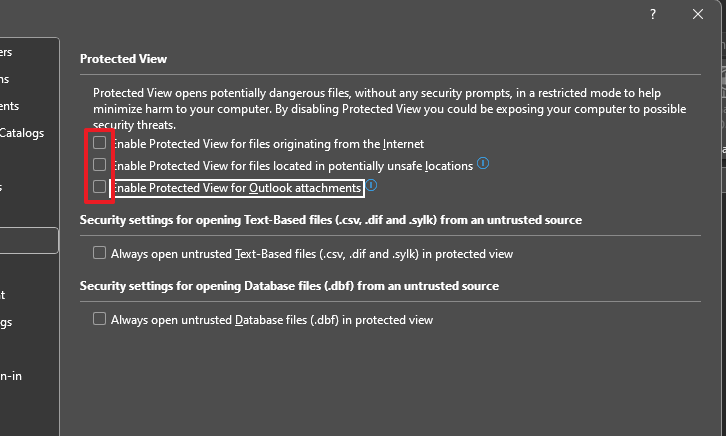
Agora, vá para o bloco’Configurações do bloco de arquivo’.

Em seguida, desmarque todas as caixas de seleção individualmente e clique em’OK’para prosseguir.
Depois de concluído, saia e reinicie o Excel para verificar se o problema persiste.
10. Iniciar o Excel como Administrador
Um dos motivos pode ser que o Excel não está sendo iniciado no modo de administrador.
Para isso, vá até o Menu Iniciar e digite Excel para fazer uma busca por ele. Em seguida, nos resultados da pesquisa, clique com o botão direito do mouse no bloco do Excel e selecione a opção’Executar como administrador’.

Uma janela UAC (User Account Control) aparecerá em sua tela. Se você estiver logado com uma conta de administrador, clique em’Sim’. Caso contrário, digite a senha para abrir uma conta de administrador.
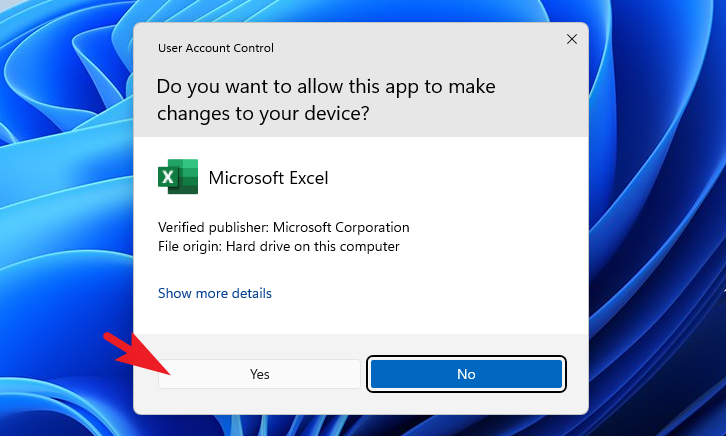
11. Desative o Dynamic Data Exchange (DDE)
Para desativar o Dynamic Data Exchange, inicie o Excel e clique no bloco’Opções’na barra lateral esquerda.
Em seguida, clique no bloco’Avançado’para continuar.
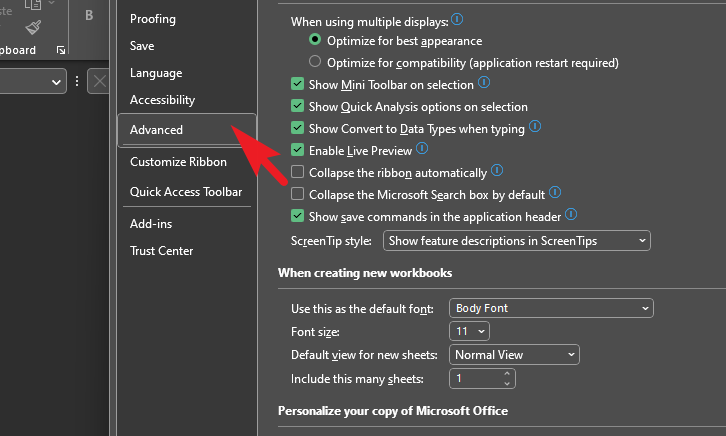
Em seguida, desmarque’Ignorar outros aplicativos que usam o Dynamic Data Exchange’e clique em’OK’para salvar as alterações. E é isso.
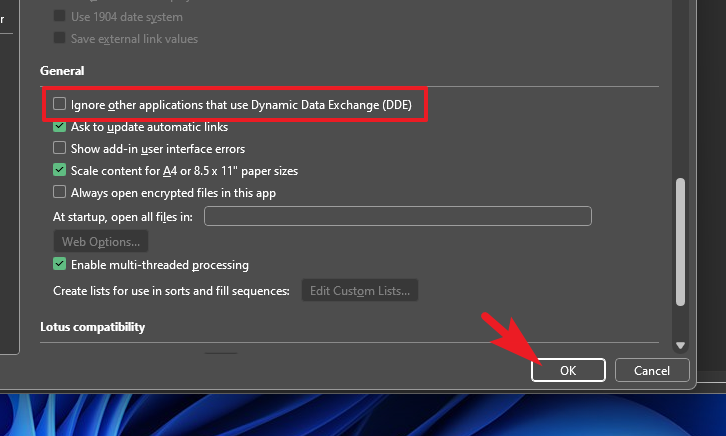
Isso é isso, pessoal. Uma das correções acima deve resolver o problema e o Excel deve voltar a funcionar normalmente.
