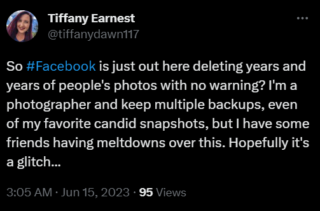Enquanto a Apple continua tentando transformar o iOS em Android, o verdadeiro Android é extremamente personalizável, especialmente em telefones Pixel. Na quarta-feira, o Google publicou um relatório revelando 13 maneiras pelas quais você pode personalizar o som e a aparência do Pixel. A primeira dica é baseada em alguns novos recursos que faziam parte do recém-lançado lançamento de recursos de junho.
Agora você pode usar sua própria foto para criar um papel de parede personalizado para o seu telefone. No Pixel 6 ou posterior, selecione sua própria imagem para usar como papel de parede e, graças ao recurso de papel de parede cinematográfico, o aprendizado de máquina no dispositivo dará à imagem uma aparência 3D. Como resultado, quando você inclina o Pixel, o papel de parede parece ganhar vida. Outra opção, disponível para o Pixel 4a e posterior, é o papel de parede Emoji, que permite que você selecione sua própria escolha de combinações, cores e padrões de emoji.
O Night Light removerá a luz azul que interfere nos seus padrões de sono
O Google aponta que você pode deixar seus olhos de olhar fixamente a tela do seu telefone o dia todo ativando o Night Light. Ele torna a tela âmbar e remove a luz azul que pode interferir nos seus padrões de sono quando você a visualiza à noite. Para ativar a luz noturna, vá para Configurações> Tela e ative a luz noturna. O Pixel também permite aumentar ou diminuir textos e widgets. Você pode colocar o texto em negrito e habilitar a configuração Texto de alto contraste. Isso altera a cor do texto para preto ou branco para maximizar o contraste com o plano de fundo. Para fazer essas alterações, vá para Configurações > Tela.
O Night Light evita que seus olhos sintam os efeitos de olhar para a tela do telefone a noite toda
Outra sugestão feita pelo Google é para evitar que a tela do seu telefone desligue muito rapidamente, vá para Configurações > Tela e defina o Tempo limite da tela por um período de tempo mais longo. Você tem opções de 15 segundos até 30 minutos. Há também um botão de alternância para ativar a atenção da tela. Esse recurso usa a câmera frontal para determinar se você está olhando para a tela. Se estiver, a tela permanecerá ligada.
Agora vamos nos afastar de seus olhos. Acessando Configurações > Som e vibração, você pode alterar as configurações de seus volumes de notificação e alarme para torná-los mais altos ou mais baixos. As mesmas opções estão disponíveis para você definir para volume de mídia, volume de chamada e volume de toque. E se você tocar em Vibração e toque, poderá alterar a intensidade das vibrações recebidas para chamadas telefônicas, alarmes e muito mais. Você também pode configurar o telefone para vibrar primeiro e, em seguida, tocar gradualmente quando receber uma chamada.
Se o som adaptável estiver ativado, seu Pixel usará o microfone para avaliar a acústica em seu local e ajustará o equalizador de som de acordo. Você pode encontrar essa configuração acessando Configurações > Som e vibração > Som adaptável. Adicionar widgets à sua tela inicial fornece as informações que você deseja com uma rápida olhada. Pressione e segure um imóvel vazio na tela inicial e, quando o pop-up aparecer, toque em Widgets. Role até encontrar o widget desejado, pressione e segure-o e você será levado a um local vazio nas telas iniciais do telefone, onde poderá colocar um widget.
Os usuários do Pixel podem personalizar as telas iniciais de seus Pixel adicionando widgets
O Google diz que os usuários do Pixel podem melhorar seu foco usando o recurso Não perturbe encontrado em Configurações > Notificações. Você pode definir quais pessoas, aplicativos e alarmes podem interromper quando o modo Não perturbe estiver ativado. As pessoas com quem você não precisa falar no momento podem ser tratadas mais tarde.
Quer saber mais sobre uma música que acabou de ouvir tocando ao fundo? Certifique-se de que Tocando Agora está ativado. A música e o artista aparecerão na sua tela inicial e se você tocar nele, você verá todas as diferentes plataformas que você pode escolher para ouvir a música. O recurso usa IA no dispositivo para encontrar a música que você está ouvindo em segundo plano.
Para garantir que o Tocando agora esteja ativado, vá para Configurações > Som e vibração > Tocando agora. Certifique-se de que a opção”Identificar músicas tocando nas proximidades”esteja ativada. Toque no histórico Tocando agora para ver as últimas músicas selecionadas pelo seu Pixel. Você pode escolher ouvir a música do YouTube Music, YouTube e Apple Music.
Tocando agora identifica as músicas que estão tocando em segundo plano e mostra onde você pode encontrá-las para transmitir em seu Pixel
Deseja prolongar a duração da bateria do seu Pixel? Ir para Configurações > Bateria e ativar a Economia de bateria desativa a atividade em segundo plano dos aplicativos e coloca a interface do usuário no modo escuro para economizar bateria. Com o Extreme Battery Saver, você pode desligar todos os aplicativos, exceto os aplicativos essenciais e aqueles adicionados a uma lista de permissões. Como observa o Google, se você estiver viajando, pode executar o Google Maps, mas desligar os aplicativos de mídia social.
Vá para Configurações > Armazenamento e você pode liberar algum espaço de armazenamento removendo arquivos desnecessários em categorias como aplicativos, sistema, imagens, vídeos, jogos, documentos e outros, áudio e lixo. Toque em uma dessas opções e você poderá excluir alguns dos arquivos de que não precisa.
Um ótimo recurso do Pixel que uso o tempo todo me permite dizer”Parar”quando um alarme ou o cronômetro dispara para ignorá-lo. Isso faz parte do recurso Quick Phrases, que permite usar o Google Assistant sem precisar dizer”Hey Google”. No smartphone Pixel, diga”Ok Google, acesse as configurações do Assistente”. Ative Alarmes e temporizadores e Chamadas recebidas. Você poderá interromper alarmes e cronômetros dizendo”Parar”ou”Adiar”e lidar com as chamadas recebidas dizendo”Responder”ou”Recusar”. Isso é muito útil se você não estiver ao lado do telefone e não quiser que um alarme ou uma chamada continue tocando.
Com Atalhos, os usuários do Pixel podem dizer algumas palavras e seu Pixel saberá exatamente onde ir ou o que fazer
O último recurso mencionado pelos usuários do Google para Pixel é configurar atalhos do Assistente. Com esse recurso, você poderá adicionar um novo contato dizendo”Ok Google, adicione novo contato”. Para ver uma lista de atalhos, vá para Configurações e digite Atalhos na barra de pesquisa na parte superior da tela. Toque em Atalhos para o Google Assistant e você encontrará uma lista de aplicativos para os quais pode definir um atalho. Toque em qualquer um dos nomes de aplicativos e pressione o botão de adição para os atalhos que você deseja adicionar ao seu telefone.
Configurar atalhos do assistente para que seu telefone execute tarefas dizendo apenas algumas palavras
Por exemplo, você pode configurar um atalho que fará com que o Google Maps mostre as direções de volta para sua casa, não importa onde você esteja. Nas configurações de Atalhos, toque em Google Maps e você verá todas as opções de Atalhos disponíveis para este aplicativo. Toque no botão de adição na opção marcada como”Página inicial”e você verá um pop-up informando que, na próxima vez que quiser ver as rotas para casa no Google Maps, basta dizer”Ei, Google, casa”. Com Atalhos, seu Pixel pode realizar um grande número de tarefas apenas dizendo algumas palavras ao Google Assistente.
Aí está, 13 maneiras de personalizar seu Pixel compartilhadas pelo próprio Google. Por que não experimentar alguns deles e se apaixonar novamente pelo seu Pixel?