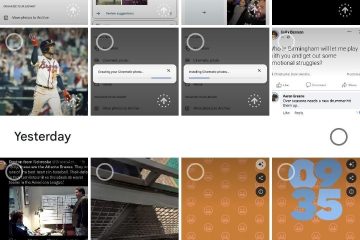Alguns usuários do Windows relataram que Configurações avançadas de exibição não estão aparecendo no aplicativo Configurações em seus computadores Windows. As configurações avançadas de exibição permitem que o usuário altere o tamanho do texto, altere a taxa de atualização e defina outras configurações de exibição. Nesta postagem, discutiremos esse problema em detalhes e veremos soluções e soluções alternativas para resolvê-lo.
Corrigir configurações avançadas de exibição que não são exibidas no Windows 11/10
Se as configurações avançadas de exibição não estiverem sendo exibidas no seu PC, execute as soluções e alternativas mencionadas abaixo.
 Execute o solucionador de problemas de hardware e dispositivoVerifique as configurações do projetoUse soluções alternativasAtualize ou reinstale os drivers gráficosContate o administrador de TI
Execute o solucionador de problemas de hardware e dispositivoVerifique as configurações do projetoUse soluções alternativasAtualize ou reinstale os drivers gráficosContate o administrador de TI
Vamos falar sobre eles em detalhes.
1] Execute o Solucionador de problemas de hardware e dispositivo
Em primeiro lugar, executaremos o utilitário integrado, Solucionador de problemas de hardware e dispositivo, que verificará o que há de errado com sua tela e, se houver alguma configuração incorreta devido à qual as Configurações avançadas de exibição não são exibidas, ele Resolva. Para fazer o mesmo, abra o Prompt de Comando como administrador e execute o seguinte comando.
msdt.exe-id DeviceDiagnostic
Ele abrirá a janela Solução de problemas de hardware e dispositivo e siga as instruções na tela para solucionar o problema. Feito isso, verifique se o problema foi resolvido.
2] Verifique as configurações do projeto
Avançar para cima, vamos garantir que a configuração do Projeto não esteja definida apenas para Estender, Duplicar ou Segunda Tela. Se estiver definido para as opções mencionadas, certifique-se de defini-lo apenas para a tela do PC. Para abrir as configurações do projeto, pressione Win+P. Agora, faça as alterações necessárias. Quando terminar, clique em qualquer lugar da tela para sair das configurações do projeto e pronto.
3] Use soluções alternativas
Existem algumas soluções alternativas que recomendamos que você tente se quiser apenas terminar o trabalho em mãos e não se preocupar em resolver o problema no momento. Nesse caso, mostraremos duas maneiras de fazer ajustes nas configurações de exibição. Portanto, dependendo da sua necessidade, use qualquer um deles ou ambos.
No painel de controle da GPU
Todos os fabricantes de placas gráficas, sejam elas integradas ou dedicado fez seu próprio Painel de Controle. Portanto, podemos usá-lo para fazer o que faríamos em Configurações avançadas de exibição. Para abrir o respectivo Painel de Controle, pesquise-o no Menu Iniciar. A Intel tem Intel Graphics Command Center e a AMD tem seu próprio software Radeon.
Do gerenciamento de cores
Se algumas opções estiverem faltando no Painel de controle da sua placa gráfica, procure-as no aplicativo Gerenciamento de cores. É um programa interno do Windows e pode ser usado para fazer ajustes na tela. Para iniciar este aplicativo, pressione Win + S, digite “Gerenciamento de cores” e clique em Abrir. Agora, vá até as guias para fazer as alterações necessárias.
4] Atualize ou reinstale os drivers gráficos
As configurações de exibição avançadas desaparecerão se os drivers não estiverem no estado ideal. Isso significa que eles devem ser atualizados de tempos em tempos e não devem ser corrompidos. Nesta solução, vamos nos livrar de ambas as possibilidades.
Antes de tudo, atualize seus drivers gráficos. E depois verifique se o problema foi resolvido. Caso o problema persista, siga as etapas abaixo para reinstalar os drivers.
Abra Gerenciador de dispositivos.Expanda Adaptador de vídeo.Em seguida, clique com o botão direito do mouse no driver gráfico e selecione Desinstalar dispositivo. Agora, clique em Desinstalar para confirmar sua ação. Lembre-se de que sua tela ficará em branco por alguns segundos, mas assim que estiver ligada, reinicie o computador e ele instalará o driver correto. driver e estiver executando um driver genérico, clique com o botão direito do mouse em Adaptador de vídeo e selecione Verificar se há alterações de hardware.
Se o driver ainda não estiver instalado, baixe uma nova cópia do mesmo no site do fabricante e instale-o em seu computador.
5] Entre em contato com seu administrador de TI
Se você fizer parte de uma organização, seu administrador de TI tem o direito de desabilitar as Configurações avançadas de exibição. Nesse caso, não há nada que você possa fazer. E se você decidir fazer algumas alterações no registro, isso irá contra a política dessa organização. Portanto, converse com seu administrador de TI e pergunte sobre toda a situação.
Esperamos que você possa resolver o problema usando as soluções mencionadas neste artigo.
Leia: Configuração de resolução de tela esmaecida no Windows
Como obtenho as Configurações de exibição avançadas no Windows 11?
No Windows 11, a Microsoft colocou algumas das opções de Configurações de exibição avançadas na própria seção Display. No entanto, ele possui um painel avançado. Você pode acessá-lo em Configurações > Sistema > Tela > Tela avançada.
Leia: Como restaurar as configurações padrão de cor da tela no Windows
Como abro Exibir configurações no Windows 11 CMD?
É muito fácil abrir as configurações de exibição no Windows 11 usando o interpretador de linha de comando. Tudo o que você precisa fazer é abrir o Prompt de Comando com privilégios administrativos e executar o comando start ms-settings:display no terminal. Ele iniciará as configurações de exibição.
Leia também: Ajuste seu monitor para obter uma melhor resolução de tela no Windows.