Avaliações do editor: Avaliações do usuário:[Total: 0 Average: 0] @media(min-width: 500px) { } @media(min-width: 800px) { }
Uma atualização mais recente do Google Chrome oferece uma nova maneira de personalizar seu navegador com facilidade e rapidez.
Neste artigo, explicaremos as etapas envolvidas na este processo e enfeitar a aparência do seu navegador.
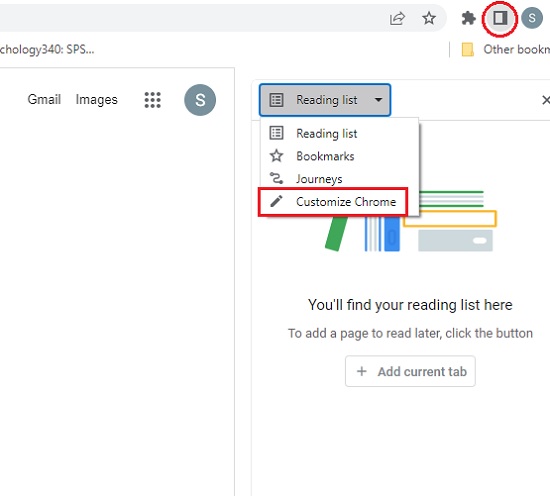
Vejamos o trabalho abaixo para ajudá-lo.
Trabalho:
1. Abra uma nova guia no Chrome e clique no botão”Personalizar Chrome”no canto inferior direito da página. Como alternativa, clique no botão do painel lateral na barra de ferramentas do Chrome e escolha’Personalizar o Chrome’.
2. A seção superior na barra lateral exibe a aparência atual do seu navegador. Você pode clicar no botão’Alterar tema’para visualizar as predefinições disponíveis. Os presentes são divididos em várias coleções, como Paisagens, Texturas, Vida, Terra, Arte, Formas geométricas e muito mais.
3. Basta clicar em qualquer coleção para ver as miniaturas de todas as imagens. Em seguida, clique em qualquer imagem para configurá-la como plano de fundo do seu navegador. Se você deseja atualizar automaticamente a imagem diariamente, use o botão de alternância na parte superior.
4. Se você não estiver satisfeito com os temas integrados fornecidos pelo Chrome, clique em’Fazer upload de uma imagem’, faça upload de sua imagem favorita do seu computador e use-a como plano de fundo. Os formatos suportados são JPG e PNG.
5. Se você não estiver interessado em nenhum papel de parede, experimente o recurso Cores do Chrome, que permite escolher um plano de fundo de cor sólida para uma nova página de guia. Basta clicar em’Cores do Chrome’e clicar em qualquer combinação de cores para vê-la em tempo real.
6. Você também pode clicar no botão’conta-gotas’para escolher uma cor em qualquer página da web ou imagem. Além disso, você pode definir a cor usando seus valores RGB.
7. Você também pode observar uma paleta de cores na tela principal do painel lateral. Isso é diferente das cores do Chrome. A paleta de cores da tela principal altera a cor de destaque da interface do usuário do navegador, enquanto o último usa a cor escolhida como pano de fundo da página da nova guia.
8. Você pode usar a paleta de cores na tela principal para personalizar ainda mais seus temas. Por exemplo, você pode selecionar um tema e papel de parede predefinidos e, posteriormente, alterar a cor conforme desejar. Você também pode criar uma combinação de combinações usando as opções de cores do Chrome em conjunto com a paleta de cores.
9. Você precisa se preocupar em perder os temas que criou, pois eles são salvos automaticamente. Se você deseja redefinir a aparência do Chrome, basta clicar em’Classic Chrome’na seção’Alterar temas’. Caso você tenha modificado as cores de destaque, um link’Redefinir para Classic Chrome’ficará visível abaixo da paleta de cores. Clicar nele irá reenviar o tema para o padrão.
10. A seção’Atalhos’no painel lateral’Personalizar o Chrome’permite que você alterne as discagens rápidas visíveis na página da nova guia. Você pode optar por automatizar o processo escolhendo a opção’Sites mais visitados’, que permite que o Chrome crie atalhos com base nos sites que você visita com frequência.
Pensamentos finais:
Assim, o Personalizar as opções e recursos do Chrome é uma ótima maneira de personalizar a aparência do seu navegador com base em seus gostos ou requisitos.