Não consegue lembrar a senha da rede Wi-Fi à qual seu Chromebook está conectado? Você pode encontrar facilmente senhas de Wi-Fi do Chromebook por meio do navegador Google Chrome.
O Google Chrome criptografa e salva os detalhes (nome e senha) de todas as redes Wi-Fi às quais seu Chromebook se conecta. Este tutorial mostrará como encontrar senhas de Wi-Fi no seu Chromebook.
Índice
Encontre senhas de Wi-Fi salvas por meio do Google Chrome
Abra o Google Chrome em seu Chromebook e siga as etapas abaixo.
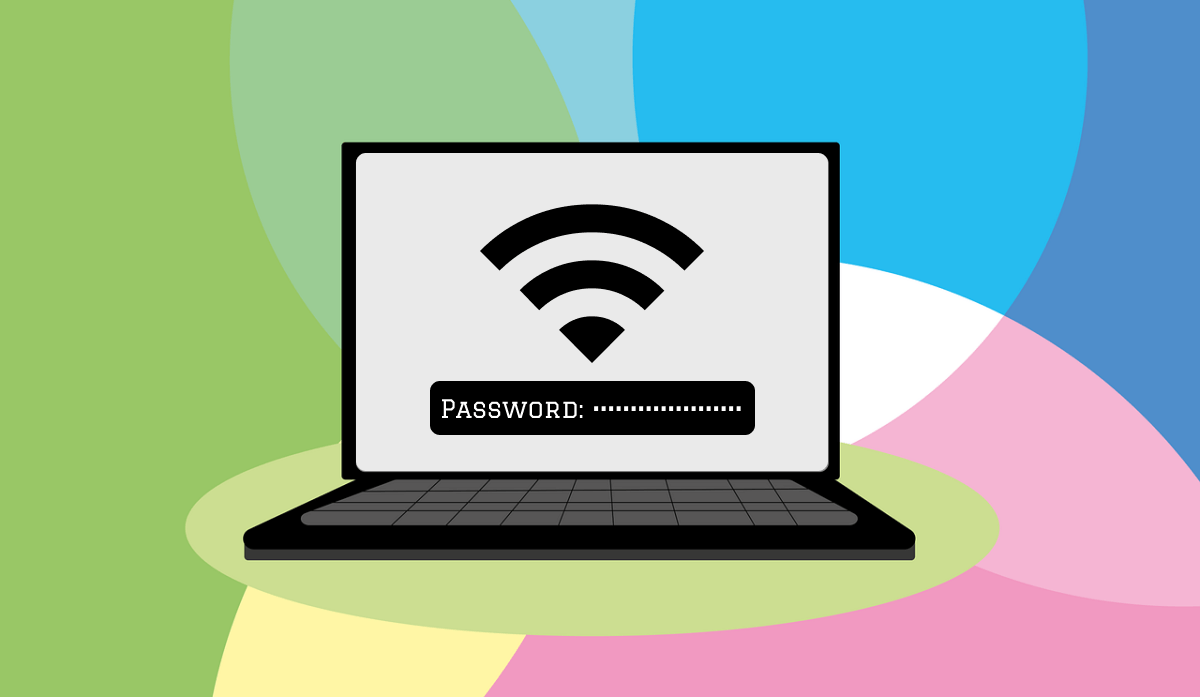 Digite chrome://sync-internals na barra de endereços e pressione Enter. Abra a guia Pesquisar, digite wifi na caixa de pesquisa e pressione Enter no teclado.
Digite chrome://sync-internals na barra de endereços e pressione Enter. Abra a guia Pesquisar, digite wifi na caixa de pesquisa e pressione Enter no teclado. 
Resultados/nós com “
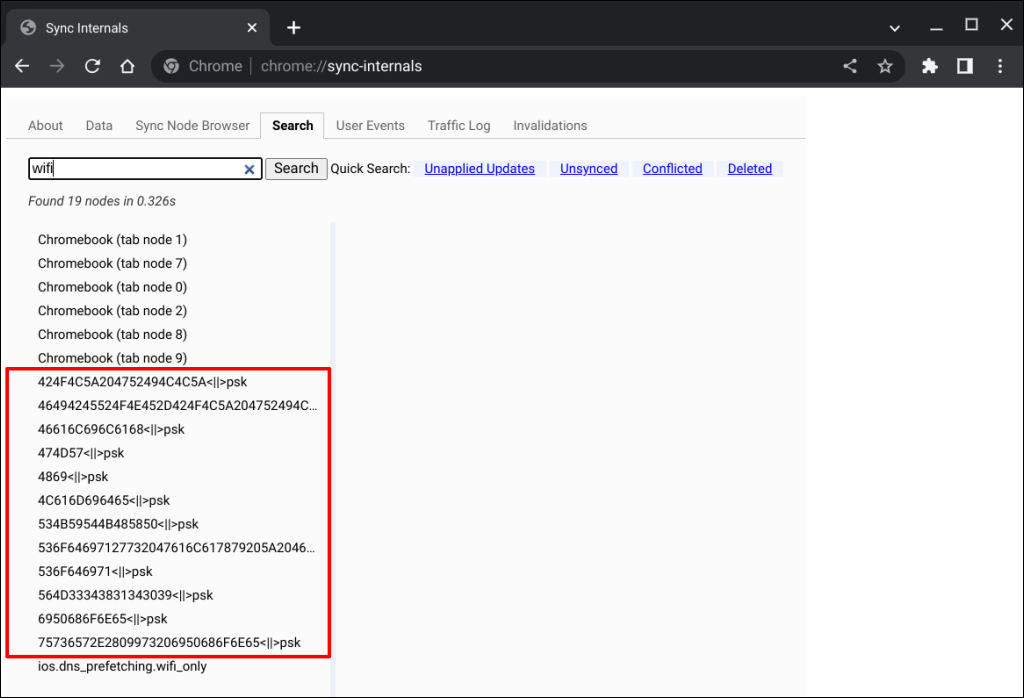
Use ferramentas de decodificador hexadecimal on-line como Base64 ou JavaInUse para descriptografar o nome da rede/SSID.
Selecione uma entrada na barra lateral e copie o nome da rede criptografada na linha “NAME”. 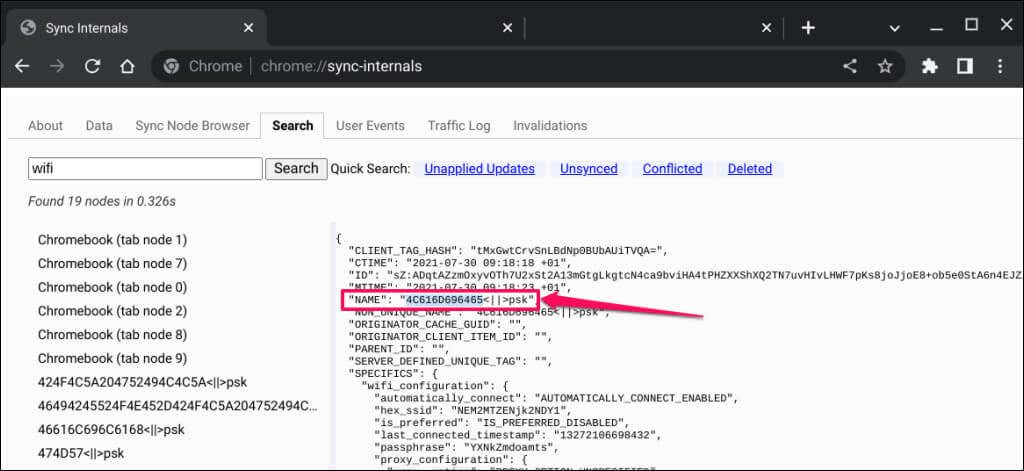 Cole o texto copiado na ferramenta do decodificador hexadecimal para descriptografar/ver o nome da rede/SSID. A próxima etapa é descriptografar a senha ou senha da rede.
Cole o texto copiado na ferramenta do decodificador hexadecimal para descriptografar/ver o nome da rede/SSID. A próxima etapa é descriptografar a senha ou senha da rede.  Retorne à página da rede Wi-Fi no menu”Sync internals”do Chrome e copie o texto na linha”senha”.
Retorne à página da rede Wi-Fi no menu”Sync internals”do Chrome e copie o texto na linha”senha”. 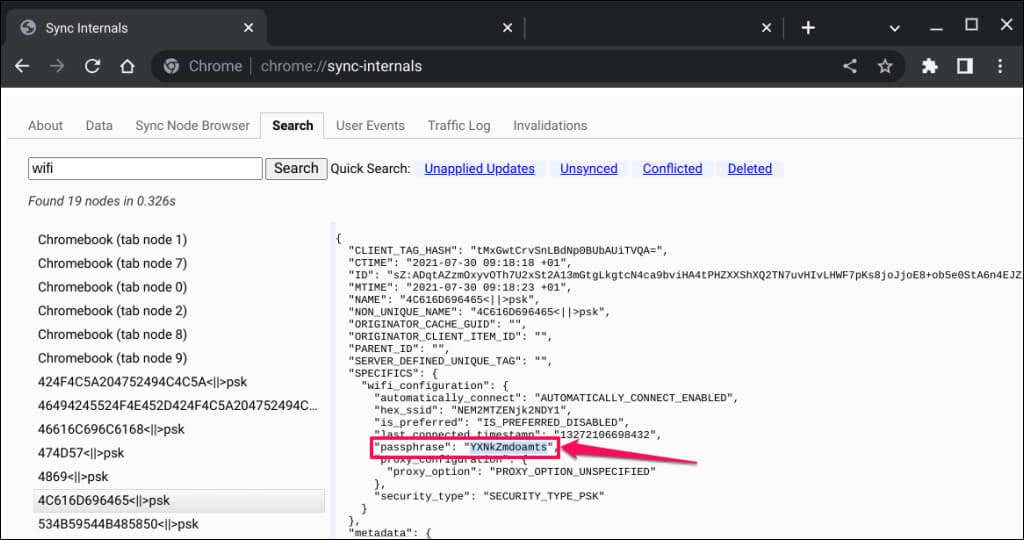 Cole o texto copiado na ferramenta de decodificador hexadecimal on-line para ver a senha da rede Wi-Fi.
Cole o texto copiado na ferramenta de decodificador hexadecimal on-line para ver a senha da rede Wi-Fi. 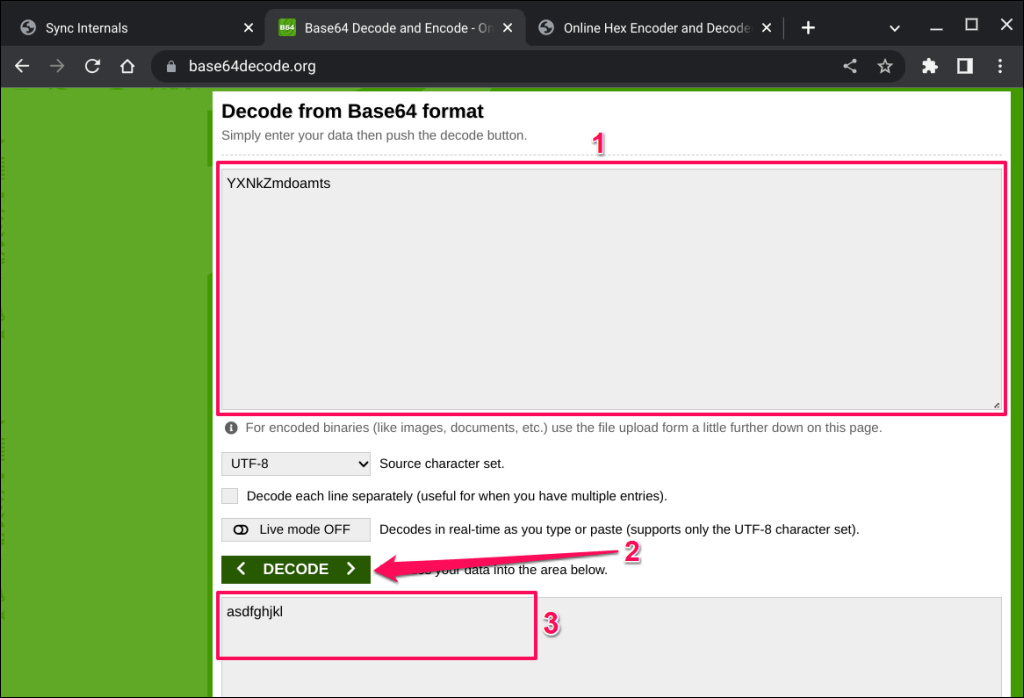
Verifique a senha de Wi-Fi do Chromebook no modo de desenvolvedor
Um método alternativo de verificação de senhas de Wi-Fi no Chrome OS requer a ativação do modo de desenvolvedor e a execução de vários comandos no o terminal Chrome Shell.
Embora esse método tenha funcionado para alguns usuários do Chromebook, alguns comandos não foram executados em nosso dispositivo de teste. Suspeitamos que encontrar senhas de Wi-Fi no modo de desenvolvedor funciona em Chromebooks executando versões específicas/mais antigas do Chrome OS. Você pode tentar o método e verificar se funciona no seu Chromebook.

Observação: ativar o modo de desenvolvedor fará um powerwash (leia-se: redefinição de fábrica) do seu Chromebook, o que desinstalará todos os aplicativos e excluirá os dados locais. Recomendamos fazer backup de arquivos importantes no Google Drive ou em um dispositivo de armazenamento externo antes de ativar o modo de desenvolvedor. Além disso, ativar o modo de desenvolvedor pode causar mau funcionamento/problemas de hardware e anular a garantia do seu Chromebook.
Conecte seu Chromebook a uma fonte de alimentação ou certifique-se de que ele tenha pelo menos 50% de carga da bateria antes de prosseguir. Siga as etapas abaixo para inicializar seu Chromebook no modo de desenvolvedor.
Selecione a hora no canto inferior direito da tela para abrir a bandeja do sistema do Chromebook. Você também pode usar o atalho de teclado Alt + Shift + N para abrir a bandeja do sistema. Selecione o ícone de energia para desligar seu Chromebook. Aguarde de 10 a 15 segundos para que seu Chromebook desligue antes de prosseguir para a próxima etapa. 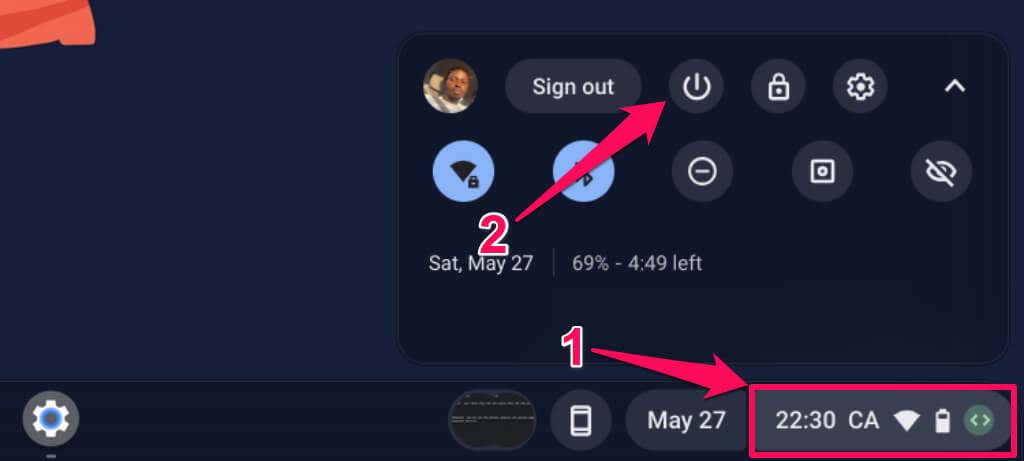 Pressione e segure os botões Esc + Refresh + Power simultaneamente.
Pressione e segure os botões Esc + Refresh + Power simultaneamente. 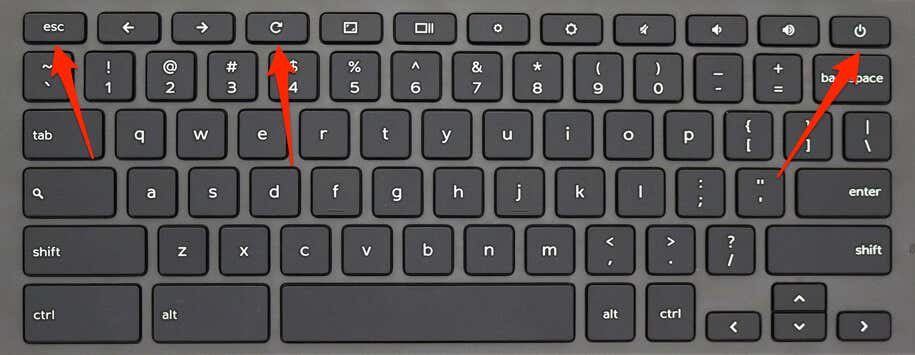 Solte os três botões quando o Chromebook exibir uma tela de recuperação com a mensagem”Insira um pendrive ou cartão SD de recuperação”.
Solte os três botões quando o Chromebook exibir uma tela de recuperação com a mensagem”Insira um pendrive ou cartão SD de recuperação”. 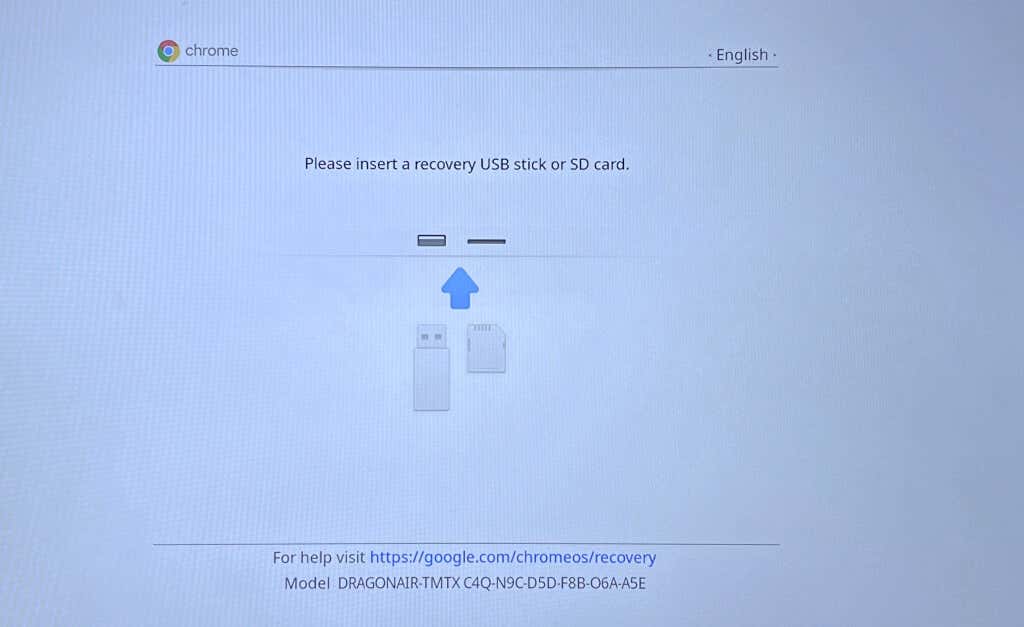 Pressione Ctrl + D para ativar o modo de desenvolvedor. Depois, pressione Enter para desativar a verificação do sistema operacional.
Pressione Ctrl + D para ativar o modo de desenvolvedor. Depois, pressione Enter para desativar a verificação do sistema operacional. 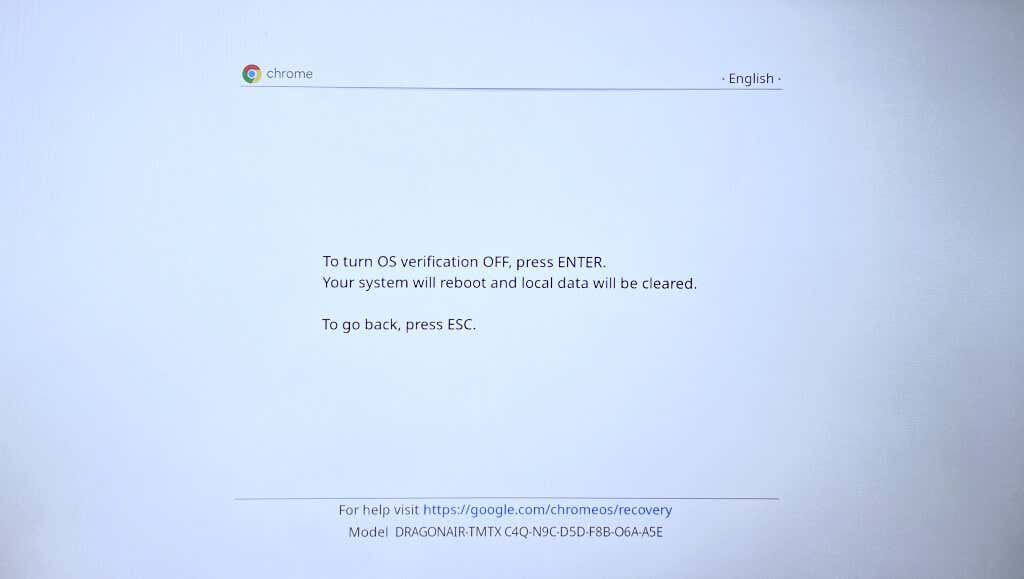
Desativar a verificação do sistema operacional ativa o modo de desenvolvedor, permitindo que seu Chromebook inicialize sistemas operacionais que não sejam do Google. Aguarde enquanto seu Chromebook faz a transição para o modo de desenvolvedor-a operação leva de 5 a 10 minutos.
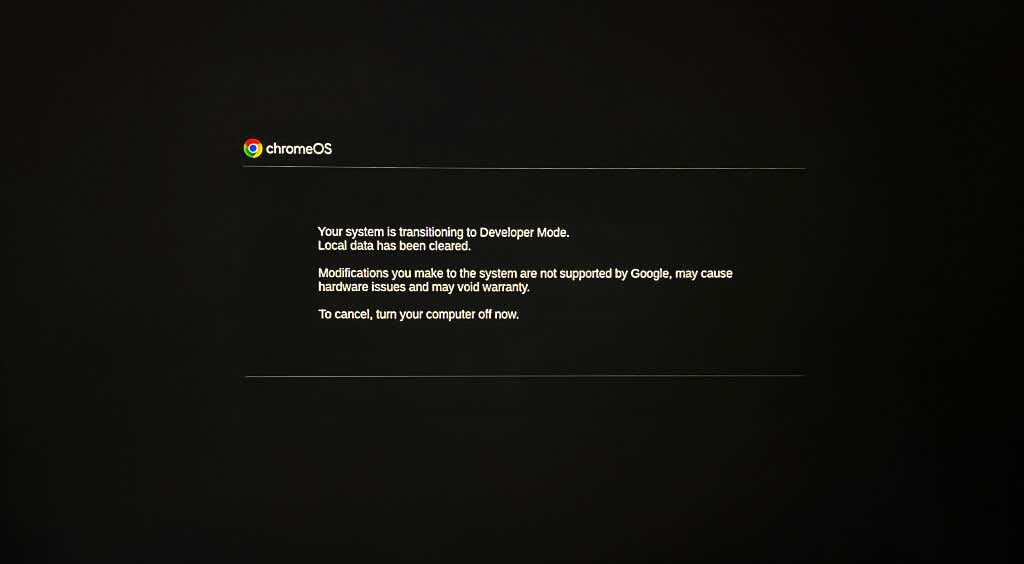 Pressione Ctrl + D na tela”A verificação do sistema operacional está desativada”para inicializar seu Chromebook.
Pressione Ctrl + D na tela”A verificação do sistema operacional está desativada”para inicializar seu Chromebook. 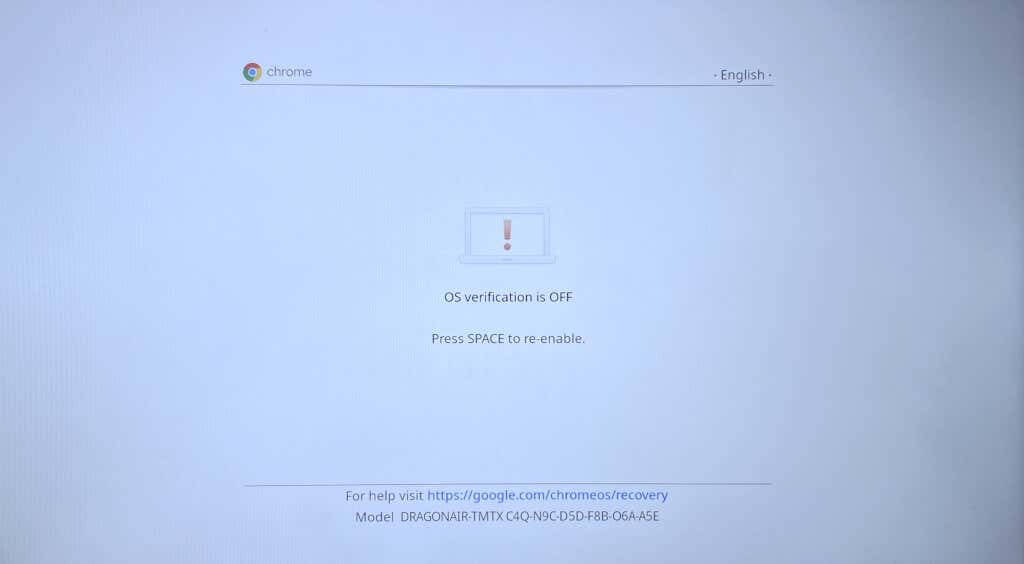
Como alternativa, aguarde de 10 a 20 segundos e seu Chromebook inicializará automaticamente no modo de desenvolvedor após emitir um bipe alto.
Agora que seu Chromebook está no modo de desenvolvedor, prossiga para a próxima etapa para encontrar senhas para redes Wi-Fi conectadas anteriormente.
Pressione Ctrl + Alt + T para iniciar a interface/terminal de linha de comando do Chrome Shell. 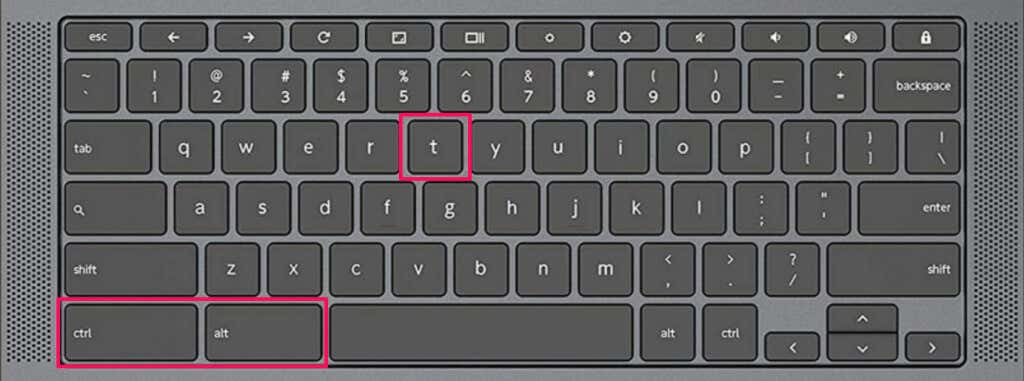 Digite ou cole shell no terminal e pressione Enter. Depois, digite/cole sudo su na linha seguinte e pressione Enter.
Digite ou cole shell no terminal e pressione Enter. Depois, digite/cole sudo su na linha seguinte e pressione Enter. 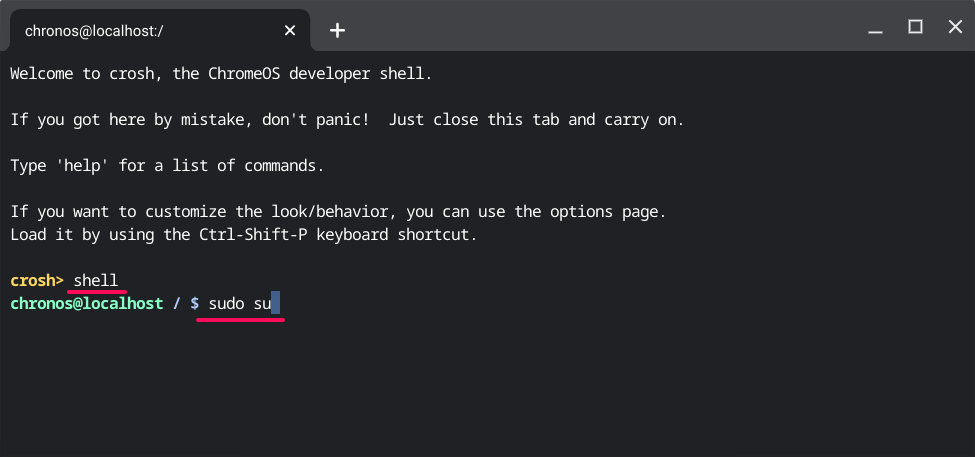 Digite cd home/root e pressione Enter. Digite ls, pressione Enter e copie a string de código na próxima linha. Em seguida, digite ou cole mais shill/shill.profile e pressione Enter.
Digite cd home/root e pressione Enter. Digite ls, pressione Enter e copie a string de código na próxima linha. Em seguida, digite ou cole mais shill/shill.profile e pressione Enter.
Você deve ver informações sobre redes Wi-Fi salvas em seu Chromebook.
Localize uma rede Wi-Fi e copie os caracteres após os dois pontos na linha “Passphrase=rot47:”.
Os caracteres são a senha criptografada para a rede Wi-Fi. Execute o comando na próxima etapa para descriptografar a senha de rede.
Digite echo copy-text | tr’!-~”P-~!-O’e pressione Enter. Substitua o texto copiado pela senha/caracteres criptografados que você copiou na etapa 14.
Você deve ver a senha da rede Wi-Fi na próxima linha.
Encontre senhas de Wi-Fi em outros dispositivos
Tente usar aplicativos de revelação de senha de Wi-Fi do Android se não conseguir verificar as senhas de Wi-Fi por meio do Google Chrome ou do modo de desenvolvedor. Encontrar senhas de Wi-Fi no Windows e no macOS é mais simples. Se seus computadores Windows ou Mac usarem as mesmas redes Wi-Fi que seu Chromebook, verifique a senha da rede em seu(s) outro(s) dispositivo(s).
