Uma das primeiras coisas que aprendemos ao adquirir um novo sistema é como ligá-lo e desligá-lo. Mas e se dissermos que há mais de uma maneira de desligar seu dispositivo Windows 11? Curioso? Continue lendo para saber mais.
Desligar o Windows 11 usando o botão Iniciar é algo com o qual todos estamos familiarizados. No entanto, se você está enfrentando problemas para abrir o menu Iniciar ou apenas deseja tentar alguma outra maneira de fazer uma alteração, compilamos uma lista de 7 maneiras fáceis que você pode usar para desligar o Windows 11. Vamos direto ao assunto.

1. Usando o botão liga/desliga
Se você estiver tendo problemas ao usar seu dispositivo, como uma tela congelada, usar o botão liga/desliga pode ajudar a forçar o desligamento do seu dispositivo com Windows 11. Simplesmente pressione e segure o botão liga/desliga até que a tela fique em branco e as luzes do dispositivo apaguem. Em seguida, aguarde 5 segundos e pressione o botão liga/desliga novamente para ligar o Windows 11 novamente.
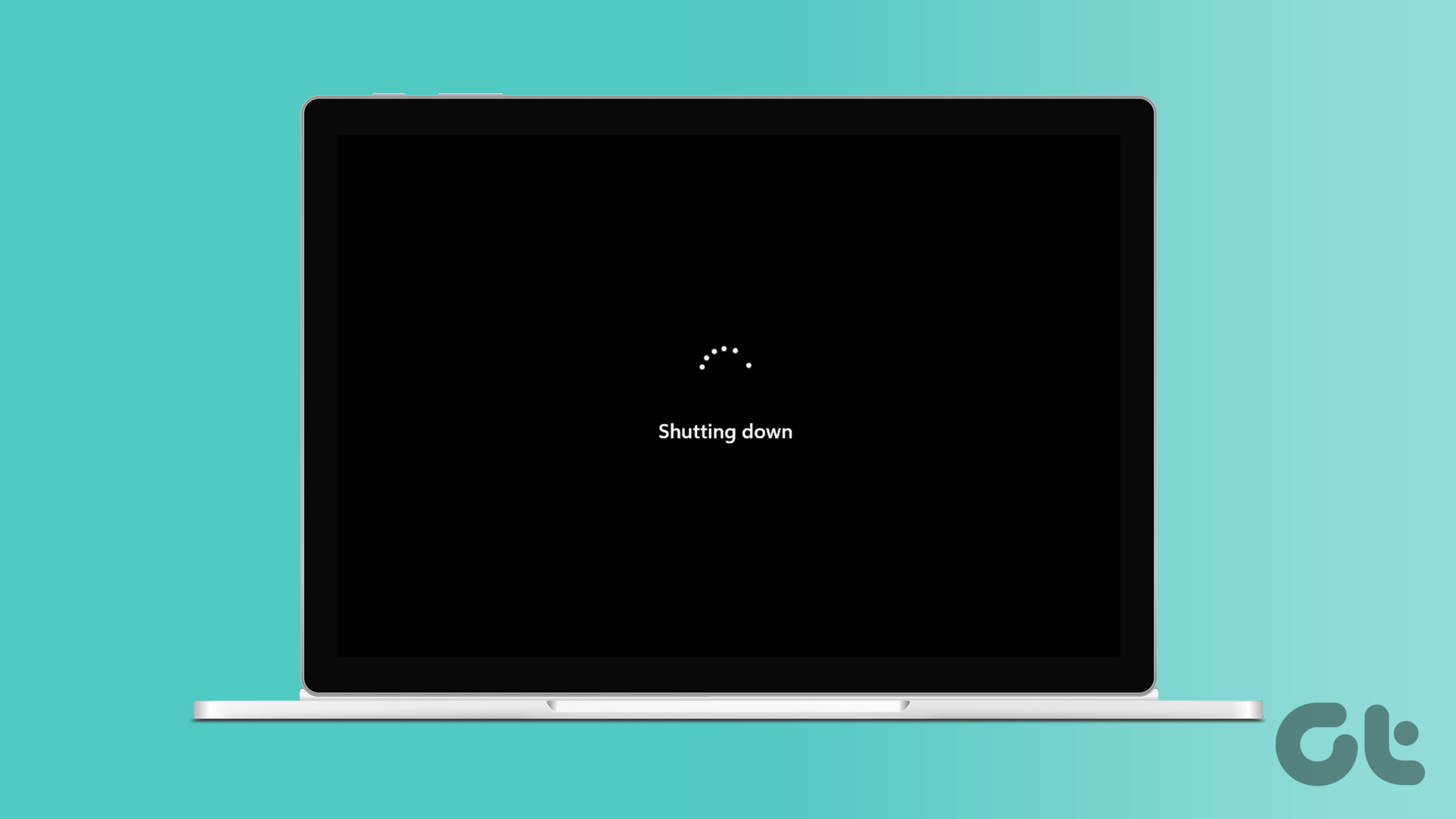
2. Usando a tela de login
Se seu dispositivo estava no modo de suspensão ou se você não precisar mais usá-lo, você também pode usar a tela de login para desligar seu laptop com Windows 11. Dessa forma, você não precisará abrir seu dispositivo Windows 11 apenas para desligá-lo novamente. Veja como.
Etapa 1: Abra seu dispositivo Windows 11.
Etapa 2: Assim que a tela de login aparecer, clique em o ícone Power.
Etapa 3: Aqui, clique em Desligar.
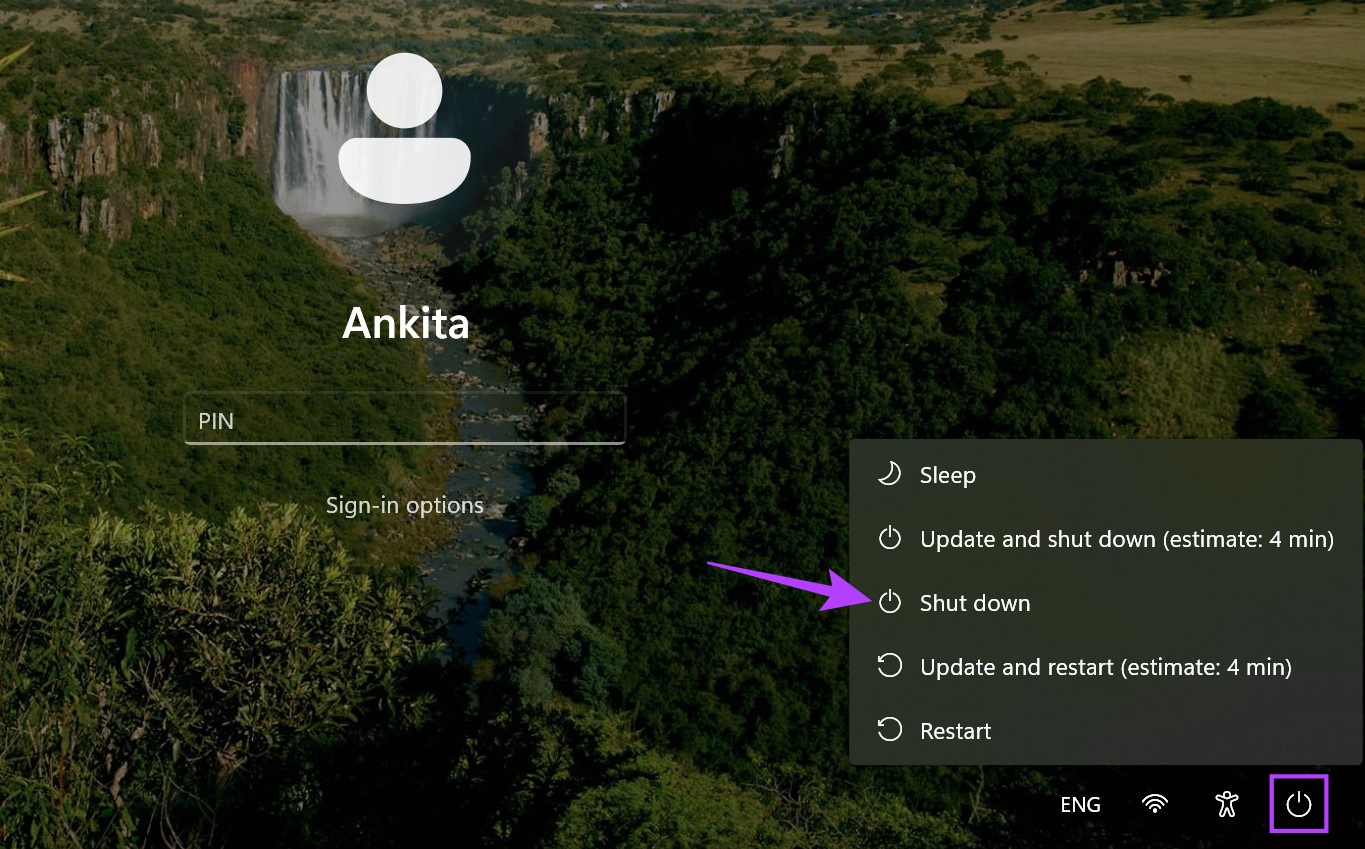
Etapa 4: Em seguida, clique em’Desligar mesmo assim’.
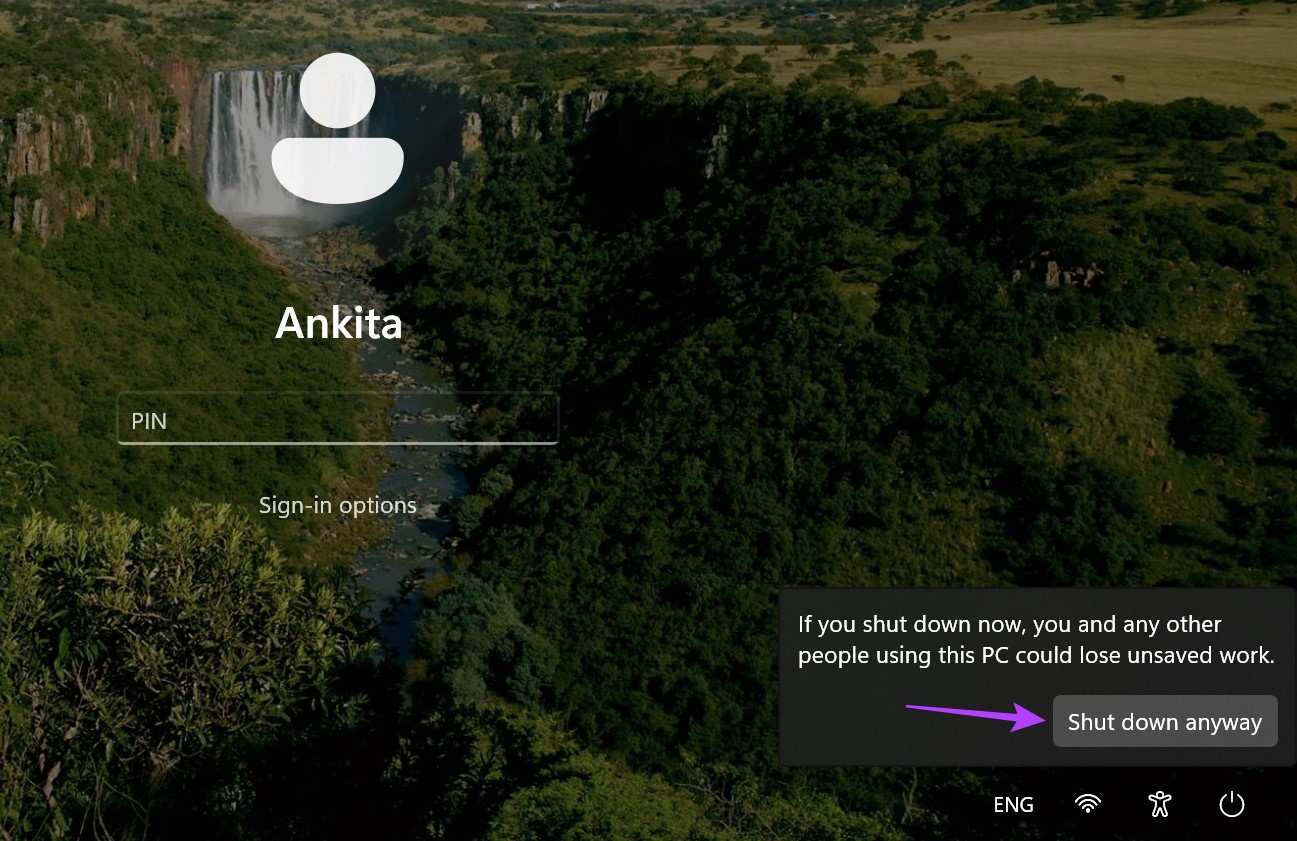
Isso desligará instantaneamente seu dispositivo Windows 11. Além disso, se o Windows 11 estava anteriormente em modo de suspensão, isso fechará todos os programas e desligará o dispositivo.
Leia também: Como ativar e usar o modo de hibernação no Windows
3. Desligar o computador com atalhos de teclado
Alguns atalhos de teclado acionam o menu de desligamento, permitindo que você desligue o computador com um teclado. Isso pode ser útil se você estiver enfrentando problemas com as outras opções de desligamento do Windows 11. Siga as etapas abaixo para desligar o Windows 11 usando os atalhos de teclado Alt + F4 e Ctrl + Alt + Delete.
Usando Alt + F4
Etapa 1: Primeiro, use a tecla Windows + D para abrir a área de trabalho.
Etapa 2: Em seguida, use o atalho Alt + F4 para abrir a janela de desligamento.
Etapa 3: no menu suspenso, selecione Desligar.

Etapa 4: Em seguida, clique em OK.
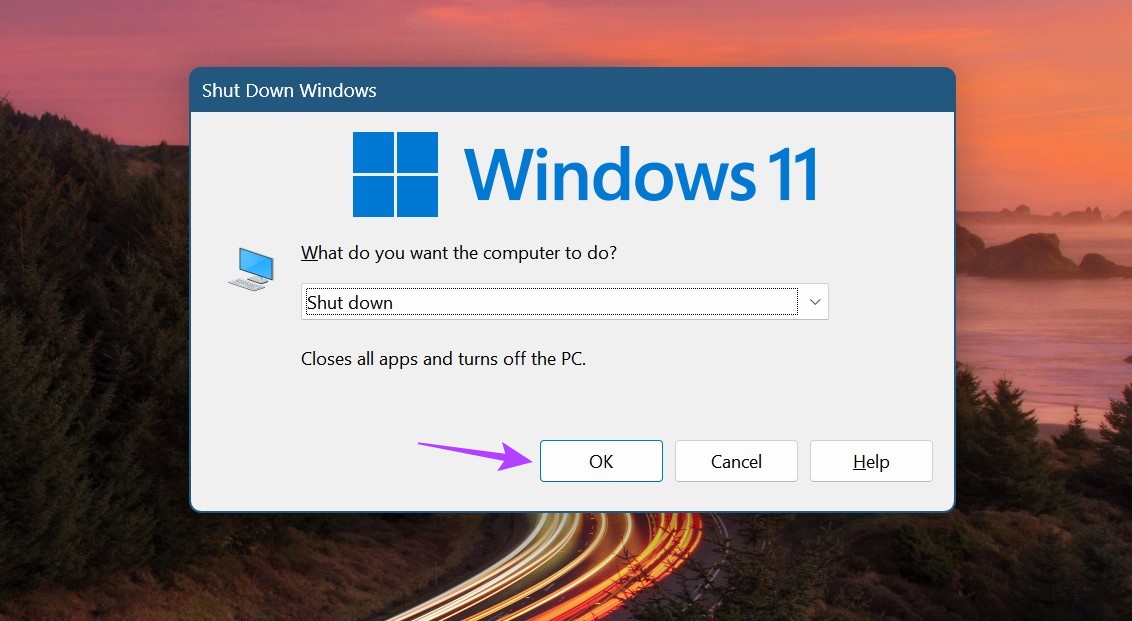
O Windows agora fechará todos os programas e desligará seu dispositivo.
Usando Ctrl + Alt + Delete
Etapa 1: Pressione as teclas Ctrl + Alt e, em seguida, pressione a tecla Delete.
Etapa 2: Assim que as opções abrirem, clique no ícone Power.
Etapa 3: aqui, clique em Desligar.
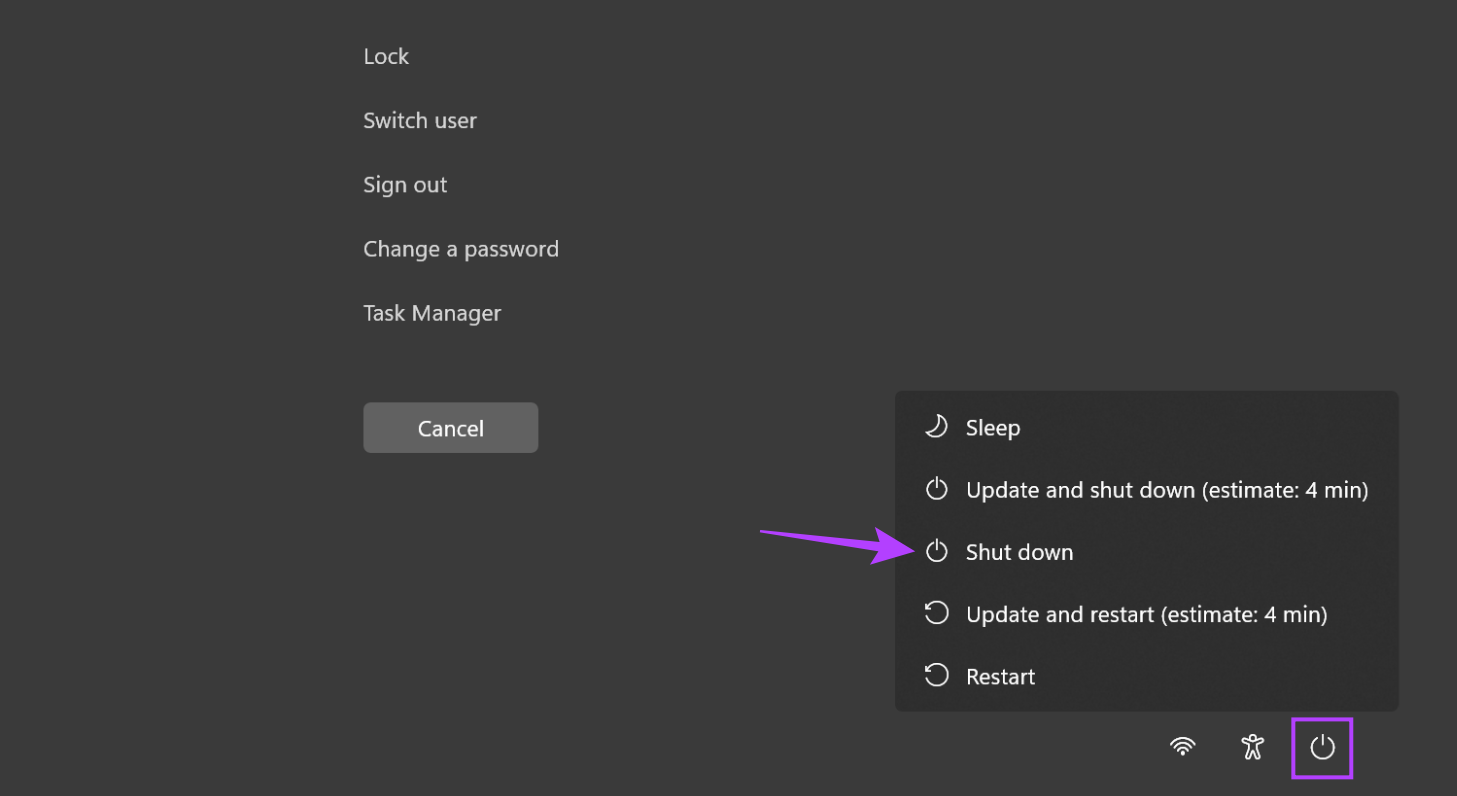
Isso desligará o Windows mesmo sem usar o menu Iniciar.
O botão Iniciar do Windows é uma ferramenta poderosa que possui atalhos para quase todas as principais funções do Windows. Portanto, não é de surpreender que, clicando com o botão direito do mouse, seja possível acessar as opções de energia e, posteriormente, desligar o Windows 11. Veja como fazer isso.
Etapa 1: Clique com o botão direito do mouse em Iniciar.
Etapa 2: Aqui, vá para’Desligar ou sair’.
Etapa 3: Clique em Desligar.
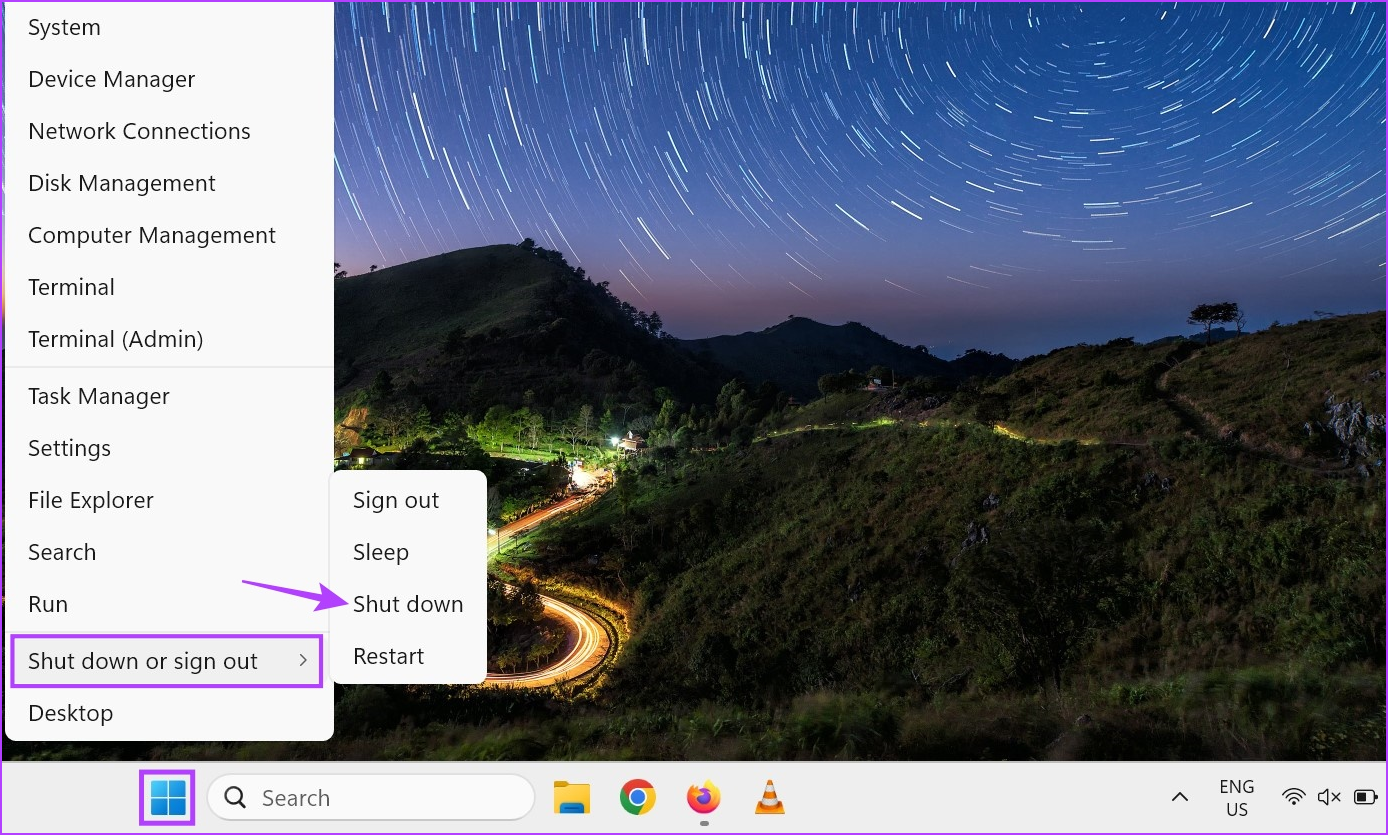
Isso iniciará o desligamento do seu dispositivo Windows 11.
Uma das maneiras mais conhecidas de desligar um PC com Windows 11 é clicando diretamente em Iniciar. Em seguida, quando o menu Iniciar for aberto, clique no ícone Power e selecione a opção de desligamento. Siga os passos abaixo para fazê-lo.
Etapa 1: Vá para a barra de tarefas e clique em Iniciar.
Etapa 2: Em seguida, clique no ícone Power.
Etapa 3: Aqui, clique em Desligar.
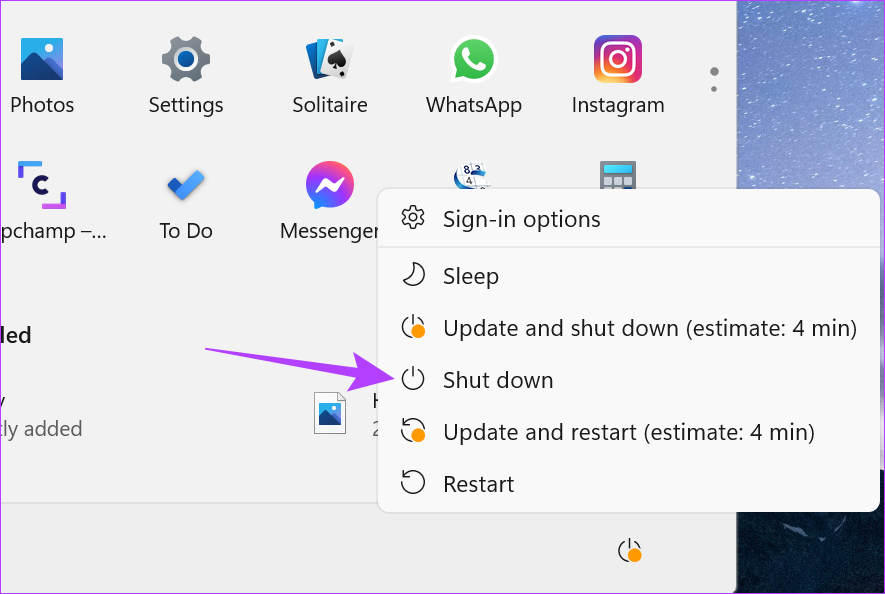
Isso será desativado seu laptop com Windows 11.
6. Usando o Prompt de Comando
Se você preferir quebrar sua rotina e desligar seu laptop Windows 11 de uma maneira não tradicional, nós o cobrimos. Basta abrir o Prompt de Comando e usar o comando abaixo mencionado para desligar seu dispositivo Windows 11 com estilo. Veja como.
Etapa 1: Clique com o botão direito do mouse em Iniciar.
Etapa 2: Aqui, clique em Terminal.
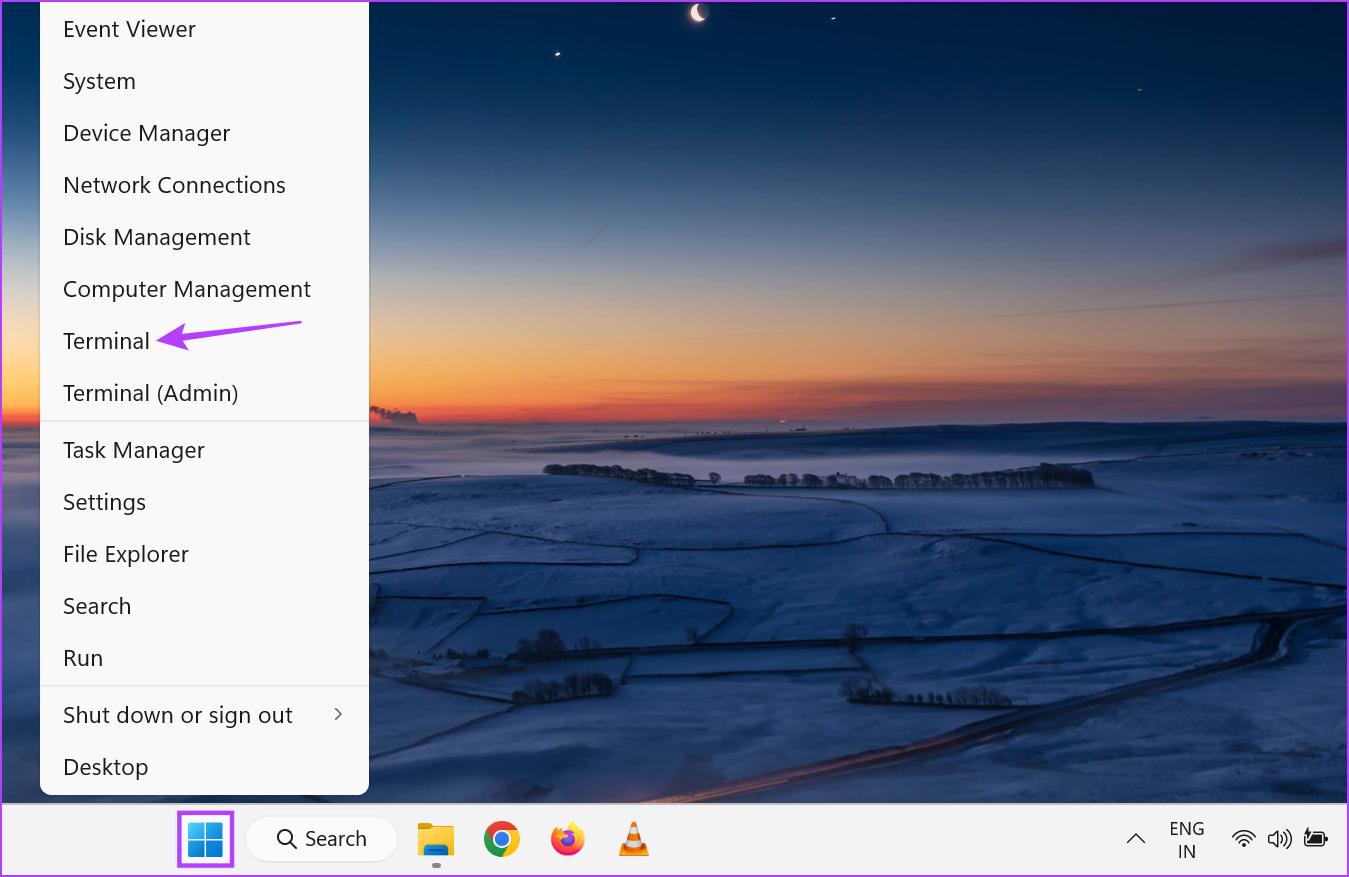
Etapa 3: Clique na seta para baixo para ver a lista de opções.
Etapa 4: Em seguida, clique em Prompt de Comando.
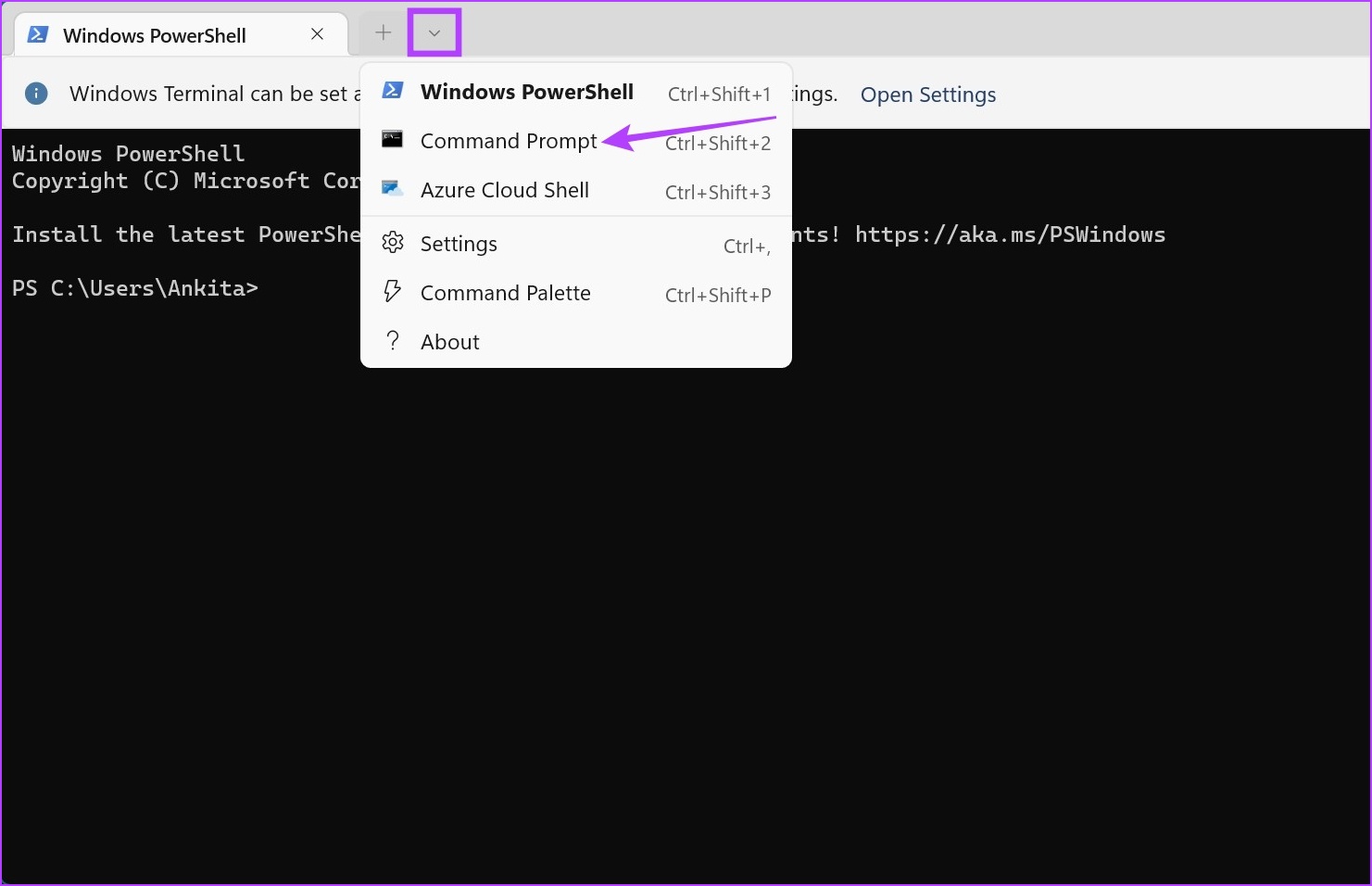
Etapa 5: Digite o seguinte comando e pressione enter.
shutdown/s 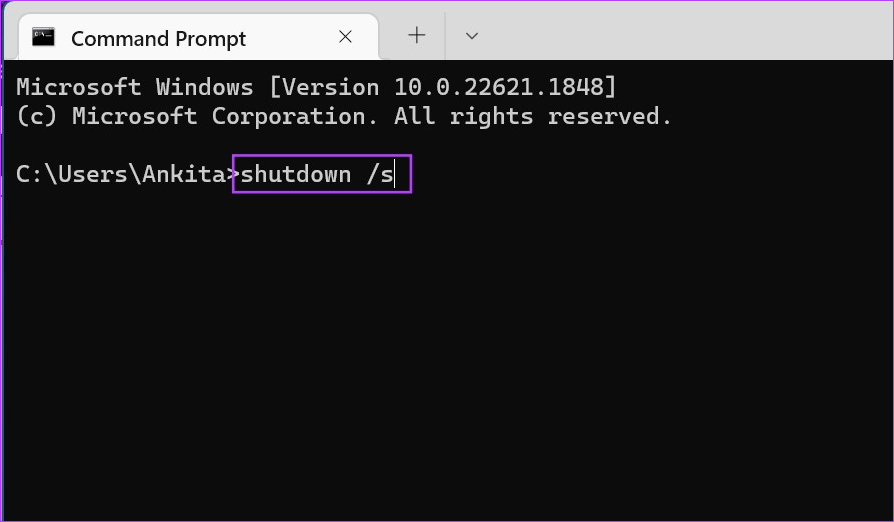
Depois que o comando for executado, o Windows mostrará um pop-up dizendo que seu sistema está prestes a desligar. Depois disso, o Windows será desligado.
7. Crie um atalho para desligar o Windows 11
Se quiser evitar o incômodo de clicar em botões diferentes para desligar o dispositivo, você pode criar um atalho para ele. Dessa forma, assim que você clicar no ícone de atalho de desligamento, seu dispositivo Windows iniciará imediatamente o processo de desligamento. Veja como fazer isso.
Etapa 1: Vá para a área de trabalho e clique com o botão direito do mouse em qualquer espaço vazio.
Etapa 2: Aqui, vá para Novo e clique em Atalho.
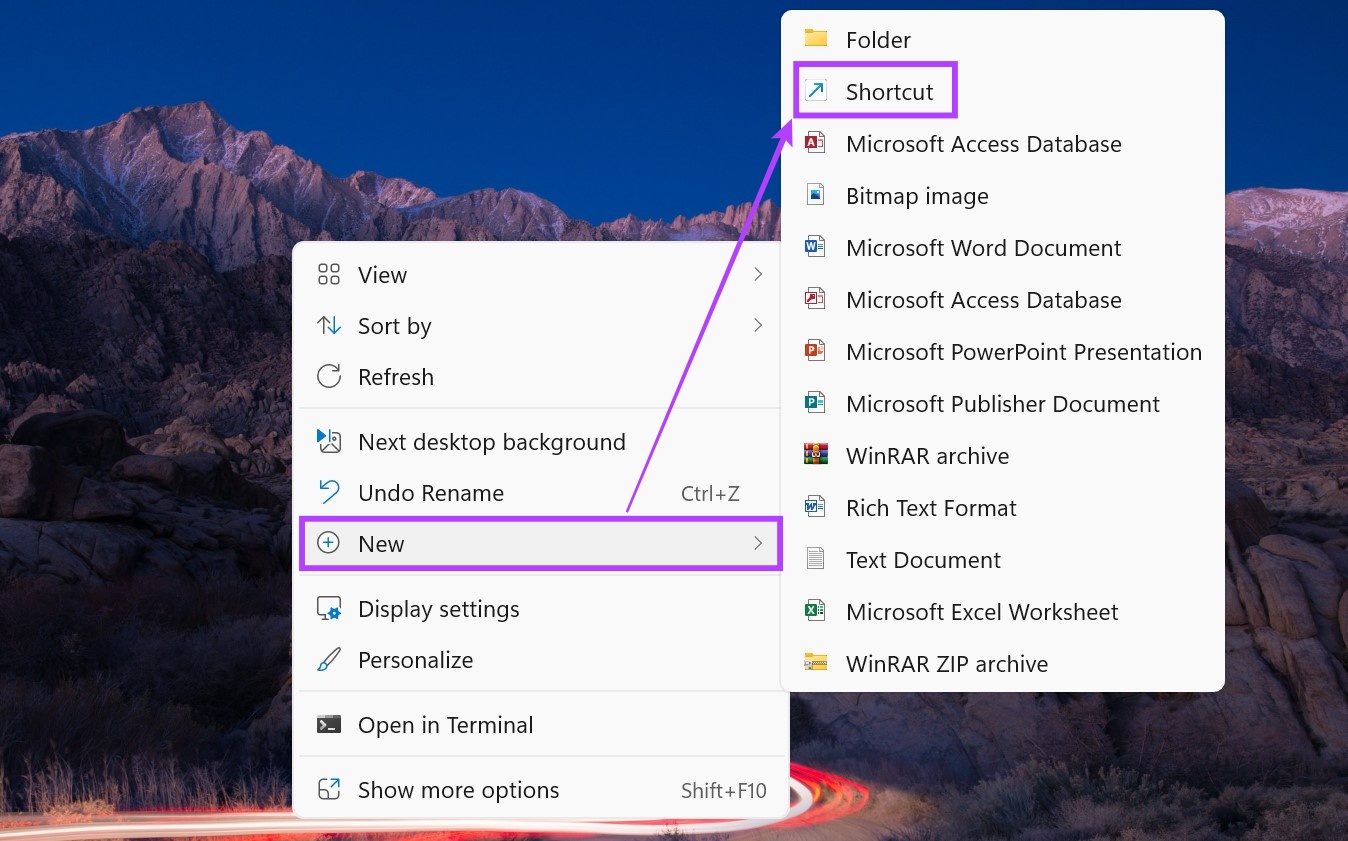
Etapa 3: digite shutdown/s/t 0 e clique em Next.
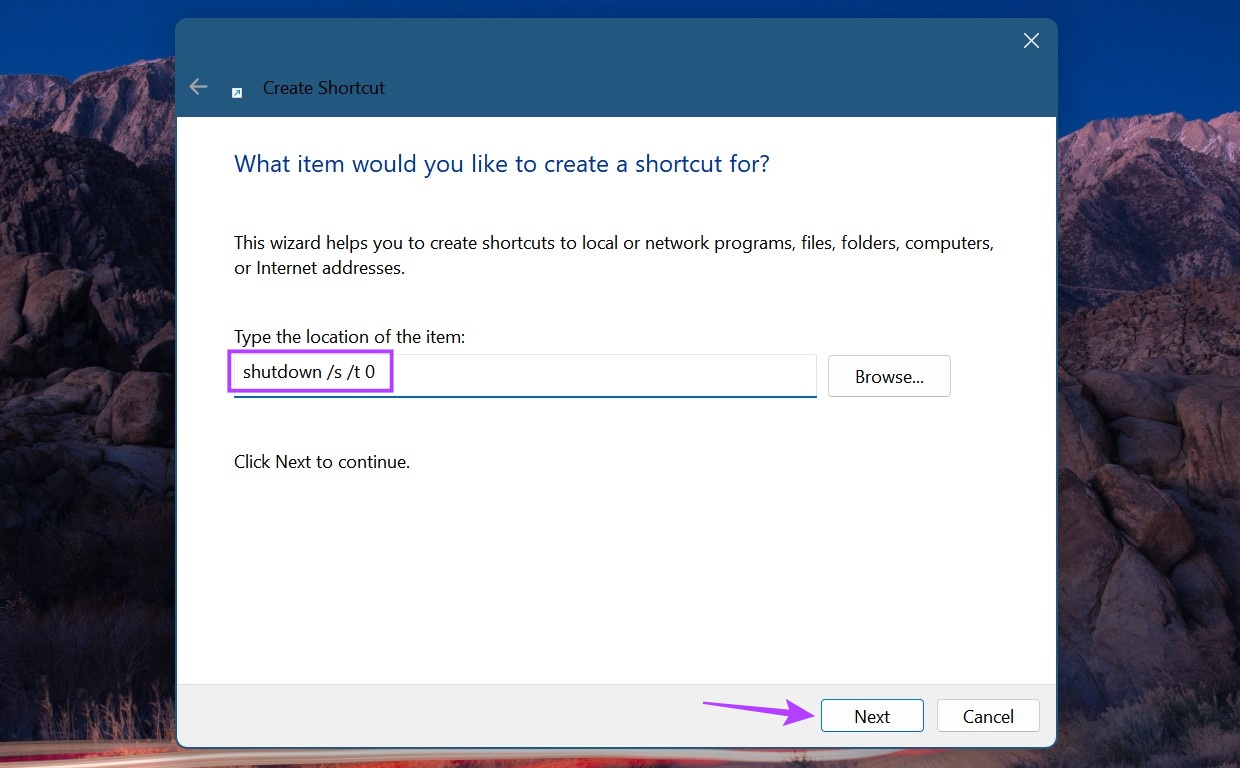
Etapa 4: Assim que a palavra desligamento aparecer na caixa do nome do atalho, clique em Concluir.
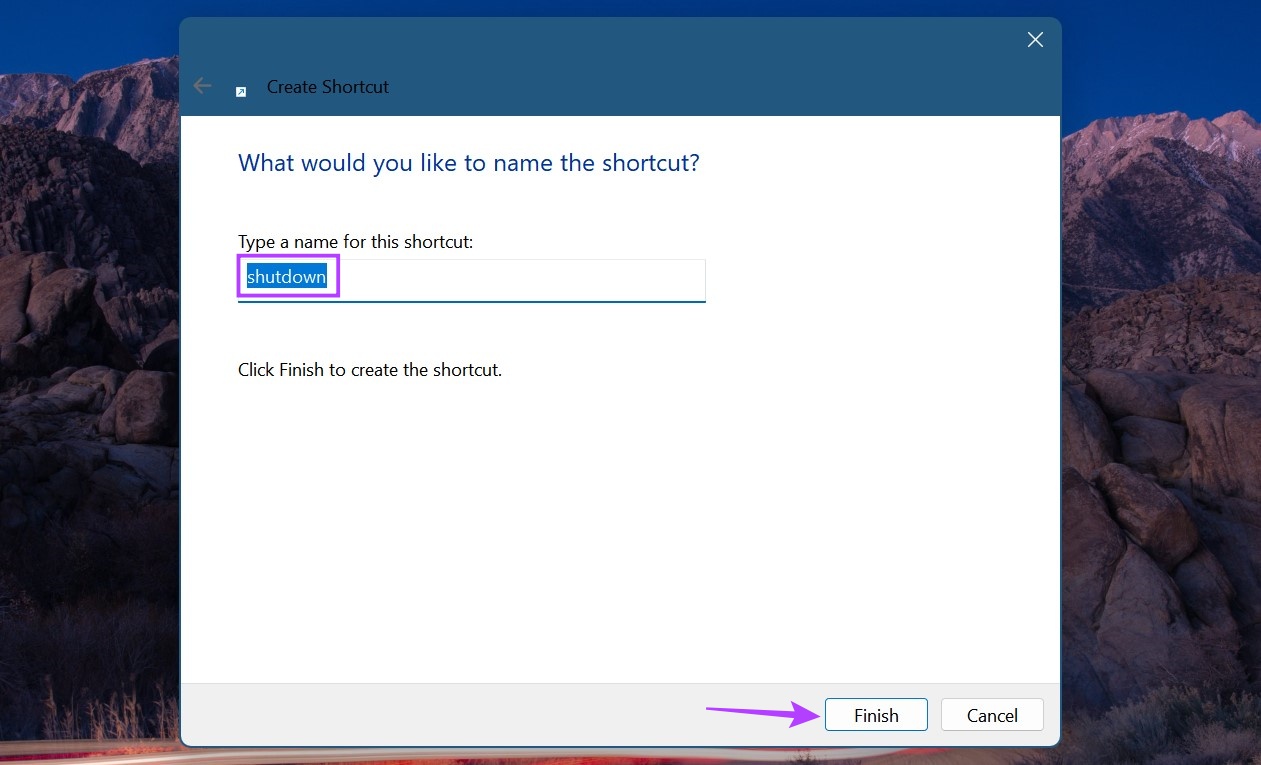
Isso criará instantaneamente um atalho para desligar seu PC com Windows 11.
Perguntas frequentes para desligar seu laptop com Windows 11
1. O que fazer se a caixa de desligamento continuar aparecendo no Windows 11?
Se a caixa de desligamento continuar aparecendo no Windows 11, verifique se uma atualização do Windows está disponível. Nesse caso, instale a atualização e verifique novamente. Você também pode executar uma verificação completa de malware do sistema para verificar se há problemas relacionados a malware. Se o problema persistir, verifique nosso guia sobre como corrigir a caixa de desligamento que continua aparecendo.
2. O que fazer se o Windows 11 não desligar?
Se estiver com problemas para desligar seu dispositivo Windows 11, tente executar a solução de problemas do Windows. Para fazer isso, abra Configurações e clique em Sistema > Solução de problemas > Outros solucionadores de problemas. Aqui, vá para a opção Power e clique em Executar. Se nenhum problema for detectado, tente usar os métodos mencionados acima de usar o prompt de comando e atalhos de teclado para desligar seu dispositivo Windows 11.
Desligar o sistema
Esperamos que este artigo tenha ajudado você entende todas as diferentes maneiras de desligar o Windows 11. Além disso, se você estiver enfrentando problemas como o seu PC ficar mais lento ou consumir muita bateria, considere ativar o Modo de Eficiência no Windows 11 e reduzir a carga e a bateria da CPU do seu PC consumo.

