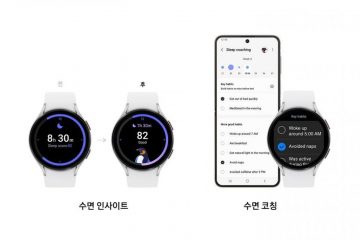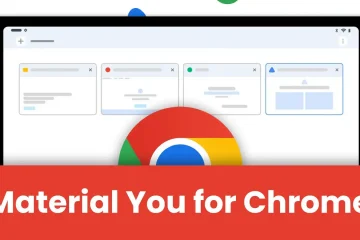O iPadOS 17 vem com uma série de novos recursos, e a atenção de todos foi atraída para a tela de bloqueio renovada. A tela de bloqueio no seu iPad agora pode ser personalizada de forma única como nunca antes. E se isso não for suficiente, você pode criar várias telas de bloqueio, escolher entre uma ampla variedade de opções e coleções de papéis de parede ou até mesmo adicionar modos de foco específicos.
Além disso, semelhante ao que a Apple fez com o iOS 16 Lock Tela, você pode adicionar widgets e alterar o estilo e a cor da fonte. Sentindo-se sobrecarregado? Não. Aqui está um guia completo que o ajudará a personalizar facilmente sua tela de bloqueio com iPadOS 17.
Como configurar a nova tela de bloqueio no iPad
Desbloquear sua tela → Toque e segure uma área vazia na tela de bloqueio. Toque no botão (+) Adicionar no canto inferior direito para adicionar um novo papel de parede.
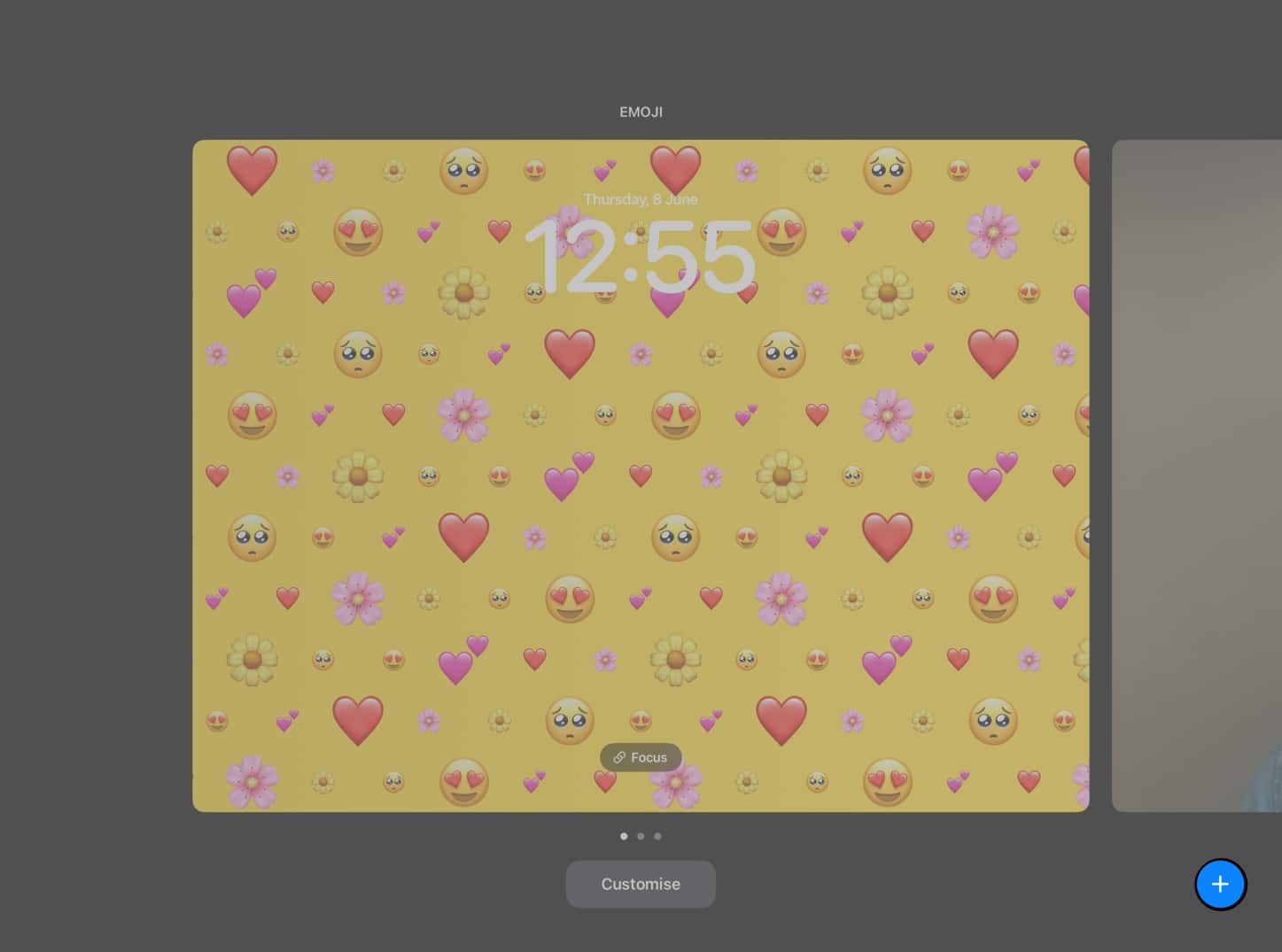
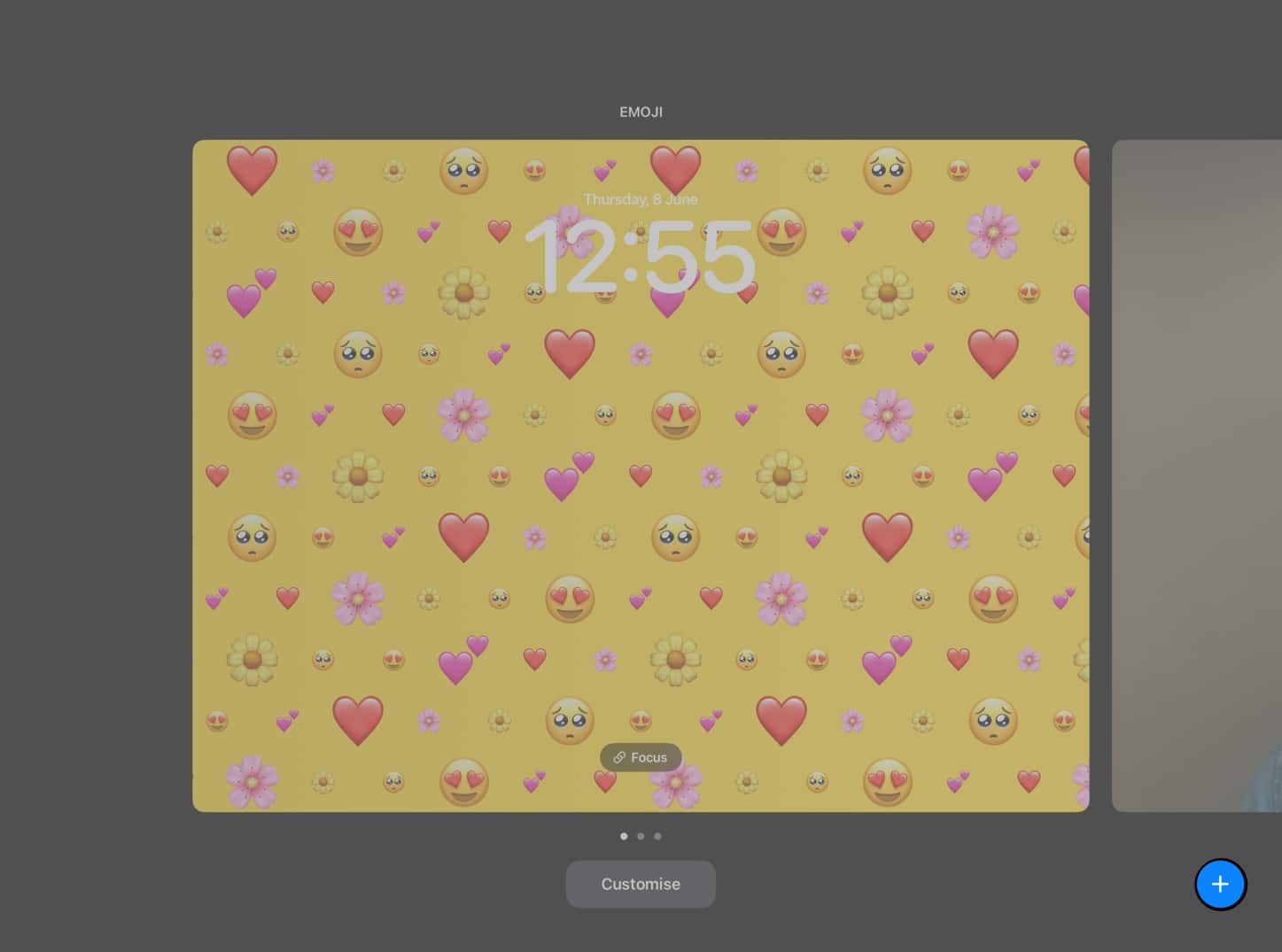 Como alternativa, você também pode deslizar para a esquerda na tela do papel de parede → Toque no (+) ícone de adição na guia Adicionar novo.
Como alternativa, você também pode deslizar para a esquerda na tela do papel de parede → Toque no (+) ícone de adição na guia Adicionar novo.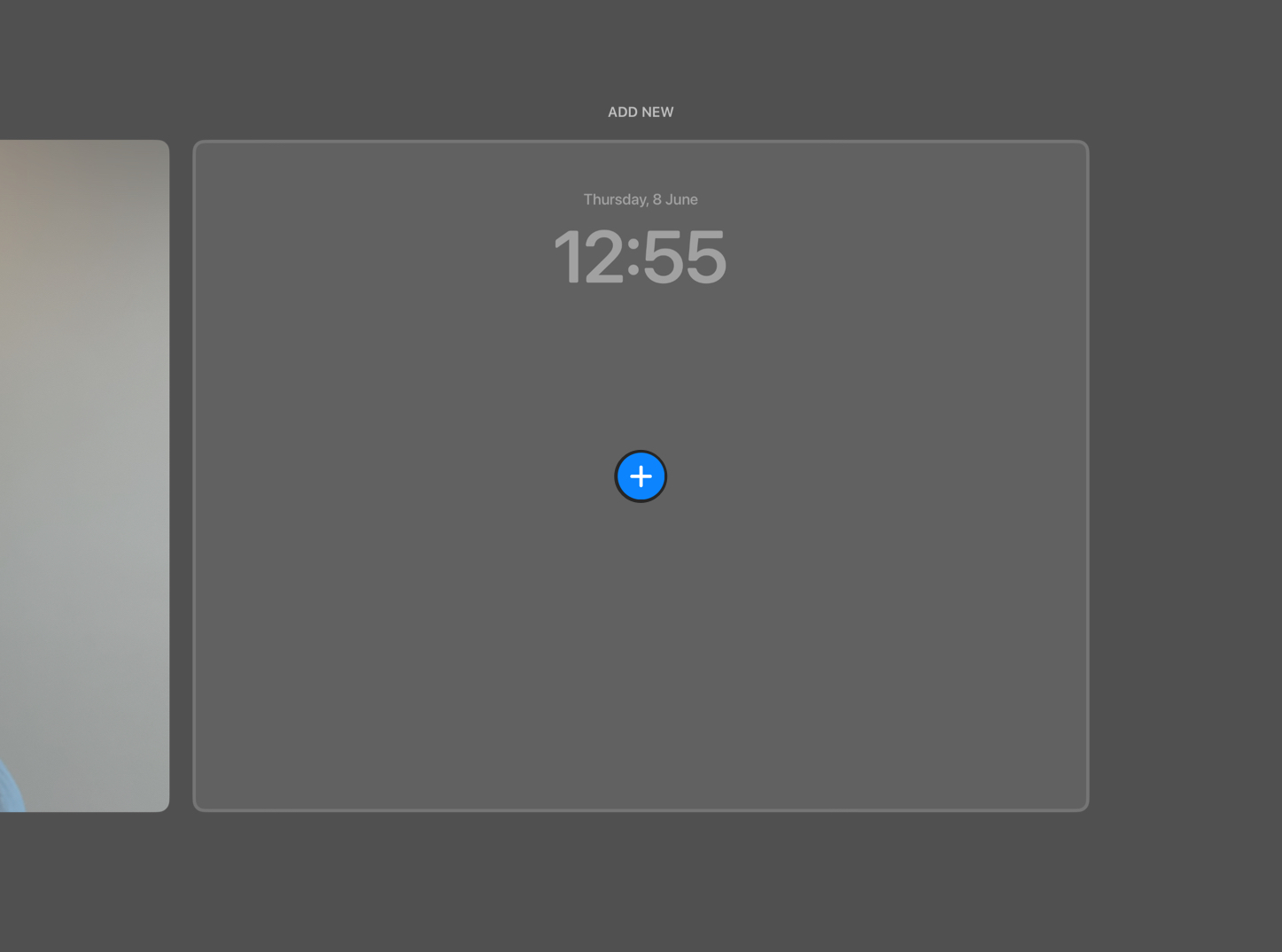 Outra opção para adicionar um papel de parede do iPad é acessar Configurações → Escolha Papel de parede.
Outra opção para adicionar um papel de parede do iPad é acessar Configurações → Escolha Papel de parede.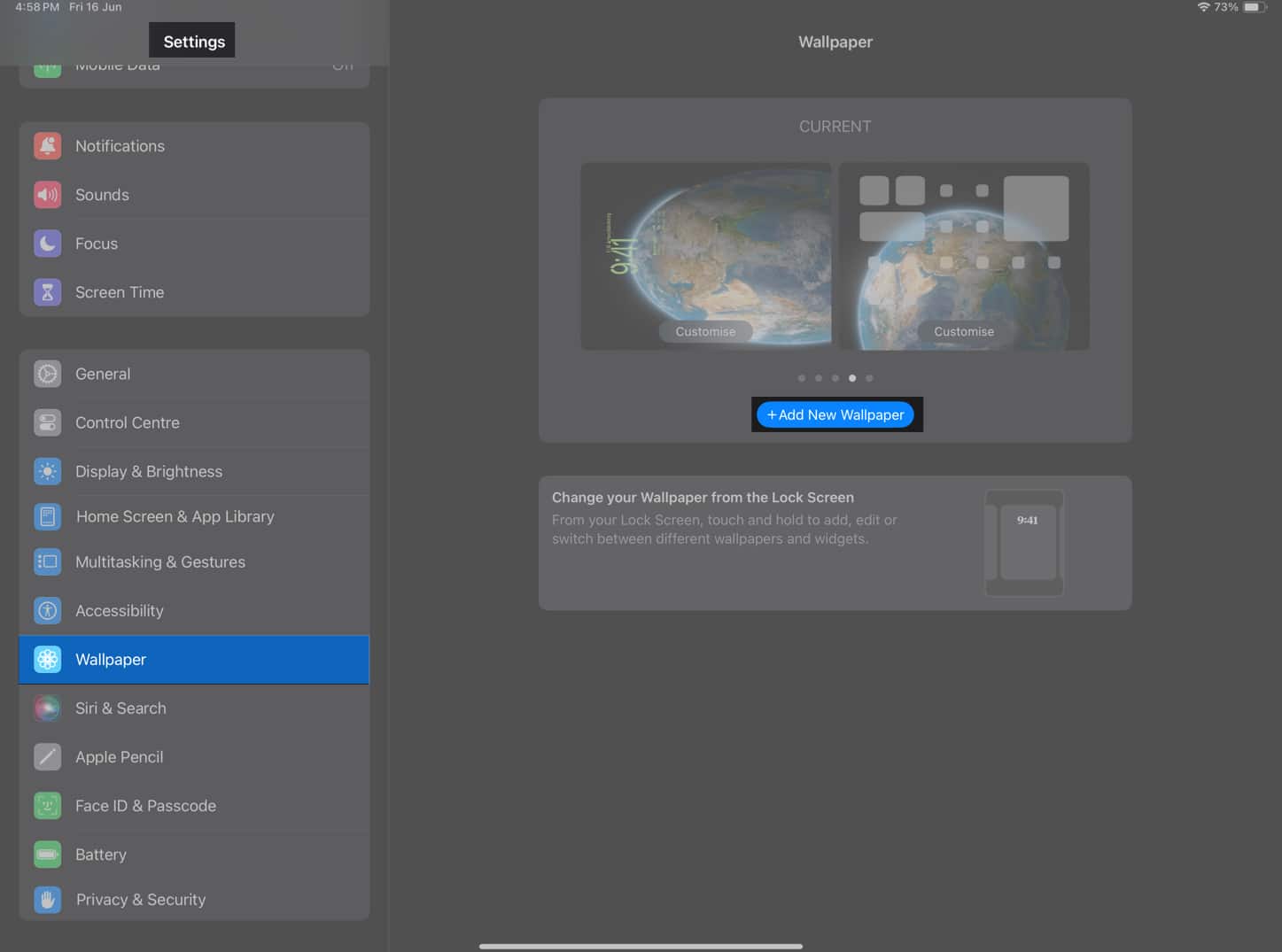 Em seguida, você verá Adicionar novo papel de parede tela. Você pode escolher qualquer papel de parede aqui.
Em seguida, você verá Adicionar novo papel de parede tela. Você pode escolher qualquer papel de parede aqui.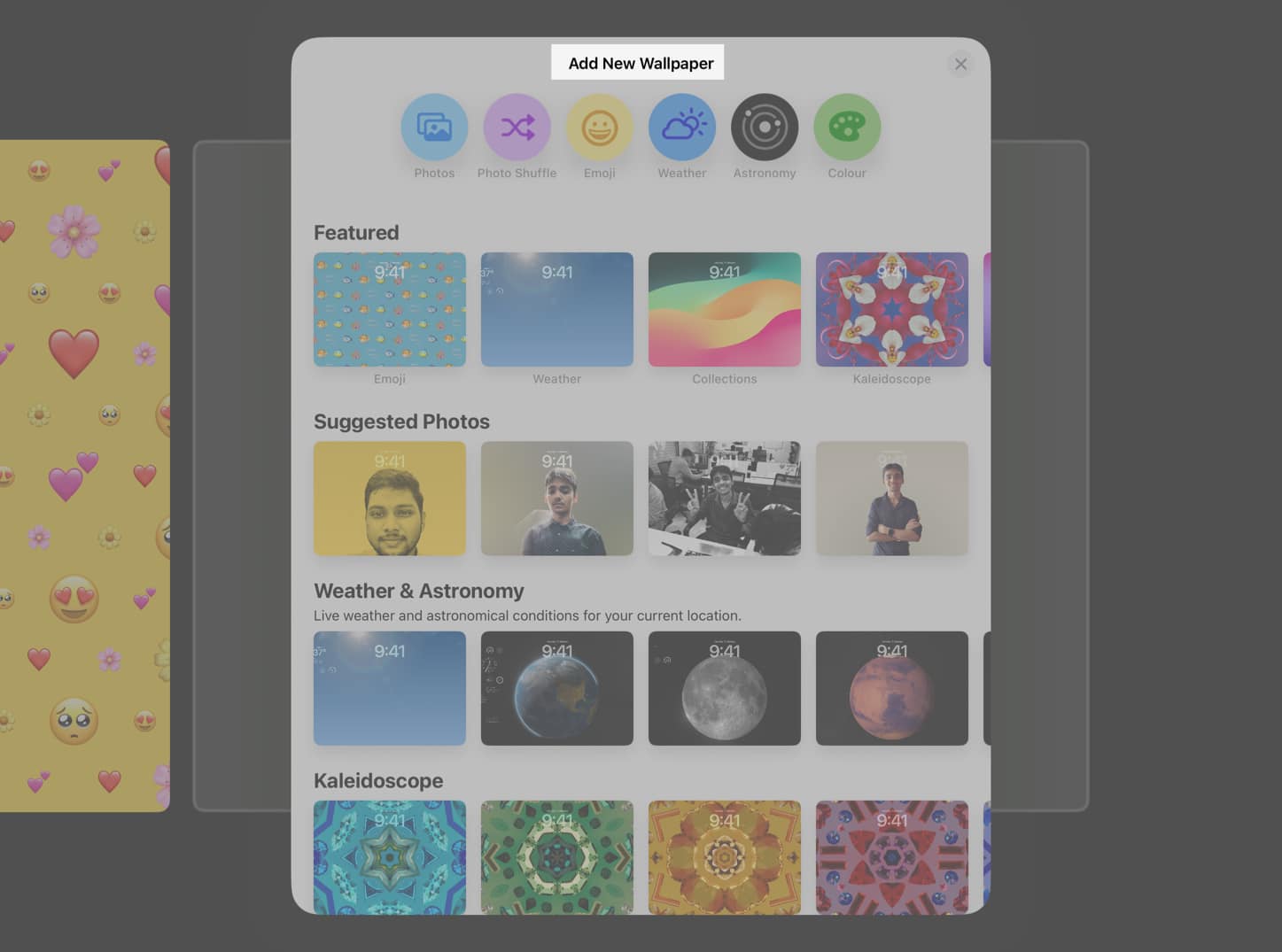
Saiba mais sobre como adicionar papéis de parede no iPadOS 17 nas seções a seguir.
Adicionar um papel de parede da tela de bloqueio
Você pode escolher um novo papel de parede de uma destas seções: Destaque, Fotos sugeridas, Clima e astronomia, Caleidoscópio, Emoji, Unidade, Orgulho, Coleções, Cor. Depois de escolher uma seção, você verá várias opções. Por exemplo, se você selecionar Clima e Astronomia, verá opções como Mercúrio, Vênus, Terra, Lua, Detalhes da Lua, Sistema Solar e muito mais.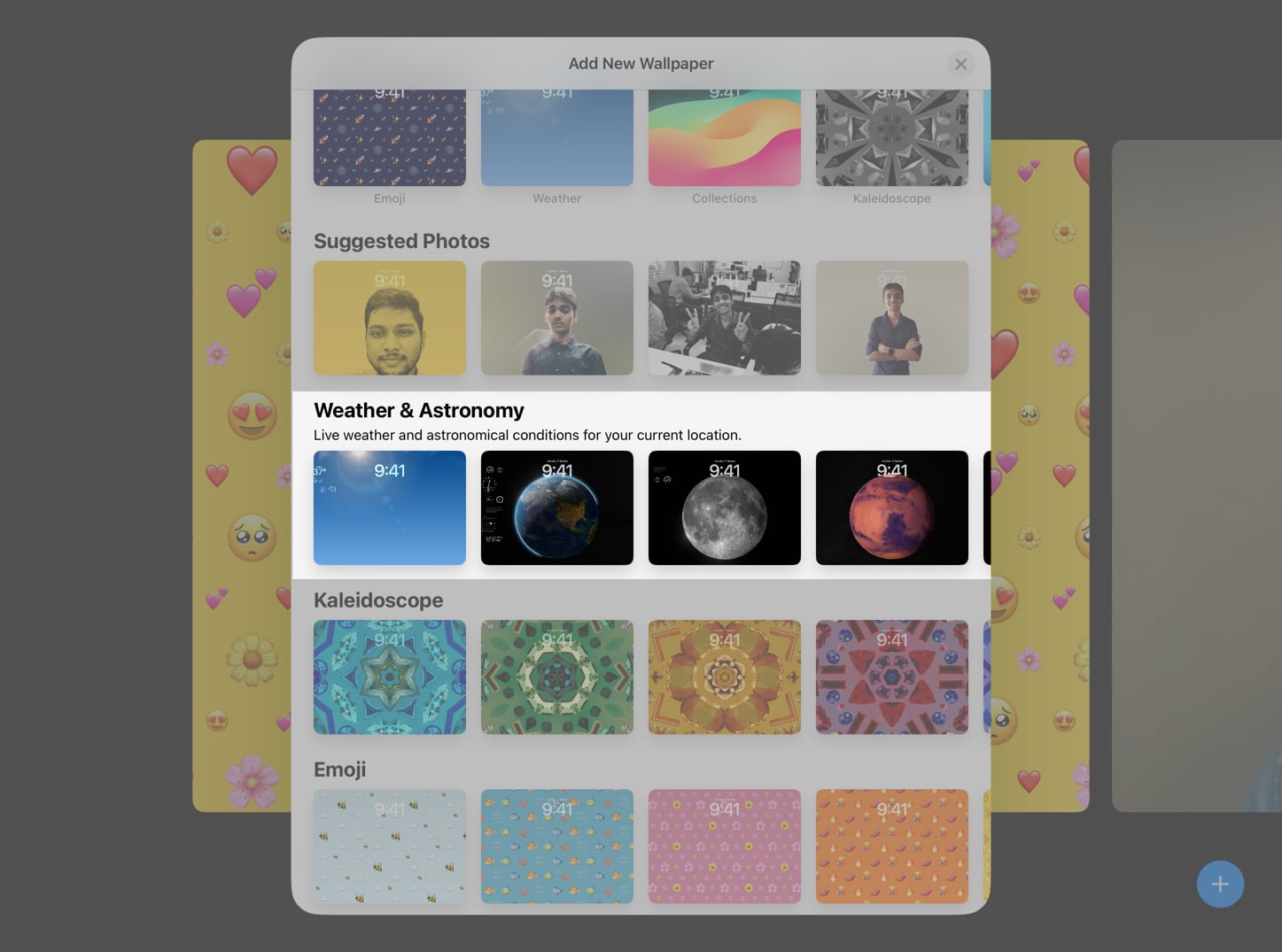 Toque em Adicionar
Toque em Adicionar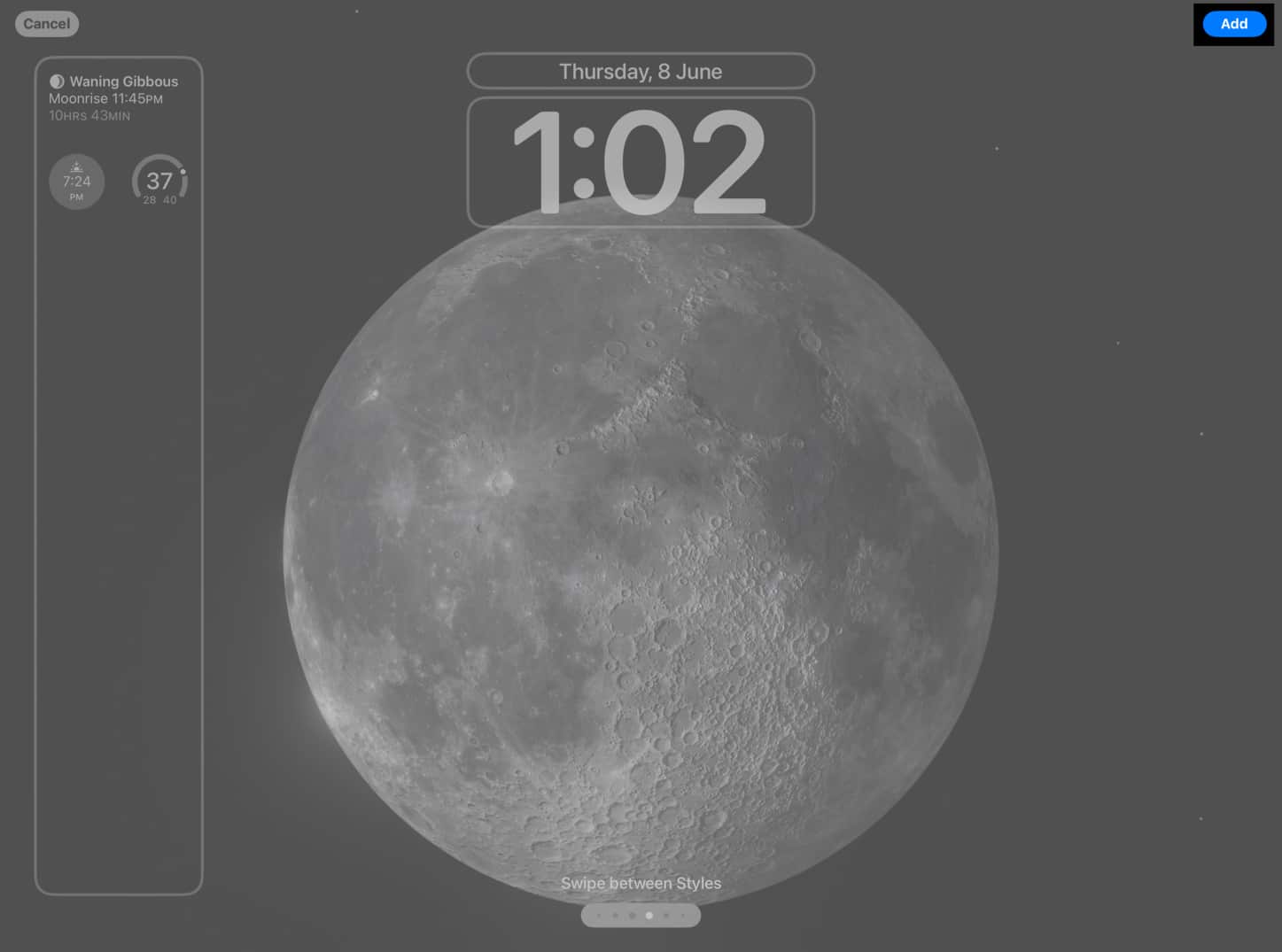 Selecione Definir como par de papel de parede para defini-lo como papel de parede.
Selecione Definir como par de papel de parede para defini-lo como papel de parede.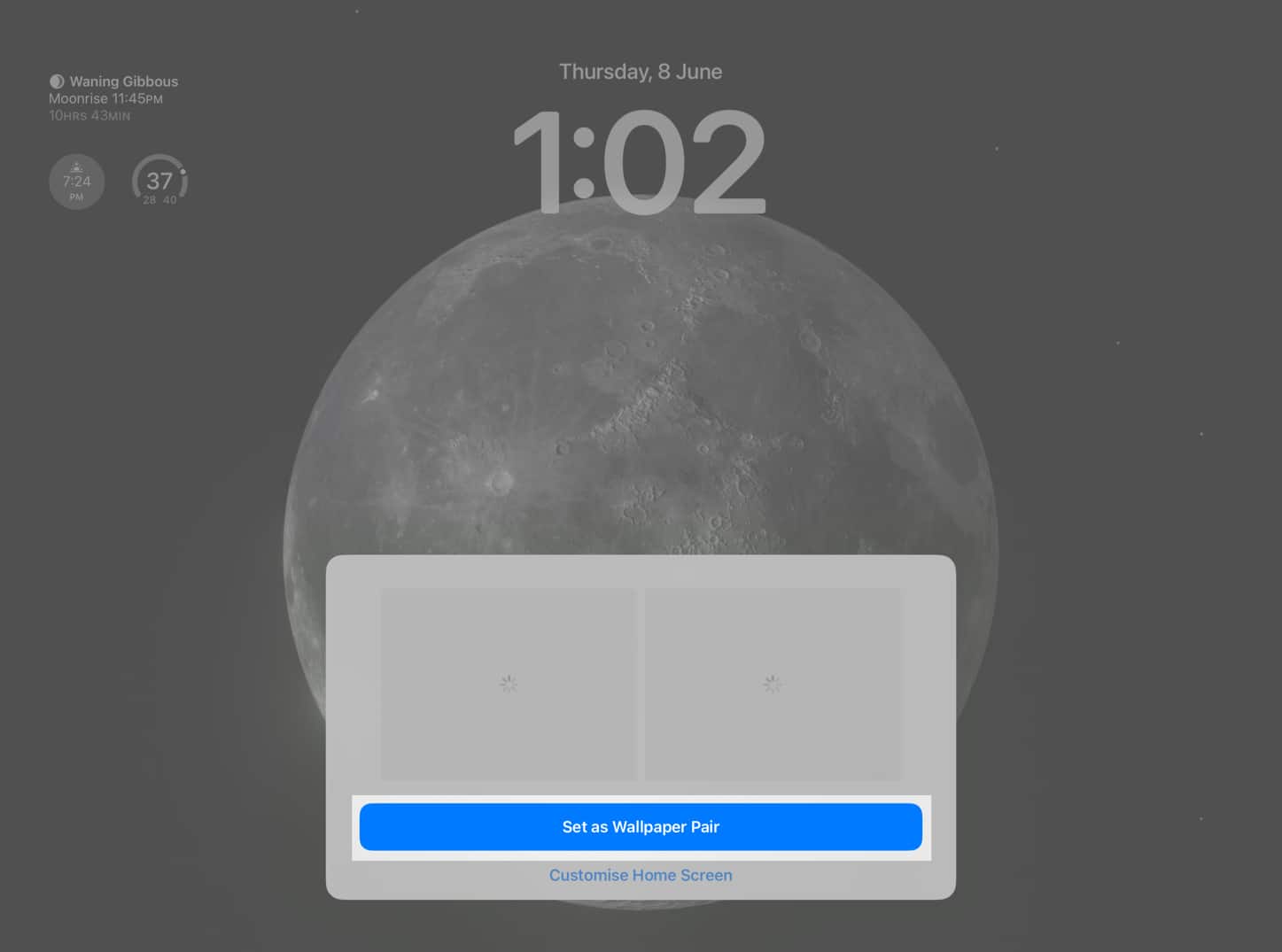
Criar papel de parede Emoji para tela de bloqueio no iPad
Toque e segure um espaço vazio na tela de bloqueio. Deslize da direita para a esquerda para ir para a página Adicionar novo → Pressione o botão (+) Adicionar . Toque na opção Emoji. Escolha os emojis que deseja adicionar → Toque no botão x.
Escolha os emojis que deseja adicionar → Toque no botão x.
Você só pode adicionar até 6 emojis.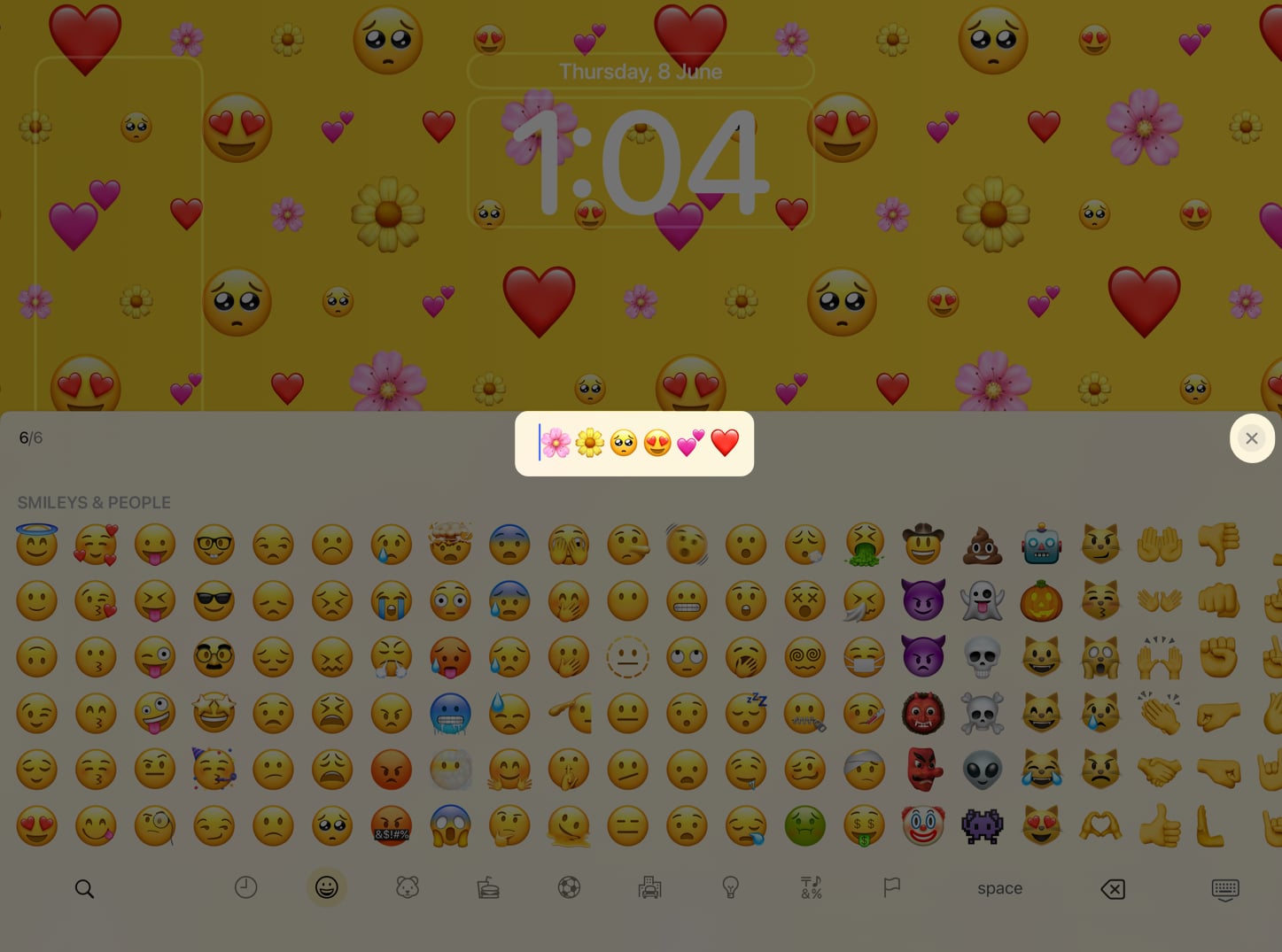 Agora, você pode deslizar pela tela para escolher entre estes diferentes tons: Dinâmico, Grade, Grande, Radial, Espiral. Além disso, você também pode alterar a cor de fundo do papel de parede da tela de bloqueio. Toque no círculo colorido no canto inferior direito da tela. Escolha a cor desejada para o plano de fundo. Além disso, você também pode ajustar a tonalidade do pano de fundo ajustando o controle deslizante.
Agora, você pode deslizar pela tela para escolher entre estes diferentes tons: Dinâmico, Grade, Grande, Radial, Espiral. Além disso, você também pode alterar a cor de fundo do papel de parede da tela de bloqueio. Toque no círculo colorido no canto inferior direito da tela. Escolha a cor desejada para o plano de fundo. Além disso, você também pode ajustar a tonalidade do pano de fundo ajustando o controle deslizante.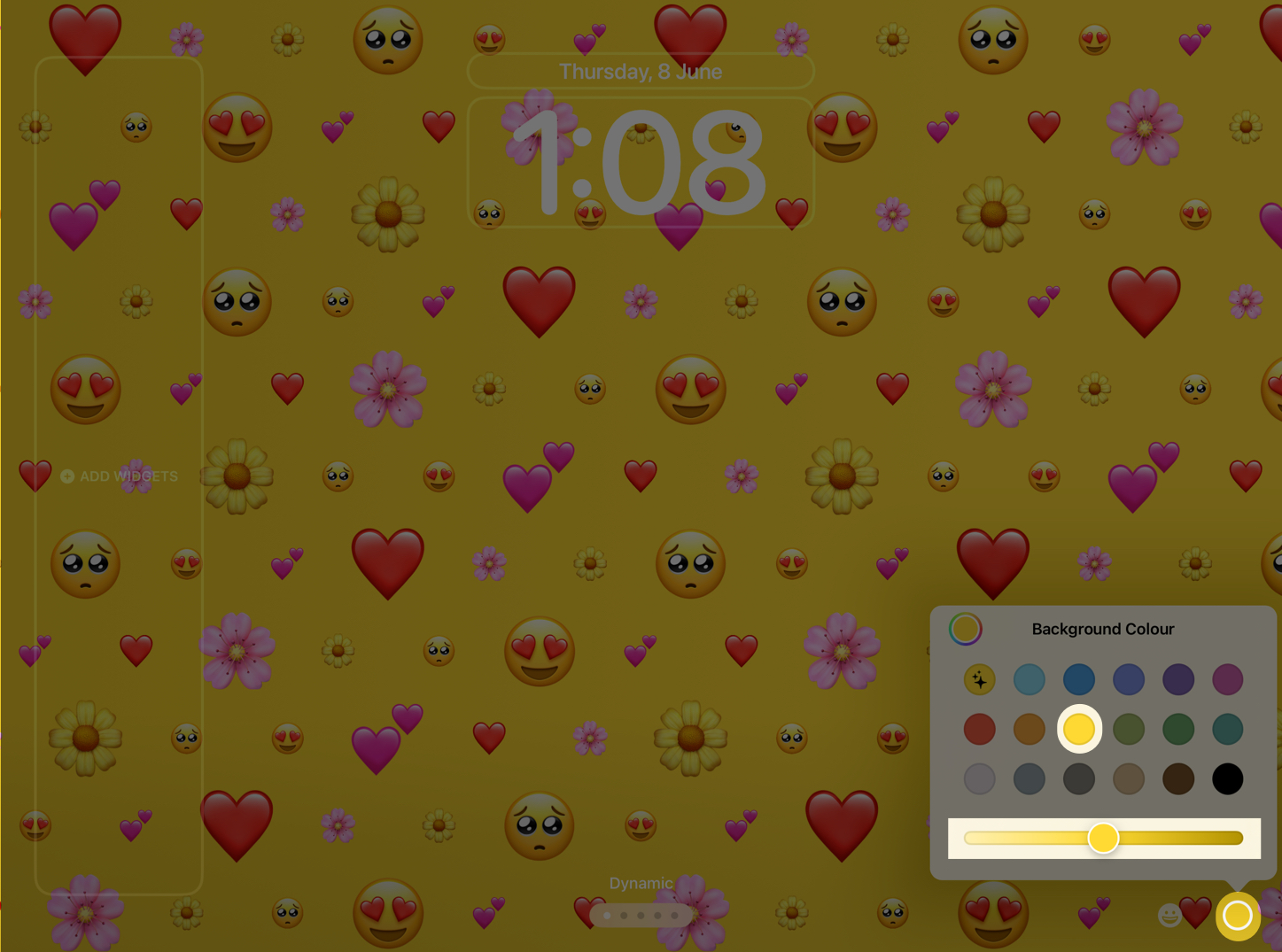 Toque em Adicionar no canto superior direito para prosseguir → Selecione Definir como par de papel de parede.
Toque em Adicionar no canto superior direito para prosseguir → Selecione Definir como par de papel de parede.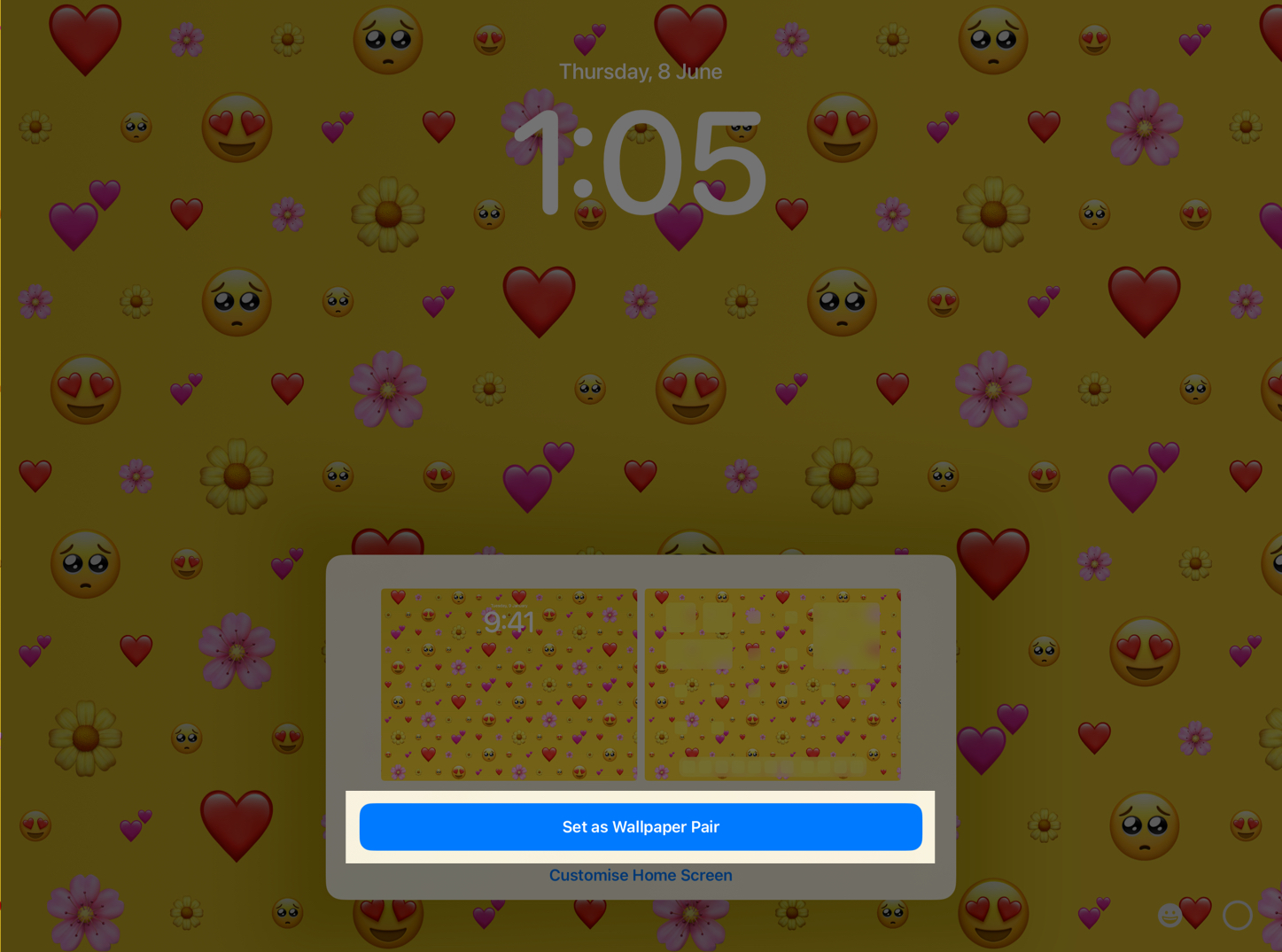
Adicione uma cor simples como tela de bloqueio do iPad
Vá para Adicionar novo Papel de parede página → Selecione Cor. Escolha sua cor preferida e feche a janela. Deslize e escolha entre estes tons: Vibrante, Tom, Profundo, Vapor, Brilhante e Sólido.
Escolha sua cor preferida e feche a janela. Deslize e escolha entre estes tons: Vibrante, Tom, Profundo, Vapor, Brilhante e Sólido.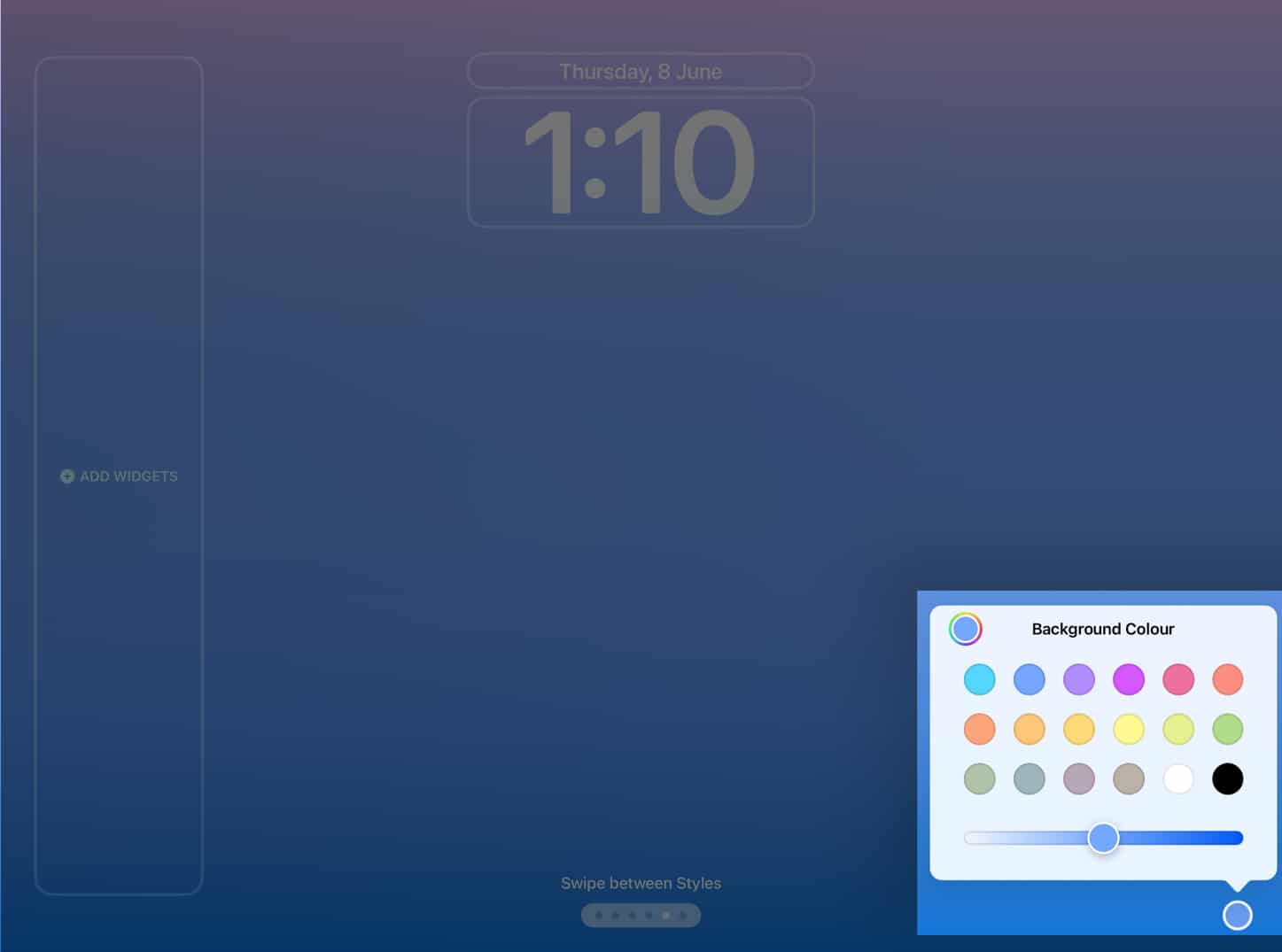 Toque em Adicionar para prosseguir → Escolha Definir como par de papel de parede para conclua o processo.
Toque em Adicionar para prosseguir → Escolha Definir como par de papel de parede para conclua o processo.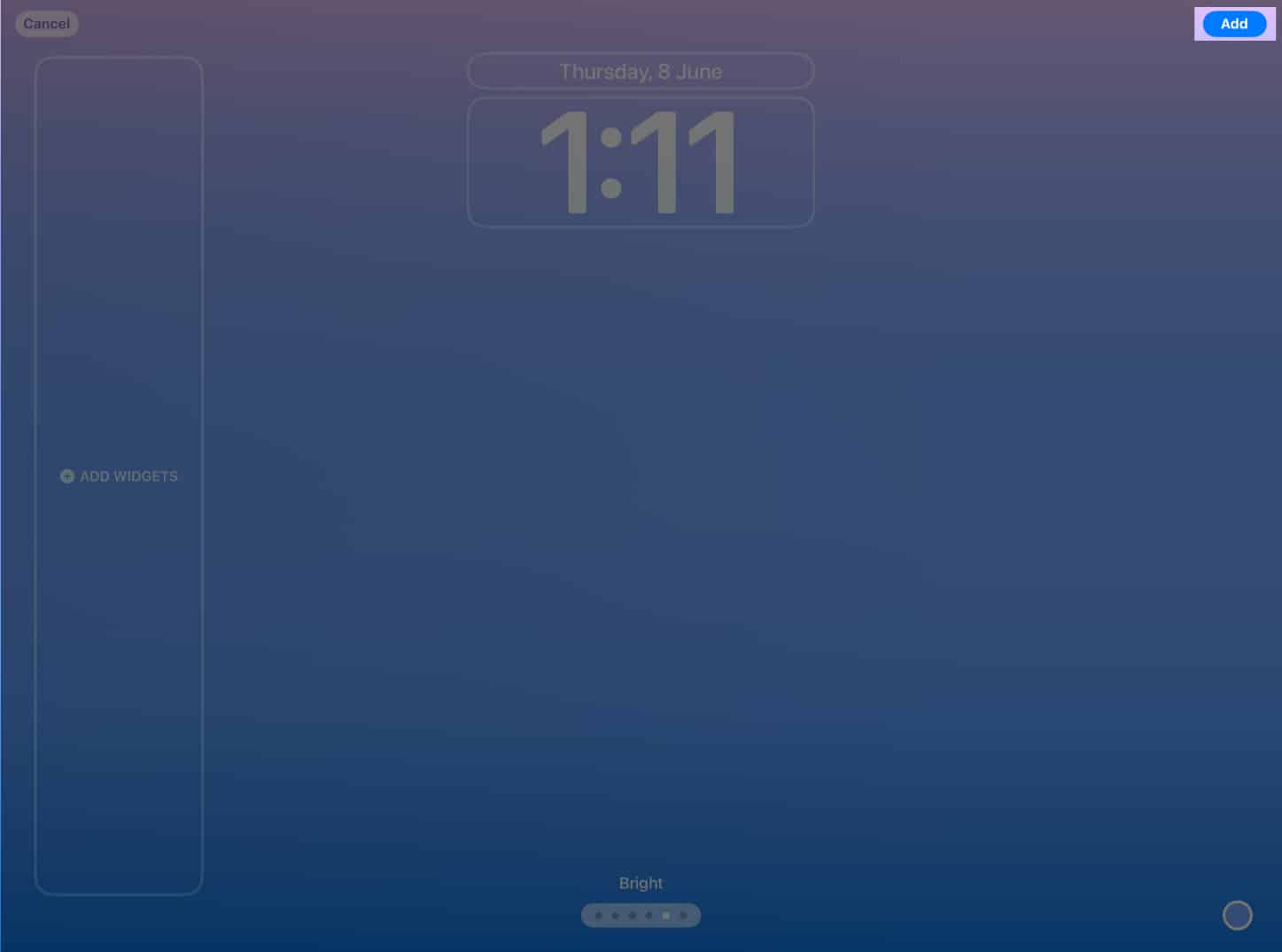
Definir uma foto como papel de parede da tela de bloqueio
Vá para a página Adicionar novo papel de parede → Selecione Fotos. Escolha imagens de sua preferência. Deslize pela tela para ver os filtros. As opções de filtro disponíveis são As opções de filtros disponíveis são as seguintes: Natural, Preto e branco, Duotone, Color Wash. Toque em Adicionar → Escolha Definir como par de papel de parede.
Certas imagens permitirão que você use mais do que os 4 tons normais. Depende do ângulo da imagem ou do ruído de fundo.
Se você quiser usar todas as opções de filtro, recomendo usar uma foto tirada de uma boa distância e com o mínimo de ruído de fundo.
Use o Photo Shuffle para a tela de bloqueio do iPadOS 17
O recurso Photo Shuffle no iPadOS 17 simplifica a alteração automática do papel de parede da tela de bloqueio.
Acesse a página Página Adicionar novo papel de parede → Toque em Aleatório de fotos. Você verá uma coleção sugerida de fotos inteligentes. Além disso, você também pode Escolher fotos manualmente se preferir. Se você quiser escolher suas próprias fotos, selecione as imagens → Toque em Adicionar. Toque em Adicionar → Escolha Definir como par de papel de parede para finalizar o processo.
Além disso, você também pode tocar no ícone três pontos no canto inferior esquerdo da tela para definir a Frequência aleatória. Você pode definir a frequência como diária, horária, ao bloquear ou ao tocar.
Como recortar um papel de parede da tela de bloqueio
Toque e segure o Bloquear Tela → Selecione Personalizar → Escolha Tela de bloqueio. Agora, aperte ou afaste no papel de parede de sua escolha para ajustar. Além disso, você pode deslizar para a esquerda ou para a direita na tela para alterar o filtro. Toque em Concluído no canto superior esquerdo da tela.
Como alternar as telas de bloqueio no iPad
Pressione e segure a tela de bloqueio. Deslize pela tela para ver as telas de bloqueio que você criou. Escolha a Bloqueio Tela de sua preferência.
Personalize o relógio na tela de bloqueio do iPad
Desbloqueie seu iPad → Pressione e segure a Tela de bloqueio → Selecione Personalizar. Toque no widget de relógio. Altere a fonte e a cor ao seu gosto. Quando terminar de personalizar, toque em em qualquer lugar na tela → Toque em Concluído.
Além disso, na tela de bloqueio, você também pode ver atividades ao vivo, como a música que está tocando e muito mais.
Desbloqueie seu iPad → Pressione e segure a tela de bloqueio. Selecione Personalizar → Escolha Tela de bloqueio. No lado esquerdo da tela, selecione Adicionar widgets. No painel esquerdo, escolha o aplicativo para o qual deseja adicionar o widget. Agora, no lado direito do painel, selecione o widget que deseja exibir.
Você pode deslizar para a esquerda e para a direita para verificar a variação do widget que deseja adicionar. Clique no ícone x ao lado da barra de pesquisa do widget para encerrar o processo. Além disso, você também pode tocar no widget de data acima do widget de hora para alterá-lo. Quando terminar, toque em em qualquer lugar na tela. Por fim, confirme as alterações pressionando Concluído no canto superior direito da tela.
Ativar efeito de profundidade na tela de bloqueio do iPadOS 17
Efeito de profundidade é um recurso da tela de bloqueio do iPadOS 17 que separa o papel de parede em camadas e posiciona o relógio de acordo. É mais adequado para fotos. No entanto, lembre-se de que nem todas as imagens suportam o efeito de profundidade no iPad.
Por padrão, esse recurso está ativado para Fotos, mas você pode verificar se está ativado seguindo estas etapas:
Vá para o Personalizar tela → Escolha Tela de bloqueio. Toque nos três pontos no canto inferior direito. Certifique-se de que há uma marca de seleção ao lado do Efeito de profundidade.
Se você vir o Efeito de profundidade esmaecido ou se não vir os três pontos, isso significa que o papel de parede que você está usando não não suporta este recurso. Confirme as alterações selecionando Concluído no canto superior direito.
Como definir diferentes papéis de parede para tela de bloqueio e tela inicial do iPad
Toque e segure a tela de bloqueio → Selecione Personalizar. Agora, vá para a Tela inicial. Você tem diferentes opções para escolher: Par: Ele usa o mesmo papel de parede para a tela de bloqueio e tela inicial. Cor: Usa a cor mais dominante de uma imagem. Você pode personalizá-lo ainda mais tocando no ícone (+) mais e selecionando sua cor preferida. Gradiente: Dá um gradiente comum à imagem. Para personalizá-lo ainda mais, toque no ícone de mais e escolha o gradiente de sua preferência. Fotos: Você pode escolher uma foto de sua preferência para a tela inicial. Desfoque: Desfoca a imagem de papel de parede existente. Escolha Concluído no canto superior direito para concluir o processo.
Como excluir um papel de parede da tela de bloqueio no iPadOS 17
Se você não gostou da tela de bloqueio e deseja removê-la, siga as etapas descritas abaixo.
Pressione e segure a tela de bloqueio. Deslize para cima no papel de parede que deseja remover → Toque no ícone Excluir. Confirme tocando em Excluir este papel de parede.
Ao fazer isso, você removerá a tela de bloqueio e a tela inicial associada ao papel de parede.
Mantém a tela do iPad ligada por mais tempo
Embora a tela de bloqueio do iPadOS 17 seja fantástica, ela pode ser inconveniente quando o iPad entra no modo de espera com frequência. Então, aqui está uma solução para você.
Abra o aplicativo de configurações no seu iPad → Toque em Tela e brilho. Selecione Bloqueio automático. Escolha o período de tempo entre as opções abaixo. 2 minutos 5 minutos 10 minutos 15 minutos Nunca
Organizar notificações no iPad
Abra o aplicativo de configurações no seu iPad. Vá para a seção Notificações . Escolha como deseja que suas notificações apareçam na tela de bloqueio selecionando uma das opções abaixo. Count Stack List
É isso aí!
Você pode alterar a tela de bloqueio do iPad ao seu gosto, graças à atualização do iPadOS 17. Quais widgets você usa na tela de bloqueio são seus favoritos? Deixe-me saber nos comentários.
Leia mais:
Perfil do autor
Bhaskar é membro da família iGB e gosta de experimentar palavras e ritmos. Ele também tem um talento especial para web e desenvolvimento de aplicativos. Se não estiver escrevendo, você pode encontrá-lo em cordas ou praticando esportes. E à noite, as citações dele aparecerão em seus feeds do Instagram.