iPadOS 17 traz suporte a widgets de aplicativos para a tela de bloqueio do iPad, que até agora era exclusiva para iPhones. Neste tutorial, ajudaremos você a adicionar, remover e usar widgets na tela de bloqueio do iPad nas orientações paisagem e retrato.
Observação: atualmente, o iPadOS 17 está no desenvolvedor estágio beta, mas você pode obtê-lo gratuitamente, mesmo que não seja um desenvolvedor de aplicativos.
Lugares onde você pode adicionar widgets em seu iPad
Você pode adicionar widgets de aplicativos a esses cinco pontos:
 Tela inicial hoje (acessada deslizando para a direita na tela de bloqueio ou na primeira página da tela inicial) Abaixo do relógio na tela de bloqueio na orientação retrato Área lateral esquerda da tela de bloqueio na orientação paisagem Acima do relógio na tela de bloqueio do iPad em qualquer orientação
Tela inicial hoje (acessada deslizando para a direita na tela de bloqueio ou na primeira página da tela inicial) Abaixo do relógio na tela de bloqueio na orientação retrato Área lateral esquerda da tela de bloqueio na orientação paisagem Acima do relógio na tela de bloqueio do iPad em qualquer orientação
Temos tutoriais dedicados que abordam como adicionar widgets à tela inicial e à visualização Hoje. Portanto, neste tutorial, compartilharei como adicioná-lo aos três pontos na tela de bloqueio.
Conjuntos separados de widgets para iPad nas orientações paisagem e retrato
A tela de bloqueio do iPhone está sempre na orientação retrato; assim, um conjunto de widgets faz o trabalho. A tela de bloqueio em um iPad pode ser girada para as orientações retrato e paisagem. Por esse motivo, você pode adicionar dois conjuntos de widgets.
Assim como no iPhone, você pode adicionar até quatro widgets pequenos (ou dois widgets grandes ou um widget grande e dois pequenos) à tela de bloqueio do iPad em orientação retrato.
Mas quando seu iPad está na orientação paisagem, você tem toda a área do lado esquerdo à sua disposição e pode adicionar vários widgets até que a borda esquerda da tela esteja cheia.
Adicione widgets à tela de bloqueio do iPad
1) Ative a tela do iPad com um toque e desbloqueie-a usando Face ID ou Touch ID, mas não faça isso deslize para cima para entrar na tela inicial. Em vez disso, toque e segure a tela de bloqueio e toque em Personalizar > Tela de bloqueio.

Como alternativa, você pode abrir o aplicativo de configurações e ir para Papel de parede. A partir daqui, toque na miniatura da tela de bloqueio para personalizá-la ou toque em Adicionar novo papel de parede e escolha um na próxima tela.
2 ) Depois de seguir um dos métodos da Etapa 1, você terá a opção de personalizar a tela de bloqueio.
Se o iPad estiver na orientação paisagem, toque em Adicionar widget no lado esquerdo da tela. E se o iPad estiver na orientação retrato, toque em Adicionar widget abaixo do indicador de tempo.
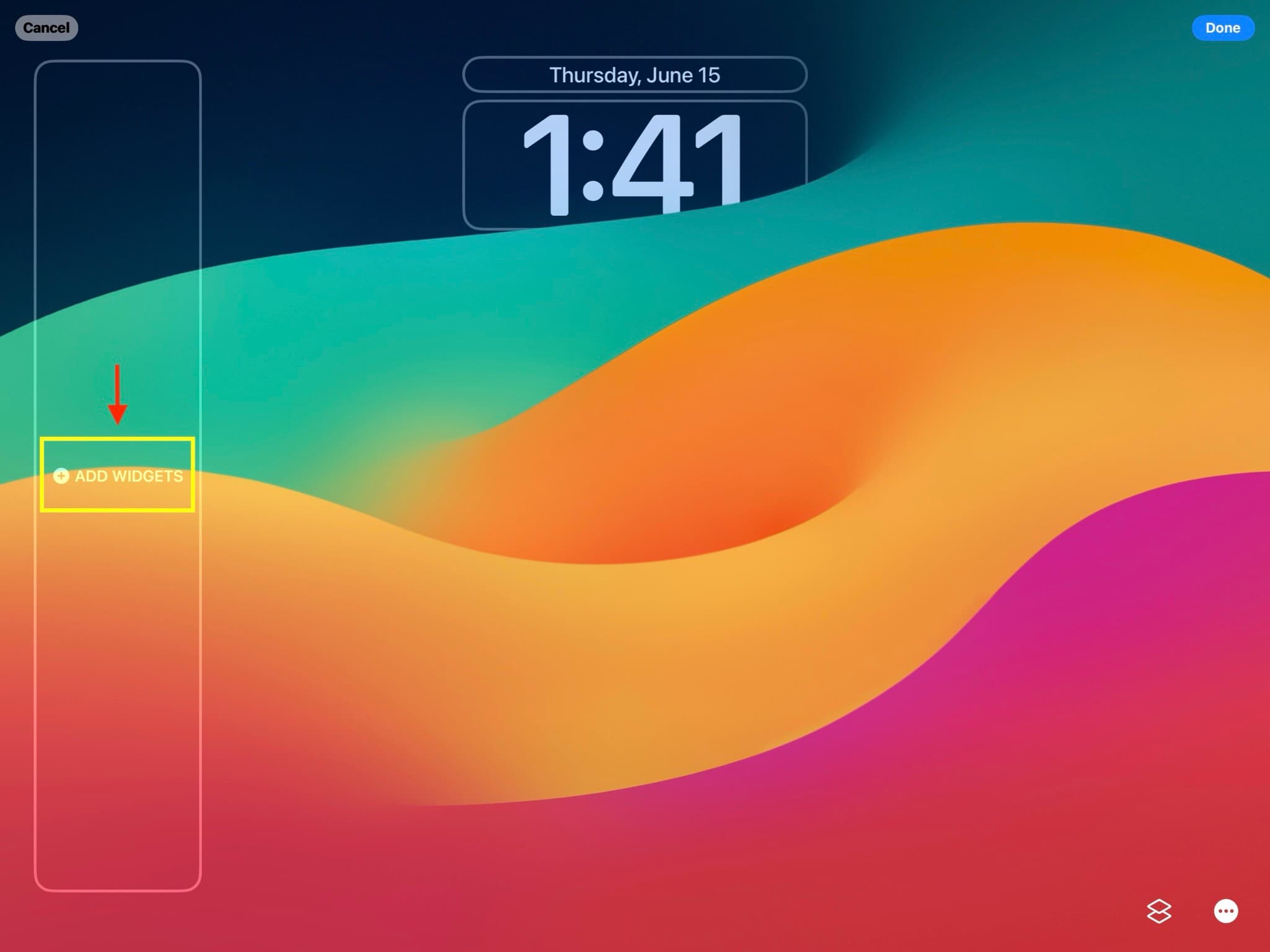
3) Selecione os widgets de na seção Sugestões ou toque no nome de um aplicativo no lado esquerdo e escolha um de seus widgets. Você pode repetir este processo para adicionar tantos widgets quanto possível no espaço de widget alocado.
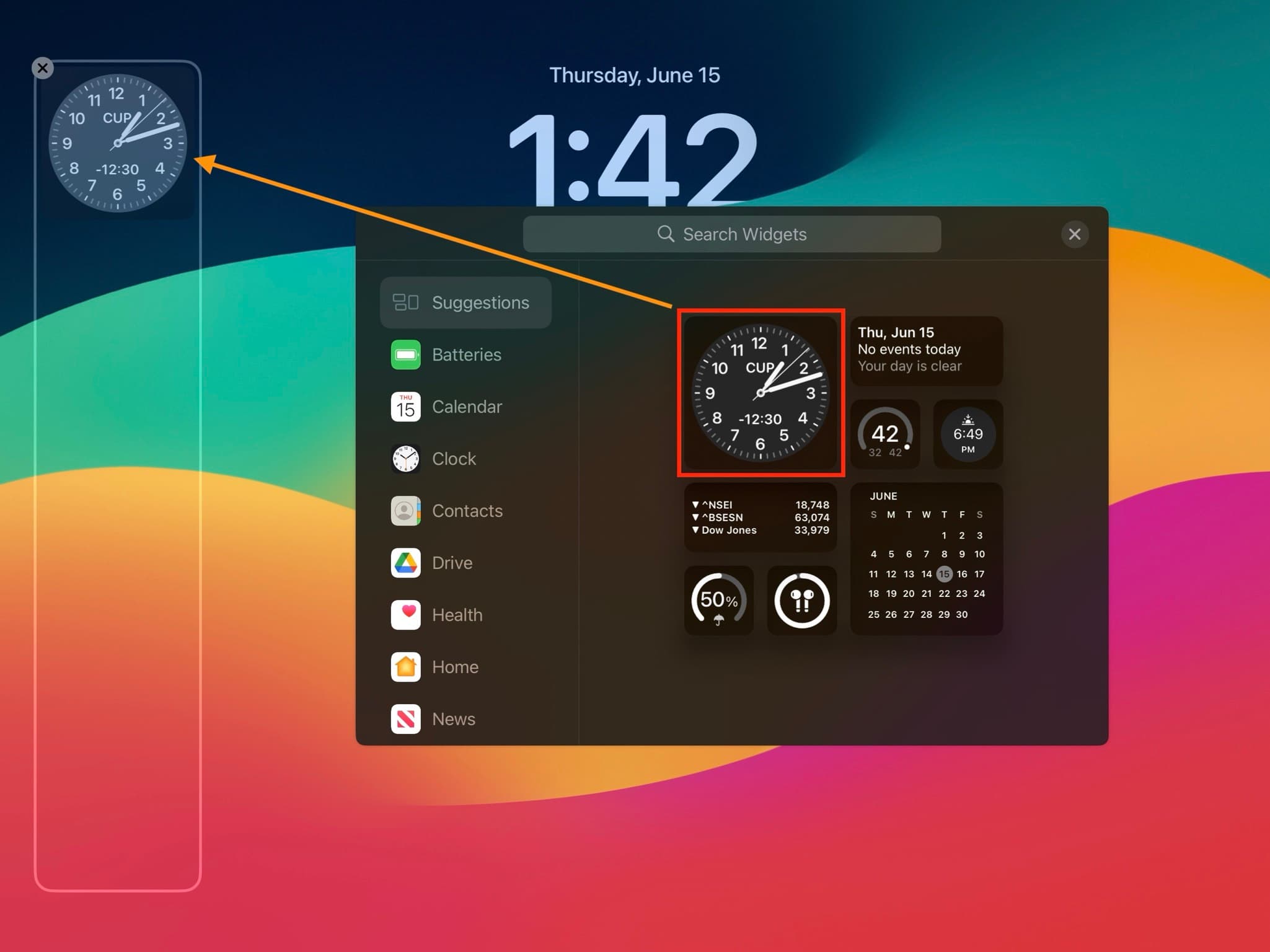
4) Depois de adicionar os widgets em um orientação, você pode girar seu iPad para a outra orientação. Agora, toque em Adicionar widgets e coloque alguns widgets aqui.
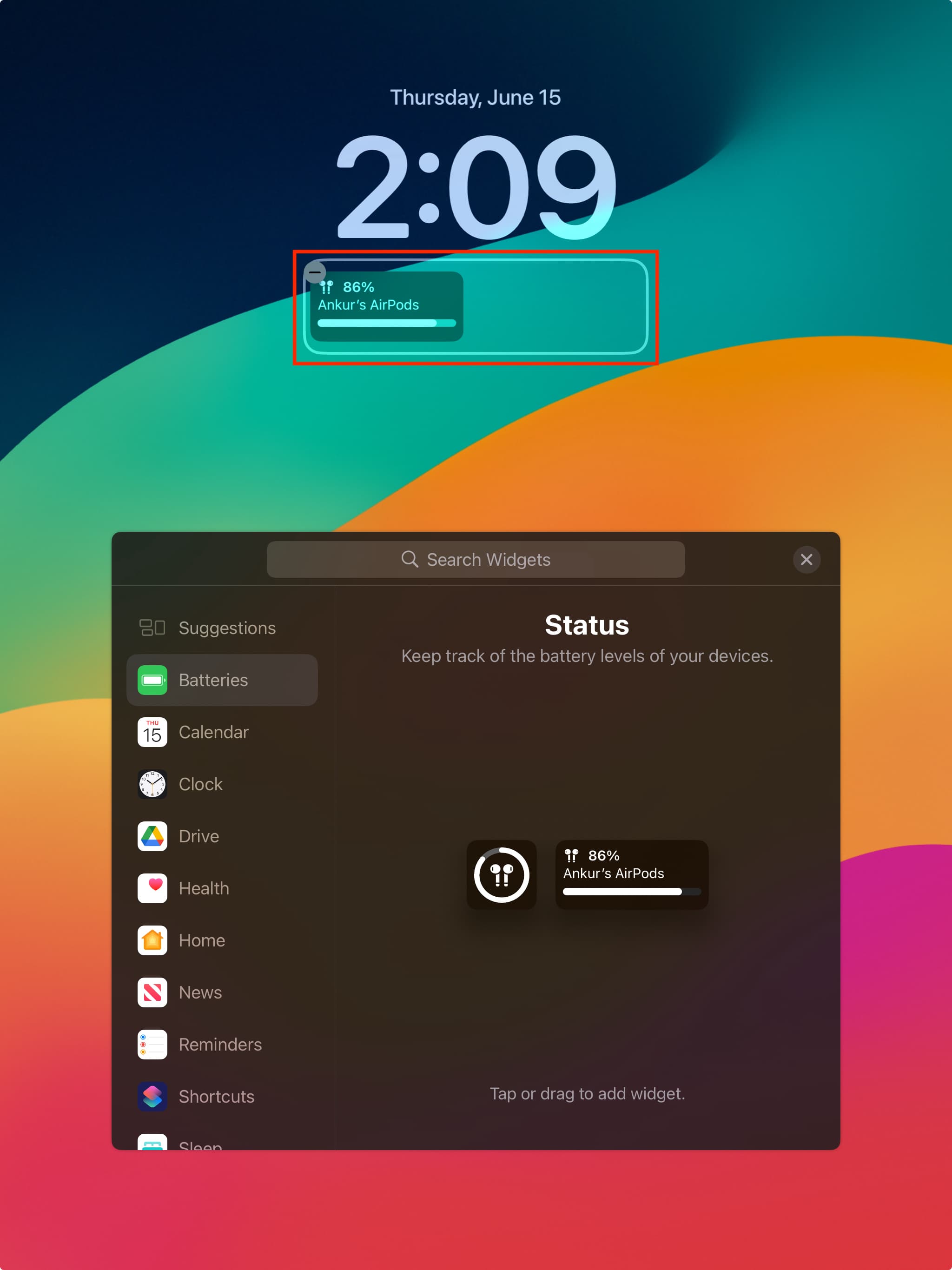 iPad na orientação retrato
iPad na orientação retrato
5) Finalmente, você pode tocar no área de dia, mês e data na parte superior da hora e escolha um widget para este local. Observe que o dia e a data não podem ser removidos daqui.
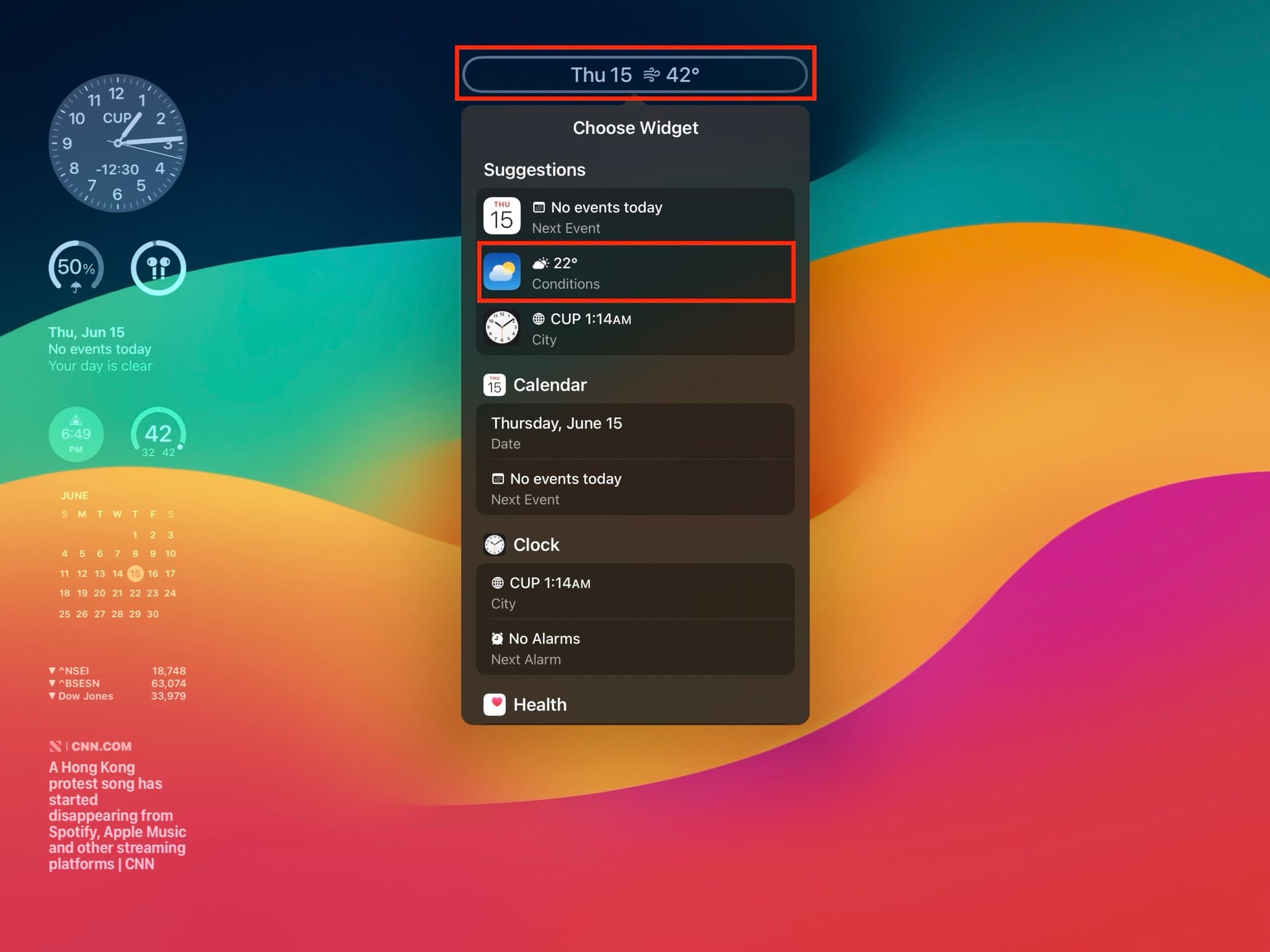
6) Com todas as personalizações feitas ao seu gosto, toque em X na caixa Search Widgets se ainda estiver visível na tela. Caso contrário, toque em Concluído diretamente. Por fim, toque no bloco Tela de bloqueio para sair da tela de edição.
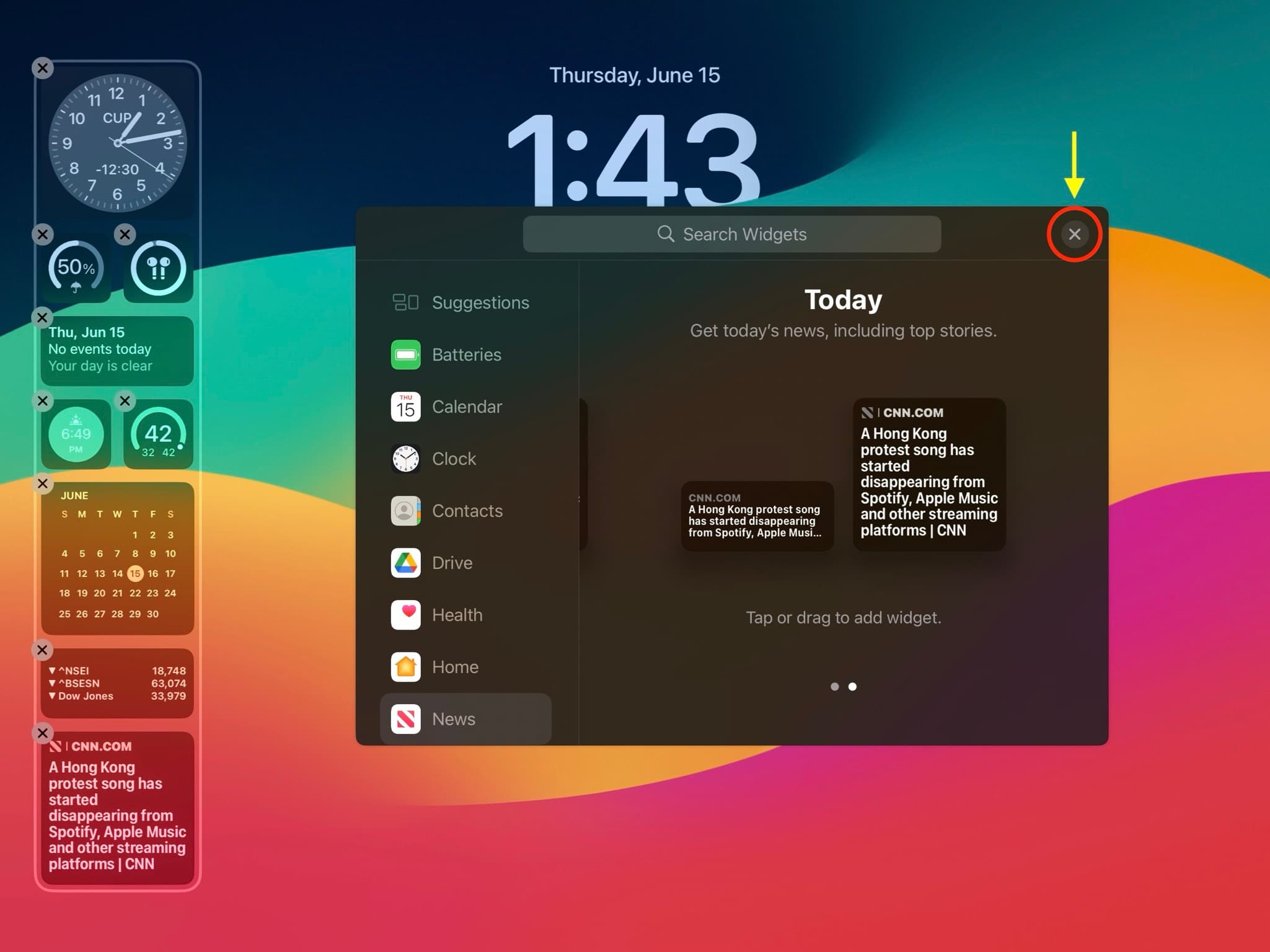
Agora você verá todos os seus widgets adicionados na tela de bloqueio do iPad. Girar em outra orientação mostrará o segundo conjunto de widgets.
Além disso, esses widgets também são visíveis quando você puxa para baixo na parte superior da tela para acessar a Central de Notificações.
Use os widgets da tela de bloqueio no iPad
Os widgets são projetados principalmente para fornecer informações rápidas e rápidas. Por exemplo, o widget Baterias na tela de bloqueio pode exibir a carga restante do seu Apple Pencil ou AirPods.
Dito isso, o iPadOS 17 e o iOS 17 introduziram widgets interativos, que permitem interagir com eles sem abrindo o aplicativo. Por exemplo, você pode tocar no botão Reproduzir no widget do aplicativo Música e ele começará a reproduzir essa música sem levá-lo ao aplicativo Música.
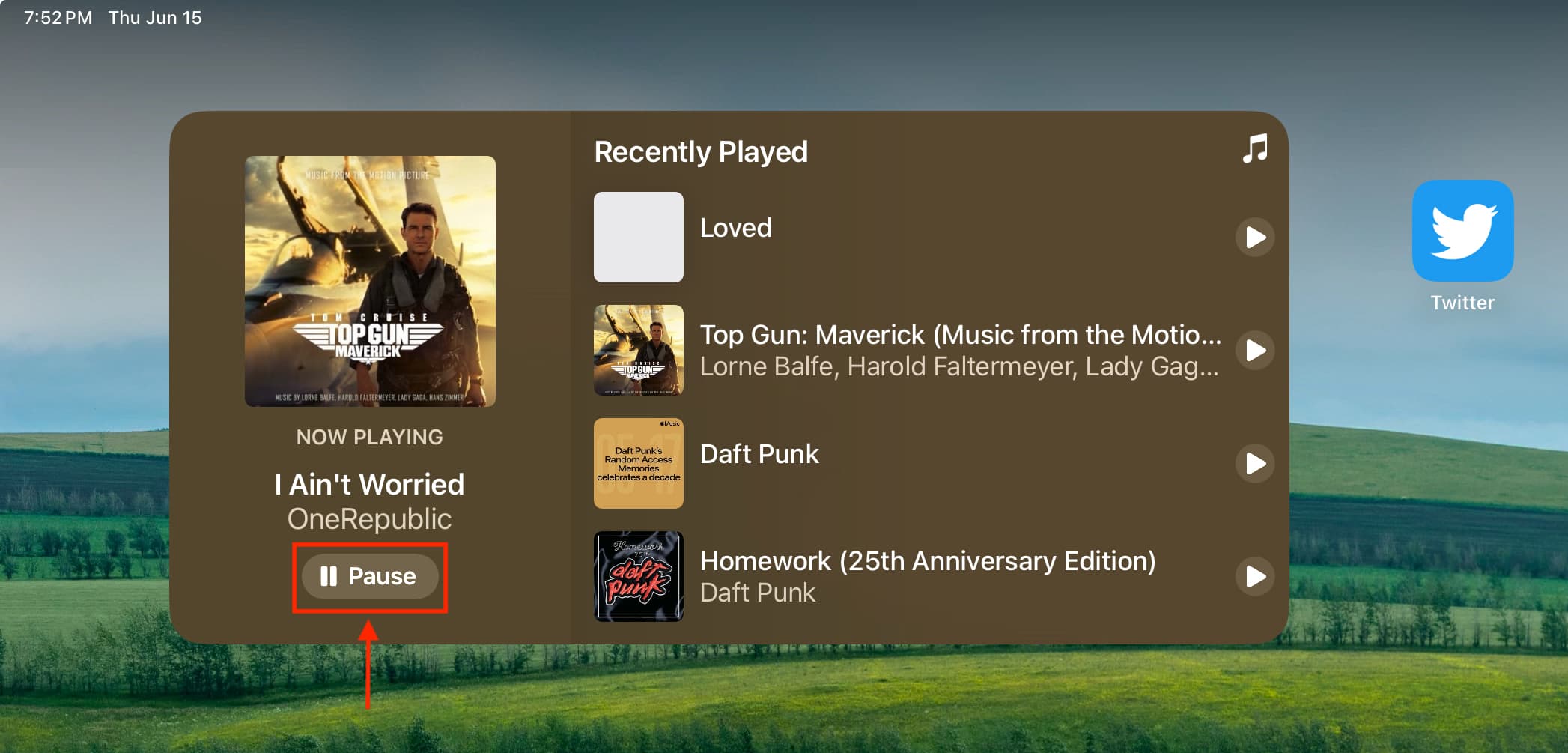
No entanto, os widgets no A tela de bloqueio não é interativa, portanto, ao tocá-la, você entrará no respectivo aplicativo. Por exemplo, se você tocar no widget de temperatura, ele o levará ao aplicativo Clima. Da mesma forma, tocar no widget de eventos abrirá o aplicativo Calendário e assim por diante.
Observação: alguns widgets, como Baterias, não permitem interação e tocar neles não fará nada.
Remover widgets da tela de bloqueio do iPad
1) Siga a etapa 1 mencionada acima para acessar a tela de personalização da tela de bloqueio.
2) Toque em um dos widgets adicionados.
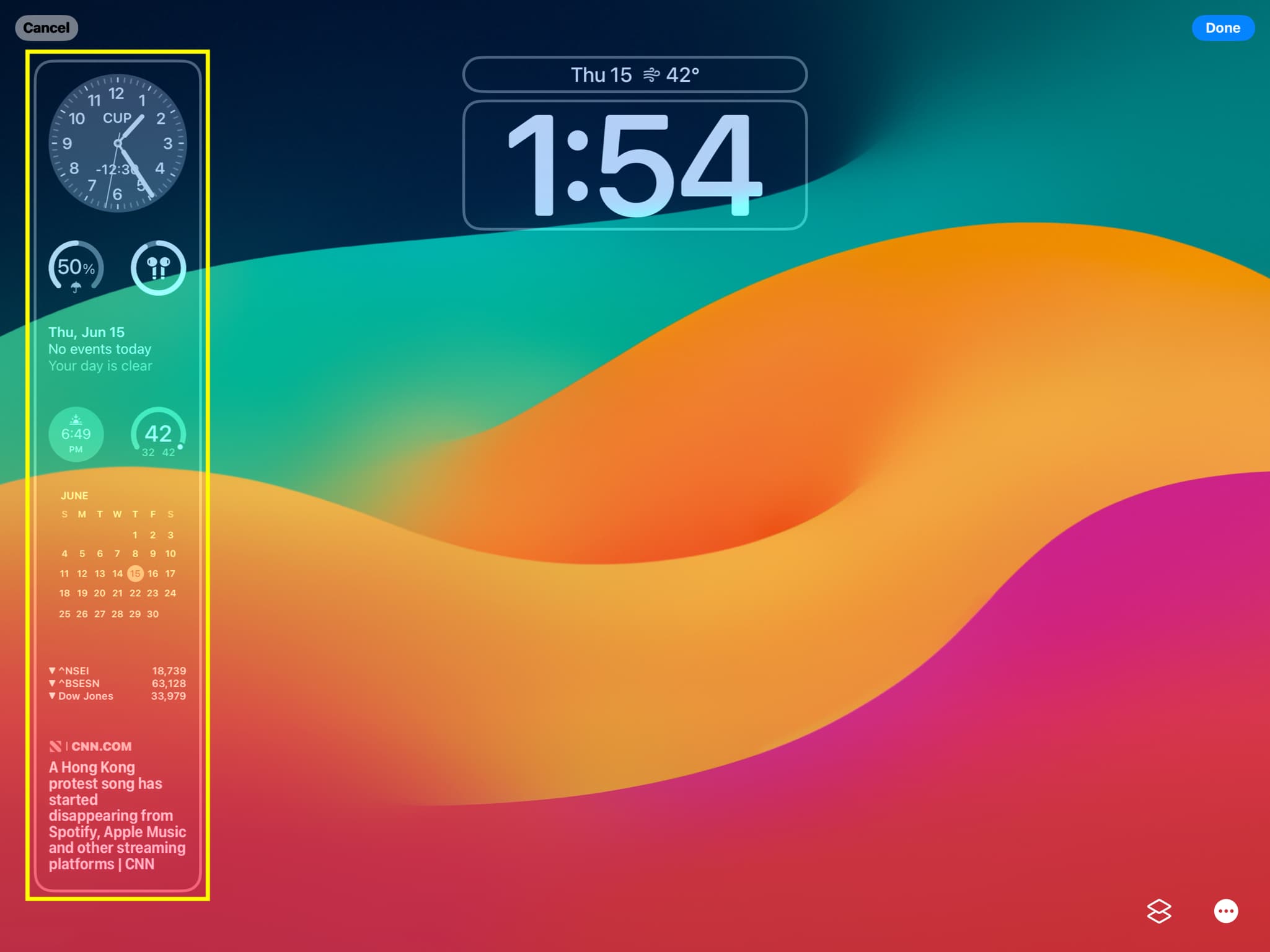
3) Toque em X para o widget que deseja remover. Você pode repetir isso para se livrar de todos os widgets adicionados.
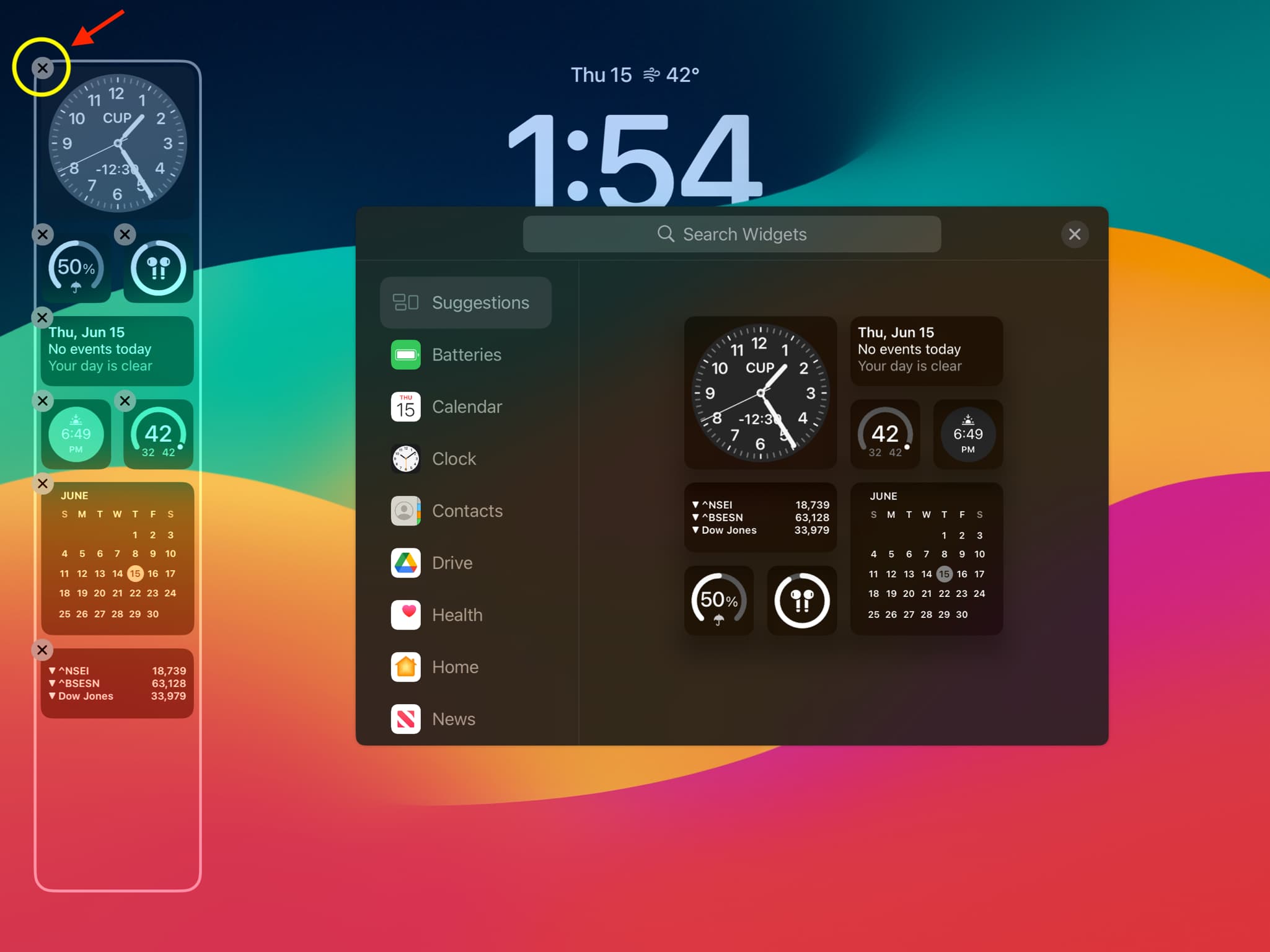
4) Agora, toque em X, próximo à caixa Search Widgets.
5) Por fim, toque em Concluído, seguido do bloco Tela de bloqueio para sair da tela de edição.
Confira a seguir:
