O aplicativo Windows Security é o antivírus padrão e a solução de proteção do sistema no Windows 11. Além da proteção contra vírus e ameaças, ele aproveita o chip TPM e o Secure Boot para oferecer Core Isolation e VBS. Mas quando os usuários tentam alterar essas configurações na Segurança do Windows, eles veem o erro’Esta configuração é gerenciada pelo seu administrador’.
Como resultado, os usuários não podem modificar as configurações de segurança no aplicativo. Se você enfrentar o mesmo problema, pode haver vários motivos por trás desse problema, desde configurações GPE mal configuradas, um programa antivírus de terceiros intrometido ou algumas outras alterações feitas por uma ferramenta de terceiros. Siga estes seis métodos para resolver este problema e recuperar o controle sobre todos os recursos de segurança do Windows.
1. Remover antivírus de terceiros
Algumas configurações ficam indisponíveis no aplicativo de segurança do Windows depois que você instala e executa um programa antivírus de terceiros em seu PC. Portanto, remover o antivírus de terceiros pode ajudar a segurança do Windows a recuperar o controle total. Veja como fazer isso:
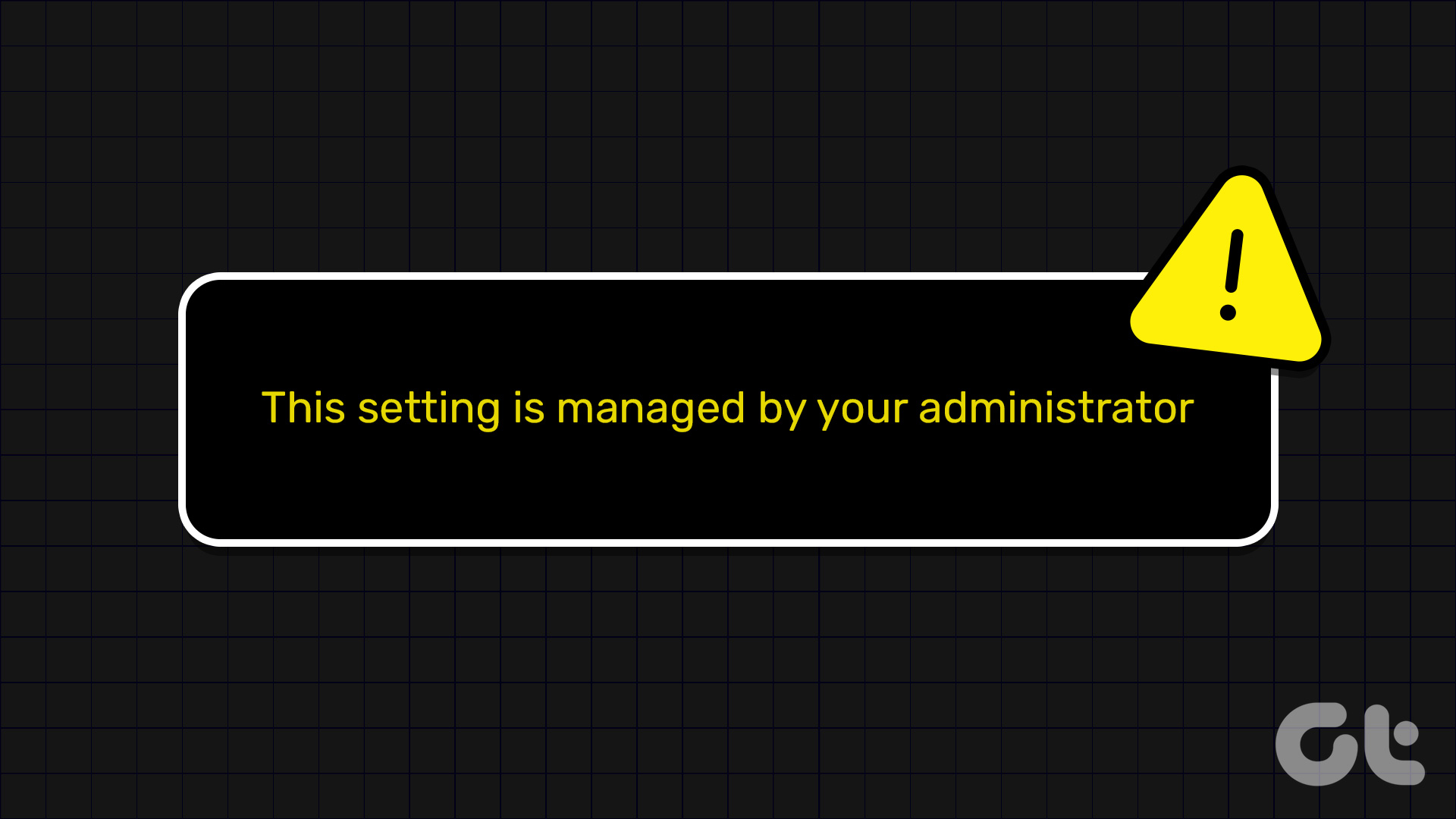
Etapa 1: Pressione a tecla Windows para abrir o menu Iniciar, digite appwiz.cpl e pressione Enter.

Etapa 2: Encontre o antivírus de terceiros na lista de programas instalados. Clique com o botão direito do mouse e selecione a opção Desinstalar.
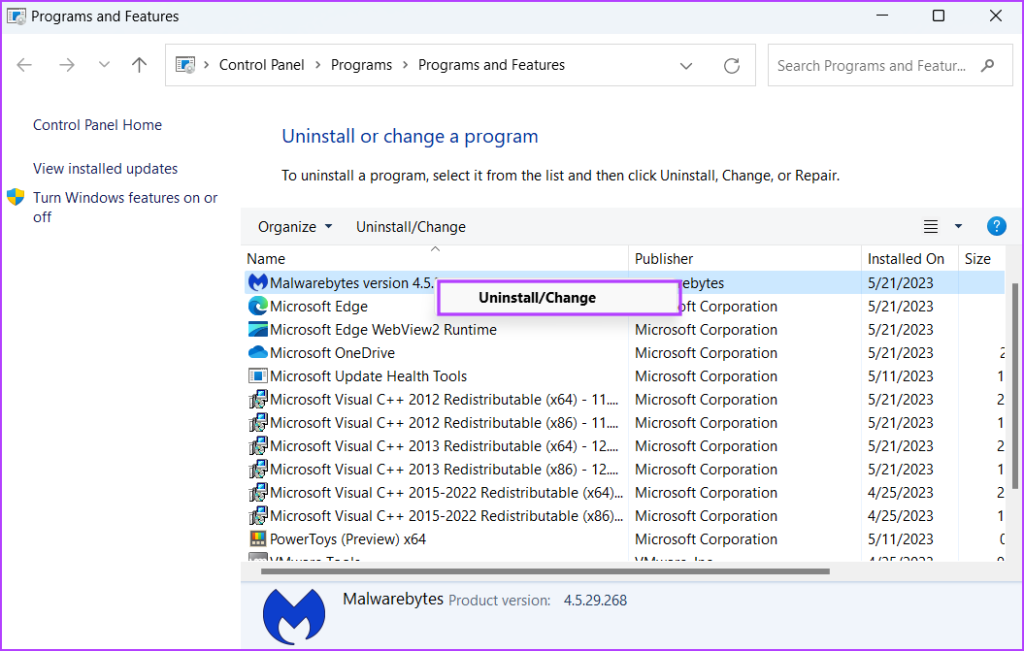
Etapa 3: O Controle de Conta de Usuário será iniciado. Clique no botão Sim.
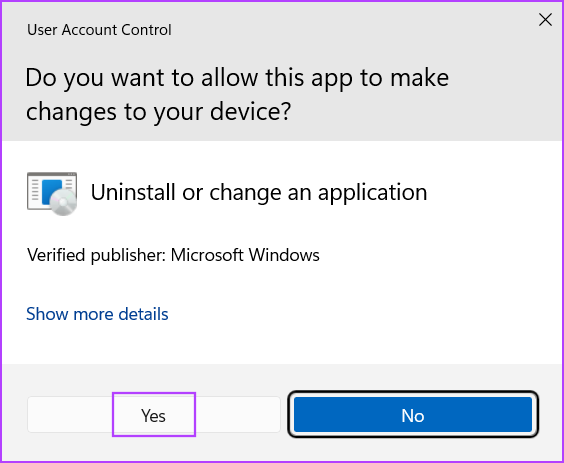
Etapa 4: Clique na opção Remover/Desinstalar e siga as instruções na tela para desinstalar o antivírus de terceiros de seu sistema.
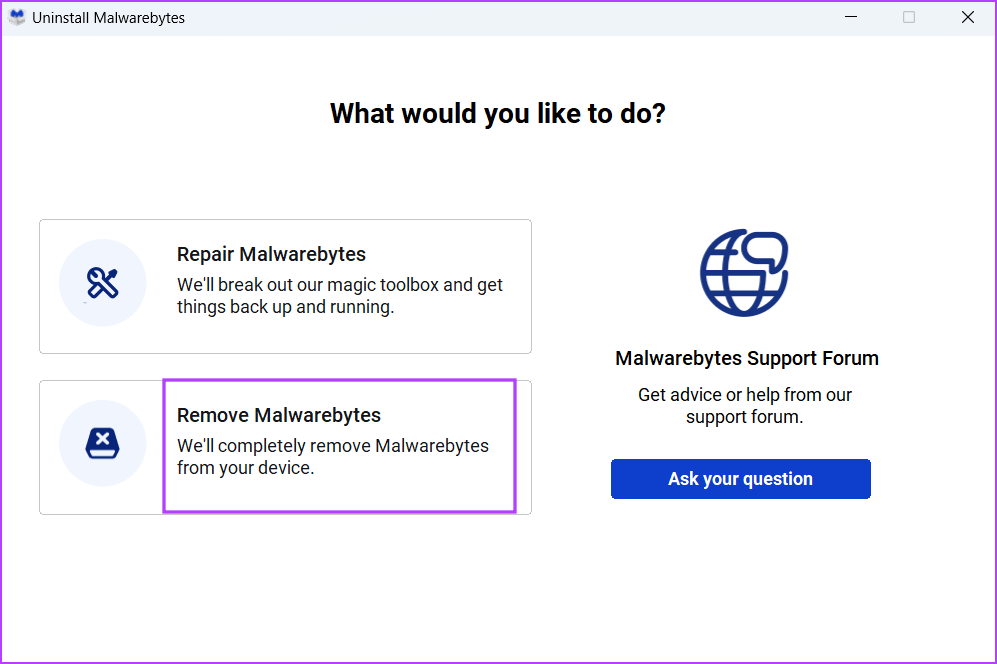
Etapa 5: Reinicie o sistema.
A proteção do Windows Defender será ativada automaticamente depois que você remover o aplicativo antivírus de terceiros.
2. Ajuste o registro
Vários usuários resolveram o problema”algumas configurações são gerenciadas pelo administrador do sistema”excluindo uma chave de registro de seu sistema. Mas antes de prosseguir com esta etapa, crie um backup do registro do seu sistema e copie-o em uma unidade USB. Em seguida, repita as seguintes etapas:
Etapa 1: Pressione a tecla Windows para abrir o menu Iniciar, digite regedit e pressione Enter.
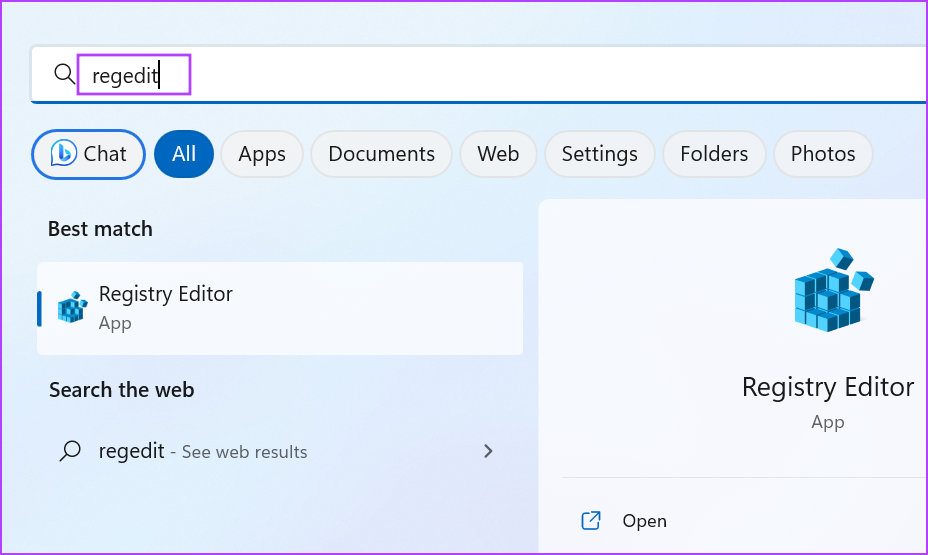
Etapa 2: O Controle de Conta de Usuário será aberto. Clique no botão Sim.
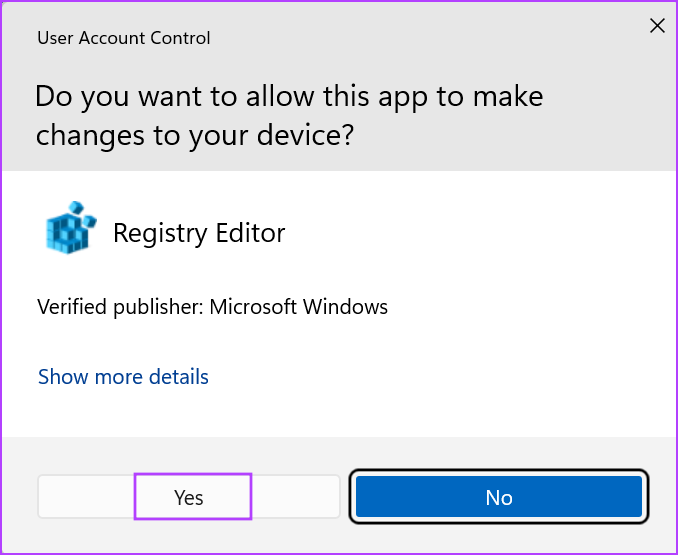
Etapa 3: Vá para a barra de endereços, cole o seguinte caminho e pressione Enter:
HKLM\SOFTWARE\Policies\Microsoft\Windows Defender
Etapa 4: Clique com o botão direito do mouse na chave do Windows Defender e selecione a opção Excluir.
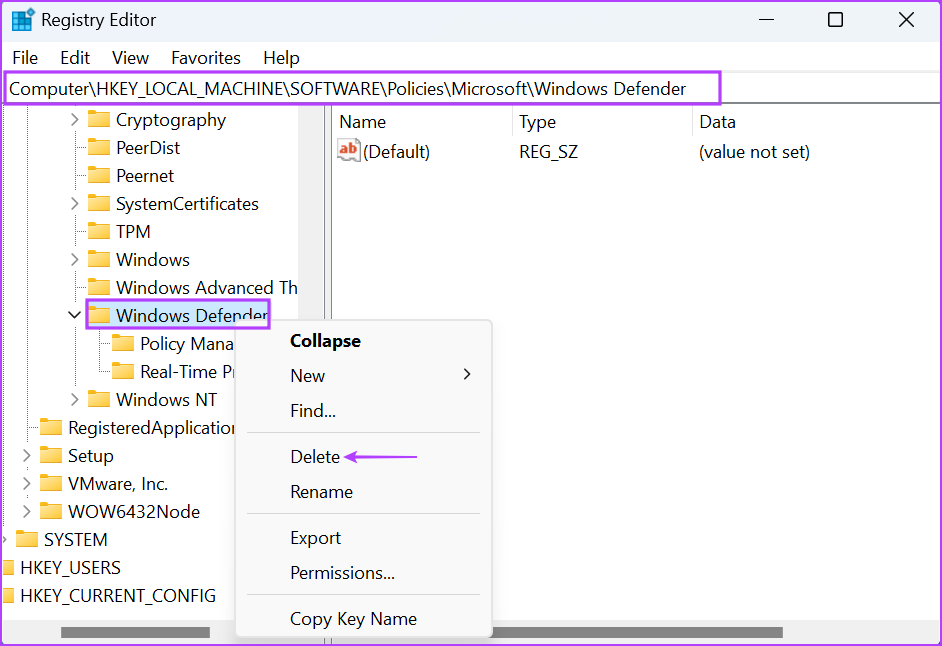
Etapa 5: Clique no botão Sim.
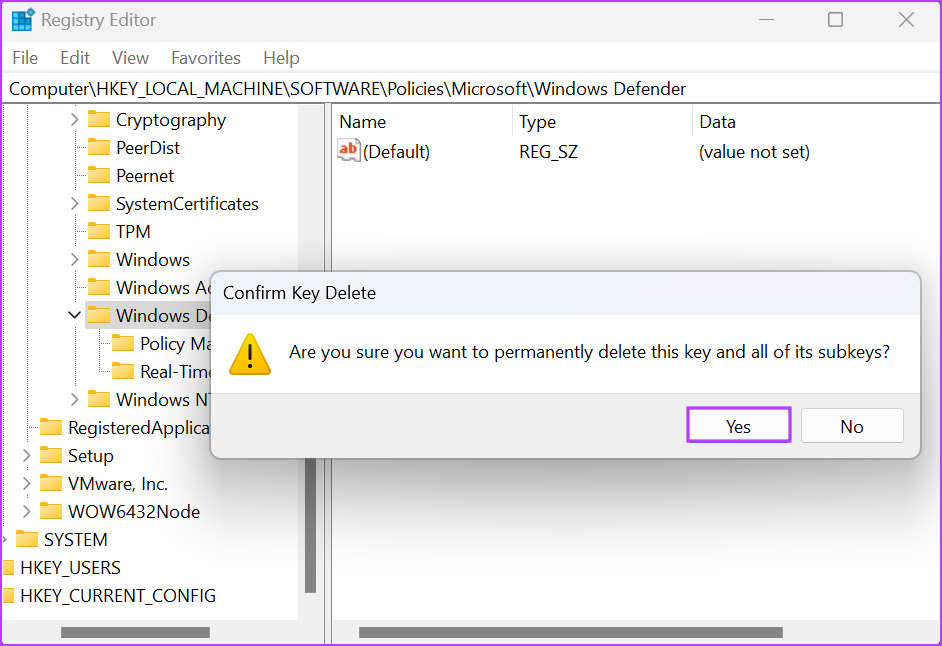
Etapa 6: Feche o Editor do Registro e reinicie o sistema.
3. Redefinir as propriedades do Editor de Diretiva de Grupo
Você pode fazer alterações em todo o sistema no sistema operacional Windows usando o Editor de Diretiva de Grupo em todas as edições do Windows 11, exceto a versão Home. Portanto, se uma ou várias políticas relacionadas à segurança do Windows forem alteradas usando o Group Policy Editor, você verá a mensagem de erro e não poderá acessar as configurações no aplicativo. Veja como desfazer essas alterações de política:
Etapa 1: Pressione o atalho de teclado Windows + R para abrir a caixa de diálogo Executar. Digite gpedit.msc na caixa de texto e pressione Enter.
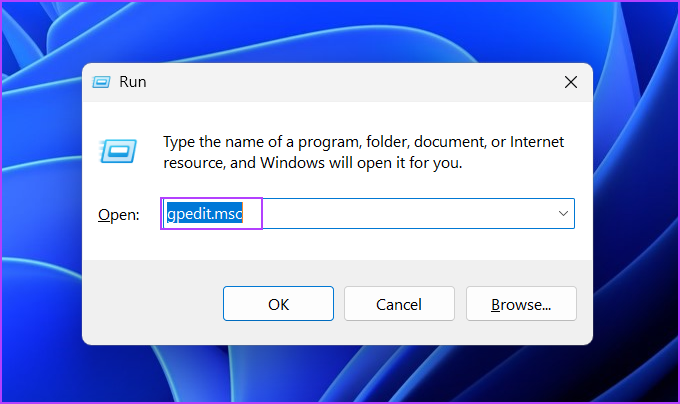
Etapa 2: Vá para o menu do lado esquerdo e clique na seção Configuração do computador. Em seguida, expanda a seção Modelos administrativos e clique na opção Componentes do Windows.

Etapa 3: Clique na opção Microsoft Defender Antivirus. Em seguida, clique na opção Proteção em tempo real.
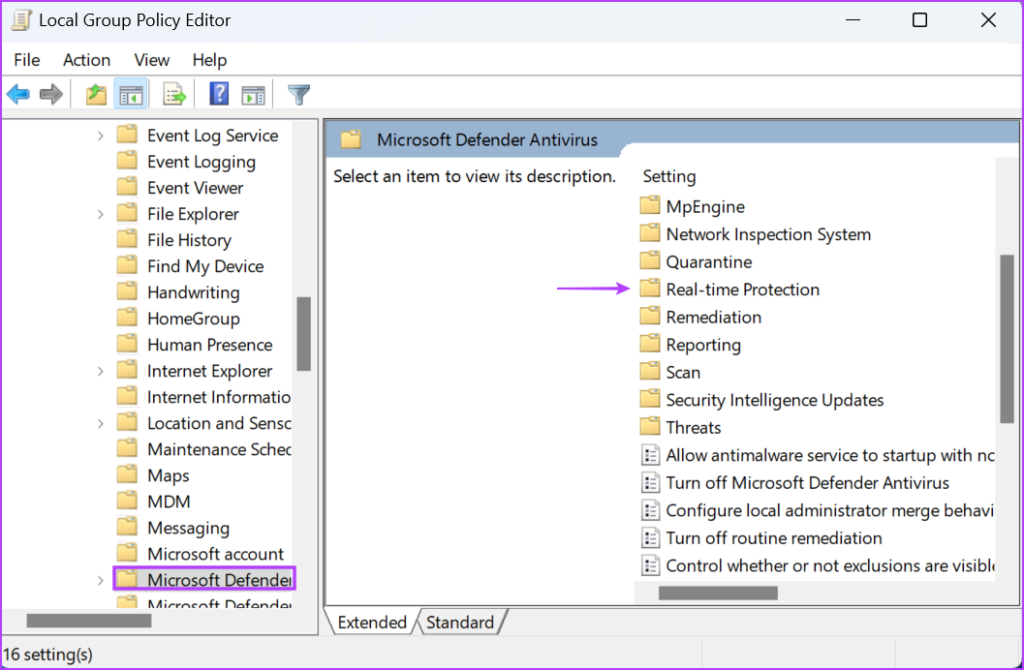
Etapa 4: Clique duas vezes na opção’Desativar proteção em tempo real’para abrir suas propriedades.

Etapa 5: Selecione o botão de opção Não configurado e clique no botão Aplicar.
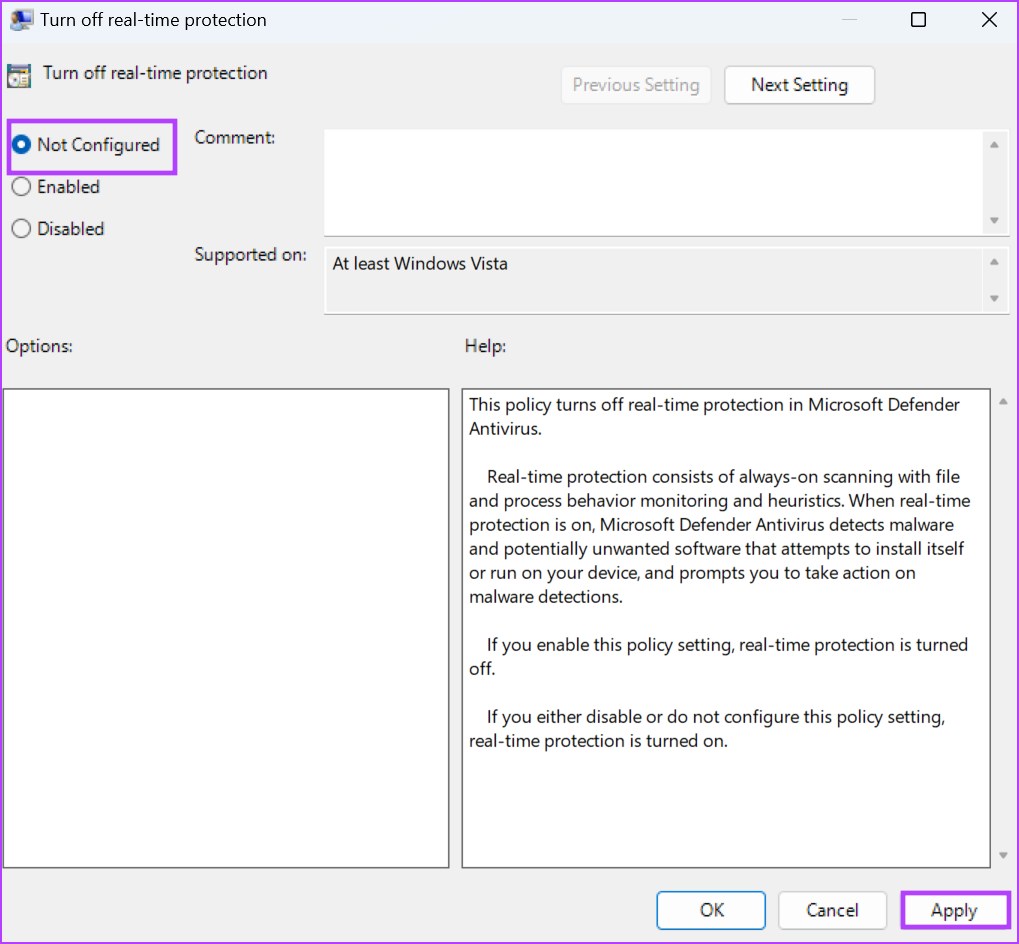
Etapa 6: Clique no botão OK.
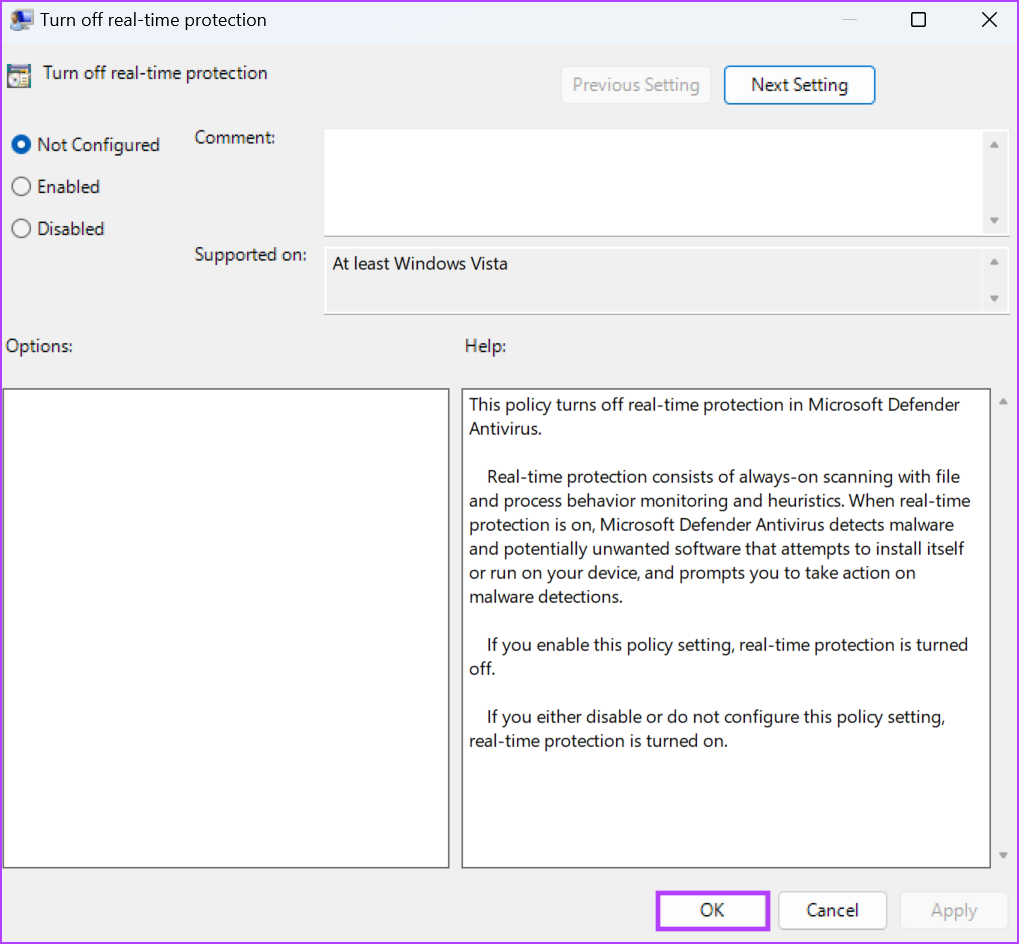
Etapa 7: Da mesma forma, defina todas as políticas listadas na página como Não configuradas e feche o Editor de políticas de grupo.
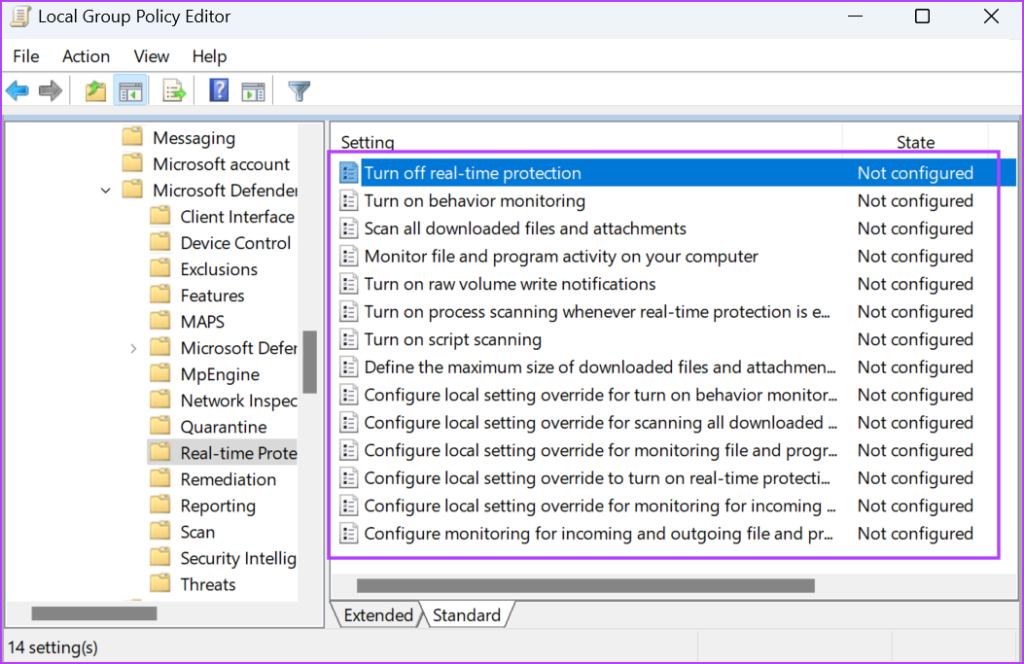
Etapa 8: Reinicie seu PC para aplicar as mudanças.
4. Desfazer as alterações feitas por uma ferramenta de terceiros (Winaero)
Ferramentas de personalização do Windows de terceiros, como Winaero Tweaker permite que você ajuste muitos recursos no sistema operacional Windows que você normalmente não pode fazer usando o aplicativo Configurações. Mas se você usou anteriormente esta ou qualquer outra ferramenta para desativar o Windows Defender ou qualquer uma de suas configurações, verá a mensagem de erro “algumas configurações são gerenciadas pelo administrador do sistema”. Portanto, você deve desfazer todos esses ajustes. Veja como:
Etapa 1: Abra o aplicativo Winaero Tweaker.
Etapa 2: Vá para a barra de menu superior e clique no botão Ações. Selecione a opção Redefinir todos os ajustes.
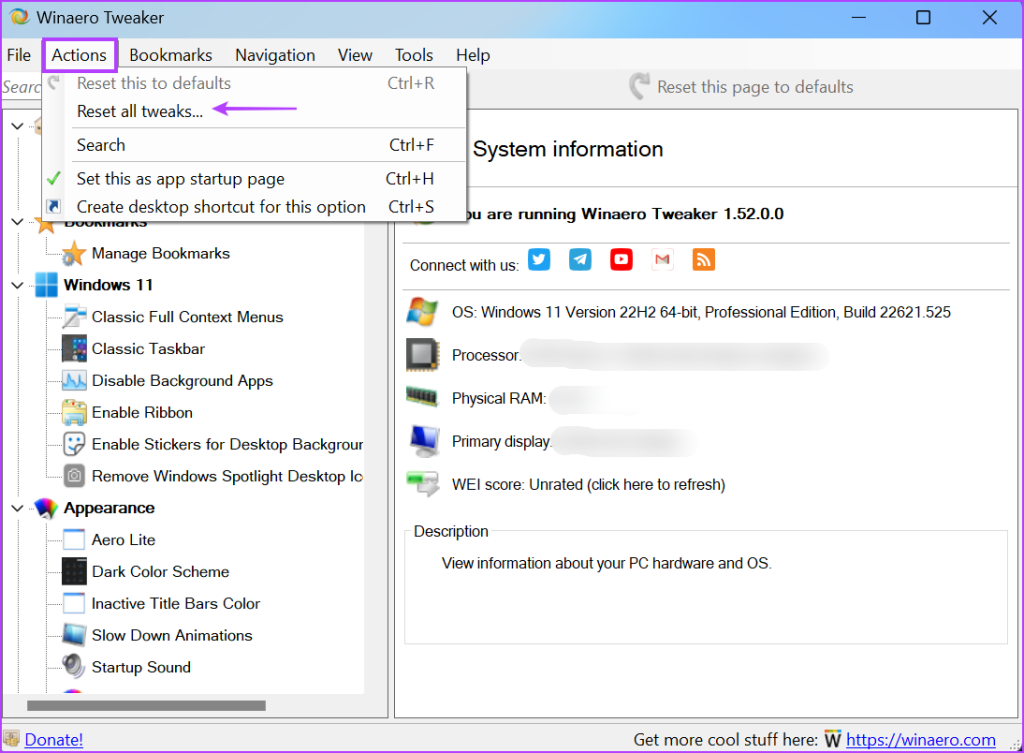
Etapa 3: Winaero Tweaker listará todas as alterações feitas em seu PC. Selecione todos os ajustes e clique no botão Redefinir ajustes selecionados.

Etapa 4: Reinicie o sistema.
5. Redefinir a segurança do Windows
Se todos os métodos acima resultarem em desespero, você pode tentar redefinir o aplicativo de segurança do Windows. O Windows 10 e o Windows 11 podem reparar ou redefinir alguns aplicativos do sistema por meio das configurações. Ele removerá todas as alterações e configurações personalizadas. Veja como fazer isso:
Etapa 1: Pressione a tecla Windows para abrir o menu Iniciar, digite Segurança do Windows e clique na opção Configurações do aplicativo.

Etapa 2: Role para baixo até a seção Redefinir. Clique no botão Redefinir. Pode demorar um pouco para concluir a ação.
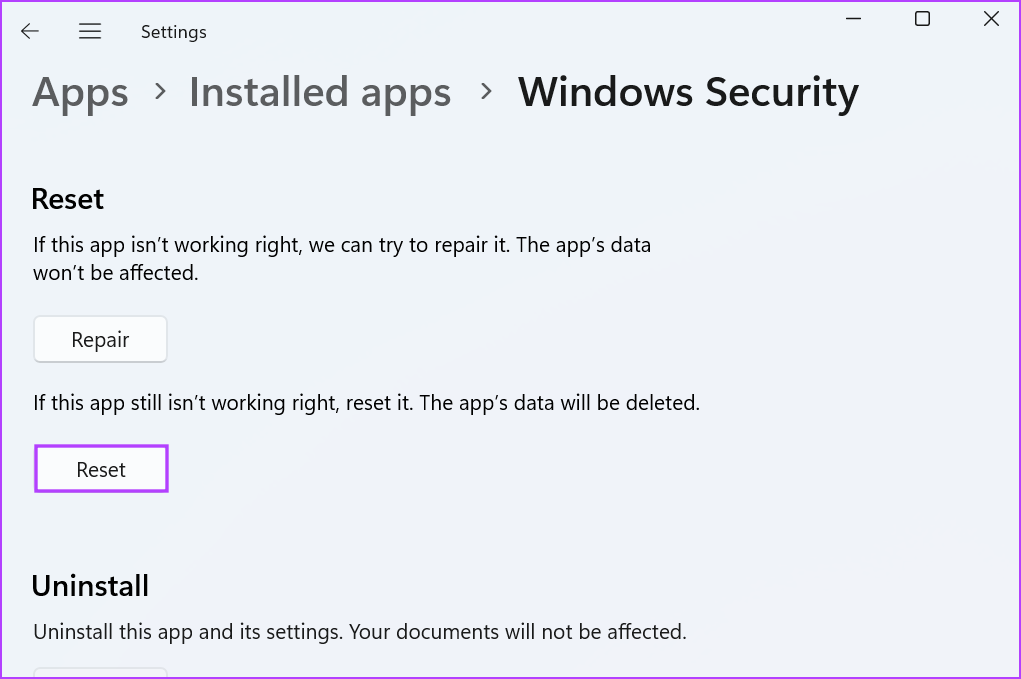
Etapa 3: Reinicie o aplicativo Windows Security e verifique se você vê a mesma mensagem de erro em Proteção em tempo real, Integridade da memória ou qualquer outra seção.
6. Registrar novamente o aplicativo de segurança do Windows
Você pode registrar novamente os aplicativos do sistema por meio do PowerShell no Windows. Ele remove a instalação atual do aplicativo do sistema e o reinstala no seu PC. Repita as seguintes etapas:
Etapa 1: Pressione a tecla Windows para abrir o menu Iniciar, digite PowerShell e pressione Ctrl + Shift + Enter atalho de teclado.

Etapa 2: O Controle de Conta de Usuário será aberto. Clique no botão Sim.

Etapa 3: Cole o seguinte comando na janela do PowerShell e pressione Enter:
Get-AppXPackage-AllUsers-Name Microsoft.SecHealthUI | Foreach {Add-AppxPackage-DisableDevelopmentMode-Register”$($_.InstallLocation)\AppXManifest.xml”-Verbose} 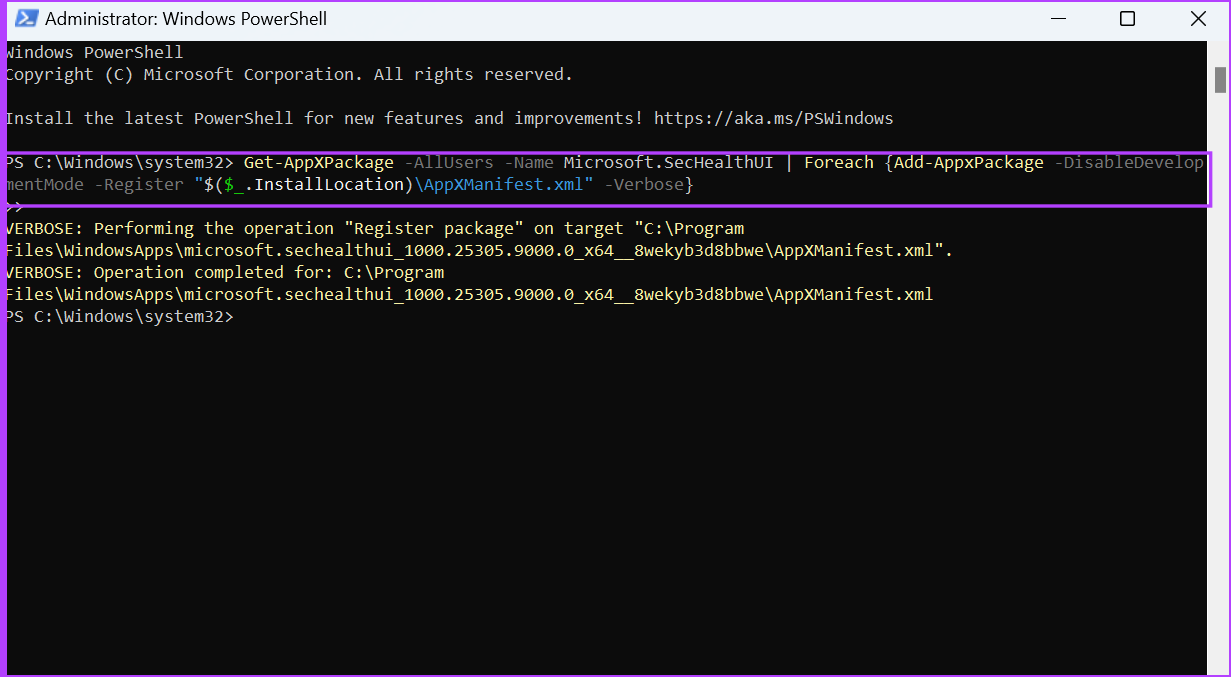
Etapa 4: Você não verá uma mensagem de confirmação após a execução do comando. Feche a janela do PowerShell.
Reagin Access to Windows Security
O erro’This Setting Is Managed by Your Administrator’na Windows Security impede que você altere qualquer configuração no aplicativo. Remova o programa antivírus de terceiros e exclua a chave de registro do Windows Defender. Depois disso, reverta todas as alterações de política do Windows Defender Antivirus e redefina ou reinstale o aplicativo de segurança do Windows.

