FaceTime é um dos aplicativos de chamada de áudio e vídeo mais amados entre os usuários da Apple. Ele também permite que você compartilhe sua tela, assista a filmes com seus amigos em tempo real e faça muito mais. Embora o FaceTime seja um aplicativo incrível, pode haver momentos em que você simplesmente não pode fazer ou receber chamadas do FaceTime no seu iPhone. Sabemos como é frustrante, todos nós já passamos por isso em algum momento. Mas você pode deixar todas as suas preocupações de lado, pois selecionamos um guia completo de solução de problemas com as melhores maneiras de corrigir o problema do FaceTime que não está funcionando no iPhone e no iPad.
As etapas mencionadas neste guia funcionarão para todos os modelos de iPhone e iPad. Então, sem mais delongas, vamos começar e fazer o FaceTime funcionar em seus iPhones novamente!
Índice
1. Verifique se o FaceTime está disponível em sua região
Se você não pode fazer chamadas FaceTime em seu iPhone ou iPad, a primeira coisa que você precisa saber é que o FaceTime não está disponível em todos os países e regiões. Além disso, nem todas as operadoras de rede oferecem suporte ao FaceTime. Para verificar se o FaceTime funciona na sua região com o seu provedor de rede, acesse página oficial de suporte de rede sem fio da Apple.
Notavelmente, o FaceTime não está disponível nos Emirados Árabes Unidos, Catar e China. Se o seu país não oferecer suporte ao FaceTime, você não poderá usá-lo no seu iPhone ou iPad. Dito isso, você sempre pode usar uma VPN para contornar essas restrições do FaceTime.
2. Verifique se você ativou o FaceTime
Para usar o FaceTime, você deve fazer login no seu ID Apple e ativar o FaceTime no seu dispositivo. Pode haver casos em que você desativou o FaceTime por engano e é por isso que não está funcionando para você. Para ficar mais seguro, vá para Configurações-> FaceTime e verifique se o FaceTime alternância está ativado.
Como alternativa, você pode abrir o aplicativo FaceTime e clicar no botão Continuar para ativá-lo e usá-lo.
Ao fazer isso, você pode ver uma mensagem”Aguardando ativação”. Geralmente, esse processo deve levar um ou dois minutos. Em alguns casos raros, você pode ver uma mensagem dizendo “Ativação malsucedida”, “Ocorreu um erro durante a ativação” ou uma mensagem semelhante. Se o FaceTime não estiver ativando no seu iPhone, você pode ir para a próxima solução.
3. Use as configurações corretas do FaceTime
O próximo passo é verificar se você inseriu os detalhes de contato corretos para fazer e receber chamadas do FaceTime no seu iPhone. Além disso, certifique-se de obter os detalhes de contato do FaceTime corretos para a pessoa para quem você está ligando. Para verificar os detalhes do FaceTime, siga as etapas abaixo:
1. Abra Configurações-> FaceTime
2. Na seção “Você pode ser contatado pelo FaceTime em”, verifique se digitou o número de telefone e o endereço de e-mail corretos.
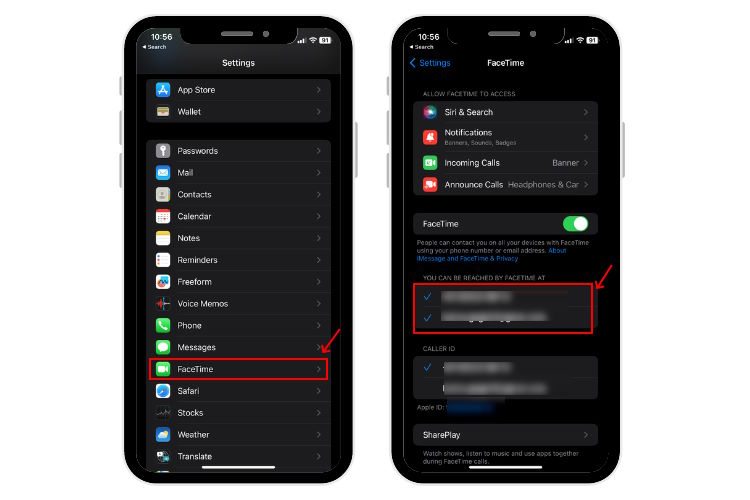
3. Para remover um número ou endereço de e-mail do FaceTime, toque nele e clique na opção Remover.
4. Em seguida, na seção ID do chamador, verifique se há uma marca ao lado do seu número de telefone ou endereço de e-mail a partir do qual você deseja fazer chamadas do FaceTime.
4. Desativar e reativar o FaceTime
Uma das maneiras mais rápidas e fáceis de corrigir o FaceTime que não funciona em iPhones, mas funciona no iPad, é desativar e reativar a opção FaceTime. Ele corrigirá qualquer pequena falha que possa ser responsável pela não conexão do FaceTime em dispositivos iOS.
1. Vá para Configurações-> FaceTime e desabilite o recurso FaceTime.
2. Em seguida, reinicie o iPhone.
3. Depois disso, abra Configurações-> FaceTime e ative o botão novamente.
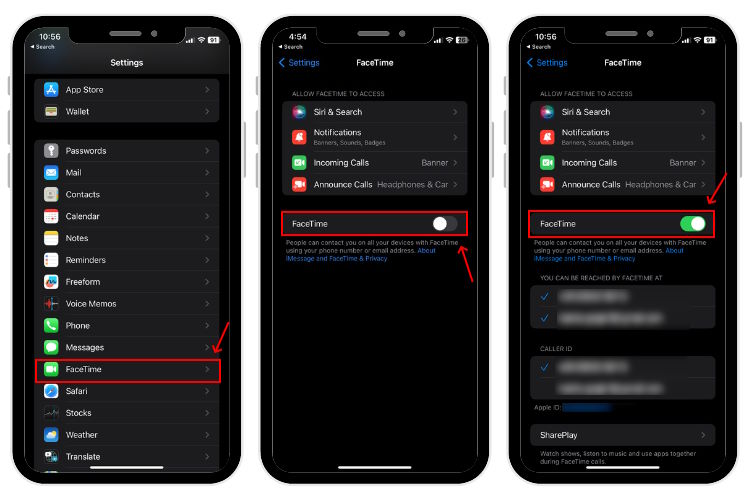
5. Verifique a conexão com a Internet
Sabemos que o FaceTime usa a Internet (Wi-Fi ou dados móveis) para fazer e receber chamadas. Se você estiver com problemas de não conexão do FaceTime, verifique sua conexão com a Internet.
Embora o FaceTime funcione melhor com Wi-Fi, você pode usar dados celulares ou móveis para chamadas do FaceTime em seu iPhone e iPad. Para ativar os dados móveis para o FaceTime, abra Configurações-> Dados móveis, role para baixo até encontrar o FaceTime na lista de aplicativos e ative o controle deslizante na frente dele.
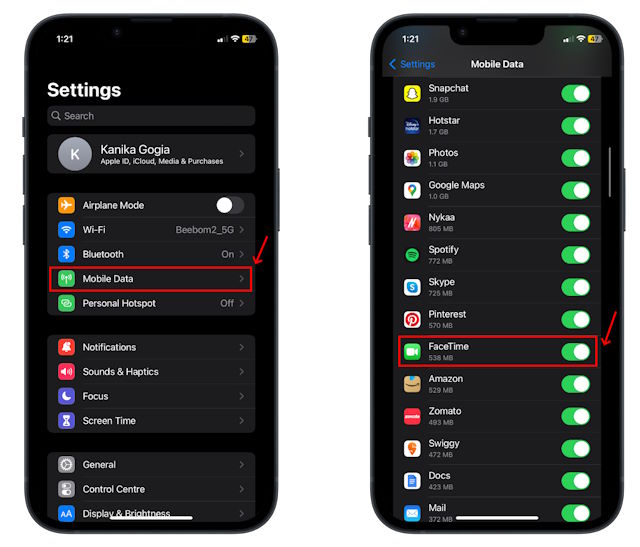
Para verificar se o seu dispositivo está conectado a uma conexão de internet estável, abra um site ou até mesmo um favorito salvo no Safari. Você também pode enviar rapidamente uma mensagem do WhatsApp para alguém. Se você não conseguir fazer isso, uma conexão ruim ou inexistente com a Internet é responsável pelas chamadas do FaceTime que não se conectam ao seu iPhone ou iPad.
Nesse caso, você precisa primeiro corrigir os problemas da Internet. Aqui estão algumas dicas rápidas para verificar e corrigir a conexão com a Internet:
Se você estiver em uma rede Wi-Fi:
Ative a opção Wi-Fi no seu iPhone Esqueça e reconecte à rede Wi-Fi Reinicie o roteador Atualize o iOS
Se você estiver usando dados móveis:
Verifique novamente se você ativou os dados de celular para FaceTime. Alternar a opção de dados móveis para FaceTime. Verifique se você tem um plano de dados ativo. Caso o plano/dados se esgote, renove-o. Pode haver alguns problemas temporários de rede. Verifique se seu amigo ou familiar que está na mesma rede pode usar dados móveis. Se a preocupação for mútua, espere um pouco e tente novamente.
6. Reinicie seu iPhone
Esse truque pode parecer antiquado, mas ainda é uma das melhores maneiras de corrigir um aplicativo com bugs ou solucionar problemas comuns do iOS. Portanto, se o aplicativo FaceTime continuar travando no iPhone 11 ou o FaceTime mostrar uma tela preta no iPhone 12, reinicie o dispositivo. Ele removerá pequenos bugs e restabelecerá a RAM para dar um início limpo ao seu iPhone.
Como desligar o iPhone X ou modelos posteriores: pressione e segure o botão lateral/liga/desliga e qualquer uma das teclas de volume até ver o controle deslizante Desligar.
Como desligar o iPhone 8, 7, 6 e SE (2ª/3ª geração): pressione e segure o botão lateral/liga/desliga até que O controle deslizante-off é exibido. Em seguida, arraste o controle deslizante e aguarde pelo menos 30 segundos. Por fim, pressione e segure a tecla liga/desliga até que o logotipo da Apple apareça na tela.
Às vezes, você pode encontrar situações em que o aplicativo FaceTime não responde, a tela do iPhone congela e você nem consegue reiniciar o dispositivo. Nesse caso específico, você precisa forçar a reinicialização do iPhone.
Forçar a reinicialização do iPhone 8 ou modelos mais recentes: pressione e solte rapidamente os botões Aumentar volume e faça o mesmo com o botão Diminuir volume. Em seguida, pressione e segure a tecla lateral/liga/desliga até ver o logotipo da Apple.
Forçar a reinicialização do iPhone 7 e 7 Plus: pressione e segure o volume para baixo e as teclas laterais/liga/desliga até que o logotipo da Apple apareça.
Forçar a reinicialização do iPhone 6s ou modelos mais antigos: pressione e segure os botões inicial e lateral/liga/desliga até que o logotipo da Apple seja exibido.
7. Verifique se há interrupções do FaceTime
Ocasionalmente, os serviços da Apple podem gerar problemas técnicos e entrar em manutenção. Quando isso acontece, você não pode fazer nada, exceto esperar que a equipe da Apple resolva o problema. Portanto, se o FaceTime não estiver funcionando em nenhum dos seus dispositivos Apple e seus amigos também estiverem achando difícil usar o FaceTime, pode haver uma interrupção do FaceTime.

Para verificar, visite o página de status do sistema Apple. Ele mostrará o status atual dos serviços da Apple, interrupções recentes e paradas programadas. Se houver algum problema com um serviço, ele será marcado em amarelo. Considerando que, os serviços de trabalho perfeitamente bem mostrarão uma bolha verde. Se não houver interrupções e o FaceTime ainda não funcionar no iOS 16, vá para a próxima etapa.
8. Verifique as configurações de data e hora
Se você está se perguntando por que meu FaceTime não está funcionando no seu iPhone 14 ou modelos mais antigos, certifique-se de definir a data e a hora para ajustar automaticamente no seu dispositivo. Estamos dizendo isso porque qualquer incompatibilidade entre a data e hora do seu iPhone e a data e hora do servidor FaceTime pode afetar funções de rede como chamadas telefônicas, iMessage e FaceTime.
Embora a maioria das pessoas defina os fusos horários automaticamente, é uma boa ideia verificar as configurações de data e hora do seu dispositivo. Veja como fazer:
1. Abra Configurações-> Geral –> Data e Hora
2. Ative o botão para Definir automaticamente.
9. Teste a câmera e o microfone do seu iPhone
Se a câmera do FaceTime não estiver funcionando no iPhone 12 Pro ou o áudio do FaceTime não estiver funcionando no iPhone 13 ou em outros modelos, pode haver algum problema com a câmera ou o microfone do seu dispositivo. Para testar isso, basta abrir o aplicativo Câmera e gravar um pequeno vídeo usando a câmera frontal. Em seguida, reproduza esse vídeo para verificar se o áudio e o vídeo estão corretos. Caso contrário, você deve corrigir os problemas do aplicativo Câmera para fazer o FaceTime funcionar no seu iPhone.
Seguindo em frente, muitos usuários de iOS relataram que não conseguem ver a outra pessoa no FaceTime. Se o FaceTime estiver mostrando apenas as iniciais para você, peça à outra pessoa para verificar se ela habilitou a câmera para essa chamada do FaceTime.
10. Desativar restrições de conteúdo
Se você não consegue ver o aplicativo FaceTime no seu iPhone ou o FaceTime não está disponível nas configurações do seu iPhone, você pode ter ativado as restrições de tempo de tela. Pode haver casos em que você desativou o FaceTime ou a câmera da lista de aplicativos permitidos nas configurações de tempo de tela. Ao fazer isso, o FaceTime pode ficar limitado ou não aparecer no seu iPhone.
Se você não ativou o Tempo de Uso, pule esta etapa.
1. No seu iPhone, vá para Configurações-> Tempo da tela.
2. Escolha Restrições de conteúdo e privacidade-> Aplicativos permitidos.
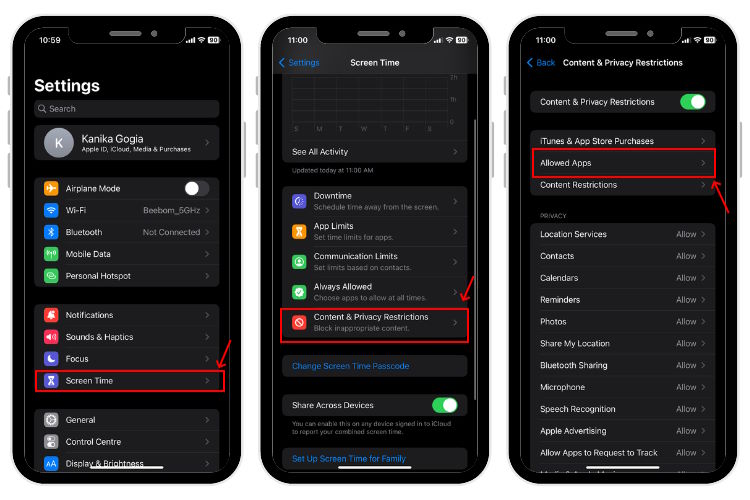
3. Insira a senha do Screen Time e certifique-se de que as opções FaceTime, SharePlay e Câmera estejam ativadas.
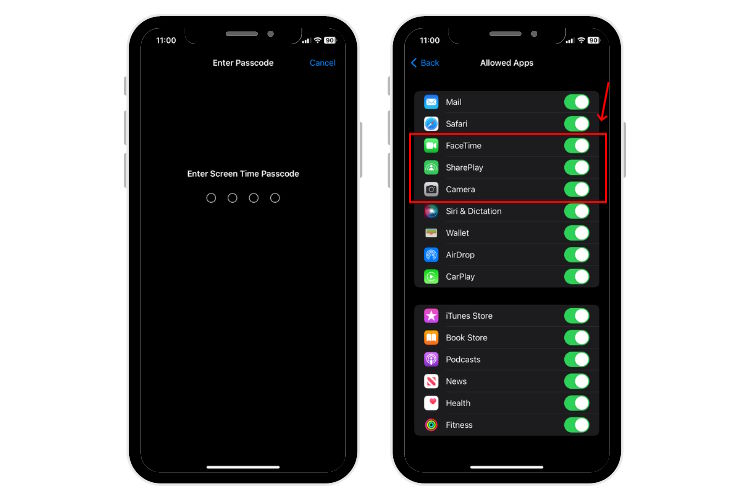
11. Verifique a compatibilidade do FaceTime do grupo
Se você pode fazer chamadas FaceTime individuais, mas o FaceTime do grupo não está funcionando no seu iPhone, a primeira coisa que você deve fazer é verificar o dispositivo que está usando. Para referência, a Apple introduziu chamadas Group FaceTime com iOS 12.1.4 para os seguintes dispositivos:
iPhone 6s ou modelos mais recentes iPod Touch (7ª geração) iPad (5ª geração), iPad Pro, iPad Air 2, iPad Mini 4, ou posterior Mac executando macOS Mojave 10.13.4 ou posterior
Portanto, se você estiver usando um dispositivo mais antigo ou versão iOS, o Group FaceTime não funcionará para você. Se você possui um dispositivo compatível, certifique-se de atualizar o iOS. Não se esqueça de verificar esses requisitos com todos os membros da sua chamada em grupo. O problema pode estar no final de outra pessoa.
12. Reinstale o FaceTime
Se o FaceTime sempre mostrar uma tela preta ou demorar uma eternidade para se conectar ao seu iPhone, você deve excluir e reinstalar o aplicativo FaceTime. Alguns erros no aplicativo ou falhas de software podem obstruir o funcionamento normal do FaceTime. Veja como fazer isso:
1. Na tela inicial do seu iPhone, pressione e segure o ícone do aplicativo FaceTime.
2. No menu de ação rápida, toque em Remover aplicativo.
3. Toque em Excluir aplicativo. Novamente, escolha Excluir para confirmar sua decisão.
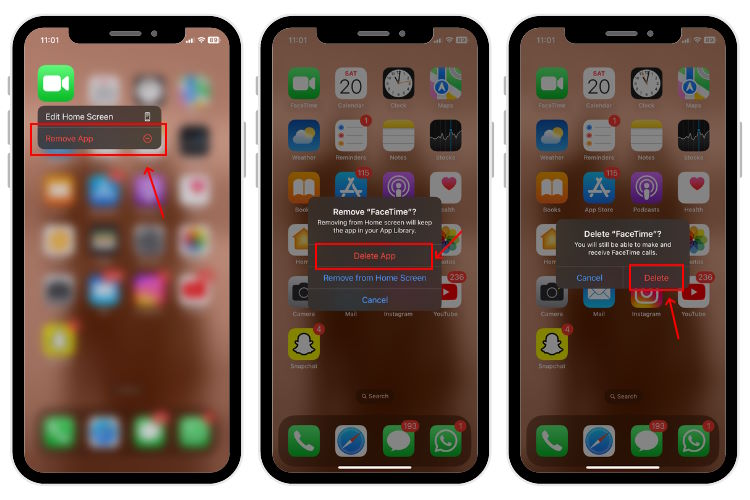
4. Agora, reinicie seu dispositivo e baixe o FaceTime da App Store.
13. Atualize para a versão mais recente do iOS
O uso de uma versão mais antiga do iOS pode causar vários problemas relacionados ao desempenho, incluindo o FaceTime que não funciona no iPhone 14 e modelos mais antigos. Felizmente, a Apple lança regularmente atualizações de software com patches de segurança, correções de bugs e melhorias de desempenho. Portanto, se o FaceTime não se conectar ao iPhone ou travar inesperadamente, é hora de procurar atualizações de software. Confira as etapas para atualizar o iOS:
1. Abra Configurações –> Geral –> Atualização de Software
2. Se houver atualizações disponíveis, faça o download e instale-as .
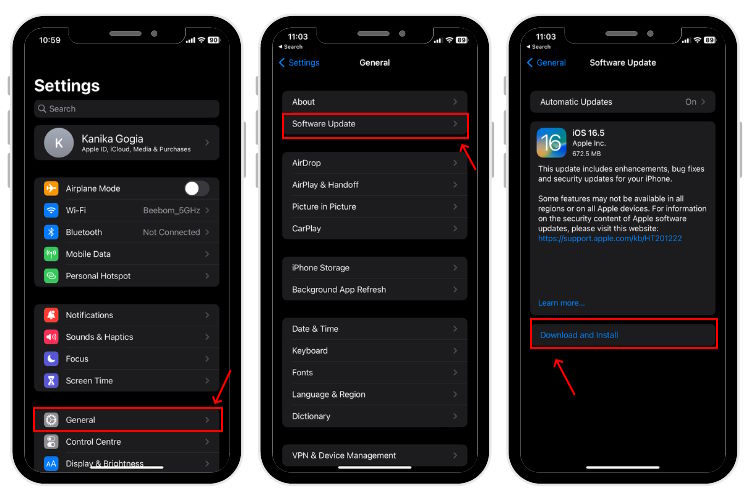
14. Saia do FaceTime e entre novamente
Se o FaceTime ainda não se conectar ao seu iPhone ou iPad, você deve sair e entrar novamente no FaceTime. Apenas certifique-se de usar o ID Apple e a senha corretos. Veja como todo o processo ocorre:
1. Abra Configurações do iPhone-> FaceTime.
2. Na seção ID do chamador, toque em seu ID Apple e escolha Sair.
3. Após alguns segundos, toque em “Usar seu ID Apple para FaceTime” e digite suas credenciais para entrar novamente.
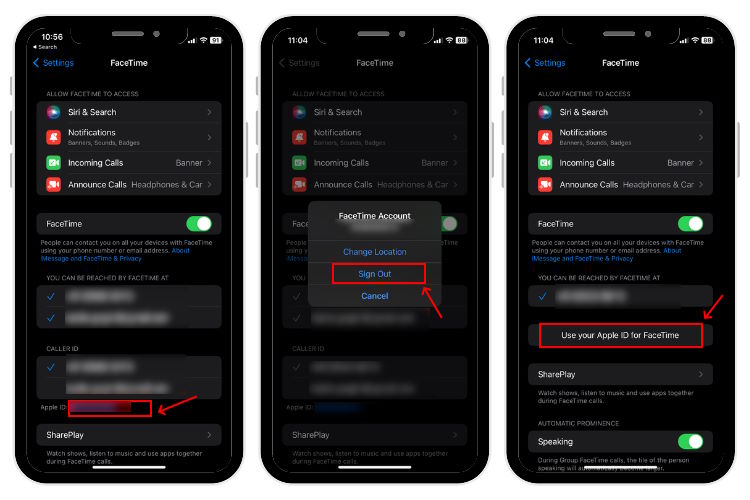
15. Redefinir configurações de rede
Você pode redefinir as configurações de rede no seu iPhone para corrigir problemas de conexão responsáveis pelo FaceTime não funcionar. Este processo não afetará os dados do seu iPhone. Em vez disso, ele apenas apagará todas as informações de VPN salvas e redes Wi-Fi e senhas. Certifique-se de salvar essas informações com antecedência, pois você terá que inseri-las novamente.
1. Navegue até Configurações-> Geral-> Transferir ou Redefinir iPhone.
2. Toque em Redefinir.
3. Escolha Redefinir configurações de rede e digite a senha do seu iPhone.
4. Se solicitado, digite sua Screen Time Passcode também.
5. Toque em Redefinir configurações de rede para confirmar sua decisão.
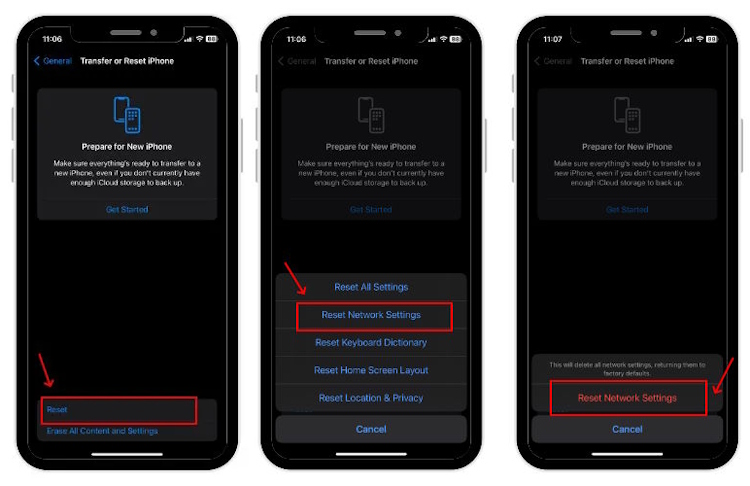
16. Redefinir seu iPhone de fábrica
Se você já tentou de tudo e ainda não consegue usar o FaceTime em seus dispositivos iOS, é hora de fazer uma redefinição de fábrica. Ele corrigirá bugs complexos do iOS e restaurará as configurações padrão do seu iPhone. Recomendamos que você mantenha esta correção de solução de problemas do FaceTime para o final. Tente outros métodos, se nada ajudar, você pode recorrer a este truque.
Isenção de responsabilidade: este processo excluirá todos os dados do seu iPhone, incluindo fotos, vídeos, contatos, aplicativos baixados e muito mais. Portanto, certifique-se de fazer backup de seus dados antes de prosseguir com as etapas para redefinir um iPhone de fábrica.
1. Abra Configurações-> Geral -> Transferir ou Redefinir iPhone.
2. Escolha Apagar todo o conteúdo e configurações.
3. Você verá uma tela dizendo Apagar este iPhone.
4. Para continuar, clique no botão Continuar. Em seguida, siga as instruções na tela para concluir o processo.
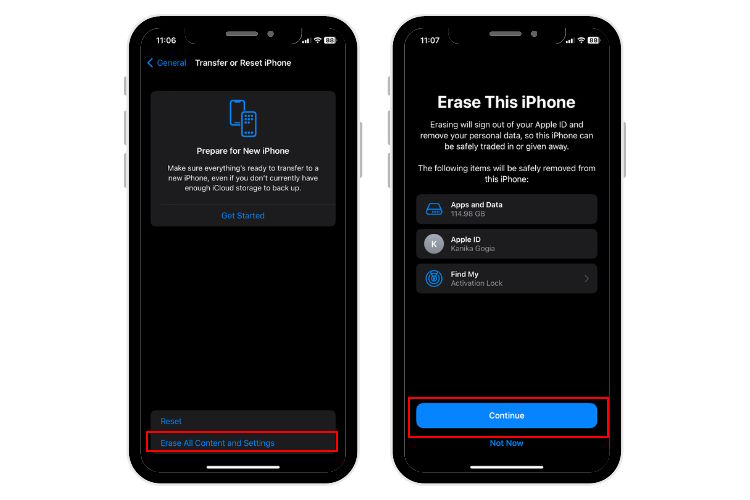
Tentou de tudo e ainda sem sorte? Algo pode estar errado com os componentes internos ou com o seu dispositivo. Nesses casos, recomendamos ir direto ao centro de serviços da Apple mais próximo para diagnosticar seu iPhone. Melhor ainda, você deve marcar um horário na loja Genius Bar da Apple para reduzir o tempo de espera.
Certifique-se de não cair em alternativas mais baratas ou DIYs (a menos que você seja um profissional de hardware treinado), pois eles podem anular a garantia e até mesmo deixar seu iPhone sem conserto.
Perguntas frequentes
Por que o FaceTime não está funcionando no meu iPhone?
Configurações incorretas do FaceTime, conexão lenta ou sem conexão com a Internet, data e hora incorretas, FaceTime interrupções, restrições de conteúdo no seu iPhone, uso de uma versão mais antiga do iOS, falhas de software ou arquivos corrompidos estão entre os motivos mais comuns pelos quais você não está recebendo chamadas do FaceTime.
Como ativar o FaceTime?
Para ativar o FaceTime em seu iPhone ou iPad, primeiro verifique se o dispositivo está conectado à Internet. Em seguida, abra Configurações > FaceTime e alterne a opção FaceTime. Como alternativa, você pode acessar o aplicativo FaceTime e clicar no botão Continuar. Além disso, certifique-se de selecionar os detalhes de contato corretos do FaceTime.
Por que não estou recebendo chamadas do FaceTime de uma pessoa no meu iPhone?
Pode haver vários motivos pelos quais você não está recebendo chamadas do FaceTime de uma pessoa no seu iPhone. Recomendamos certificar-se de que o FaceTime esteja disponível em sua região e se inseriu os detalhes de contato corretos para iniciar chamadas do FaceTime.
Como faço o FaceTime funcionar no meu iPhone?
Você pode ativar o FaceTime, verificar sua conexão com a Internet, reiniciar o telefone, atualizar o iOS, verificar as configurações de data e hora, redefinir as configurações de rede , ou redefina seu iPhone para as configurações de fábrica para que o FaceTime funcione em seu iPhone.
Por que meu FaceTime não está conectando?
Sem internet e uma câmera desativada são responsáveis pelo vídeo do FaceTime não funcionar no iPhone problemas. Portanto, se você obtiver uma tela preta durante as chamadas de vídeo do FaceTime ou frequentemente travar com chamadas do FaceTime instáveis, verifique a conexão com a Internet e a câmera do seu iPhone.
Como corrigir o FaceTime não tocando no seu iPhone?
Se o FaceTime não estiver tocando no seu iPhone ou iPad, certifique-se de que o modo Silencioso não esteja ativado. Além disso, verifique se você não está usando o modo DND no seu iPhone.
Como corrigir o compartilhamento de tela do FaceTime que não funciona no iPhone?
Vários usuários relataram o problema em que não podem usar o SharePlay no iPhone ou o botão de compartilhamento de tela não pode ser clicado na chamada do FaceTime. Se você também está enfrentando esses problemas, a primeira coisa é verificar se você e a outra pessoa estão usando o iOS 15 ou versões mais recentes. Para referência, as versões mais antigas do iOS não suportam compartilhamento de tela no FaceTime. Se a outra pessoa tiver um iPad ou Mac, peça para ela verificar se está usando iPadOS 15, macOS Monterey ou uma versão posterior. Em seguida, vá para Configurações-> FaceTime-> SharePlay e verifique se a opção SharePlay está ativada.
Deixe um comentário
O RTX 4060 Ti finalmente chegou, chegando com o RTX 4060 básico a um preço atraente o suficiente para fazer os jogadores considerarem atualizar sua placa gráfica. Mas você deveria? Iremos nos aprofundar e comparar o RTX 4060 […]
Há muito debate na internet sobre AR (realidade aumentada) vs VR (realidade virtual), então não adicionarei mais combustível para o fogo, mas uma das coisas que notamos ao usar o Nreal Air é que o VR […]
Existem algumas opções de design questionáveis em Redfall, uma mistura da famosa fórmula incompleta de Arkane. Adoro jogos feitos pela Arkane Studios, com Dishonored se tornando um título que revisito de vez em quando por sua jogabilidade emergente única. E […]
