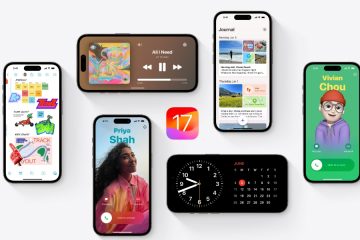Se você tem centenas ou dezenas de milhares de fotos no aplicativo Fotos do Mac, encontrar a que deseja pode ser demorado. Felizmente, a Apple oferece várias maneiras de localizar a foto de que você precisa.
Mostraremos como encontrar fotos por texto, conteúdo ou data no Fotos do Mac, bem como dicas para usar a pesquisa, filtro e recursos do Álbum Inteligente. Não importa quando, onde ou como você capturou a foto, esses truques irão ajudá-lo a encontrá-la.
1. Pesquise fotos por data no Mac
Uma das melhores maneiras de encontrar uma foto, se você souber quando ela foi tirada, é pesquisar por data. É útil saber aproximadamente ou exatamente quando você capturou a foto.
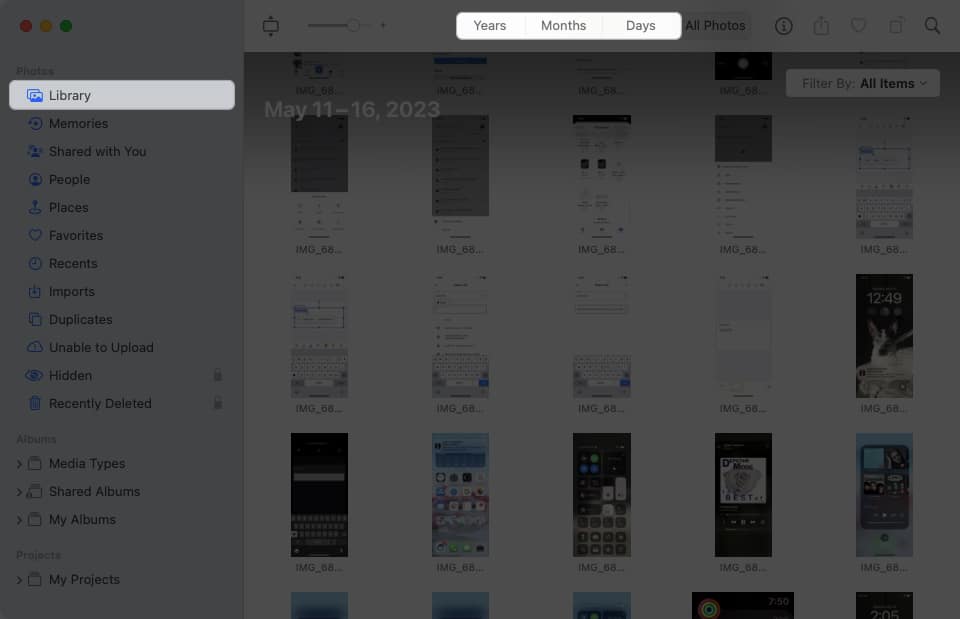 Inicie o aplicativo Photos no seu Mac. Selecione Biblioteca à esquerda e use os botões na barra de ferramentas superior para escolher Anos, Meses ou Dias.
Inicie o aplicativo Photos no seu Mac. Selecione Biblioteca à esquerda e use os botões na barra de ferramentas superior para escolher Anos, Meses ou Dias.
Quando sua janela estiver condensada, você verá um menu suspenso em vez de botões.
Você pode restringir ainda mais sua pesquisa: Se você escolher Anos, você pode escolher um ano e ver uma divisão por mês. Se você escolher Meses, poderá escolher um mês e ver os resultados por dia ou intervalo de dias.
2. Encontre fotos por localização no aplicativo Fotos
Outra maneira fácil de encontrar uma foto no aplicativo Fotos é pesquisar por local. A Apple simplifica isso fornecendo a você um álbum Lugares.
Selecione Locais à esquerda e você verá um mapa à direita. Isso oferece uma visão geral, geralmente por país ou região, de onde suas fotos foram tiradas. Você pode ampliar o mapa para detalhar locais mais detalhados nessa área. Use o sinal de mais no canto inferior direito para aumentar o zoom e o sinal de menos para diminuir o zoom. Arraste o mapa para deslocar em qualquer direção.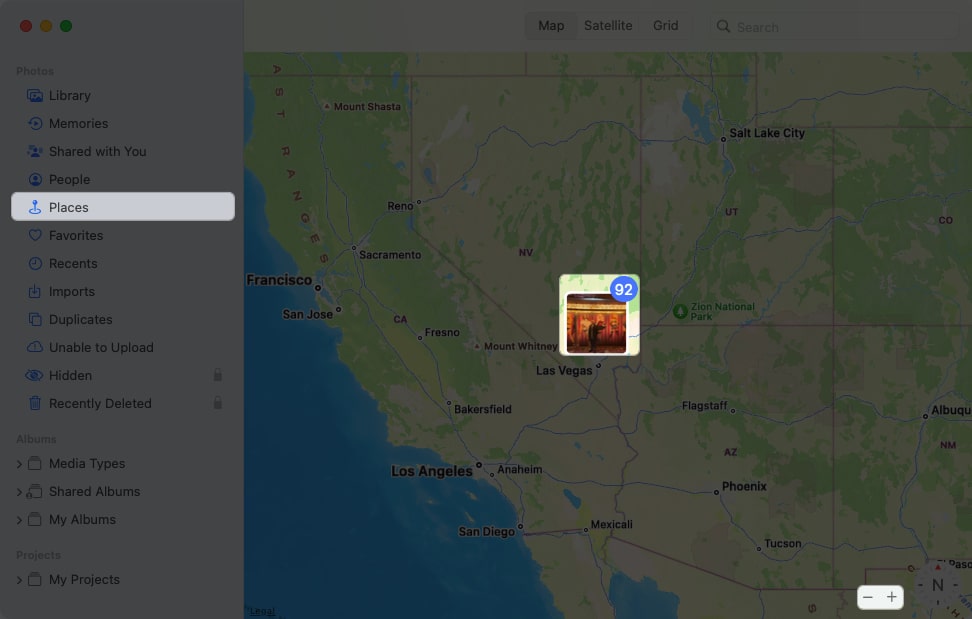 Quando vir o spot que deseja, clique na miniatura para ver as fotos levado para lá. Você verá suas fotos desse local classificadas por data.
Quando vir o spot que deseja, clique na miniatura para ver as fotos levado para lá. Você verá suas fotos desse local classificadas por data.
Esta é uma ótima maneira de encontrar fotos de férias ou fim de semana fora de casa.
3. Pesquisar por pessoa
Semelhante à pesquisa por local usando o álbum Lugares, você pode pesquisar amigos e familiares usando o álbum Pessoas.
Selecione Pessoas na à esquerda, e você verá uma coleção de seus contatos. Escolha uma para ver todas as fotos dessa pessoa. Isso inclui fotos individuais, com outras pessoas e, se aplicável, um mapa com a localização das fotos.
Para tornar o álbum Pessoas ainda melhor, você pode marcar seus favoritos e nomear as pessoas.
Para marcar um favorito, clique no coração no canto inferior direito da tela da coleção. Então, ao abrir o álbum Pessoas, você verá os favoritos logo no topo.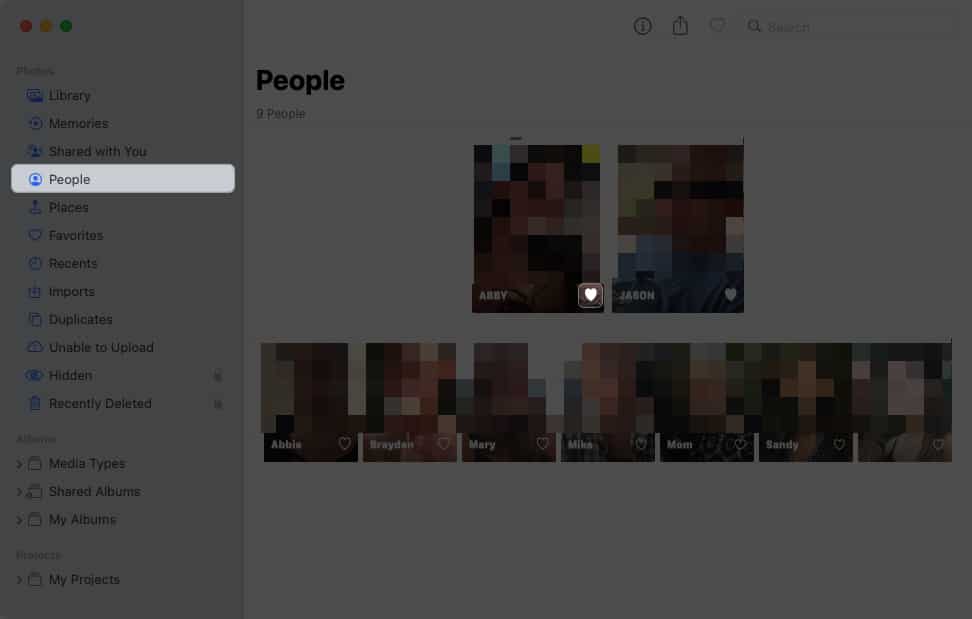 Para adicionar um nome, clique em +Nome passando o mouse sobre a pessoa na coleção ou escolha Adicionar nome no canto superior esquerdo se estiver visualizando as fotos da pessoa.
Para adicionar um nome, clique em +Nome passando o mouse sobre a pessoa na coleção ou escolha Adicionar nome no canto superior esquerdo se estiver visualizando as fotos da pessoa.
Ao capturar fotos adicionais de pessoas, você verá o álbum Pessoas atualizado de acordo. Assim, você sempre terá novas fotos tiradas de um amigo ou familiar em um local acessível.
4. Pesquise fotos com palavras-chave
As palavras-chave em Fotos oferecem outra maneira excelente de encontrar as fotos que você deseja. Usando a caixa Pesquisar, você pode inserir uma palavra relacionada à foto que deseja. Por exemplo, você pode pesquisar por “cachorro” e ver todas as fotos com o cachorro da família, Fofo.
Além de contar com o aplicativo Fotos para encontrar imagens com base em uma palavra, você pode adicionar suas próprias palavras-chave. Você pode atribuir uma palavra-chave a uma foto individual, reutilizar a palavra-chave para outras fotos e gerenciar todas as suas palavras-chave. Usando palavras-chave, você pode pesquisar com mais facilidade e encontrar o que deseja com mais rapidez.
Para adicionar rapidamente uma palavra-chave a uma foto, siga estas etapas:
Selecione a imagem e clique em Informações (letra “i”) na barra de ferramentas ou clique com o botão direito do mouse na imagem e escolha Obter informações.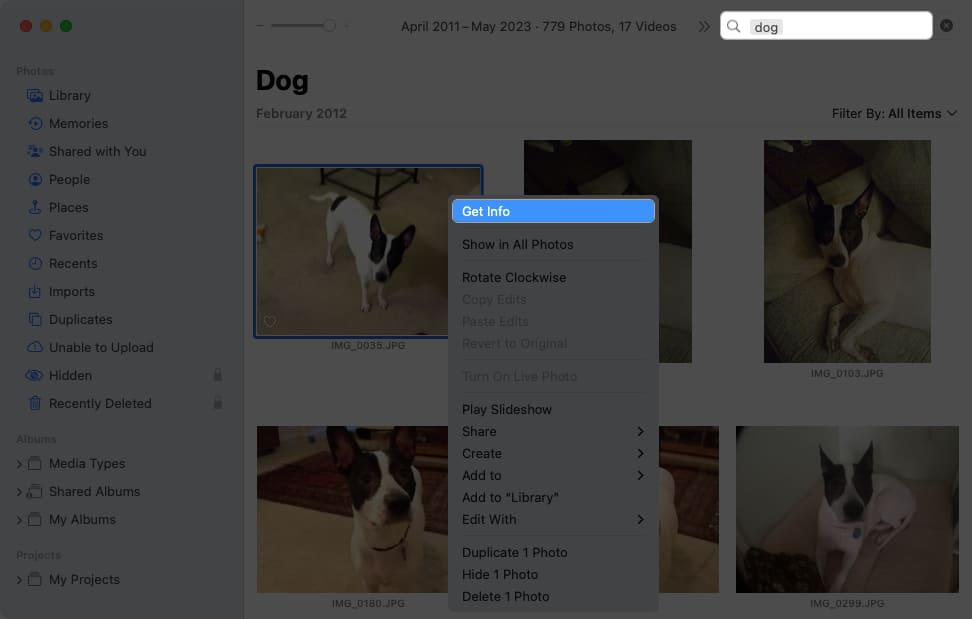 Digite uma palavra no Adicione um campo de palavra-chave.
Digite uma palavra no Adicione um campo de palavra-chave.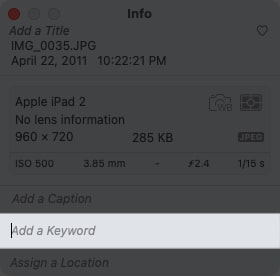 Pressione Retornar para salvar a palavra-chave.
Pressione Retornar para salvar a palavra-chave.
Use o Gerenciador de palavras-chave de fotos
Você pode visualizar, adicionar e remover palavras-chave no Gerenciador de palavras-chave. Selecione Janela na barra de menus e escolha Gerenciador de palavras-chave.
Você verá uma lista de todas as suas palavras-chave. Para atribuir um a uma foto, selecione a foto e escolha a palavra-chave.
Você também pode fazer o seguinte:
Para adicionar ou remover palavras-chave, selecione Editar palavras-chave. Para adicionar uma palavra-chave, clique no botão sinal de adição e dê um nome a ela. Para remover um, selecione-o e clique no botão sinal de menos .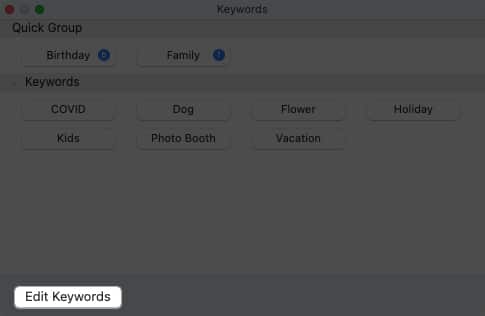 Para renomear uma palavra-chave, selecione-a, clique em Renomear e digite o novo nome. Para atribuir um atalho, selecione uma palavra-chave, clique em Atalho e adicione o atalho de teclado.
Para renomear uma palavra-chave, selecione-a, clique em Renomear e digite o novo nome. Para atribuir um atalho, selecione uma palavra-chave, clique em Atalho e adicione o atalho de teclado.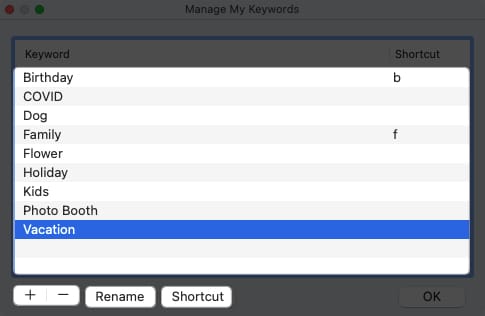 Ao terminar de editar suas palavras-chave, clique em OK para salvar suas alterações.
Ao terminar de editar suas palavras-chave, clique em OK para salvar suas alterações.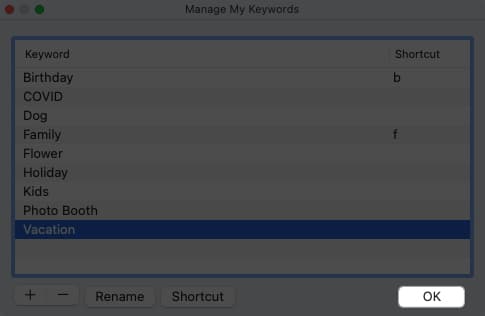
Você também pode adicionar palavras-chave da lista na parte inferior à área Grupo rápido na parte superior. Isso permite que você marque fotos rapidamente com palavras-chave usando atalhos que você configurar. As fotos também colocam essas palavras-chave nos Filtros (descritos abaixo) e as fornecem como sugestões quando você atribui palavras-chave.
Basta arrastar uma palavra-chave da lista na parte inferior para o Grupo rápido na parte superior.
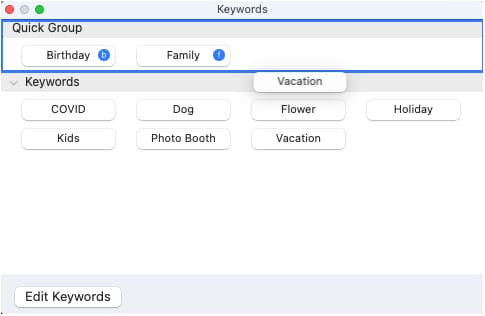
5. Pesquise por conteúdo
Outra maneira de pesquisar no Fotos é inserir conteúdo de metadados na caixa Pesquisar. Você pode inserir o título, a legenda ou a data da imagem e ver sugestões que são palavras adicionais que podem ajudá-lo a restringir os resultados.
Por exemplo, aqui, pesquisamos usando o nome “Tired Bailey, ” e aqui está o nosso resultado.
Dica: Certifique-se de usar as mesmas maiúsculas e minúsculas de como o título aparece em sua foto.
6. Use sugestões de pesquisa no aplicativo Fotos
Ao usar a caixa Pesquisar em Fotos, seja para adicionar conteúdo ou uma palavra-chave, você verá sugestões. Essas sugestões ajudam você a restringir os resultados da pesquisa para encontrar a foto exata que deseja.
Vamos ver um exemplo.
Aqui, inserimos a palavra “carro” na caixa de pesquisa. Em seguida, vemos 273 resultados para”carro”. Selecionamos essa palavra nas sugestões e depois vemos opções adicionais relacionadas a “carro” como Casa, Flórida e Inverno, junto com os números desses resultados.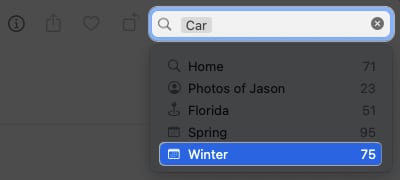 Se você escolher uma dessas sugestões, verá outro conjunto com os números desses resultados.
Se você escolher uma dessas sugestões, verá outro conjunto com os números desses resultados.
Você pode continuar este processo para restringir as fotos até encontrar a imagem que deseja.
7. Encontre itens com filtros no aplicativo Mac Photos
Ao visualizar sua Biblioteca ou um álbum específico, você também pode encontrar fotos usando Filtros em vez do campo Pesquisar.
No canto superior direito , abra a lista suspensa Filtrar por e escolha uma opção.
Você verá filtros padrão como Favoritos, Editado, Fotos, Vídeos e Compartilhado com você. Mas você também verá as palavras-chave adicionadas ao Grupo rápido no Gerenciador de palavras-chave, conforme explicado anteriormente.
 Depois de selecionar um filtro, você verá apenas as fotos que se aplicam.
Depois de selecionar um filtro, você verá apenas as fotos que se aplicam.
O que é bom sobre os filtros é que você também pode aplicar mais de um. Escolha o primeiro filtro para ver os resultados e, em seguida, escolha outro filtro para reduzi-los. Você verá cada filtro aplicado marcado com uma marca de seleção.
Você pode desativar um filtro desmarcando-o para remover a marca de seleção ou remover todos os filtros escolhendo Todos os itens no no topo da lista.
8. Configurar Álbuns Inteligentes no Mac
Mais uma maneira de encontrar as imagens que deseja em Fotos é usar os Álbuns Inteligentes. Usando esse recurso, você configura condições para que todas as fotos atuais ou novas que atendam a essas condições apareçam automaticamente no Álbum Inteligente.
Esta é uma ótima maneira de fazer se você procura fotos com frequência com base no data em que foram adicionados, se contêm uma palavra-chave específica ou foram capturados com um determinado recurso de câmera.
Como temos um tutorial completo sobre como configurar álbuns inteligentes no aplicativo Fotos, listaremos apenas um resumo das etapas aqui. Certifique-se de dar uma olhada nesse tutorial para obter detalhes completos e opções adicionais para álbuns inteligentes.
Vá para Arquivo na barra de menu e escolha Novo álbum inteligente. Na janela pop-up, insira um Nome do álbum inteligente. Use a primeira caixa suspensa à esquerda para configurar a condição. Em seguida, use as caixas subsequentes que aparecem à direita, que mudam com base na sua escolha na primeira caixa. Para adicionar outra condição, clique no sinal de adição e siga a mesma etapa acima. Ao terminar, selecione OK para salvar o álbum, que aparecerá na navegação à esquerda em Álbuns → Meus álbuns.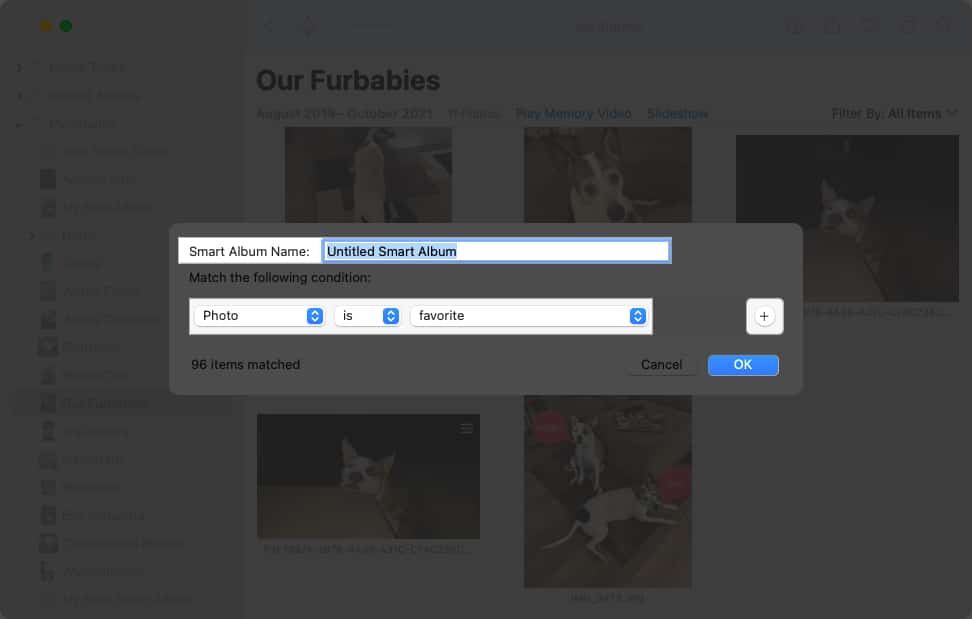
Novamente, quando novas fotos aparecem no aplicativo Fotos no Mac que correspondem às condições que você configurou, essas fotos aparecem automaticamente no Álbum Inteligente para você visualizar com um clique.
Encontre suas fotos rapidamente !
Com essas dicas úteis para encontrar imagens no aplicativo Fotos no Mac, localizar a foto do seu animal de estimação ou parceiro deve ser um processo mais rápido e fácil. Informe-nos qual método de pesquisa de fotos no Mac funciona melhor para você!
Leia mais:
Perfil do autor

Com seu bacharelado em Tecnologia da Informação, Sandy trabalhou para muitos anos na indústria de TI como gerente de projeto, gerente de departamento e líder de PMO. Ela queria ajudar outras pessoas a aprender como a tecnologia pode enriquecer os negócios e a vida pessoal e compartilhou suas sugestões e instruções em milhares de artigos.