As ofertas generosas do Google com o plano Google One receberam elogios de vários usuários. Um recurso que usamos com frequência, e algo que mudou o jogo com edição de fotos, tem que ser o Magic Eraser no Google Fotos. Neste artigo, queremos mostrar a você como fazer o melhor uso do Magic Eraser na assinatura do Google One.
O recurso foi apresentado na I/O 2021 com o lançamento da linha Pixel 6. Embora muitos pensassem que era um recurso específico do chip Tensor (ou seja, limitado a telefones Pixel), ele surpreendentemente chegou ao Google Fotos. Qualquer pessoa com uma assinatura do Google One pode usá-lo para editar fotos – tanto no iPhone quanto no Android. Vamos aprender mais sobre o recurso e como usá-lo.
Leia também: Como usar o Object Eraser para editar fotos em telefones Samsung Galaxy
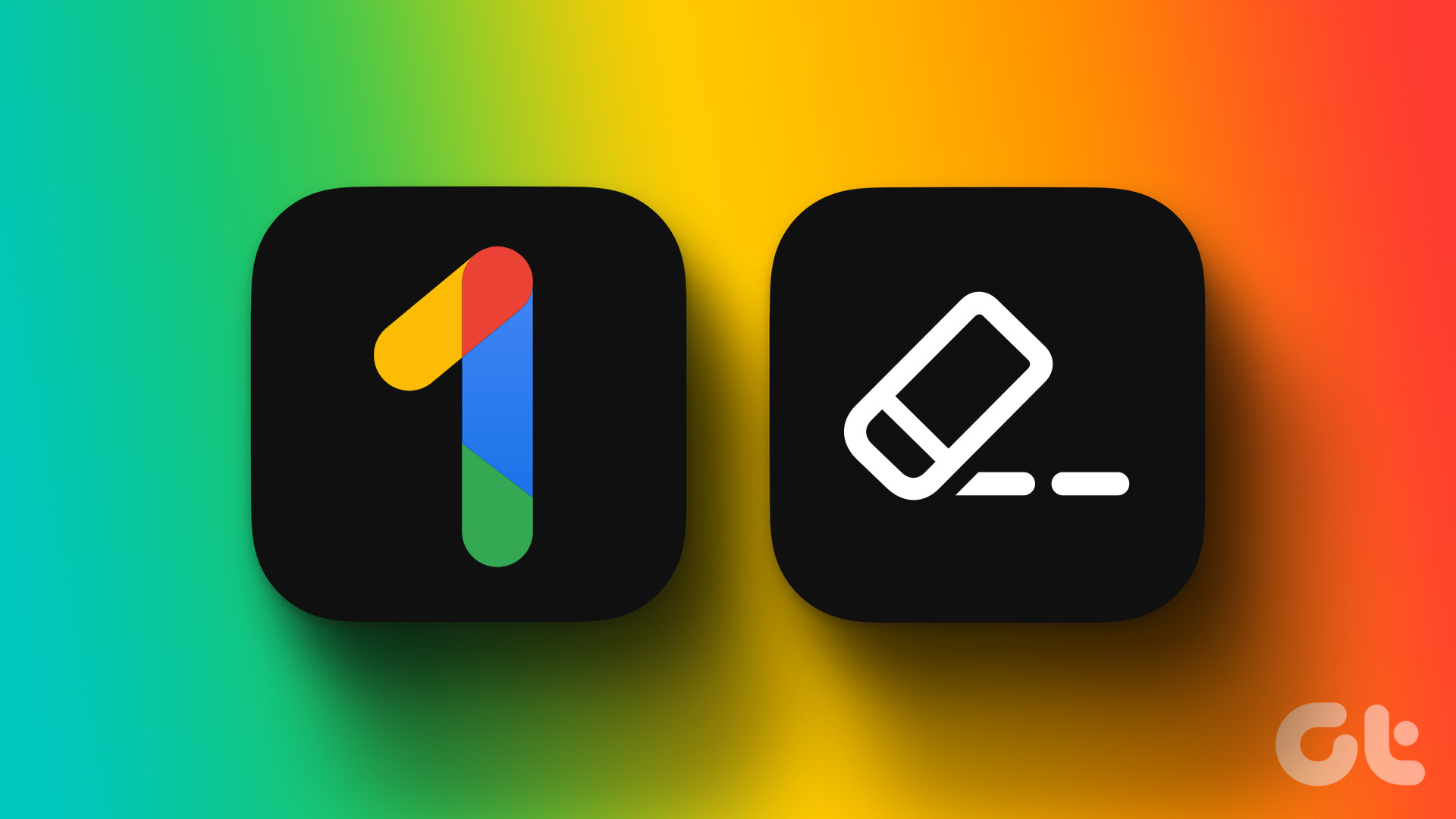
O que é Magic Eraser no Google One
A ferramenta Magic Eraser é uma borracha de objeto simples e fácil de usar que você pode usar em suas fotos. Onde está a’mágica’, você pode perguntar. Bem, está na precisão com que a ferramenta detecta e destaca os objetos que você pode remover do fundo. Portanto, você pode melhorar e limpar imagens removendo qualquer objeto ou pessoa no fundo com o mínimo de esforço.
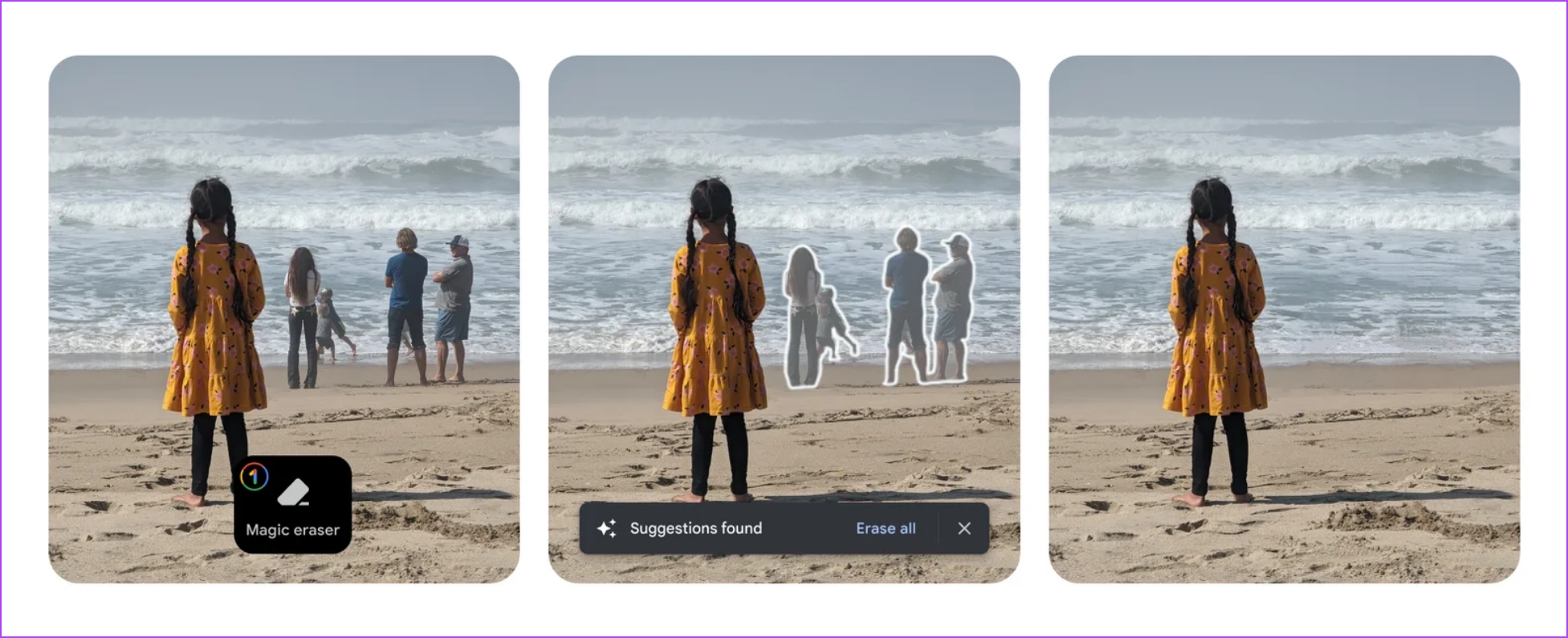
Depois de selecionar os objetos e removê-los, você percebe que a ferramenta faz um trabalho impecável de limpeza de fotos. Isso pode ser atribuído aos recursos de aprendizado de máquina incorporados no algoritmo de back-end. Dê uma olhada na próxima seção do artigo.
Como mencionado anteriormente, você precisa se inscrever no Google One e ter o Google Fotos instalado em seu dispositivo Android ou iPhone. Você pode baixar o aplicativo no link abaixo.
Baixe o Google Fotos na Play Store
Baixe o Google Fotos em iPhone
Como usar o Magic Eraser no Google Fotos
Veja como você pode usar facilmente o Magic Eraser em sua assinatura do Google One usando o aplicativo Google Fotos em seu smartphone. Vamos começar.
Observação: as etapas são semelhantes para dispositivos Android e iOS.
Etapa 1: Abra o Google Fotos. Verifique se você está conectado à Internet.
Etapa 2: Abra a foto na qual deseja usar o Magic Eraser.
Etapa 3: Toque no ícone Editar.
Etapa 4: Toque em Magic Eraser no menu Ferramentas.

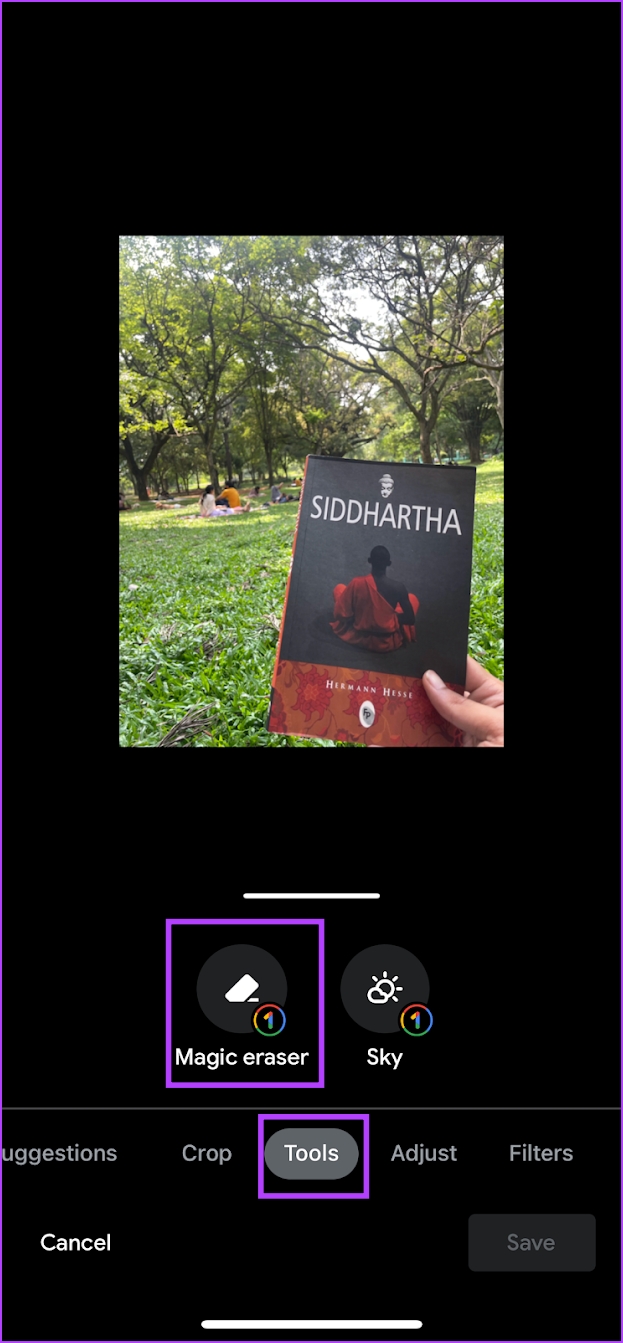
Etapa 5: Após o processamento da imagem, serão sugeridos objetos que podem ser removidos. Toque em Apagar tudo.
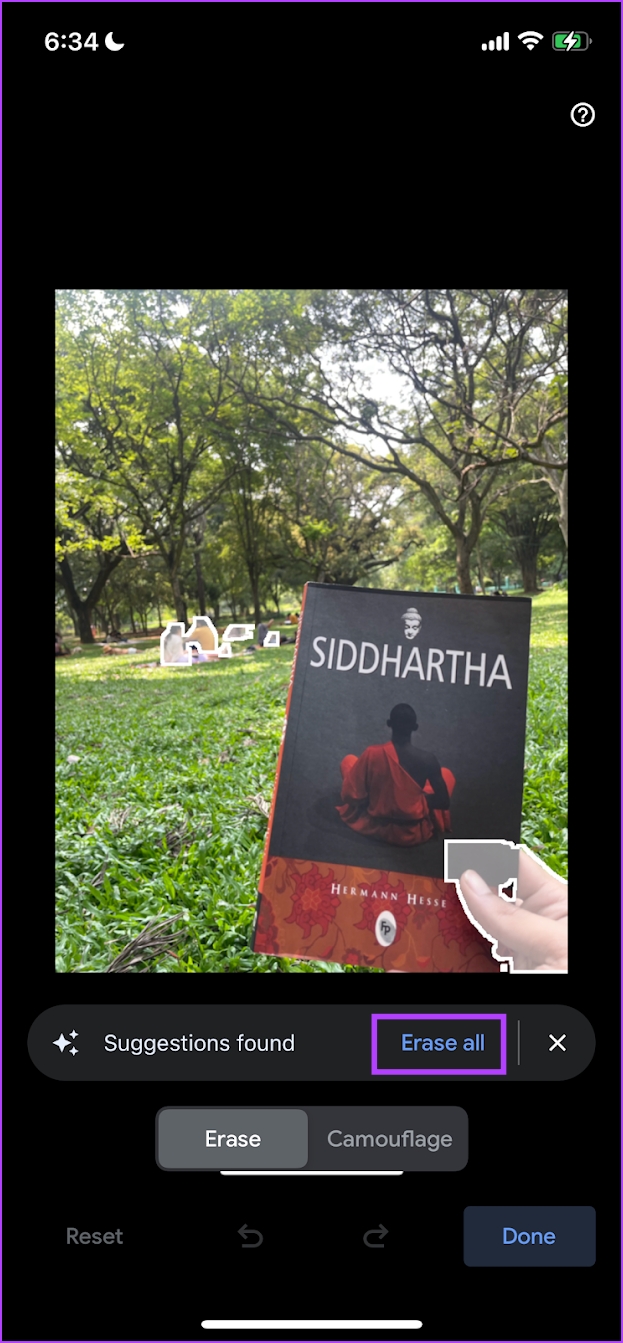
Se você não estiver satisfeito com as sugestões, você pode cancelar e selecionar manualmente os objetos.
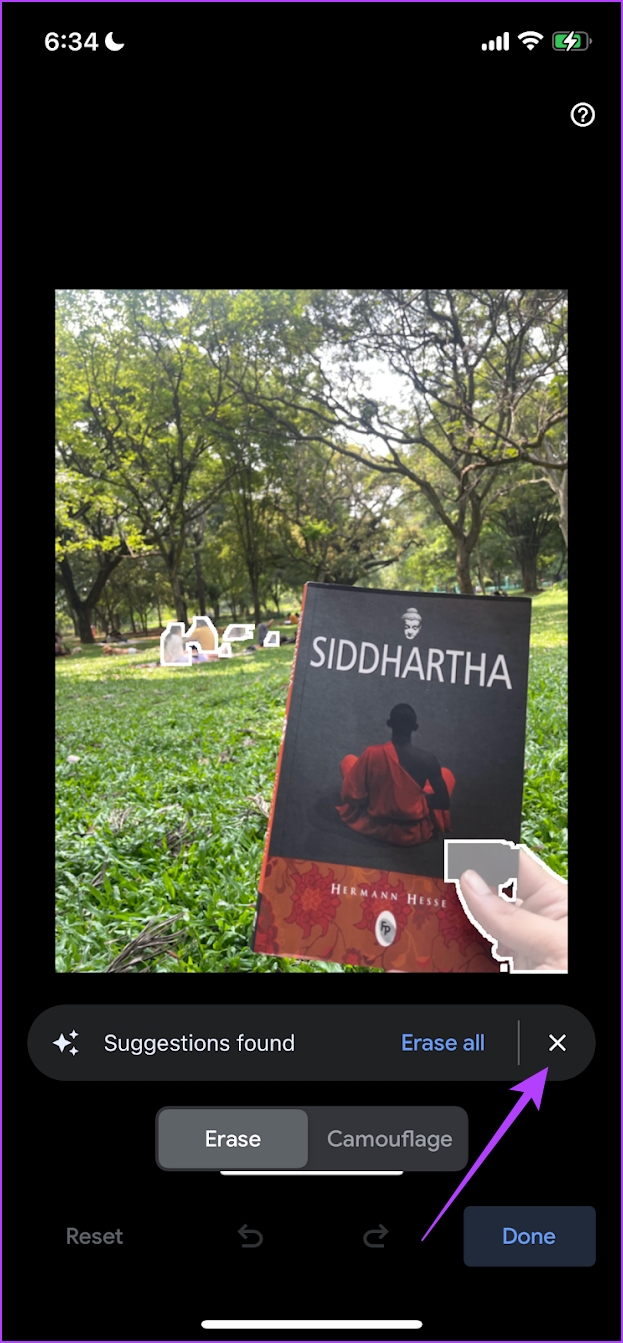
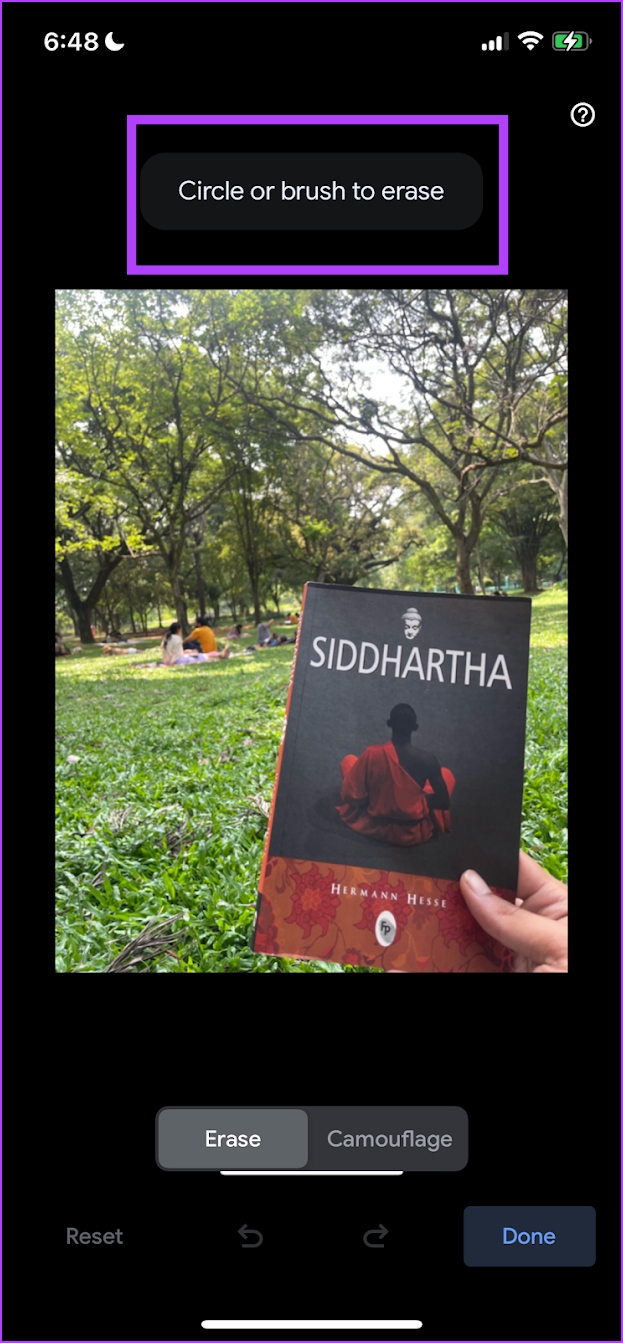
Você pode ampliar e selecionar mais objetos e navegar pelo foto com dois dedos.
Etapa 6: Toque em Concluído. Você pode salvar a foto editada como uma cópia.
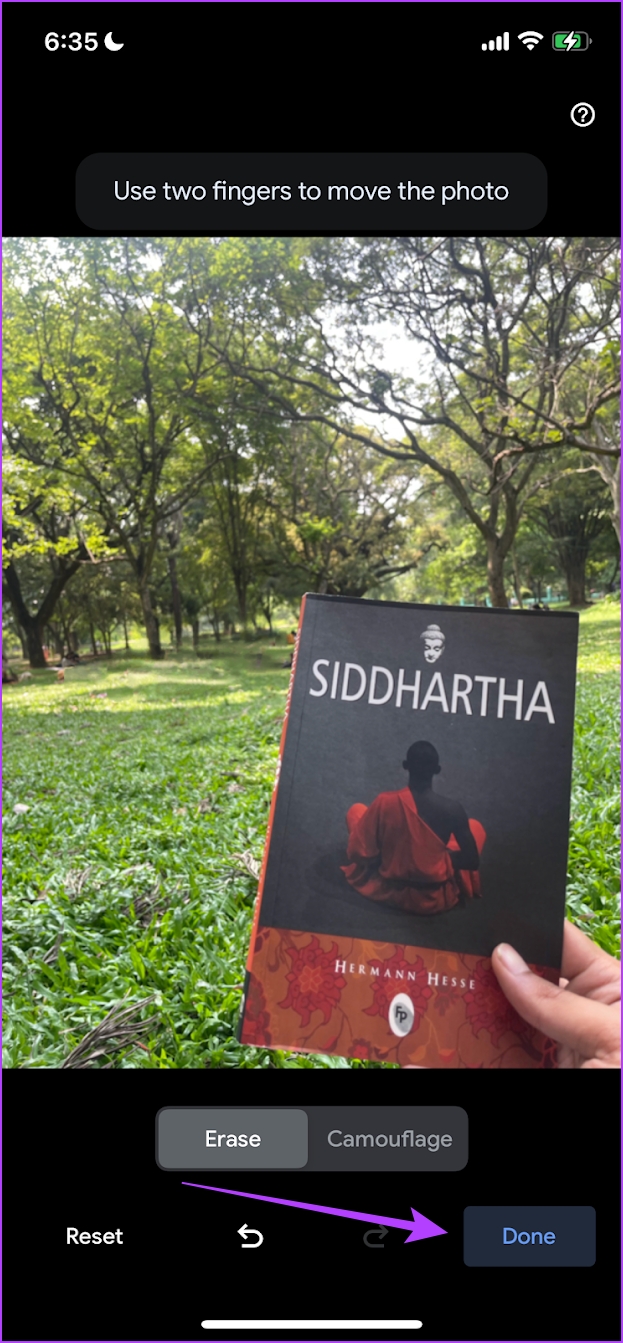
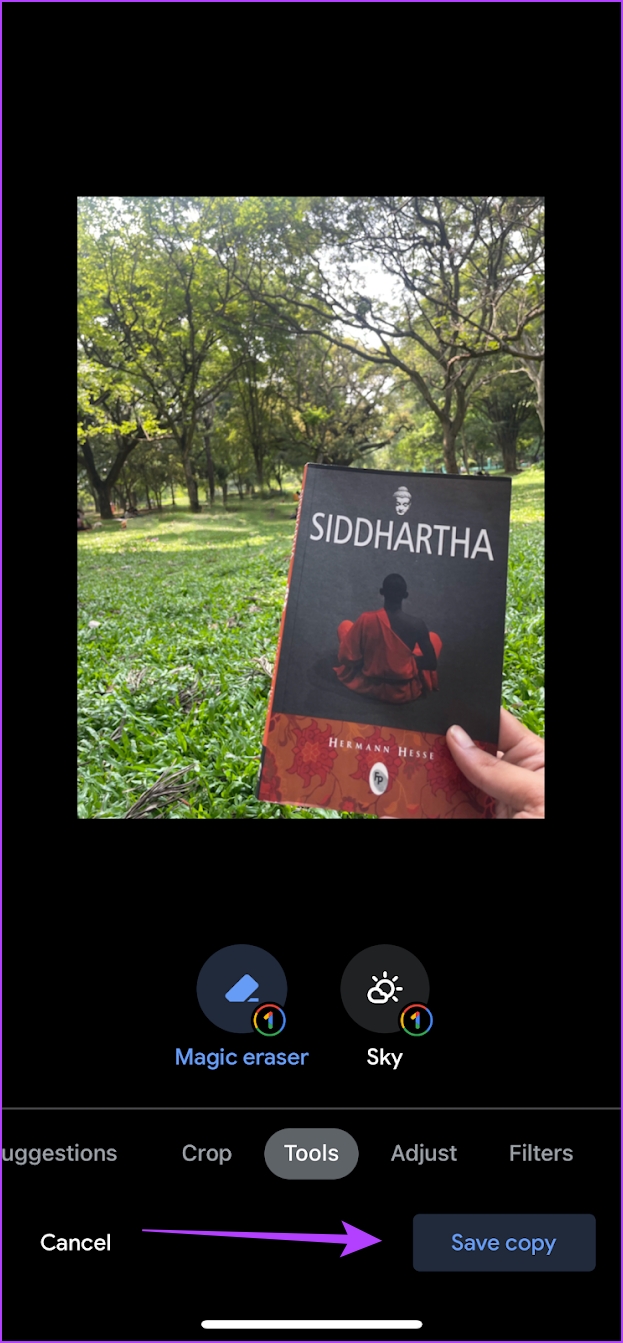
5 dicas para fazer o melhor uso do Magic Eraser
Aqui estão algumas dicas e truques para fazer o melhor uso do Magic Eraser no Google Fotos.
1. Sempre amplie para selecionar objetos
Para melhorar a precisão do Magic Eraser, amplie a imagem e selecione manualmente os objetos que deseja remover. Além disso, use dois dedos para navegar pela foto e selecionar mais objetos na visualização ampliada.
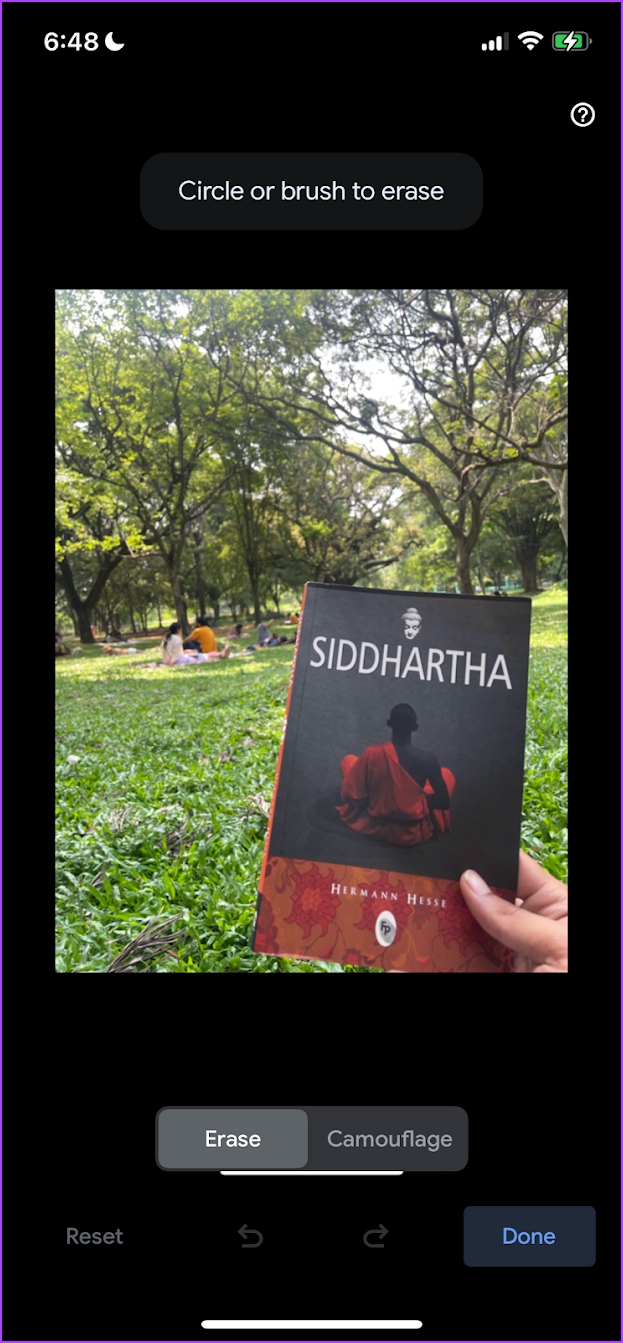
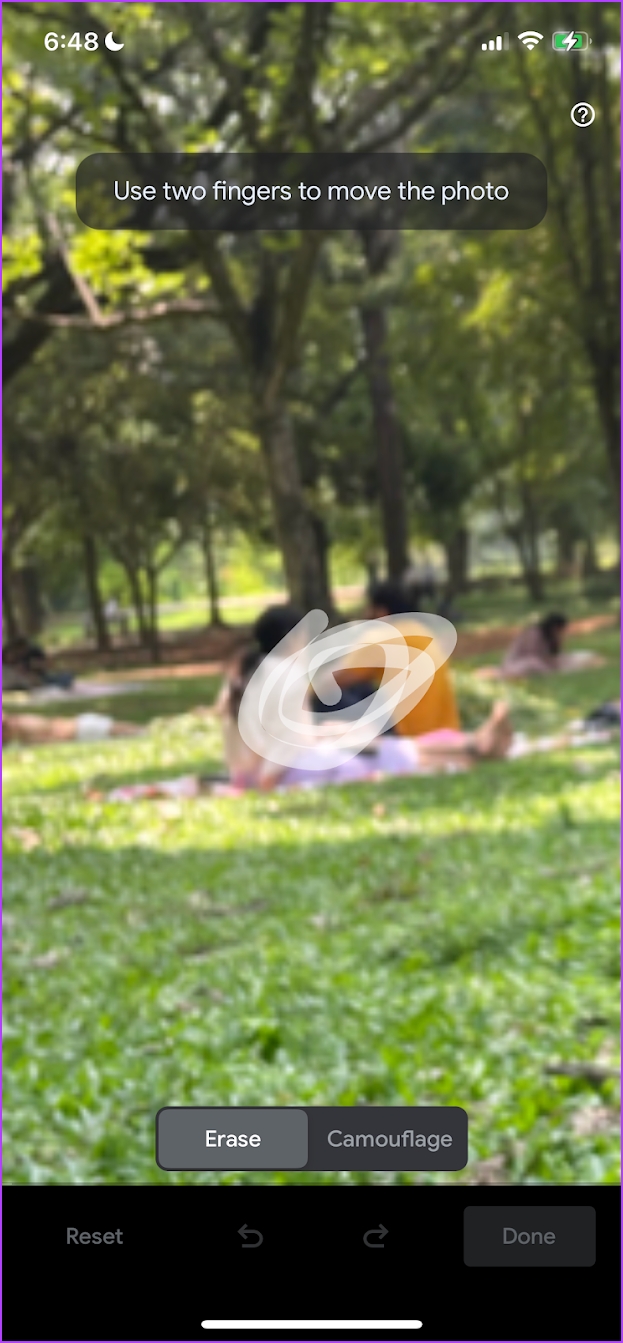
2. Circule ou escove o objeto várias vezes
Para obter melhores resultados, depois que o objeto for removido, escove e circule a área onde o objeto estava novamente, para remover quaisquer vestígios restantes do objeto. O recurso de zoom também irá ajudá-lo com isso.
3. Evite remover objetos em primeiro plano
O Magic Eraser funciona melhor quando os objetos estão atrás ou não no mesmo foco que o assunto principal da foto. Portanto, se você tentar apagar um objeto que faz parte do assunto principal da foto, poderá obter um resultado insatisfatório.
4. Use o recurso de camuflagem
Juntamente com o Magic Eraser no Google One, você também obtém outra ferramenta chamada Camouflage. Com esta ferramenta, você pode pincelar ou circular o objeto e ele vai se camuflar com as cores mais próximas, e na maioria das vezes você vai acabar com um resultado que parece natural.
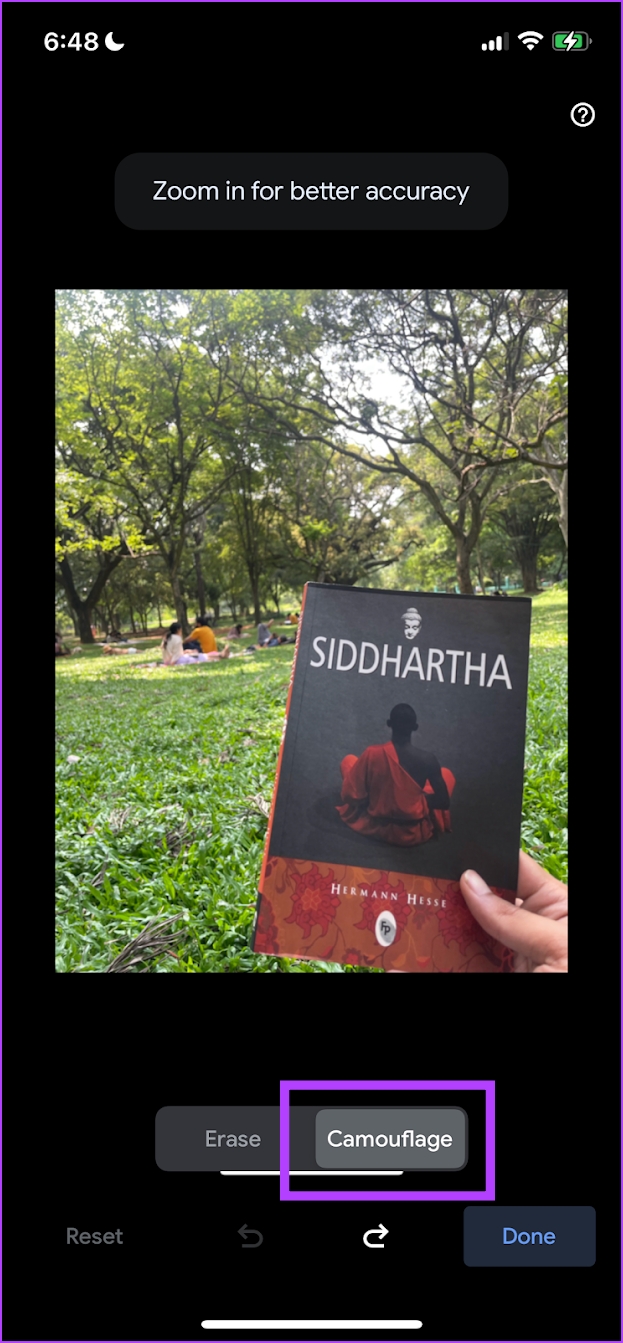
5. Use as ferramentas Desfazer e Refazer
Apagou acidentalmente uma parte da sua foto? Você não precisa iniciar todo o processo novamente. Você pode simplesmente usar as ferramentas de desfazer e refazer para reverter ou encaminhar para editar a imagem.
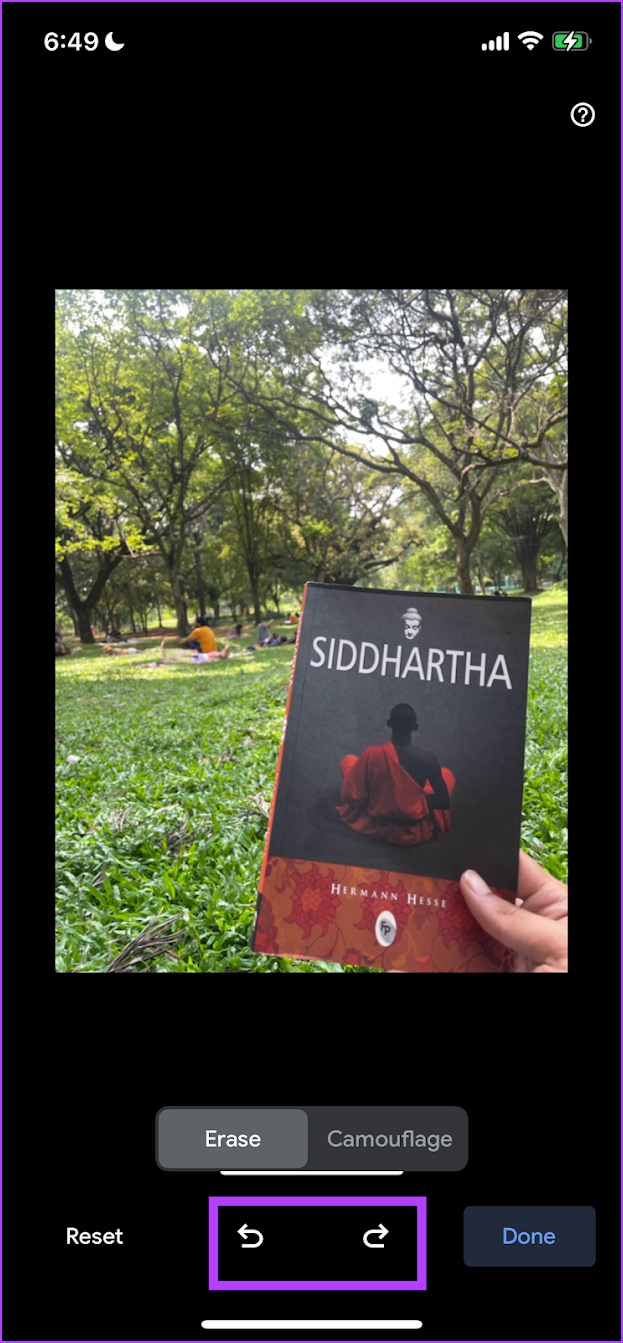
Isso é tudo você precisa saber como usar o Magic Eraser no Google One usando o aplicativo Google Fotos. No entanto, se você tiver mais dúvidas, consulte a seção de perguntas frequentes abaixo.
Perguntas frequentes sobre o Magic Eraser
1. O Magic Eraser está disponível em todas as assinaturas do Google One?
Sim. O Magic Eraser está disponível em todas as assinaturas do Google One.
Magic Eraser está disponível apenas com uma conexão com a internet. Além disso, verifique se sua assinatura do Google One ainda está ativa.
Sim. O Magic Eraser está disponível em todos os países compatíveis com o Google One.
Edite suas fotos com um toque
Esperamos que este artigo o ajude a limpar fotos e remover objetos desnecessários no fundo com facilidade. No entanto, assim como o Magic Eraser, esperamos que as ferramentas de edição mais recentes reveladas no I/O 2023 também cheguem ao Google Fotos.