Passamos horas online fazendo várias atividades em um navegador da web. E as capturas de tela são uma ótima maneira de documentar essas atividades e armazenar detalhes na forma de uma imagem. No entanto, na maioria dos casos, você deseja toda a página da Web rolável e não apenas a área visível. Portanto, neste artigo, queremos mostrar como fazer uma captura de tela de página inteira no Microsoft Edge.
Anteriormente, publicamos um artigo sobre como fazer capturas de tela de página inteira no Chrome. No entanto, o Google Chrome perde uma opção embutida para fazer isso, e é aí que o Microsoft Edge é útil. Possui uma opção integrada que permite fazer uma captura de tela de página inteira. Além disso, existem mais três maneiras de fazer isso e queremos mostrar todas elas neste artigo. Vamos começar.
Observação: se você quiser fazer o mesmo em dispositivos móveis, confira nosso guia sobre como fazer capturas de tela de página inteira no Android e iPhone.
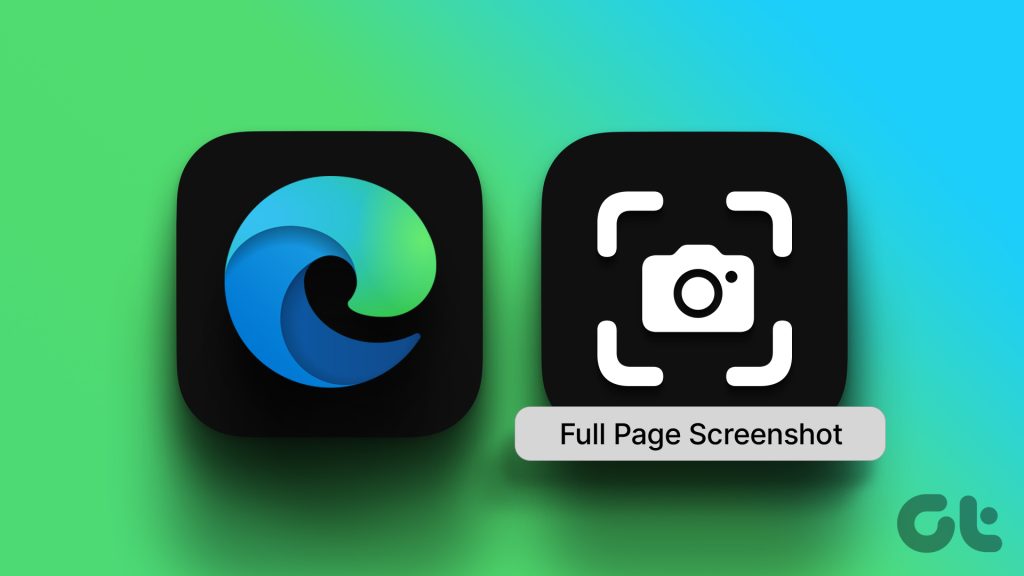
1. Use a opção incorporada no Microsoft Edge para capturar a página inteira
No início de 2021, a Microsft lançou uma atualização para o Edge que adicionou o recurso para fazer capturas de tela de página inteira. Veja como você pode usá-lo. No entanto, se você não encontrar o recurso, certifique-se de atualizar para a versão mais recente do Microsoft Edge.
Etapa 1: Abra a página da Web no Edge que deseja capturar como um-tamanho da captura de tela. Role para baixo para verificar se a página da Web foi carregada corretamente.
Etapa 2: Agora, clique com o botão direito do mouse em qualquer lugar e selecione a opção Captura da Web.
Dica: Você pode usar o atalho de teclado ctrl + shift + S para abrir a ferramenta de captura da web.
Etapa 3: Selecione’Capturar página inteira’.

Etapa 4: A página inteira será capturada como uma captura de tela. Você terá a opção de salvar, compartilhar ou copiar a imagem para a área de transferência.
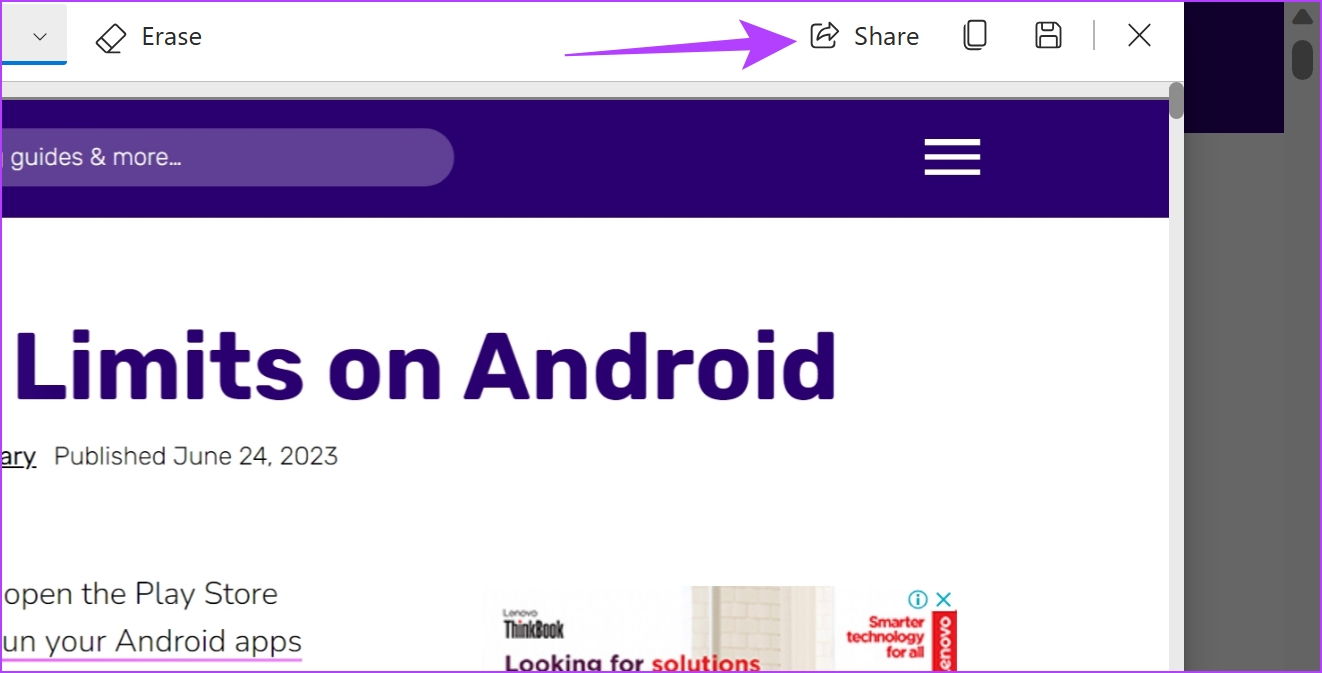
2. Use as ferramentas do desenvolvedor para fazer capturas de tela de página inteira sem uma extensão
Aqui está outra maneira de capturar uma página inteira como uma captura de tela no Microsoft Edge sem uma extensão. Isso pode parecer intimidador no início, mas confie em nós – usando o menu de ferramentas do desenvolvedor é fácil fazer capturas de tela longas no Microsoft Edge. Veja como fazer isso.
Etapa 1: Abra a página da web que deseja capturar no Edge e clique no ícone de três pontos no canto superior direito.
Etapa 2: Clique em Mais ferramentas > Ferramentas do desenvolvedor.
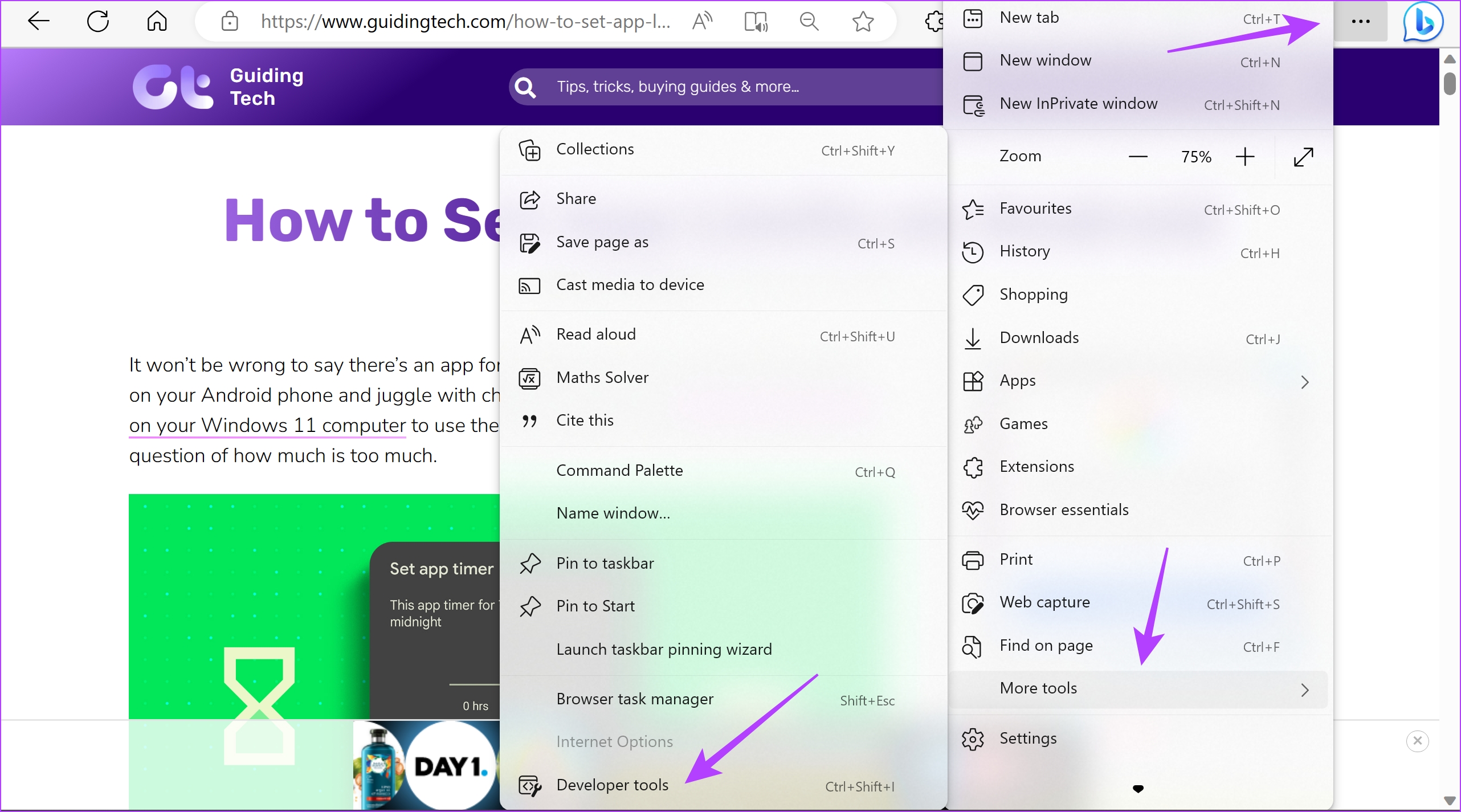
Etapa 3: Clique no ícone de três pontos na barra de ferramentas do menu de ferramentas do desenvolvedor e selecione Executar comando.
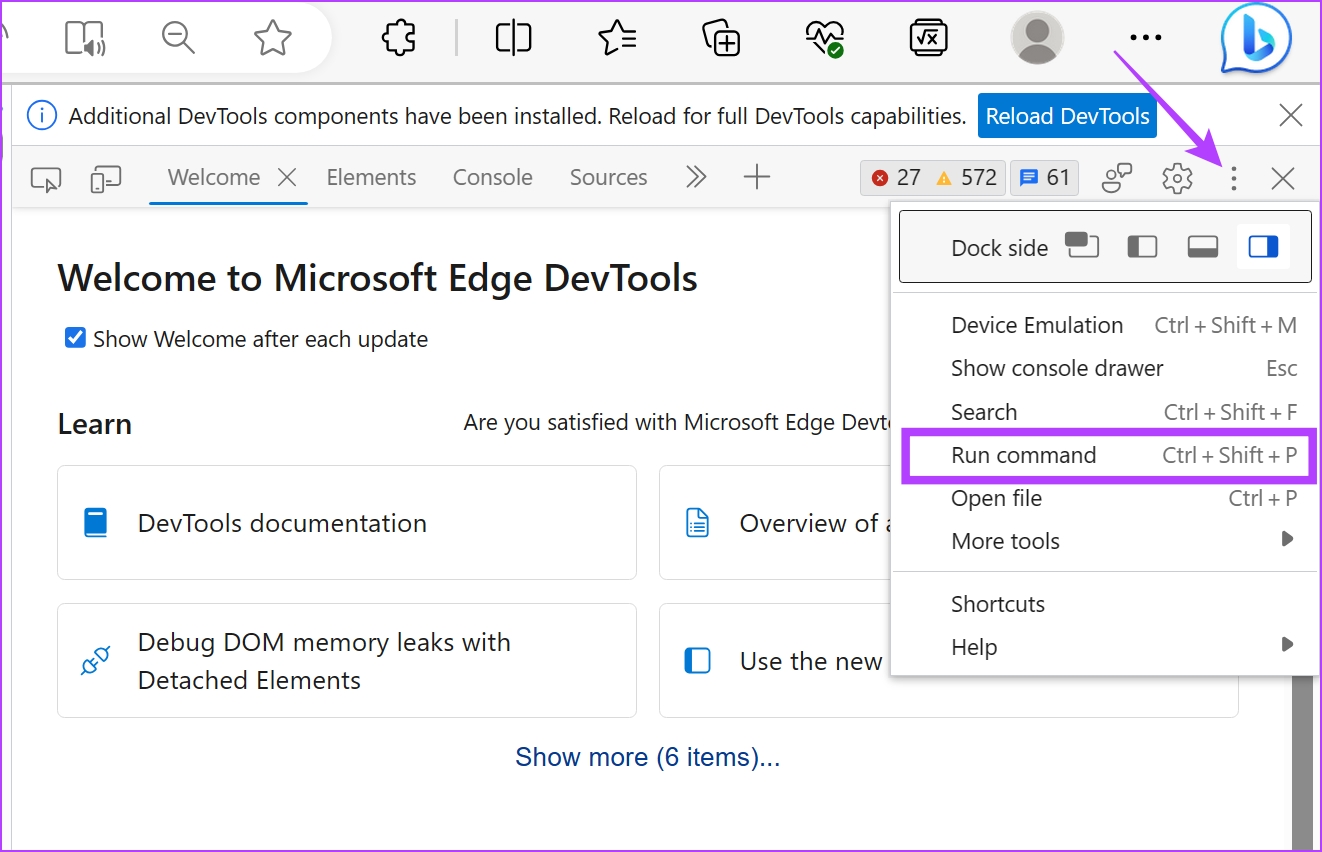
Etapa 4: Digite Screenshot ao lado de Run > para encontrar o comando.
Etapa 5: Clique em’Capture Full-Size Screenshot’.
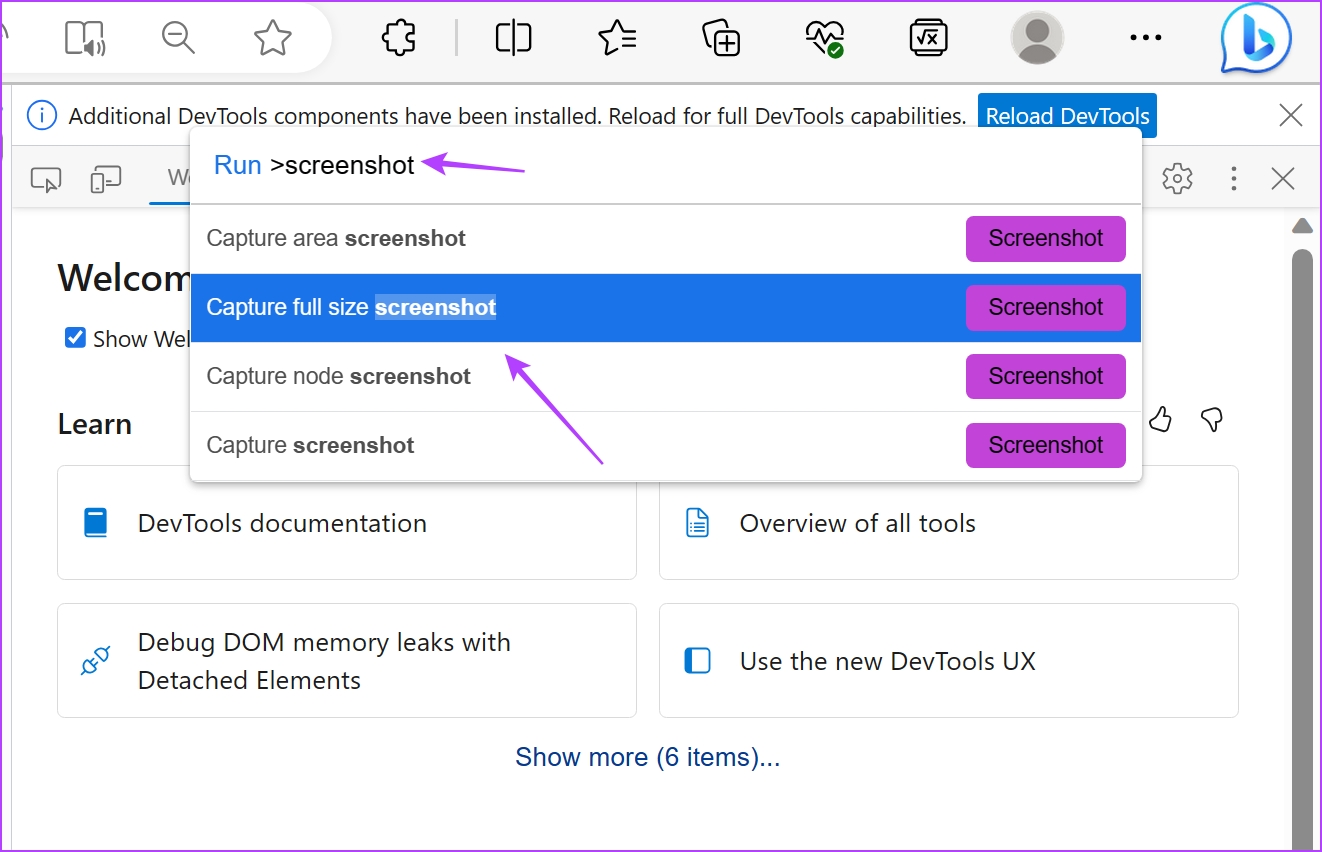
Pronto-uma captura de tela em tamanho real agora ser capturado e salvo na pasta de downloads padrão em seu sistema.
3. Use a extensão de terceiros no Edge para tirar uma captura de tela longa
GoFullPage é uma extensão que permite capturar capturas de tela de página inteira no Microsoft Edge com um único clique. Tem excelentes avaliações gerais e é confiável de usar. Veja como instalar e usar a extensão.
Etapa 1: Visite a página da extensão na loja on-line do Google Chrome. (Edge oferece suporte a extensões da Chrome Web Store)
Etapa 2: Clique em Obter > Adicionar extensão.
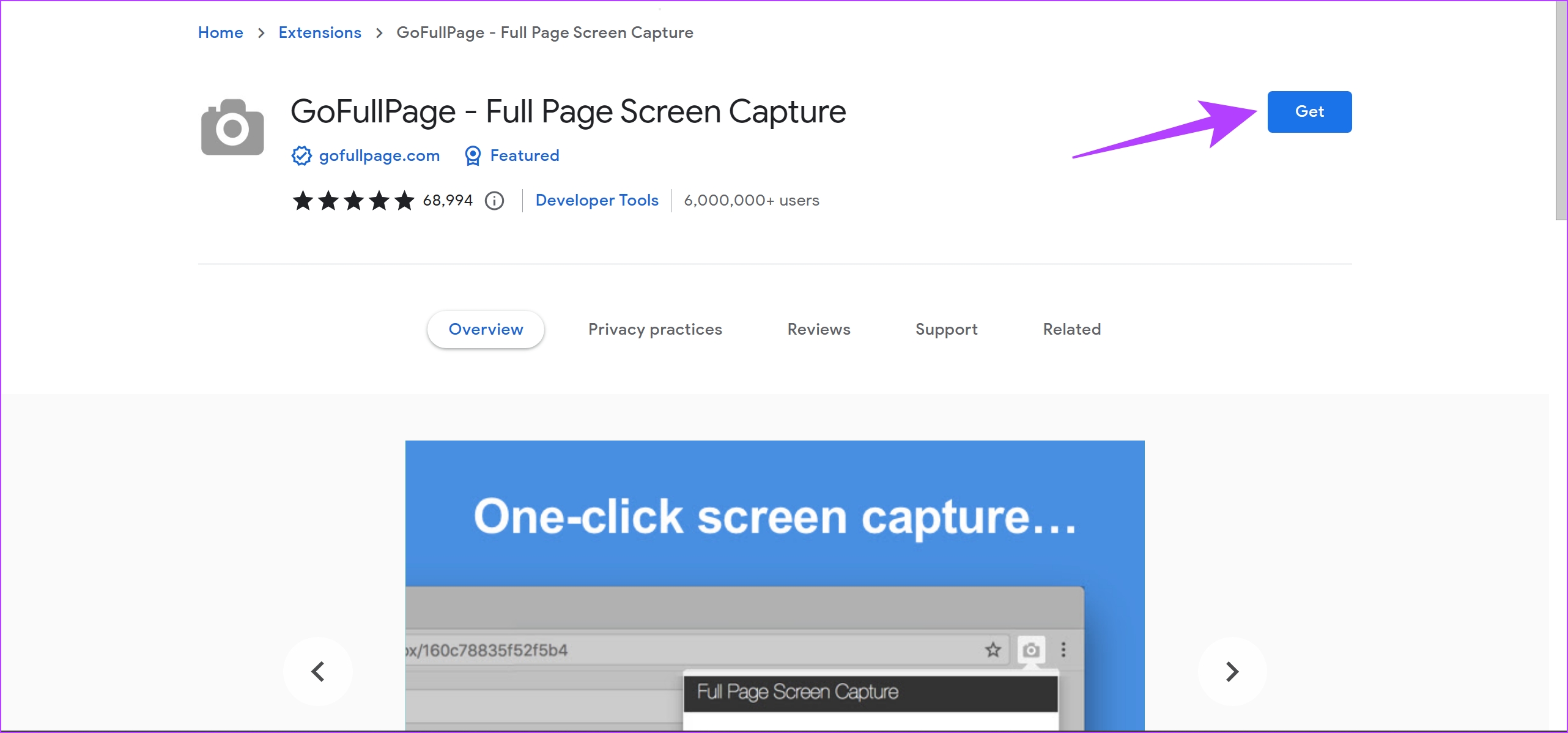
Etapa 3: Agora, abra o menu Extensões e clique em GoFullPage quando estiver pronto para fazer uma captura de tela da página da web.
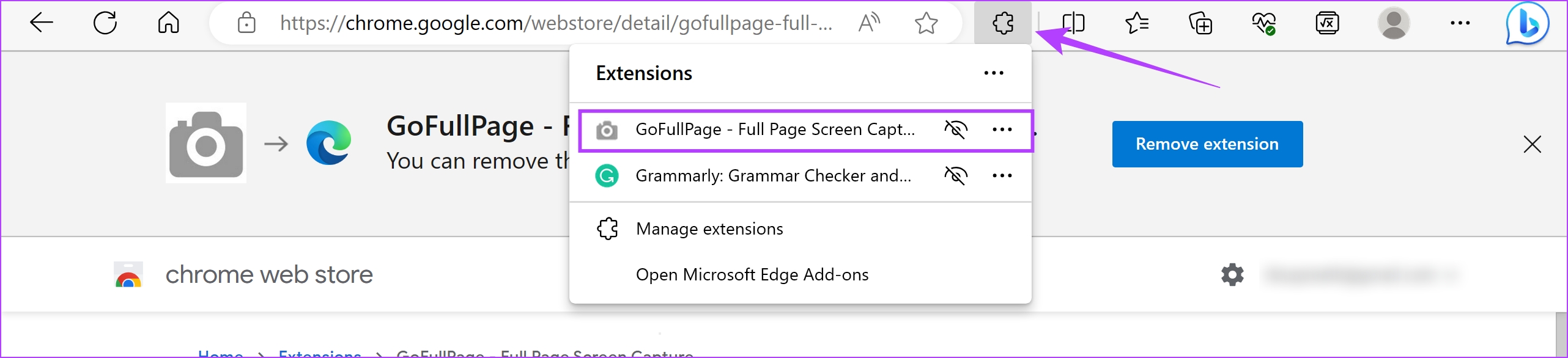
Etapa 4: Isso captura a captura de tela de página inteira no Microsoft Edge e você pode baixá-la como PDF ou imagem.
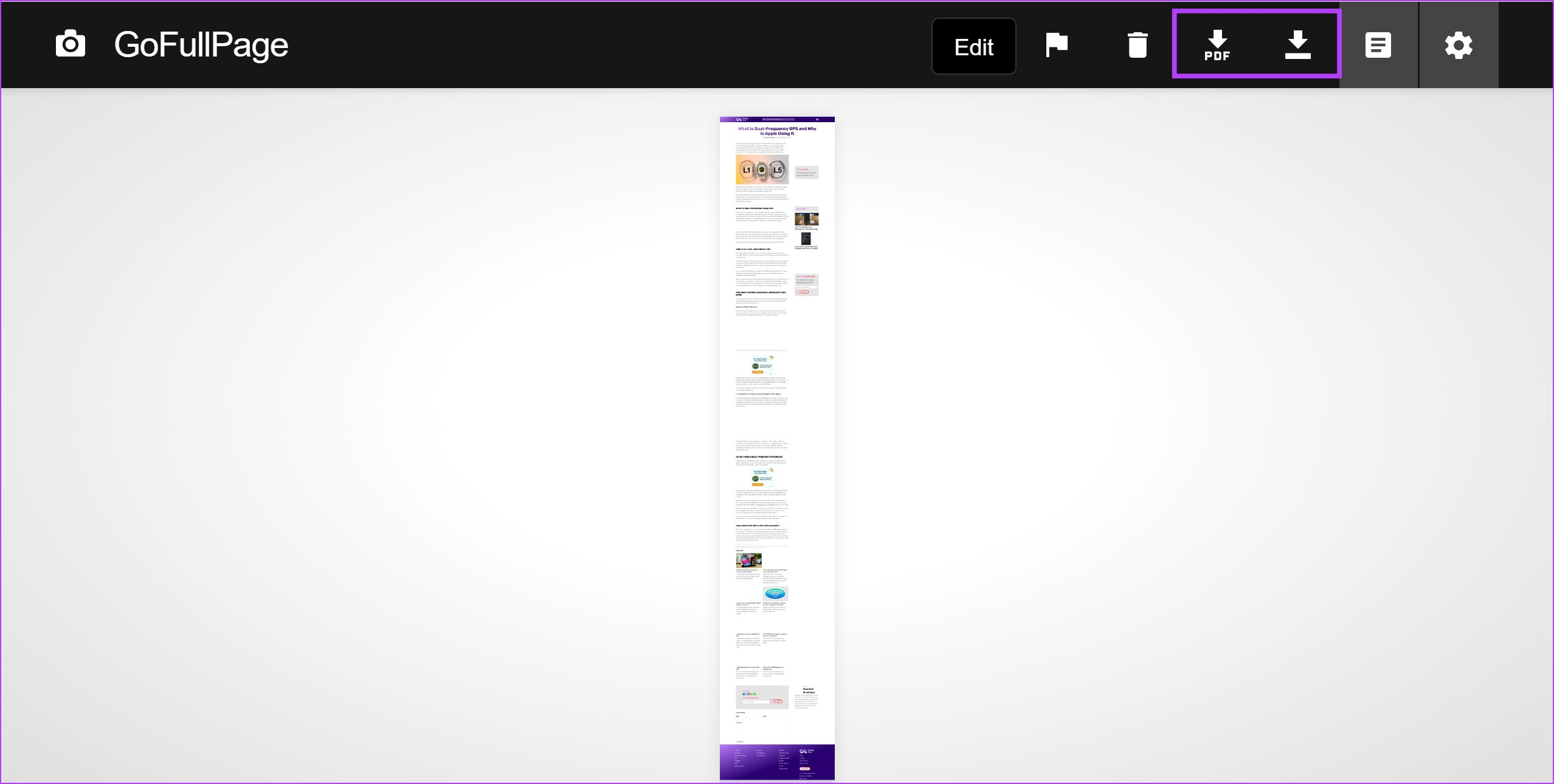
4. Salve toda a página da Web como um PDF
Bem, você pode argumentar que não tira uma captura de tela e concordamos que não. No entanto, o objetivo de uma captura de tela é registrar essencialmente os detalhes do que está sendo mostrado na tela. Portanto, salvar uma página da Web como PDF no navegador Edge da Microsoft faz o mesmo. No entanto, o formato padrão será PDF e não qualquer formato de imagem.
Etapa 1: Abra sua página da Web preferida no Edge e clique no ícone de três pontos no canto superior direito.
Etapa 2: Clique em Imprimir.
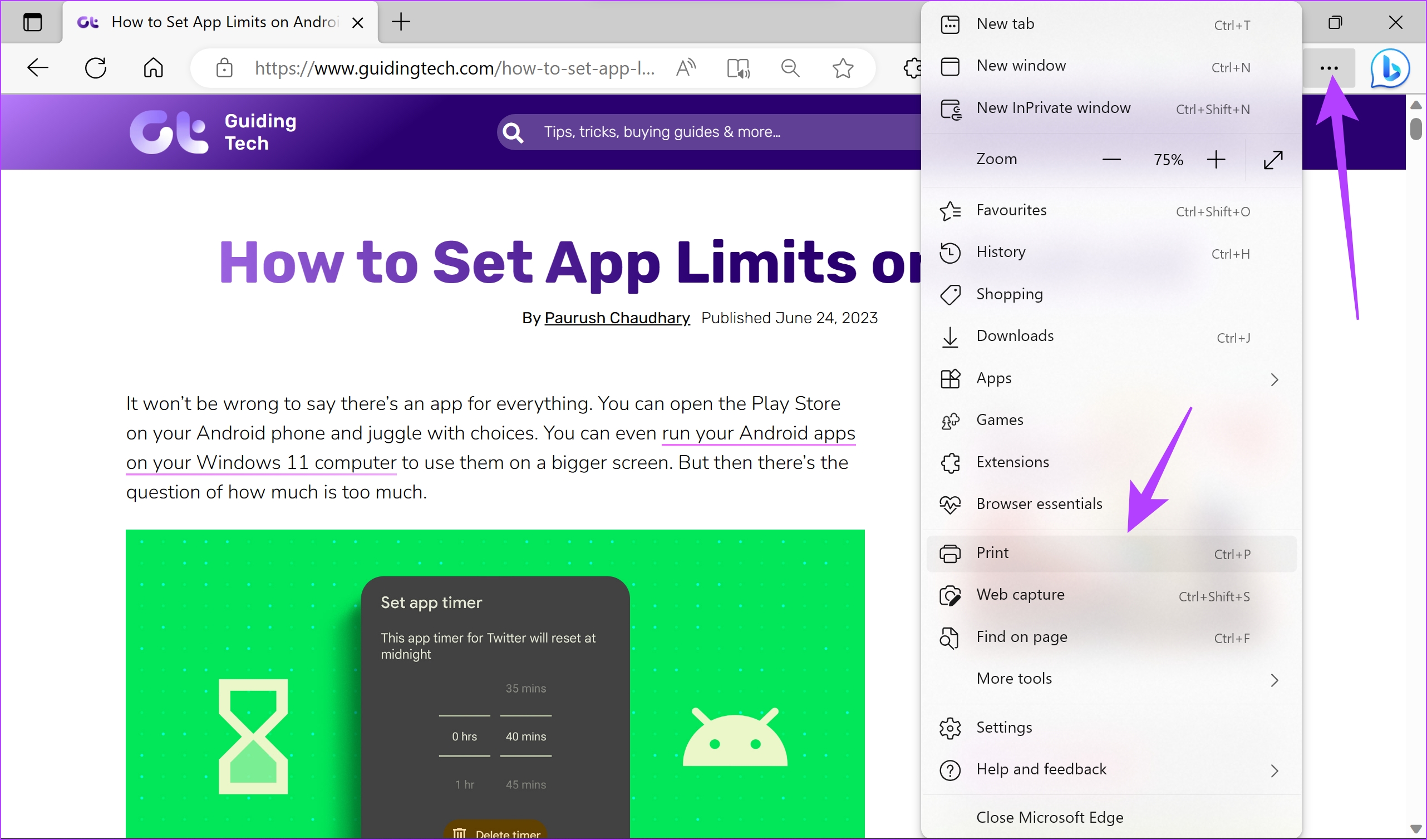
Passo 4: Role para baixo para clicar em Mais configurações.

Etapa 5: Ajuste a escala para que o texto não pareça incompleto. Além disso, você também pode marcar a caixa de gráficos de fundo para garantir que todos os elementos estejam presentes em seu PDF.
Etapa 6: Por fim, clique em Salvar.

Aí está! Isso é tudo o que você precisa saber para capturar uma captura de tela de página inteira no Microsoft Edge. No entanto, consulte a seção de perguntas frequentes abaixo para mais perguntas.
Perguntas frequentes sobre captura de tela de página inteira no Microsoft Edge
1. Em qual formato a captura de tela é salva usando a opção incorporada no Edge?
A captura de tela é salva no formato JPEG.
Sim. Ao usar o recurso de captura da Web no Microsoft Edge, você tem a opção de anotar capturas de tela no Edge.
Capturar todos os detalhes
Esperamos que este artigo ajude você a fazer uma captura de tela de página inteira no Microsoft Edge. Sem dúvida, isso o ajudará em sites que não fornecem uma confirmação de sua atividade na forma de um documento PDF. Além disso, você também pode conferir nosso artigo sobre como fazer uma captura de tela de página inteira no Mozilla Firefox.
